Как в хроме почистить Куки и Кэш
Многие пользователи персональных компьютеров которые уже больше года пользуются интернетом наверняка слышали что нужно чистить Куки и Кэш хрома. Но многие из них не знают что это такое, а уж и тем более как почистить Куки и Кэш в хроме. Разберём подробнее их по отдельности и узнаем как очистить Кэш и Куки в хроме.
Кэш Google Chrome
Cache Google Chrome это папка на компьютере в которую временно помещаются различные файлы с просматриваемых вами сайтов. Такими файлами могут быть фотографии, картинки, видео, музыка, программки, текстовые документы и другие файлы. Эти файлы помогают быстрее загрузить интернет страницу при повторном её открытии так как часть страницы будет загружаться с сервера, а другая часть с компьютера. Большинство из этих файлов удалятся при закрытии браузера, а некоторые остаются и со временем их накапливается приличный объём. Chrome Cache хранится в одном месте, Локальный диск C:\Users\Имя пользователя компьютером\AppData\Local\Google\Chrome\User Data\Default\Cache.

Чтобы почистить кэш в гугл хром нужно открыть настройки нажав на 3 точки которые расположены в правой верхней части браузера и выбрав пункт Дополнительные инструменты — Удаление данных о просмотренных страницах.

После этого откроется окно в котором нужно будет оставить галочки только у пунктов История просмотров и Изображения и другие файлы, сохранённые в кеше. В пункте удалить указанные ниже элементы нужно выбрать из всплывающего списка пункт За всё время. После этого остаётся только нажать кнопку Очистить историю и дождаться пока закончится удаление кэша в хроме.
Cookie Google Chrome
Cookies в хроме по другому называют Куки это файлы на компьютере в которых хранятся в зашифрованном виде открытые в браузере вами страницы и сделанные на них вами настройки. Браузер используя эти данные может сразу открывать авторизованную вами страницу и вам не потребуется вводить логин и пароль. Также в Chrome Cookie сохраняют информацию о доменах которые вы посещали, время завершения сессии, дату создания. Найти Куки в хроме можно в двух местах: Локальный диск C:\Users\Имя пользователя\AppData\Local\Google\Chrome\User Data\Default и тут находится файл Cookies где хранятся Куки в хроме. Локальный диск C:\Users\Имя пользователя\AppData\Local\Temp это папка где хранятся cookies Chrome с информацией об открытых в браузере страниц.

Чтобы в хроме почистить Куки нужно открыть настройки нажав на 3 точки которые расположены в правой верхней части браузера и выбрать пункт Настройки.

В открывшемся в браузере окне под названием Настройки нужно в самом их низу нажать на Показать дополнительные настройки.

После этого находите кнопку на которой написано Настройки контента и нажимаете на неё.

Откроется окошко в котором нажимаете на кнопку с надписью Все файлы cookies и данные сайтов. Откроется окошко в котором отображены все сайты с сохранёнными для них параметрами. Используя это окошко можно в хроме очистить Куки можно сразу со всех отображённых сайтов, можно почистить Куки хром определённых сайтов, а можно с какого-нибудь сайта удалить Куки в хроме но не все.

Чтобы почистить Куки в хром сразу со всех сайтов нужно нажать кнопку Удалить все.

Чтобы удалить Куки хром с какого-нибудь конкретного сайта нужно навести курсор на этот сайт, нажать левую кнопку мыши и нажать на появившийся в правой части крестик.

Чтобы с какого-нибудь конкретного сайта удалить Кукисы в хроме но не все нужно навести курсор на этот сайт, навести курсор на нужный Кук и нажать левую кнопку мыши. Откроются параметры выбранного вами Кука в этих параметрах нужно нажать на кнопку Удалить.
Видео
В этом видео показано как очистить кэш браузера гугл хром и Куки.
Как очистить кэш и cookie в браузере
Браузеры сохраняют в кэш-памяти и файлах cookie различные данные, чтобы ускорить загрузку сайтов и облегчить работу пользователя. Иногда кэш и cookie могут быть причиной неправильного отображения сайтов. Например, сервис обновился на сервере, а браузер продолжает подгружать старую версию из кэша. После очистки кэша браузер загрузит новую версию веб-страниц.
Обратите внимание, что после очистки потребуется заново авторизоваться, поскольку завершится сессия.
В статье описаны способы очистить кэш и cookie в самых популярных браузерах:
Как очистить кэш в Google Chrome
1. Запустите браузер Google Chrome на компьютере.
2. Нажмите сочетание клавиш: Ctrl + Shift + Del на Windows или ⌘ + ⇧ + Del на macOS.
3. В новой вкладке откроется окно «Очистить историю»:
а) В верхней части окна укажите временной диапазон. Выберите «Все время», чтобы удалить все данные.
б) Отметьте чек-боксы «Файлы cookie и другие данные сайтов» и «Изображения и другие файлы, сохраненные в кэше». Нажмите «Удалить данные».
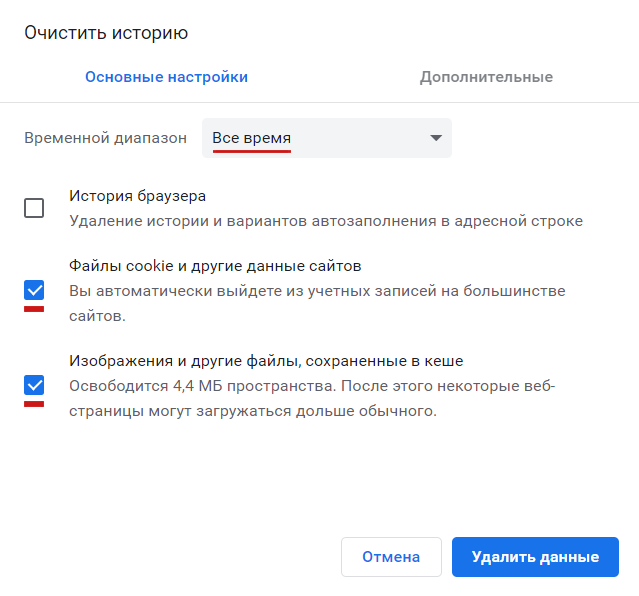
Как очистить кэш в Safari
1. Запустите браузер Safari на компьютере.
2. Нажмите левой кнопкой мыши на Safari в верхнем левом углу экрана. В выпадающем списке выберите «Настройки».
3. Выберите вкладку «Конфиденциальность». Нажмите на поле «Управлять данными веб-сайтов…».
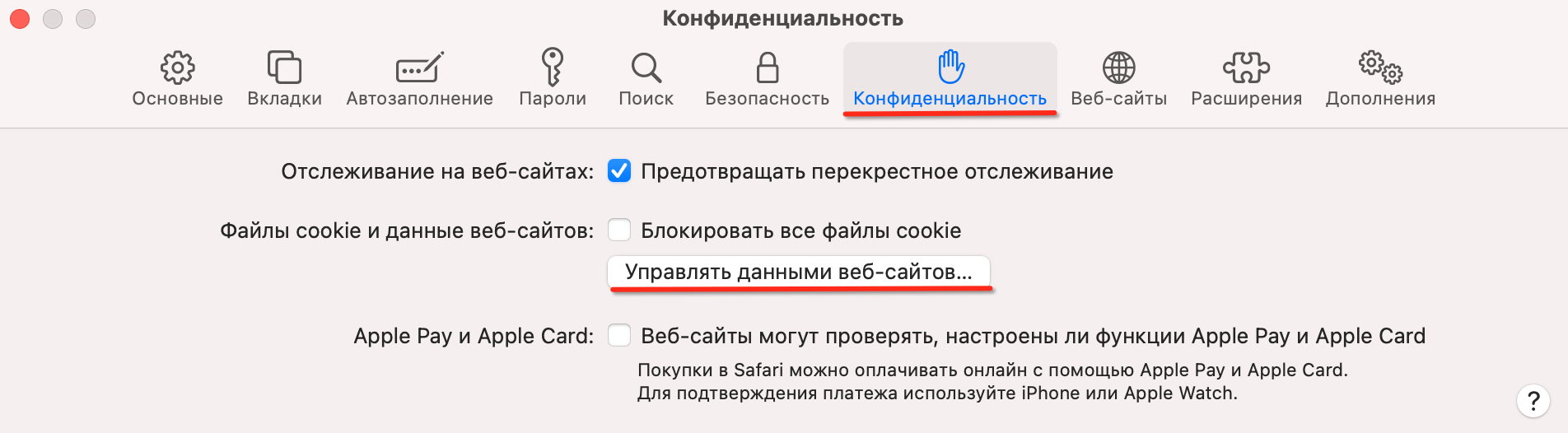
4. В поле поиск укажите omnidesk.ru, выберите в списке результатов нужную страницу и нажмите кнопку «Удалить».
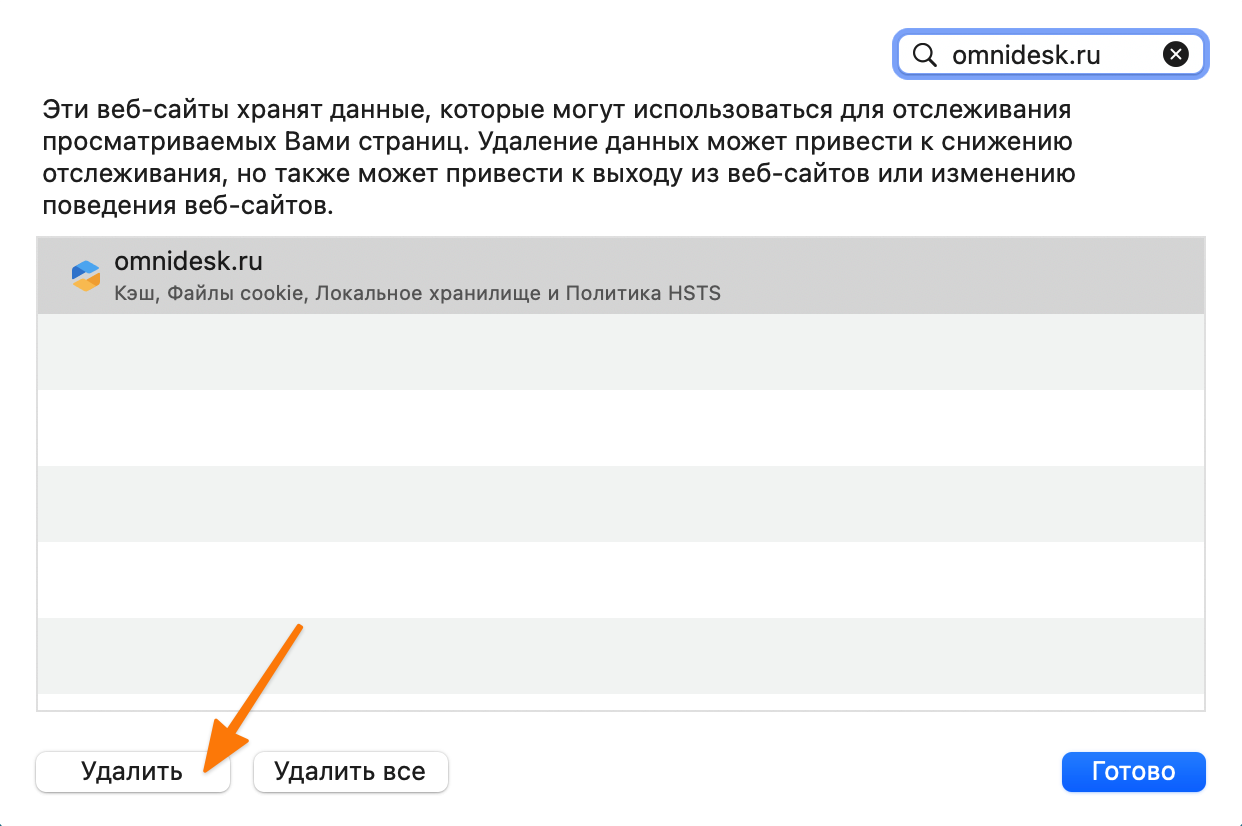
Как очистить кэш в Яндекс.Браузер
1. Запустите Яндекс.Браузер на компьютере.
2. Нажмите сочетание клавиш: Ctrl + Shift + Del на Windows или ⌘ + ⇧ + Del на macOS.
3. Откроется окно «Очистить историю»:
а) В верхней части окна укажите, за какой период хотите очистить данные просмотров. Выберите «За всё время», чтобы удалить все данные.
б) Отметьте чек-боксы «Файлы, сохранённые в кэше» и «Файлы cookie и другие данные сайтов и модулей». Все остальные чек-боксы оставьте пустыми. Нажмите кнопку «Очистить».
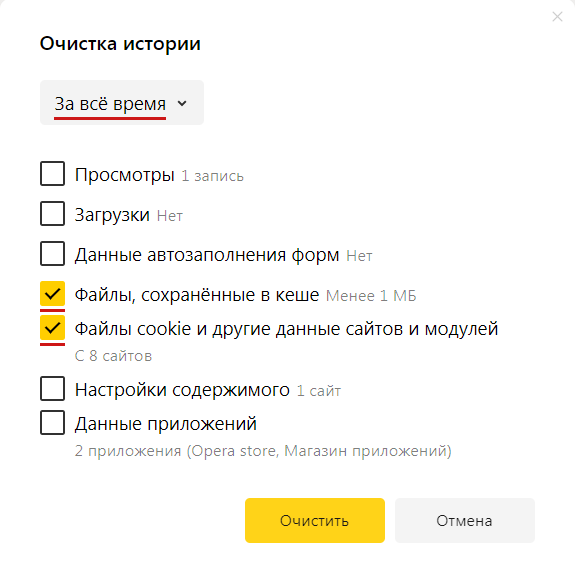
Как очистить кэш в Mozilla Firefox
1. Запустите браузер Mozilla Firefox на компьютере.
2. Нажмите сочетание клавиш: Ctrl + Shift + Del на Windows или ⌘ + ⇧ + Del на macOS.
3. Откроется окно «Удаление всей истории»:
а) В верхней части окна в выпадающем списке «Удалить», укажите, за какой период хотите очистить данные просмотров. Выберите «Всё», чтобы удалить все данные.
б) Отметьте чек-боксы «Куки» и «Кэш» и нажмите «OK».

Как очистить кэш в Opera:
1. Запустите браузер Opera на компьютере.
2. Нажмите сочетание клавиш: Ctrl + Shift + Del на Windows или ⌘ + ⇧ + Del на macOS.
3. Откроется окно «Очистить историю посещений»:
а) В верхней части окна в поле «Временной диапазон» укажите, за какой период хотите очистить данные просмотров. Выберите «Все время», чтобы удалить все данные.
б) Отметьте чек-боксы «Файлы cookie и прочие данные сайтов» и «Кэшированные изображения и файлы». Нажмите кнопку «Удалить данные».
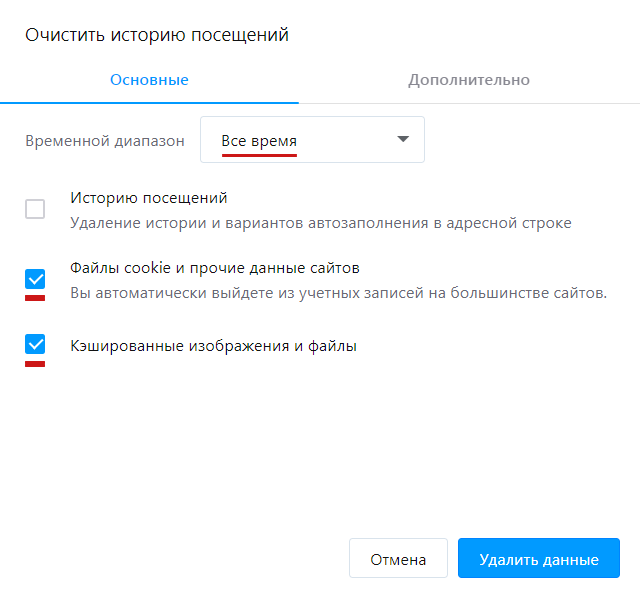
Как очистить кэш в Microsoft Edge
1. Запустите браузер Microsoft Edge на компьютере.
2. Нажмите сочетание клавиш: Ctrl + Shift + Del на Windows или ⌘ + ⇧ + Del на macOS.
3. Откроется окно «Удалить данные о просмотре веб-страниц»:
а) В верхней части окна в поле «Диапазон времени», укажите, за какой период хотите очистить данные просмотров. Выберите «Все время», чтобы удалить все данные.
б) Отметьте чек-боксы «Кэшированные изображения и файлы» и «Файлы cookie и другие данные сайтов». Все остальные чек-боксы оставьте пустыми. Нажмите кнопку «Удалить сейчас».
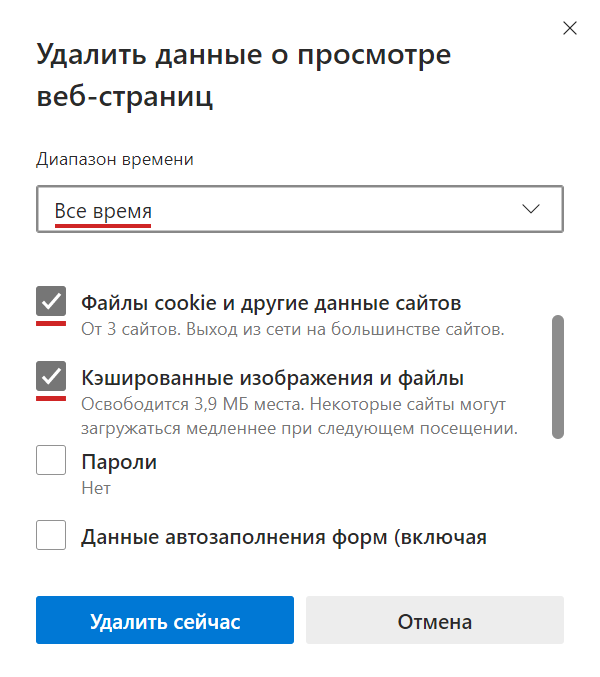
Как очистить кэш в Internet Explorer (IE)
В Internet Explorer удаление кэша и cookie зависит от версии браузера и операционной системы.
Чтоб определить версию браузера, запустите Internet Explorer на компьютере. Нажмите «Сервис» (значок шестерёнки) в правом верхнем углу браузера. В выпадающем меню выберите пункт «О программе». В модальном окне в поле «Версия» указана версия IE.
Как очистить кэш в Internet Explorer 10/11
1. Запустите браузер Internet Explorer на компьютере.
2. Нажмите сочетание клавиш: Ctrl + Shift + Del на Windows.
3. Откроется окно «Удаление истории обзора». Отметьте чек-боксы «Временные файлы Интернета и веб-сайтов» и «Файлы cookie и данные веб-сайтов». Все остальные чек-боксы оставьте пустыми. Нажмите «Удалить».
Как очистить кеш и файлы cookie в Google Chrome

Когда Google Chrome загружает сайты некорректно или возникают проблемы с авторизацией на различных интернет-ресурсах, используйте наше руководство, чтобы очистить данные браузера и устранить проблему.
Google Chrome, как и любой другой браузер, кеширует изображения и веб-файлы, а также сохраняет cookie (файлы, содержащие информацию об аутентификации, персональных предпочтениях и настрйках пользователя на определенных сайтах), с каждого ресурса, который вы посещаете, чтобы ускорить процесс загрузки, произвести лучшее отображение при возврате на них и упростить авторизацию.
Однако, иногда данные кеша и файлы cookie могут препятствовать правильной загрузке веб-сайтов в Google Chrome и тогда очистка кэша и файлов cookie может решить проблему.
В этой инструкции вы узнаете, как очистить кеш и файлы cookie в веб-браузере Google Chrome на компьютере под управлением Windows 10, но вы можете использовать это руководство и для других операционных систем.
Очищаем кеш и файлы cookie в Google Chrome
Откройте Chrome и нажмите кнопку вызова меню в правом верхнем углу. Выберите «Дополнительные инструменты» и нажмите «Удаление данных о просмотренных страницах».

В разделе «Временной диапазон» выберите из выпадающего списка, за какой период вы хотите очистить данные просмотров. Всегда рекомендуется выбрать опцию «Все время».
Выберите элементы, которые вы хотите очистить. В нашем случае «Файлы cookie и другие данные сайтов», а также «Изображения и другие файлы, сохраненные в кеше».

Кроме того, вы можете очистить ряд других данных: историю просмотров и скачиваний, пароли, данные автоматического заполнения, настройки контента и данные размещенных приложений.
Нажмите кнопку «Удалить данные», чтобы произвести очистку.
Вызов очистки истории сочетанием клавиш
Использование сочетания клавиш Ctrl + Shift + Del, позволит быстро открыть меню очистки истории, настроить параметры и удалить данные.
После очистки, будет заметно, что сайты загружаются немного медленнее, и это нормально, поскольку Chrome должен повторно произвести кеширование. Возможно, вам придется повторно авторизоваться на некоторых сайтах в результате удаления файлов cookie, хранившихся в браузере.
Рекомендуемый контент


Может возникнуть ситуация когда Яндекс.Браузер не загружает веб-сайты или появляются трудности с авторизацией, используйте нашу инструкцию по очистке данных браузера и решения этой проблемы.
Читать подробнее

Если веб-сайты отображаются неправильно или не получается авторизоваться, попробуйте очистить данные кэша и файлы cookie в интернет-браузере Microsoft Edge и решить проблему.
Читать подробнее

Когда в Safari возникают трудности с загрузкой страниц или авторизацией на веб-ресурсах, наша инструкция по очистке кэша и файлов cookie должна помочь вам избавится от проблемы.
Читать подробнее

Если браузер Firefox не загружает веб-сайты или у вас возникли проблемы с входом в онлайн-сервисы, используйте нашу инструкцию, для очистки данных браузера.
Читать подробнее

Если веб-сайты отображаются некорректно или не выходит авторизоваться, попробуйте очистить данные кэша и файлы cookie в интернет-обозревателе CCleaner Browser и решить данную проблему.
При подготовке материала использовались источники:
https://support.omnidesk.ru/knowledge_base/item/207314?sid=29308
https://tunecom.ru/browsers/10-kak-ochistit-kesh-i-fayly-cookie-v-google-chrome.html
 Онлайн Радио 24
Онлайн Радио 24