Как отправить фотографии с Viber на компьютер
Viber – это мессенджер, который представлен в виде мобильного приложения, но благодаря постоянно усовершенствованию программы, сейчас ее можно использовать не только на телефоне, но и на любом устройстве. Кроме основных функций – бесплатных звонков и сообщений, в Вайбере очень удобно обмениваться медиафайлами, причем после получения фото или видео, его можно сохранить или переслать другому пользователю. При помощи Вайбера также можно синхронизировать полученные файлы и на других ваших устройствах. Сделать это совершенно несложно.
Можно ли скачать фото с Вайбера на ПК
Если вам прислали в Вайбере фотографию или картинку, и вы хотите ее перекинуть на свой компьютер для дальнейшего сохранения, то сделать это можно и довольно просто. Здесь подойдут несколько способ для реализации плана: или установить Viber на компьютер и синхронизировать переписку или сохранить фото с Вайбера в галерею телефона, а после перебросить на ПК через шнур или через использование специальных программ. Вы можете ознакомиться с каждым из предложенных способов и выбрать для себя боле легкий и оптимальный.
Порядок загрузки с Вайбера на компьютере
Так как Viber представлен не только в мобильной, но и в десктопной версии – для компьютеров, то начать можно с этого способа. Компьютерная версия привязывается к смартфону и выступает его «зеркалом», то есть вся история сообщений, звонков, в том числе и присылаемые медиафайлы синхронизируются на обоих устройствах. А это значит, что если вам прислали фото, то оно отразиться и там, и там, в результате чего вы можете его открыть и сохранить на устройстве.
Итак, если у вас еще нет Вайбера на компьютере, то начать нужно с установки программы. Скачать Viber на ПК вы можете на нашем сайте, выбрав только свой тип системы, и нажать на кнопку загрузки. Когда установочный файл загрузится, далее выполните установку и авторизуйтесь в системе:
- Запускаете установочный файл и ждете окончания установки.
- Нажимаете «Продолжить» и переходите к регистрации.
- На вопрос «Есть ли у вас Viber на телефоне?», отвечаете «Да».
- Указываете свою страну, а далее номер мобильного телефона, под которым зарегистрировано приложение на смартфоне (это обязательно).
- На экране появляется QR-код, его нужно отсканировать для сопряжения телефона и компьютера. Для этого войдите в приложение со смартфона, перейдите в настройки, выберите «Компьютеры и планшеты», а когда включится камера, наведите ее на QR-код.
- После успешного сканирования ваша учетная запись теперь доступна и на компьютере.
Обязательным условием установки Вайбера на компьютер является наличие данного приложения на смартфоне под одинаковыми зарегистрированными данными.
С этого момента вся переписка, настройки и присылаемые файлы, будут дублироваться на двух устройствах. Если вы хотите сохранить фото, которое было прислано ранее, то для обновления даты истории, попросите, чтоб вам его отправили снова или сами перешлите с телефона его другому пользователю с пометкой. Оно сразу отразиться в программе на ПК, после чего вы зайдете в чат, откроете фотографию и нажмете «Сохранить». В качестве удобной альтернативы можете зайти в «Настройки» Вайбера и в пункте «Мультимедиа», активировать функцию автосохранения всех медиафайлов в приложении. Тогда они будут автоматически переноситься на компьютер, в папку «ViberDownloads».

Способы сохранения фото с телефона на ПК
Если не хотите устанавливать Viber на компьютер, можно скинуть фото другим доступным способом, например, через USB-шнур или скачав специальную программу для обмена файлами с компьютером. Для каждой операционной системы метод может отличаться. Однако перед тем как приступить к отправке файлов, сначала вы должны сохранить желаемое фото с Вайбера в галерею телефона. Для этого просто откройте фотографию, и внизу появится кнопка «Сохранить».
Если вы хотите сохранить с Вайбера фото, которое вы нечаянно удалили, то сделать это невозможно, так как сервер программы не содержит ваших личных файлов и переписок.
С Android
С телефонами на платформе Android очень удобно работать. Достать из смартфона нужный файл и сохранить его на компьютере не составляет труда, причем не нужно прибегать к помощи сторонних программ. Сделать это можно одним из удобных способов:
Чтобы перебросить необходимые файлы с телефона или на телефон, подключите к USB-разъему шнур с телефоном и войдите в систему. В этом случае смартфон будет работать в качестве флешки. Если вы сохранили нужные фото с Вайбера в галерею телефона, то открываете папку DCIM и находите нужные файлы, а после просто перетягиваете их на компьютер или копируете.
- Через функцию в Вайбере «Поделиться».
Если у вас с первым способом не заладилось, то есть альтернативный, однако при таком сохранении фото может потеряться их качество. Переходим к реализации. Заходите в Вайбер со смартфона, переходите в переписку, откуда вы хотите скачать фото, нажимаете на снимок и через кнопку функций выбираете «Поделиться». Программа предложит вам несколько способом отправки файла. Выбираете почту и указываете адрес электронного ящика, к которому вы можете получить доступ на компьютере. Далее с компьютера заходите в почту, и скачиваете медиафайлы. Подобная функция доступна и для снимков, которые хранятся в галереи телефона.
С iOS
Если у вас Айфон, то здесь также существует несколько удобных вариантов, как можно скинуть фото с Вайбера на ПК. Начнем с самого простого – через USB-шнур:
- Подсоедините мобильное устройство к ПК.
- Разблокируйте телефон, если появится предупреждение, нажмите «Доверять этому компьютеру».
- Далее запускается проводник на рабочем столе, где нужно выбрать желаемую функцию для дальнейшей работы с телефоном, выбираете «Открыть устройство для просмотра файлов».
- Переходите в вашу галерею и методом копирования, переносите фото на ПК.
Данный способ подойдет только для копирования медиафайлов со смартфона. А вот чтобы закинуть фото или видео с компьютера на Айфон без специальной программы iTunes не обойтись.
Теперь рассмотрим второй способ, как быстро пересохранить фото с Айфона на компьютере. Для этого будем использовать функцию «Поделиться»:
- Заходите или в сам Вайбер или в галерею телефона, где вы ранее уже сохранили желаемое фото.
- Нажимаете на него, внизу будет иконка со стрелочкой вниз в квадрате, эта опция означает «Поделиться».
- Выбираете, и вам открывается список, куда можно отправить медиафайл, нажимаете на почту, и вписываете адрес электронной почты, на которую вы сможете зайти с компьютера.
- Отправляете, а после пересохраняете через полученные файлы на почте в компьютер.
Последним и проверенным способом получить доступ к медиафайлам с компьютера на телефоне является облачное хранилище. Все телефоны Apple работают под учетной записью iCloud. За ней можно не только закрепить своей устройство, но и синхронизировать все данные. Как это работает:
- Открываете с телефона «Настройки».
- Переходите в пункт «Пароли и учетные записи».
- Если у вас нет в списке iCloud, то сначала регистрируйтесь на сервере, а после добавляете сюда свой логин и пароль.
- Переходите в хранилище iCloud и внизу можете отметить, какие данные необходимо дублировать в облаке, активируйте «Фото», после чего все изображения с галереи переносятся и в учетную запись iCloud.
- Заходите в iCloud с компьютера под своими данными, на экране появится привычное меню Айфона, переходите в иконку «Фото» и достаете оттуда те снимки, которые хотите пересохранить на ПК.
Хранилище iCloud позволит перенести с Айфона все необходимые данные в облако, не только фото, но и контакты, видео, резервные копии приложений, в том числе и Вайбера.
С Windows Phone
Если вы используете Viber на смартфоне с платформой Windows Phone, то здесь так просто через шнур сбросить сохраненное фото в галереи телефона на компьютер не получится. Для этой цели придется немного заморочиться и установить на ПК специальную программу, называется она – Zune. Итак, скачиваете программу на свой компьютер или ноутбук, устанавливаете ее и запускаете. Далее выполняете следующее:
- Подключаете телефон через USB-шнур к компьютеру.
- Подтверждаете действие подсоединения, после чего в программе отображается активный значок подключенного смартфона.
- Нажимаете на него, в открывшемся меню выбираете папку «Изображения».
- На экране появляется галерея, и вы выбираете те фото, которые хотите пересохранить на компьютере, путем перетаскивания на значок ПК в левом нижнем углу.
Сохраненные фото с Вайбера вы сможете найти на компьютере через «Мои документы», в папке «Мои рисунки», далее заходите в папку с названием вашего телефона.
Несмотря на то, что дополнительно пришлось устанавливать специальное программное обеспечение на компьютер, перенести медиафайлы со смартфона Windows Phone было абсолютно несложно. После того как вы справитесь, необязательно удалять утилиту Zune с компьютера, она может вам пригодиться в будущем, в том числе и для копирования видео.
Как синхронизировать Viber и компьютер
Приложение Viber – это кроссплатформенный мессенджер, который можно использовать параллельно на мобильных устройствах и на ПК. Более того, при установке приложения на компьютер, оно потребует привязку к мобильной версии. Затем оно запросит о синхронизации. Отказываться смысла нет, если только вы не планируете пользоваться Вайбером исключительно на компьютере. А вот во включении данной функции плюсов много.
Для чего нужна синхронизация Вайбера на ПК и смартфоне
Синхронизация Viber между телефоном и компьютером делает ваше общение цельным и непрерывным. Вы переписываетесь с кем-то на компьютере, потом берете телефон и продолжаете переписку там: с того же места, не надо дополнительно обновлять чат или подгружать данные – всё обновляется автоматически в реальном времени.
Если кто-то присылает вам фото или видео – оно одновременно отображается в чате на всех ваших платформах. Все контакты из мобильной версии мессенджера автоматически подтягиваются на компьютер.
Синхронизация открывает вам доступ ко всем вашим перепискам, контактам, стикерам, медиафайлам и средствам на счету Viber Out в любое время с любого вашего устройства.

Подготовка к синхронизации
Чтобы синхронизировать Вайбер на компьютере и телефоне, нам понадобится установить мессенджер на оба устройства и привязать ПК-версию к мобильной через QR-код.
Установка мессенджера на телефон
Скачать Viber на телефон можно с Плей Маркета, App Store или AppGallery.
Последний вариант актуален для моделей Huawei, на которых отключены сервисы Google – в том числе, Google Play.
Установка мессенджера на ПК
Для установки Вайбер на компьютер:
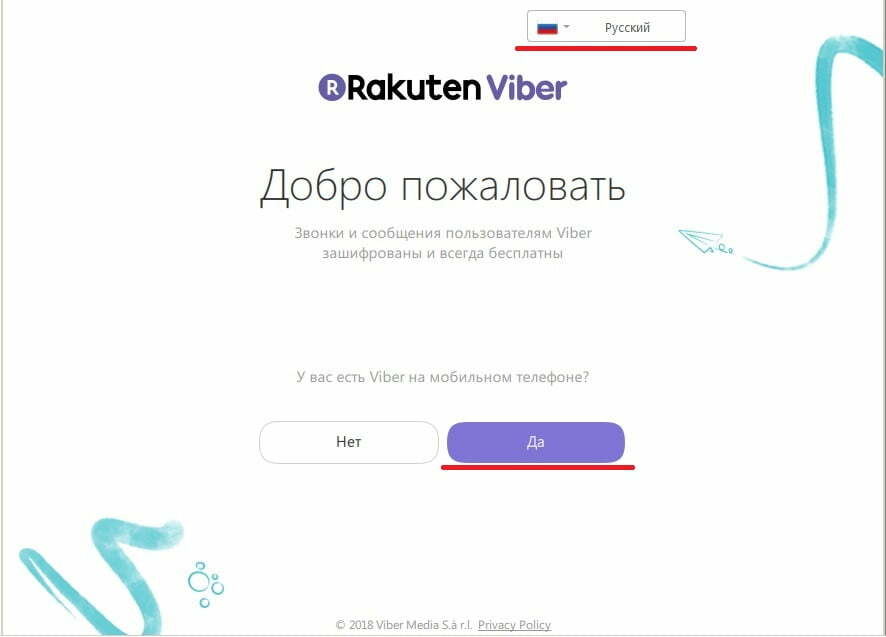
- Скачайте Viber для компьютера, с нашего сайта;
- для запуска установочной программы щелкните по загруженному файлу ViberSetup.exe;
- после установки на экране появится QR-код и краткая инструкция, что делать дальше;
- открываем Вайбер на смартфоне;
- переходим в меню «Еще» и жмем на значок QR-сканера;
- наводим камеру на код на экране компьютера.
Порядок синхронизации
Синхронизация сообщений Viber осуществляется автоматически – от нас лишь требуется нажать кнопку «Синхронизация» на экране ПК, когда она появится.
После этого нужно будет ткнуть пару кнопок в телефоне, которые появятся на экране («Начать» и «Ок»), и всё будет готово.
Почему не получается синхронизировать устройства
Проблемы с синхронизацией могут возникнуть, если вы изначально от нее отказались. Как только вы отсканировали QR-код, на экране ПК-версии появится кнопка «Синхронизация». Если нажать на крестик и подтвердить отмену синхронизации кнопкой «Да».
Как синхронизировать сообщения Вайбер на компьютере и телефоне в этом случае? Ведь при повторном запуске мессенджера на ПК кнопка синхронизации не появляется, и ни в каких разделах меню ее нет.
Можно удалить Viber с компьютера, установить его заново и повторно отсканировать код. А можно деактивировать ПК-версию:
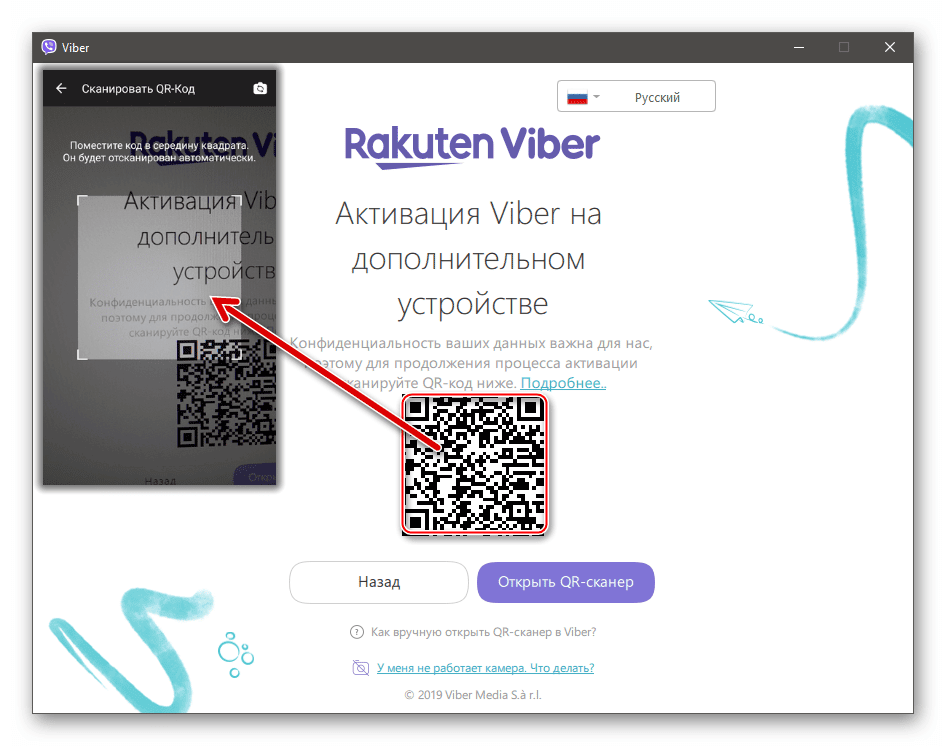
- зайдите в Вайбер на телефоне;
- перейдите в меню «Еще»;
- затем «Настройки» – «Учетная запись» – «Компьютеры и планшеты»;
- кликните по «Деактивировать»;
- перезапустите мессенджер на ПК;
- снова отсканируйте код;
- нажмите «Синхронизация».
Другая возможная проблема – отсутствие соединения с интернетом. Если она возникает, то Viber пишет «Нет сети».
Как синхронизировать сообщения Viber (2023)

Поскольку все больше и больше людей используют Viber вместо WhatsApp или Facebook Messenger, становится необходимо найти способ сохранить и защитить данные в приложении Viber. Сообщения и все вложения, которые вы отправляете с помощью Viber, важны для вас, и иногда вам может потребоваться синхронизировать их с вашим компьютером, чтобы защитить их от потери или просто освободить место на вашем устройстве для новых данных.
Какой бы ни была причина, по которой вам нужно синхронизировать сообщения Viber с вашим компьютером, есть только два эффективных способа сделать это. В этой статье мы более подробно рассмотрим эти два способа синхронизации сообщений Viber, чтобы помочь вам сделать это легко и быстро.

Синхронизация сообщений Viber с телефона на компьютер
Первый способ синхронизировать сообщения Viber с вашим компьютером – использовать приложение Viber Desktop. Это бесплатный инструмент для рабочего стола, предлагаемый Viber, который может помочь вам создать резервные копии ваших данных Viber на компьютер различными способами. Контент Viber, который вы можете синхронизировать с помощью официального приложения Viber Desktop, включает изображения, текстовые сообщения, видеосообщения, голосовые сообщения и все виды мультимедийных сообщений.
Выполните следующие простые шаги, чтобы синхронизировать историю чата Viber с компьютером с помощью Viber Desktop:
Шаг 1: Убедитесь, что на вашем устройстве установлена последняя версия Viber. Если нет, то обновите приложение.
Шаг 2: Теперь посетите службу поддержки Viber, чтобы загрузить приложение Viber Desktop . После установки откройте приложение, чтобы начать процесс.

Шаг 3: Когда появится всплывающее окно синхронизации, нажмите «Синхронизировать».

Шаг 4: Нажмите «Синхронизировать» на своем устройстве, чтобы разрешить синхронизацию сообщений Viber и мультимедийных файлов в истории чата с вашим компьютером.

В зависимости от количества чатов на вашем устройстве этот процесс может занять некоторое время. Не закрывайте Viber до завершения процесса синхронизации.

Синхронизация сообщений Viber с ПК/Mac на телефон с помощью MobileTrans
Приложение Viber Desktop может быть очень полезным, когда вам нужно синхронизировать все чаты Viber на вашем устройстве, но оно совершенно ненадежно, когда вам нужен больший контроль над процессом, например, если вы хотите синхронизировать только выбранные сообщения, а не все. Для этого вам понадобится инструмент, который упростит просмотр всех ваших сообщений Viber и их вложений перед синхронизацией. Таким образом, вы можете легко передать только те сообщения или вложения, которые вам нужны, а не все.
Но этот уровень контроля – не единственная причина, по которой вы захотите использовать MobileTrans – WhatsApp Transfer , поскольку этот инструмент имеет множество других функций, которые будут вам очень полезными. Ниже представлен видеоурок от видео сообщества Wondershare:
- • MobileTrans – один из немногих настольных инструментов, который можно использовать для передачи данных с одного устройства на другое, даже если эти устройства работают в разных операционных системах. Это означает, что если вы хотите сменить устройство, MobileTrans может помочь вам перенести все данные Viber с одного на другое.
- • Это также самый идеальный инструмент, если вы хотите сделать резервную копию и восстановить данные на вашем устройстве одним щелчком мыши.
- • Вы также можете использовать его для восстановления данных из iCloud и iTunes, не затрагивая данные на вашем устройстве. К тому же вы можете легко выборочно восстановить данные из резервных копий на устройство.
- • MobileTrans также очень прост в использовании. Несмотря на многочисленные функции, которые оно может выполнять, программное обеспечение очень простое в использовании, что позволяет использовать его даже новичку. Не помешает и то, что у него очень простой пользовательский интерфейс.
Чтобы использовать MobileTrans для синхронизации сообщений Viber с вашим компьютером, выполните следующие простые шаги:
Как сделать резервную копию сообщений Viber на ПК
Шаг 1: Начните с загрузки и установки MobileTrans на свой компьютер и запустите программу.
Шаг 2: Теперь подключите телефон к компьютеру с помощью USB-кабеля. После подключения устройства выберите «WhatsApp Transfer» в главном окне. Но поскольку мы хотим работать именно с Viber, нажмите «Viber» слева.

Шаг 3: После того, как вы выберете Viber, вы увидите два варианта: “Резервное копирование” и “Восстановление”. Чтобы синхронизировать все ваши чаты Viber с компьютером одним щелчком мыши, выберите “Резервное копирование”.

Шаг 4: Процесс резервного копирования начнется в ту же секунду и может занять некоторое время в зависимости от объема данных на устройстве.
Программа сообщит вам, когда процесс резервного копирования будет завершен.
Как восстановить сообщения Viber
Шаг 1. Когда процесс резервного копирования будет завершен, MobileTrans также может пригодится, если вам нужно экспортировать резервные копии сообщений Viber обратно на ваше устройство или другое устройство. Для этого вам нужно всего лишь нажать кнопку «Восстановить», а затем выбрать предыдущую резервную копию или другую более подходящую резервную копию и нажать «Старть», и процесс передачи тут же начнется.

Шаг 2. Оставьте устройство подключенным во время процесса, и Mobile Trans уведомит вас, когда процесс будет завершен. Тогда вы сможете увидеть сообщения и их мультимедийные вложения на устройстве.

Итог:
Как видите, Mobile Trans представляет собой лучший инструмент, который поможет вам не только управлять своими сообщениями Viber, но и WhatsApp и LINE . С его помощью вы можете создавать полные резервные копии сообщений Viber, а затем очень легко восстанавливать ту же резервную копию на том же или другом устройстве. Он также упрощает передачу данных между устройствами, что делает его идеальным решением при переключении.
Загрузите MobileTrans сегодня и поделитесь с нами своими мыслями о процессе синхронизации ваших данных с компьютером. Сообщите нам, если у вас возникнут проблемы с синхронизацией, и мы сделаем все возможное, чтобы помочь вам найти решения.
При подготовке материала использовались источники:
https://bestim.org/ru/kak-otpravit-fotografii-s-viber-na-kompyuter.html
https://bestim.org/ru/kak-sinhronizirovat-viber-i-kompyuter.html
https://mobiletrans.wondershare.com.ru/viber/how-to-sync-viber-messages.html
 Онлайн Радио 24
Онлайн Радио 24