5 простых способов резервного копирования телефона Android на ПК
Если вы хотите сделать резервную копию телефона Android на ПК, у вас есть несколько способов сделать это. На самом деле ваш телефон Android предоставляет вам несколько методов, позволяющих копировать данные с телефона на компьютер с Windows. В этой статье рассказывается, как сделать резервную копию телефона Android на ПК с помощью нескольких доступных методов.
- Способ 1. Резервное копирование телефона Android на ПК с помощью UltData for Android
- Способ 2. Резервное копирование телефона Android на ПК через учетную запись Google
- Способ 3. Резервное копирование телефона Android на компьютер с помощью Samsung Cloud
- Способ 4. Резервное копирование телефона Android на ПК с помощью проводника
- Способ 5. Резервное копирование телефона Android на компьютер через Bluetooth
Способ 1. Резервное копирование телефона Android на ПК с UltData for Android
Если вы ищете простой способ резервного копирования телефона Android на ПК через USB, вы можете использовать профессиональный инструмент резервного копирования для этой задачи. Существует приложение под названием Tenorshare UltData for Android , цель которой – помочь вам легко и быстро переносить сообщения WhatsApp, фотографии, видео, текстовые сообщения, контакты, журналы вызовов и документы с Android на ваш компьютер.
С помощью этого приложения вы можете скопировать все данные со своего телефона и сохранить их на своем компьютере. Ниже показано, как работает это приложение (например, здесь мы рассмотрим передачу сообщений WhatsApp с Android на ПК).
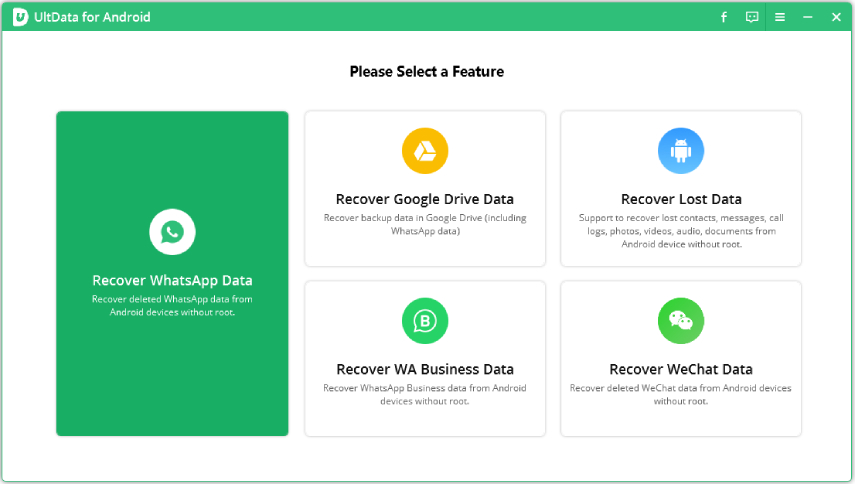
- Откройте вышеупомянутое приложение на своем компьютере и нажмите «Восстановить данные WhatsApp».
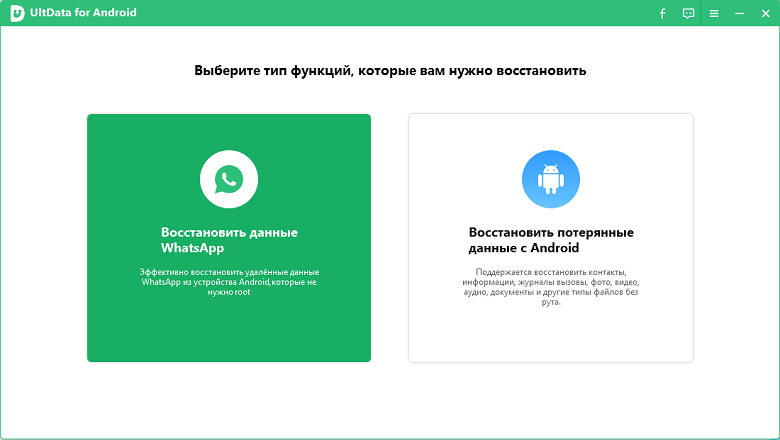
Подключите устройство Android к компьютеру с помощью кабеля USB. Активируйте отладку по USB на вашем телефоне.
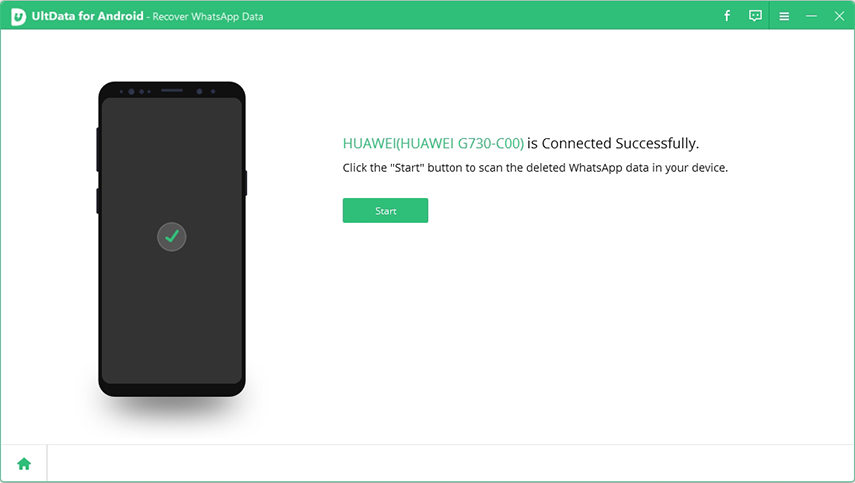
После того, как программа обнаружит ваш телефон, нажмите Пуск.
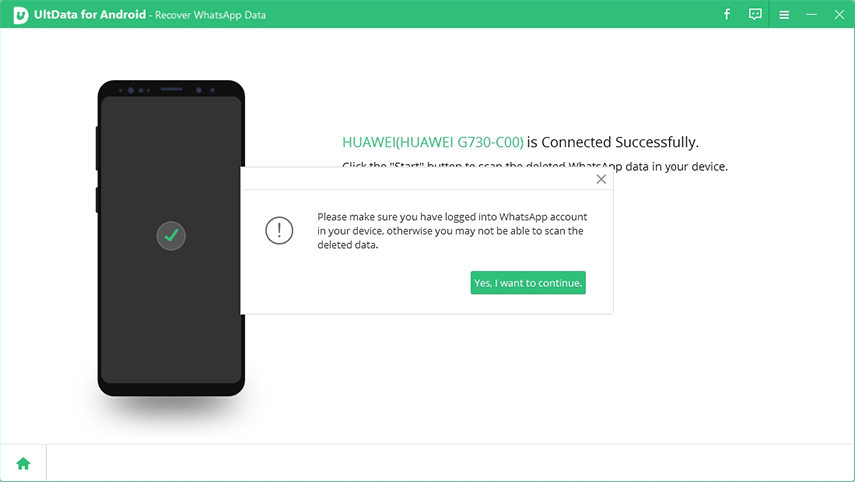
Войдите в учетную запись WhatsApp на своем устройстве и следуйте инструкциям на экране, чтобы сначала сделать резервную копию WhatsApp.
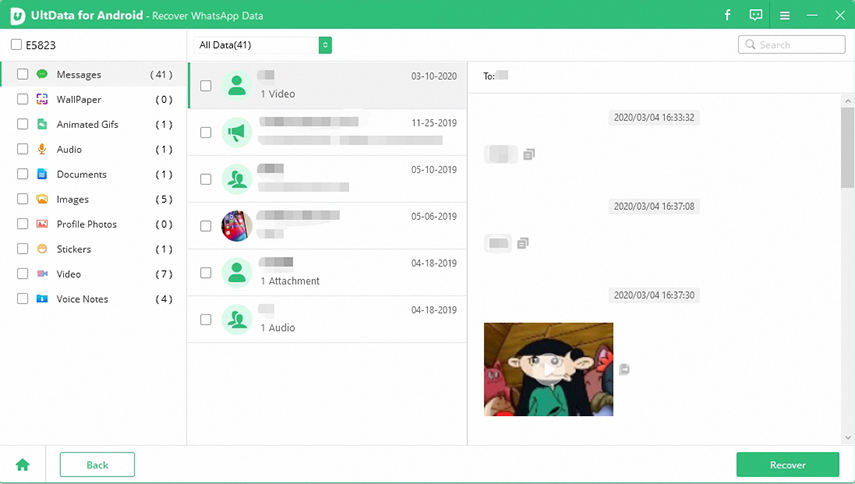
После завершения резервного копирования UltData для Android просканирует ваши данные WhatsApp. После сканирования будут отображаться все данные WhatsApp.
Приложение скопирует выбранные файлы с вашего устройства на ваш компьютер. Вы определенно воспользуетесь этим методом, если не знаете, как сделать резервную копию телефона Android на ПК перед сбросом настроек.
Способ 2. Резервное копирование телефона Android на ПК через учетную запись Google
Один из способов сделать резервную копию данных с телефона на компьютере – это использовать учетную запись Google. На самом деле ваш телефон предлагает это как встроенный способ сделать резервную копию ваших данных.
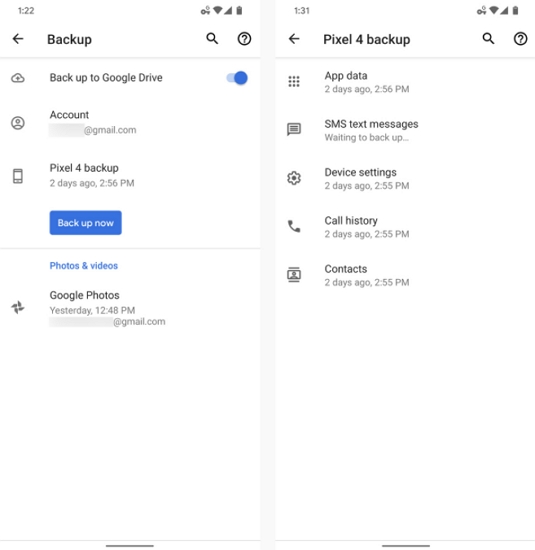
- Откройте “Настройки” & gt; Система & gt; Резервное копирование на свой телефон.
- Включите параметр «Резервное копирование на Google Диск», чтобы начать резервное копирование данных.
Ограничение резервного копирования телефона Android с помощью учетной записи Google:
- Не учитываются MMS и музыка: при резервном копировании с помощью учетной записи Google резервное копирование файлов MMS и музыкальных файлов не выполняется.
- Ограниченное хранилище. Google предлагает ограниченный объем хранилища для хранения файлов резервных копий. Некоторым пользователям этого может быть недостаточно.
- Нечитаемые резервные копии. Когда вы делаете резервную копию с помощью Google, вы не можете читать или получать доступ к своим файлам резервных копий. Вы можете загружать только фотографии на свой компьютер.
Способ 3. Резервное копирование телефона Android на компьютер с помощью Samsung Cloud
Samsung Cloud – это еще один способ резервного копирования телефона Android на компьютер, и вы можете использовать эту функцию на своем устройстве следующим образом.
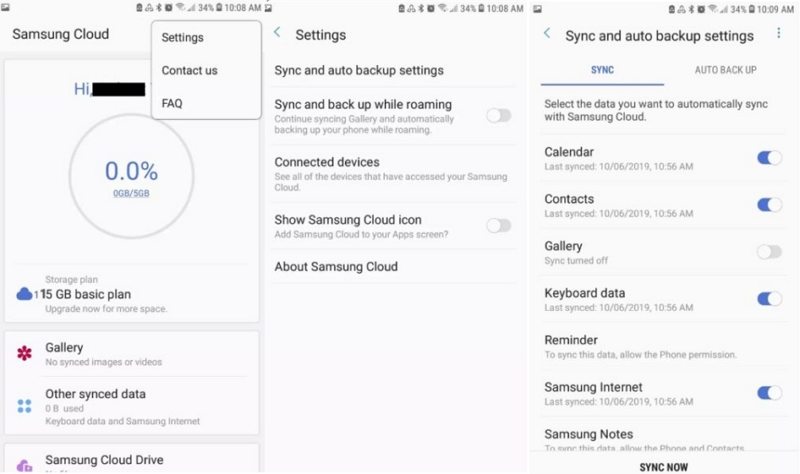
- Откройте “Настройки” & gt; Учетные записи и резервное копирование & gt; Samsung Cloud & gt; Подробнее & gt; Настройки & gt; Настройки синхронизации и автоматического резервного копирования на вашем устройстве.
- Выберите содержимое для резервного копирования и нажмите СИНХРОНИЗАЦИЯ.
Ограничение резервного копирования телефона Samsung с помощью Samsung Cloud:
- Данные SD-карты: Samsung Cloud выполняет резервное копирование только данных, хранящихся во внутренней памяти. Он не будет создавать резервные копии файлов, хранящихся на вашей SD-карте или любом другом внешнем хранилище.
- Данные сторонних приложений. Эта служба не выполняет резервное копирование данных из сторонних приложений, установленных на вашем телефоне. Это означает, что вы не можете создавать резервные копии истории чатов и настроек для своих приложений.
Способ 4. Резервное копирование телефона Android на ПК с помощью проводника
Проводник – отличный способ резервного копирования данных с телефона Android на компьютер. Вы уже знакомы с этим инструментом, поэтому его резервное копирование на телефоне должно быть для вас легким.
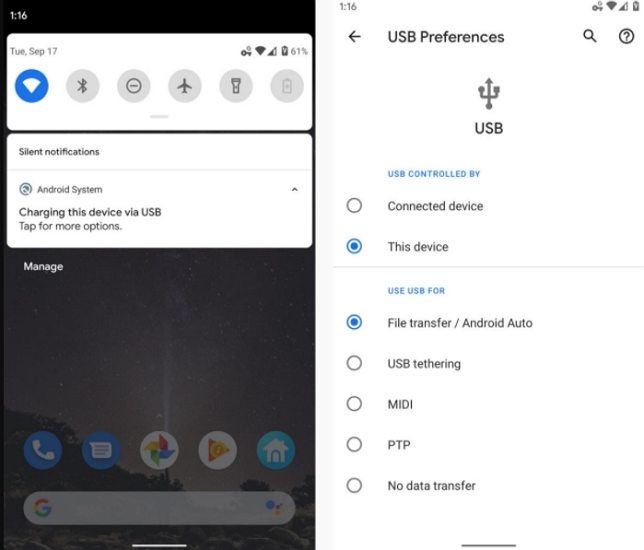
- Подключите телефон Android к компьютеру с помощью кабеля USB.
- Откройте “Настройки” & gt; Общие & gt; Параметры разработчика и выберите «Отладка по USB» или «Отладка Android».
- Проверьте свои уведомления и коснитесь элемента USB, чтобы увидеть дополнительные параметры, затем выберите «Передача файлов» в качестве типа подключения на телефоне.
Ограничение резервного копирования телефона Android с помощью проводника:
- Ограничения по типу файлов. С помощью этого метода вы можете копировать музыку, фотографии и видео только со своего устройства Android. Вы не можете копировать сообщения, журналы вызовов и другие данные со своего устройства.
- Проблемы с драйверами. Иногда ваш компьютер может не распознавать ваше устройство, и это происходит из-за проблем с драйверами. Это может вызвать затруднения, если вы не знаете, как загрузить и установить драйверы.
Способ 5. Резервное копирование телефона Android на компьютер через Bluetooth
Когда вы ищете способы резервного копирования телефона Android на ПК, вы не можете забыть о Bluetooth. На самом деле вы можете использовать Bluetooth для копирования файлов с вашего устройства на компьютер.
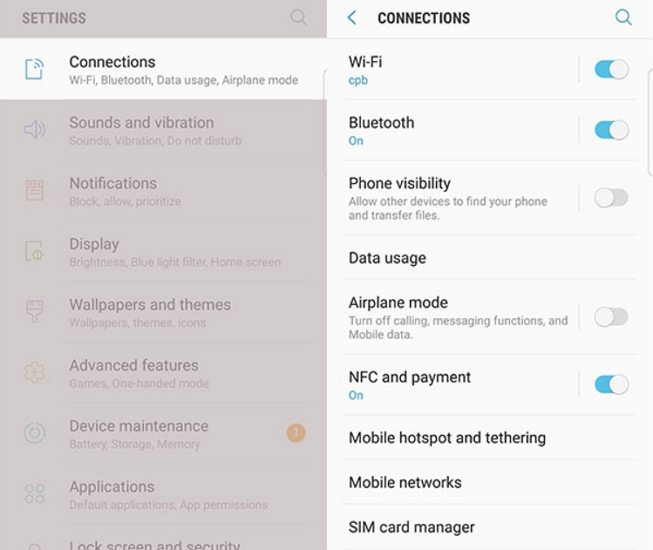
-
Откройте “Настройки” & gt; Bluetooth & amp; подключения устройства, включите Bluetooth, коснитесь Bluetooth и включите Обнаружение.
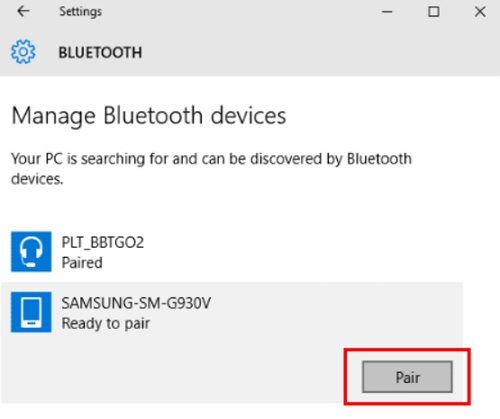
На своем ПК перейдите в Настройки & gt; Устройства & gt; Bluetooth & amp; другие устройства и щелкните свой телефон в списке, чтобы выполнить сопряжение с ним.
Ограничение резервного копирования телефона Android с помощью проводника:
- Отнимает много времени: Bluetooth – не самый быстрый способ передачи файлов. Если вы создаете резервную копию большого или большого количества файлов, это может занять несколько часов.
- Проблемы с сопряжением. Иногда подключение по Bluetooth не так просто, как при выборе нескольких параметров. Вы можете столкнуться с проблемами, когда ваш телефон не будет соединяться с вашим компьютером.
- Ограничения для файлов: с помощью Bluetooth вы можете копировать только музыку, фотографии и видео со своего устройства.
Резюме
Если вы хотите узнать, как сделать резервную копию моего телефона Android на моем ПК, в приведенном выше руководстве предлагается несколько способов сделать это. У каждого метода есть свои уникальные преимущества и недостатки, и вы должны выбрать тот, который соответствует вашим потребностям, для резервного копирования телефона Android на компьютер. Tenorshare UltData для Android настоятельно рекомендуется, если вы хотите резервное копирование WhatsApp с Android на ПК.
Обновление 2020-12-29 / Обновление для Android Проблемы и Решения
Как перенести данные с Android на Android и ничего не забыть
Люди часто меняют смартфоны, и почти всегда переезд на новый Андроид становится испытанием, поскольку на старом гаджете остается огромное количество информации, которую не хочется терять. Одни не заморачиваются, начиная жизнь с чистого листа, а кто-то вручную передает файлы и переписывает контакты. Если вы хотите сохранить всю информацию и не потерять фотографии при переезде на новое устройство, прочитайте эту инструкцию, помогающую максимально комфортно перенести данные с телефона на телефон и ничего не оставить.

Абсолютно все можно передать на новое устройство, и в этом нет ничего сложного
Как перенести данные на новый телефон
Если вы еще не включали новый смартфон, то можете перенести данные с Андроида на Андроид при первом запуске. Эта опция есть на всех устройствах, сертифицированных Google:
- Включите новый смартфон.
- Вставьте SIM-карту, выберите язык и подключитесь к беспроводной сети Wi-Fi.
- Далее система предложит перенести данные с одного телефона на другой. Жмите «Далее».
- На старом устройстве запустите приложение Google. При условии, что оба смартфона подключены к одной сети Wi-Fi, на экране появится окно переноса. Если его нет — введите запрос «Настрой устройство».
- Подтвердите передачу данных.
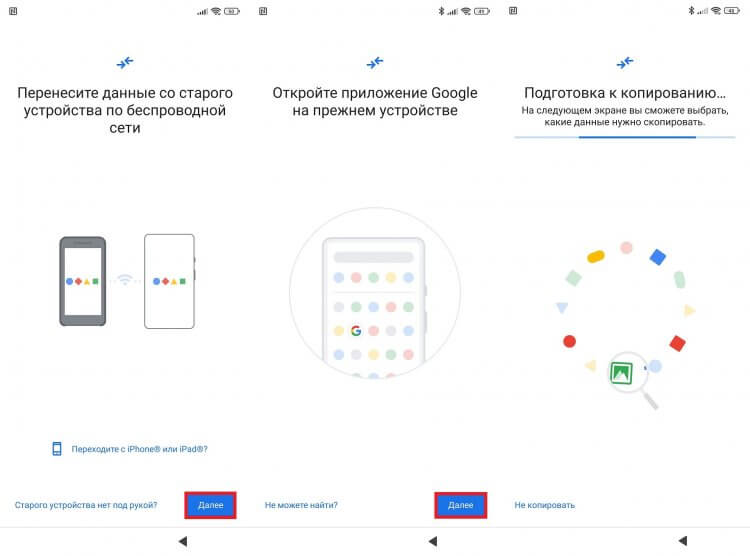
Смартфон сам подскажет, что нужно сделать. Главное — ничего не пропускать
В ходе настройки на экране будут появляться подсказки, которые помогут не сбиться с пути. Определенные сложности возникнут только в случае, если один из смартфонов не сертифицирован компанией Google (например, HUAWEI). Тогда этот способ перенести данные с одного Андроида на другой не сработает. Вам придется воспользоваться специальным приложением, о чем мы поговорим далее, или ознакомиться с инструкцией, представленной в нашем тексте, как перенести данные на HUAWEI без Google.
⚡ Подпишись на AndroidInsider в Дзене, чтобы получать новости из мира Андроид первым
Синхронизация Гугл на Андроид
Если смартфон уже был включен, вы можете выполнить сброс до заводских настроек, чтобы активировать его заново по инструкции, указанной выше. Но в таком случае сотрется вся информация, которую вы успели загрузить на новое устройстве. Вас не устраивает такой расклад. Тогда просто войдите в тот же аккаунт Google, что и на старом смартфоне:
- Откройте настройки Андроид.
- Перейдите в раздел «Аккаунты и синхронизация».
- Нажмите кнопку «Добавить аккаунт» и выберите «Google».
- Авторизуйтесь по логину и паролю.
- Когда система предложит восстановить данные, нажмите на соответствующую кнопку.
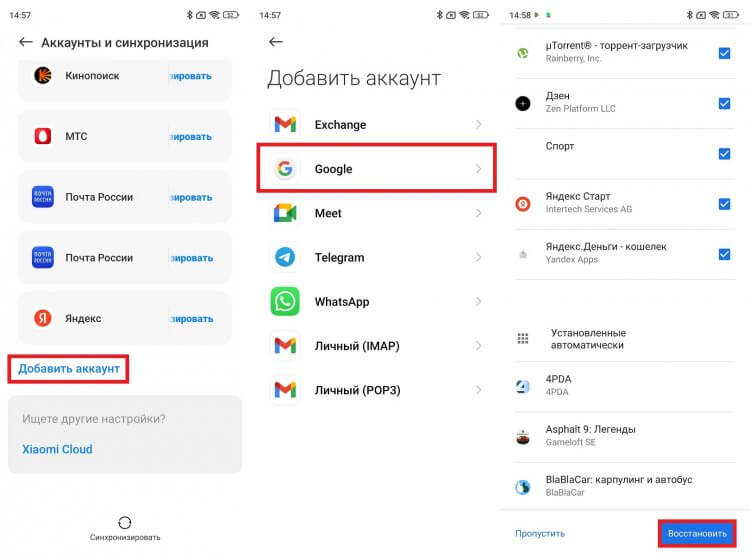
Предварительно нужно убедиться, что на старом устройстве включена синхронизация Google
Так вам удастся перенести данные Гугл, включающие в себя контакты, приложения и фото при наличии синхронизации с сервисом Google Photo. То есть на новом устройстве окажется отнюдь не все, что было на старом. Далее можно либо передать файлы с телефона на телефон вручную, либо воспользоваться одной из следующих двух рекомендаций.
Как перенести резервную копию на Андроид
Резервная копия Гугл включает в себя далеко не всю нужную информацию. Но никто не запрещает вам сделать бэкап другим способом, а затем — перенести его на новое устройство. Показываю, как создать резервную копию:
- Откройте настройки старого устройства.
- Перейдите в раздел «О телефоне», после чего — «Восстановление и сброс».
- Создайте бэкап, сохранив его на смартфоне, компьютере или в облаке.
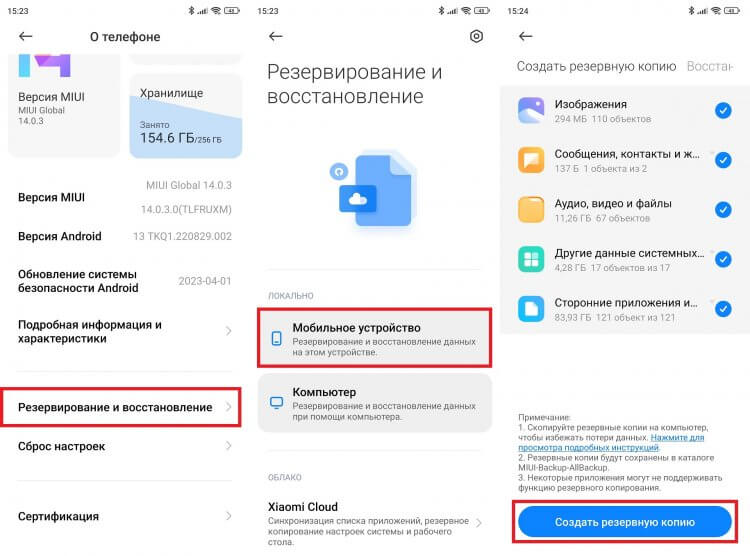
Лучше создать бэкап на компьютере, поскольку на смартфоне может не хватить места
❗ Поделись своим мнением или задай вопрос в нашем телеграм-чате
Рекомендую использовать первый или второй вариант, поскольку любое облачное резервирование (через интернет) имеет ограничение на объем загружаемой информации. Допустим, вы создали локальный бэкап. Тогда нужно любым удобным способом перенести файл на новый смартфон, а потом — восстановить резервную копию:
- На новом устройстве перейдите в раздел настроек «Восстановление и сброс».
- Выберите «Локально».
- Во вкладке «Восстановить» укажите свой бэкап.
- Подтвердите восстановление.
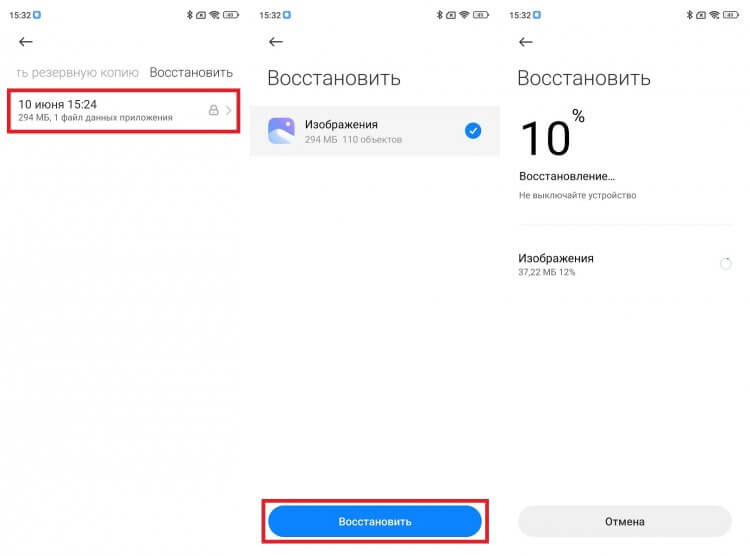
Файлы бэкапа нужно поместить в ту же папку, что и на старом устройстве
Процесс создания и восстановления резервной копии на Андроид будет отличаться в зависимости от производителя смартфона. Если в ваших руках устройства от разных компаний, не исключено, что этот вариант не сработает. Но в запасе все равно останется лучший способ перенести данные на новый телефон Андроид, которым мы и завершим сегодняшний разговор.
🔥 Загляни в телеграм-канал Сундук Али-Бабы, где мы собрали лучшие товары с АлиЭкспресс
Приложение для переноса данных с Андроида
Если ни один из рассмотренных ранее вариантов не помог, предлагаю узнать, как перенести данные через приложение. В качестве примера рассмотрим Mi Mover — программу, доступную для скачивания на любой смартфон.
Разумеется, чтобы перенести данные со старого Андроида, можно использовать и другие приложения наподобие Data Transfer, но Mi Mover — проверенная мной программа, за которую я могу ручаться. Ну а теперь перейдем к инструкции:
- Установите приложение для переноса данных на оба устройства.
- Также подключите смартфоны к Wi-Fi, а заодно активируйте Bluetooth и GPS.
- Запустите Mi Mover на обоих устройствах.
- На старом нажмите — «Старое», а на новом — «Новое».
- Как только старый смартфон обнаружит новый, подтвердите подключение.
- Нажмите кнопку «Отправить».
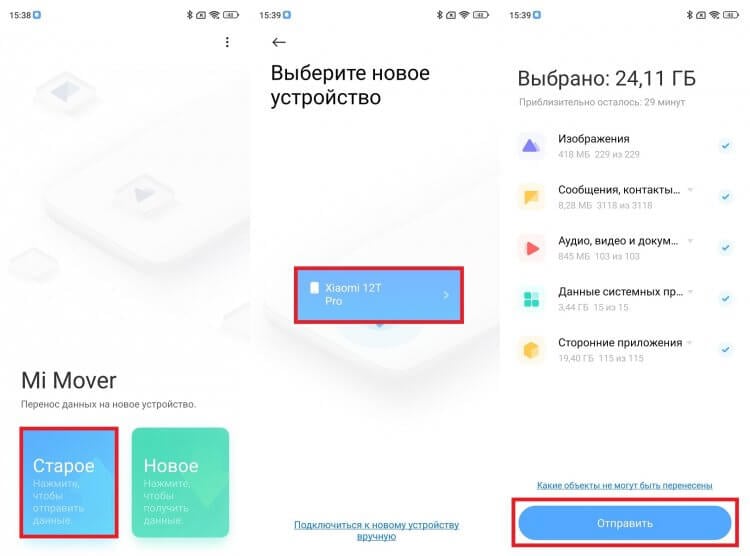
Эта программе переносит все данные
Пока будет выполняться перенос данных Андроид, ни в коем случае не отключайте гаджеты от интернета, поскольку передача файлов осуществляется посредством Wi-Fi. Как только процесс закончится, на новом смартфоне появятся все контакты, сообщения, приложения и прочая информация.

Теги
- Новичкам в Android
- Операционная система Android
- Приложения для Андроид
Как сделать резервную копию Android перед тем, как сбросить настройки
Хотя многие из нас хранят большую часть наших личных данных в облаке в различных сервисах, таких, как Dropbox, Gmail и Google Photos, или пользуются потоковыми сервисами, некоторые персональные данные все равно будут храниться локально. Если вам надо будет сбросить настройки телефона, вы их обязательно потеряете, если не сделаете резервную копию. Резервная копия может понадобиться и в других случаях. Любой телефон может сломаться, потеряться или просто быть украденным. В этом случае спасти данные будет просто невозможно. Опять же вас спасет только резервная копия, которую можно сделать одним из способов, указанных в этой статье.

Всегда надо делать резервную копию смартфона.
Проверка статуса подключения к хранилищу
Самым простым способом сохранить как можно больше данных с вашего телефона является периодическая проверка синхронизации с облачным хранилищем. Иногда с этим могут возникнуть проблемы и ваши данные просто не будут отправляться на удаленное хранилище.
Для того, чтобы это сделать, откройте приложение ”Настройки”, коснитесь параметра ”Учетные записи”, выберите свою учетную запись Google и убедитесь, что все приложения и службы в этой учетной записи были недавно синхронизированы.
Google учит «Google Объектив» для Android решать математические задачи
Если некоторые службы не были синхронизированы недавно (например, если вы не открывали одно из приложений в течение длительного времени), нажмите кнопку ”Синхронизировать сейчас”. Если возникнет разрыв между плановыми синхронизациями, вы можете потерять часть контактов или других данных, сохраненных в последнее время.
Проверьте синхронизацию фотографий
Если вы используете Google Photos для резервного копирования фотографий и видеороликов, снятых на телефон, убедитесь, что приложение все еще работает правильно. Все, что вам нужно сделать, — это открыть приложение ”Фото” и найти вверху иконку вашей учетной записи и значок облака на ней. Если все нормально, значит синхронизация выполнена. Если облако перечеркнуто, то нет.
Если вы ранее отключили облачные резервные копии в Фото, вы можете легко включить их. Просто откройте боковое меню, нажмите ”Настройки” и выберите ”Резервное копирование и синхронизация”, чтобы включить синхронизацию. Это очень просто.

Как сделать резервную копию фотографий.
Конечно, существует множество других приложений для резервного копирования фотографий для Android, включая OneDrive, Dropbox или Яндекс.Диск. В них тоже можно включить автоматическую синхронизацию или сделать все вручную
Если вам не нравится использовать службы резервного копирования фотографий, вы также можете просто скопировать все изображения и видео на карту памяти или компьютер.
Если вы хотите скопировать все фоторгафии со смартфона, просто зайдите в ”Файлы” и перенесите на карту памяти или внешний накопитель всю папку DCIM — это папка камеры.
Если вы не сможете найти в своем телефоне ”Файлы”, просто скачайте из Google Play приложение Google Files и сделайте это через него
Резервное копирование фотографий на компьютер Windows
Более простой вариант — просто подключить телефон к компьютеру и скопировать DCIM телефона или другую нужную папку. Все, что вам нужно, — это USB-кабель, который поставляется с телефоном. Убедитесь, что ваш телефон находится в режиме MTP (передача файлов) и не настроен на зарядку или другой режим USB-подключения.

Копировать фотографии с Android на Windows достаточно просто.
Изменить настройку можно при подключении кабеля во всплывающем меню или в шторке уведомлений.
Копирование фотографий с Android на Mac
Для Mac вам понадобится загрузить отдельный инструмент для передачи файлов с Android устройств. Это приложение далеко не всегда хорошо работает, поэтому я все же рекомендую пользоваться облачными хранилищами, вроде Dropbox, или настроить FTP-сервер или общий ресурс SMB на своем телефоне с помощью такого инструмента, как AndSMB.
Эти инструменты сложно назвать простыми и современными, но они работают. Не все хотят, чтобы их файлы находились в облаке, но это и не нужно. Вы копируете их туда для скачивания. Как только процедура будет завершена, все файлы в удаленном хранилище можно будет удалить.
Копирование контактов и календаря в облако
Некоторые телефоны, вроде Google Pixel и некоторых других, просто не могут сохранять контакты и календари только локально. В любом случае, каким бы не был ваш смартфон, лучше заранее проверить перед сбросом данных, есть ли у вас актуальная копия.

Хранить контакты в облаке очень просто и полезно.
Точный процесс зависит от модели телефона, но для начала можно попробовать открыть приложение ”Контакты” и найти ваши учетные записи. В верхнем меню появляется возможность переместить контакты телефона в онлайн-аккаунт.
Также возможно хранить ограниченное количество контактов на SIM-карте вашего телефона, но этот способ сложно назвать современным.
Как подготовить смартфон к продаже
Если вы продаете свой телефон или отдаете его кому-то другому, вам необходимо выйти из всех учетных записей Google и удалить все пароли блокировки. Android представил функцию ”Защита устройства” еще в 2015 году. Она требует, чтобы вы вводили пароль последней учетной записи Google, использованной на устройстве, после того, как устройство было стерто. Конечно, в том случае, если вы не вышли из учетной записи перед сбросом.

Куда проще сохранять все в облако и иметь всегда при себе, чем просто потерять это.
Хотя Google и заявляет, что ”Защита устройства” не должна запускать проверку пароля после сброса настроек на большинстве телефонов, удаление ваших учетных записей Google и пароля блокировки — единственный способ гарантировать, что проблем при повторной активации не будет. Через мои руки прошел не один десяток смартфонов и я насмотрелся на эти проблемы. Особенно, когда кто-то давал телефон для теста и предыдущий пользователь не сбрасывал свои данные. Или, наоборот, когда сам в запаре забывал выйти из учетки.
Еще больше полезных советов вы найдете в нашем Telegram-чате. А заодно сможете задать свои вопросы.
Чтобы отключить защиту устройства, сначала необходимо выйти из всех учетных записей Google. Откройте ”Настройки” на своем телефоне, перейдите в раздел ”Учетные записи” и нажмите ”Удалить учетную запись” под каждой учетной записью.
После этого отключите все пароли на экране блокировки, которые у вас могут быть. Это можно сделать в разделе ”Безопасность”, там же в настройках.

Теги
- Google Play
- Компания Google
- Операционная система Android
При подготовке материала использовались источники:
https://www.tenorshare.ru/android-tips/backup-android-phone-to-pc.html
https://androidinsider.ru/polezno-znat/kak-perenesti-dannye-s-android-na-android-i-nichego-ne-zabyt.html
https://androidinsider.ru/polezno-znat/kak-sdelat-rezervnuyu-kopiyu-android-pered-tem-kak-sbrosit-nastrojki.html
 Онлайн Радио 24
Онлайн Радио 24