Как перенести профиль Firefox на другой компьютер
Каждый пользователь хотя бы раз сталкивался с необходимостью экстренного спасения персональной информации от посягательств зловредных вирусов или операционной системы. Как быть в такой ситуации? Сегодня мы поговорим о том, как перенести данные Firefox на другой компьютер, в процессе повествования также рассмотрим эффективный метод достижения результата.
Инструкция
Существует несколько способов перенести пользовательский профиль из Firefox, однако мы рассмотрим наиболее простой и действенный. Использование сторонних утилит и расширений остается на совести читателей!
Для удобства восприятия разобьем дальнейшее повествование на несколько логических блоков.
Начало процедуры
Этот метод предполагает использование сплава встроенных возможностей браузера и файлового менеджера Windows.
Для претворения задуманного в жизнь:
- Запускаем Мазилу и переходим в системное меню путем клика ЛКМ по главной кнопке в правом верхнем углу экрана (в виде трех горизонтальных линий).
- В открывшемся меню выбираем раздел «Справка», а затем «Информация для решения проблем».
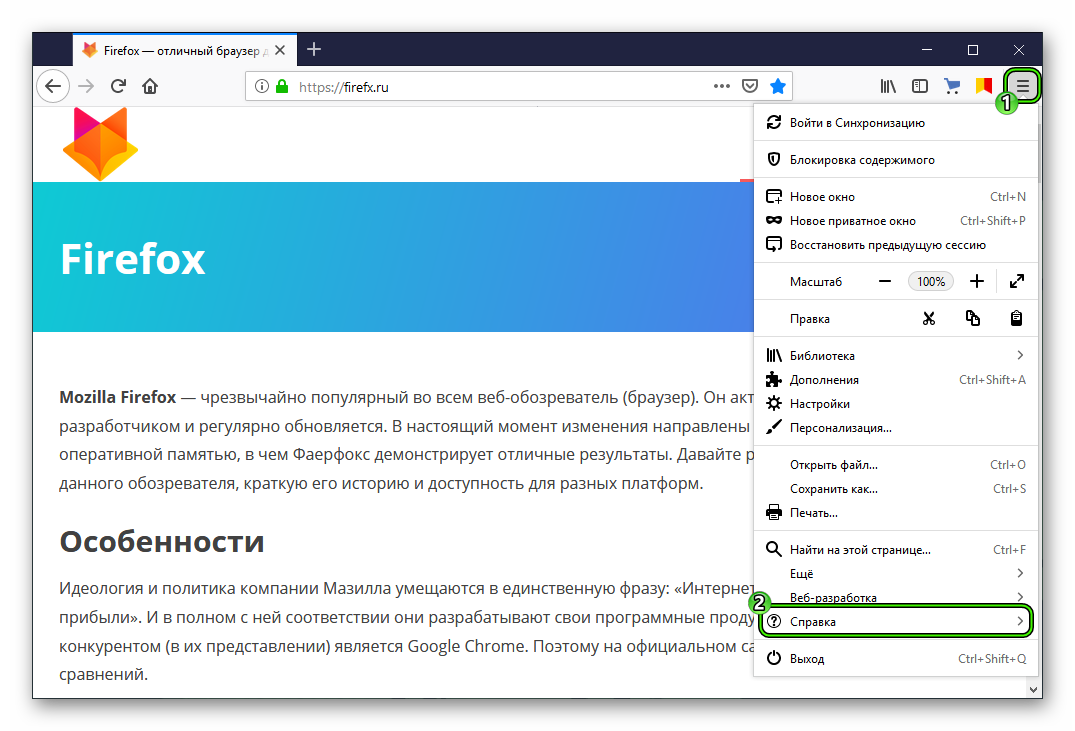
- В блоке папка профиля кликаем на кнопку «Открыть папку».
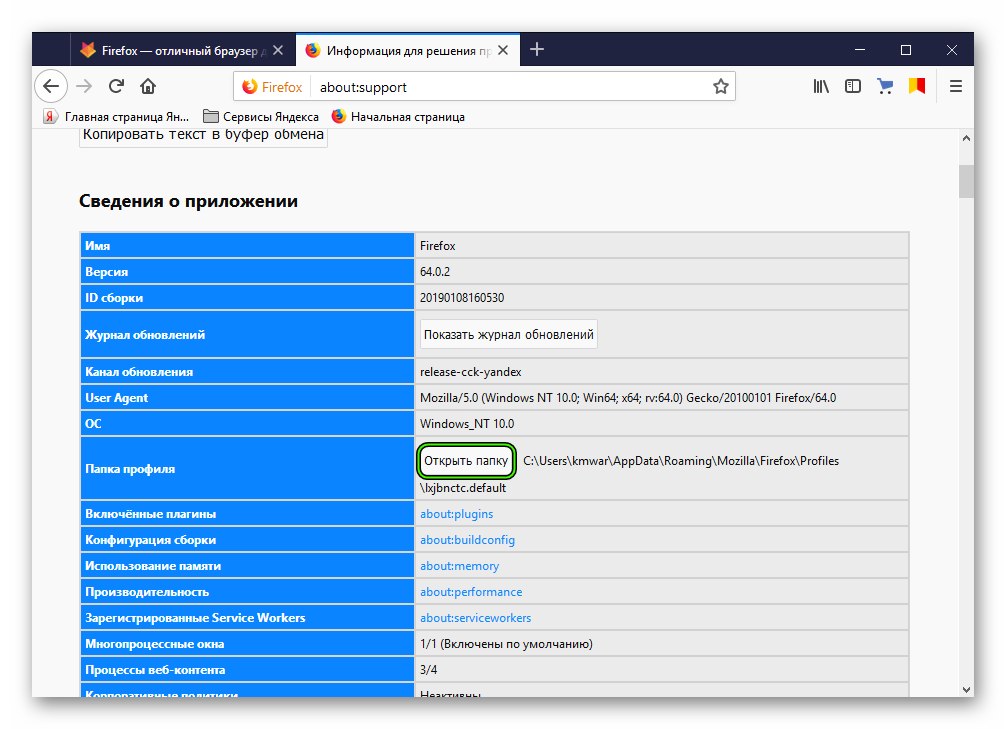
- Выделяем все содержимое открывшегося каталога, а затем копируем его.
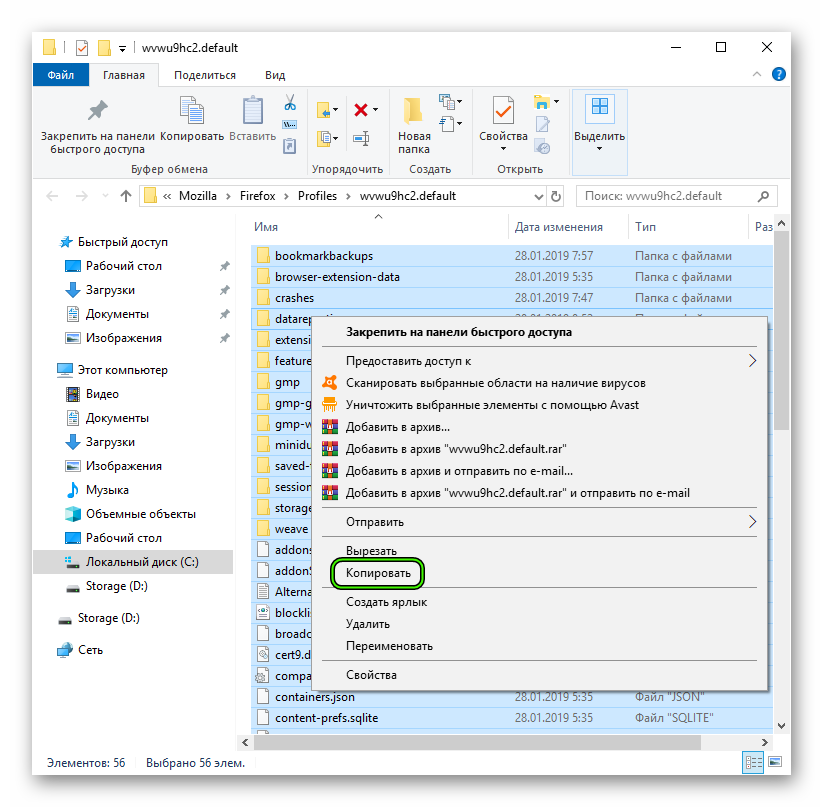
Завершение
Для переноса пользовательской информации на другую копию интернет-обозревателя достаточно воспользоваться следующей пошаговой инструкцией:
- Устанавливаем Firefox и не запуская его переходим в системную директорию проекта.
- Там выделяем все содержание каталога Profiles и заменяем его той информация, которая хранится на электронном носителе.
- Впервые запускаем наш браузер.
Таким образом можно безболезненно произвести трансплантацию персональной информации из одной копии Мазилы в другую.
Подведем итоги
Существует немало способов переноса профиля Firefox на другой компьютер. Для претворения задуманного не нужно продвинутого знания ПК и существенных временных затрат. Главная их особенность – отсутствие необходимости в подключении дополнительных утилит для решения поставленных задач.
Восстановление важных данных из старого профиля
Профиль Firefox содержит все важные для вас данные, такие как закладки, историю, куки и пароли. В этой статье описывается, как скопировать файлы в новый профиль, какие важные файлы находятся в профиле и какую информацию они содержат.
- Чтобы синхронизировать и передавать данные между несколькими профилями и устройствами, прочитайте статьи Как настроить Синхронизацию на своём компьютере и Выбор видов синхронизируемой информации в Firefox
- Чтобы переключиться на другой профиль для восстановления отсутствующих данных и настроек прочитайте статью Как восстановить пользовательские данные, которые пропали после обновления Firefox
Примечание: В связи с тем, что настройки и дополнения часто являются причиной возникновения проблем, эта статья не объясняет, как скопировать их из старого профиля Firefox в новый. Поэтому, если вы проследуете инструкциям, приведённым в этой статье, впоследствии вам придётся заново переустановить ваши расширения и произвести настройку Firefox.
Оглавление
- 1 Сделайте резервную копию вашего текущего профиля
- 2 Создайте новый профиль Firefox
- 3 Скопируйте файлы из одной папки профиля в другую
- 4 Ваши важные данные и содержащие их файлы
- 4.1 Закладки, загрузки и история
- 4.2 Пароли
- 4.3 Настройки сайтов
- 4.4 Поисковые системы
- 4.5 Личный словарь
- 4.6 История автозаполнения
- 4.7 Куки
- 4.8 Настройки сертификатов безопасности
- 4.9 Типы файлов и действия при их загрузке
Сделайте резервную копию вашего текущего профиля
Перед началом работы мы рекомендуем вам создать полную резервную копию текущего профиля Firefox на случай, если что-то пойдёт не так. Для получения инструкций, пожалуйста, прочитайте статью Резервирование и восстановление данных в профилях Firefox.
Создайте новый профиль Firefox
Примечание: Этот шаг производить нет необходимости, если у вас уже есть профиль Firefox, например, тот, что вы создали ранее, или профиль, созданный Firefox для новой установки. Этот шаг также не требуется, если вы хотите восстановить данные профиля из папки Old Firefox Data, размещаемой на рабочем столе после очистки Firefox.
Для получения информации о создании полностью нового профиля Firefox, пожалуйста, прочитайте статью Менеджер профилей – создание, удаление и переключение профилей Firefox.
Скопируйте файлы из одной папки профиля в другую
Важно: Во время копирования файлов из папки одного профиля в папку другого Firefox должен быть закрыт. Если вы не можете открыть профиль с помощью Firefox, прочитайте инструкции в статье Поиск вашего профиля без открытия Firefox.

- Откройте папку старого профиля Firefox, содержащую файлы, которые вы хотите скопировать в новый профиль.
Если вы копируете данные из папки Old Firefox Data, созданной после того, как вы провели очистку Firefox, просто откройте папку старого профиля, которая содержится в нём; иначе, если вы можете открыть Firefox с помощью старого профиля:- Нажмите кнопку меню , выберите Справка , а затем — Информация для решения проблем . В меню Справка выберите Информация для решения проблем . Откроется вкладка «Информация для решения проблем».
- В разделе «Сведения о приложении» рядом с надписью « Папка Каталог профиля» нажмите кнопку Открыть папку Показать в Finder Открыть каталог . Откроется окно с вашей папкой профиля. Откроется ваша папка профиля.
Примечание: Если вы не можете открыть или использовать Firefox, следуйте инструкциям из раздела «Как найти свой профиль, не открывая Firefox» этой статьи.
- Закройте Firefox, если он открыт: Нажмите кнопку меню Firefox и выберите Выход . Нажмите кнопку меню Firefox в верхней части экрана и выберите Выйти из Firefox . Нажмите кнопку меню Firefox и выберите Выход .
- Щёлкните правой кнопкой мыши Удерживая клавишу control , щёлкните мышью по файлу, который вы хотите скопировать, и выберите Копировать .
- Откройте папку нового профиля Firefox, как показано на шаге 1 выше.
- Щёлкните правой кнопкой мыши Удерживая клавишу control , щёлкните мышью в папке профиля и выберите Вставить объект .
- Скопировать только тот минимальный набор файлов, который содержит ваши самые важные данные, без которых вы просто не сможете жить.
- Копировать по несколько файлов за раз, но не все сразу, и после каждой порции проверять, что не появилась ли проблема, от которой вы пытаетесь избавиться.
- places.sqlite
- permissions.sqlite
- search.json.mozlz4
- persdict.dat
- formhistory.sqlite
- cookies.sqlite
- cert9.db
- handlers.json
Повторите шаги 3-5 для каждого файла, который вы хотите перенести в папку нового профиля.
При копировании ваших личных данных из старого профиля Firefox в новый, вы можете случайно скопировать файл, который вызывает проблему, которую вы пытаетесь решить! Чем больше файлов вы скопируете, тем больше вероятность того, что это случится. Поэтому рекомендуется:
Заметки: По умолчанию Windows скрывает папку AppData, в которой Firefox хранит ваш профиль. Чтобы установить отображение скрытых файлов и папок в Windows, прочитайте статью Помощь Windows – Отображение скрытых файлов.
Ваши важные данные и содержащие их файлы
Закладки, загрузки и история
В этом файле хранятся все ваши закладки, сделанные в Firefox, список загруженных вами файлов и список веб-сайтов, на которые вы заходили ранее. Для получения более подробной информации прочитайте статью Закладки в Firefox.
В этом файле хранятся изображения значков веб-страницы. Лучше включить этот файл при восстановлении places.sqlite .
Пароли
Ваши пароли хранятся в двух разных файлах, и вам нужны оба файла:
Этот файл содержит базу данных ключей к вашим паролям. Чтобы перенести сохранённые пароли, необходимо скопировать как этот файл, так и следующий.
Зашифрованная информация о ваших сохранённых именах пользователя и паролях.
Настройки сайтов
В этом файле содержатся множество разрешений, выдаваемых Firefox индивидуально для каждого сайта. Например, в нём записано, каким сайтам разрешается или запрещается ставить куки, устанавливать дополнения, показывать всплывающие окна и т.п.
Поисковые системы
В этом файле хранятся поисковые системы, добавленные пользователем. Для получения дополнительной информации прочитайте статью Добавление или удаление поисковых систем в Firefox.
Личный словарь
В этом файле содержатся любые слова, добавленные вами в словарь Firefox. Если вы ни разу не добавляли слова в словарь, то этого файла не будет. Для получения более подробной информации прочитайте статью Как проверять орфографию в Firefox?.
История автозаполнения
В этом файле хранятся поисковые запросы, введённые вами в панели поиска Firefox, и информация, введённая вами в формы на веб-сайтах. Для получения более подробной информации прочитайте статью Управление автоматическим заполнением форм вашей информацией в Firefox.
Куки
Сайты используют куки по разным причинам, некоторыми из которых являются: поддерживание состояния регистрации на веб-сайте, на который вы заходили ранее, запоминание любых сделанных вами на сайте настроек, если веб-сайт позволяет их производить, определение того, заходили ли вы на этот сайт ранее, и т.п.
Настройки сертификатов безопасности
В этом файле хранятся все настройки сертификатов безопасности и все SSL сертификаты, импортированные вами в Firefox.
Типы файлов и действия при их загрузке
В этом файле хранятся ваши настройки в отношении того, какие действия будет предпринимать Firefox при встрече с файлом известного ему типа, такие как захотите ли вы сохранить этот файл или открыть его в определённом приложении. Для получения подробной информации прочитайте статью Управляйте типами файлов и действиями при загрузке в Firefox.
Эти прекрасные люди помогли написать эту статью:

Станьте волонтёром
Растите и делитесь опытом с другими. Отвечайте на вопросы и улучшайте нашу базу знаний.
Создание резервной копии и перенос данных Firefox на другое устройство
При совершении апгрейда на новый компьютер вам может потребоваться создать резервную копию ваших закладок, истории просмотра и паролей для лёгкого переноса их на новый компьютер и быть уверенным, что все ваши данные и настройки сохранены. Firefox создаёт локальный профиль, в котором хранятся такие данные как закладки, история просмотра и сохранённые пароли, так что вы можете синхронизировать их позже при входе с нового устройства. В этой статье приводятся инструкции для безопасного создания резервной копии ваших данных с помощью аккаунта Firefox.
Примечание: Чтобы использовать Синхронизацию Firefox для создания резервной копии и переноса ваших данных, вам необходимо зарегистрироваться/войти в аккаунт Firefox. Для получения информацию о преимуществах аккаунта Firefox прочитайте статью Получите доступ к сервисам Mozilla с Аккаунтом Firefox.
Помощник по настройке ниже поможет вам создать резервную копию ваших данных в три шага. Вам потребуется войти или создать аккаунт Firefox и включить синхронизацию на устройстве, резервную копию которого вы хотите создать:
Эти прекрасные люди помогли написать эту статью:

Станьте волонтёром
Растите и делитесь опытом с другими. Отвечайте на вопросы и улучшайте нашу базу знаний.
При подготовке материала использовались источники:
https://support.mozilla.org/ru/kb/vosstanovlenie-vazhnyh-dannyh-iz-starogo-profilya
https://support.mozilla.org/ru/kb/sozdanie-rezervnoj-kopii-i-perenos-dannyh-firefox-
 Онлайн Радио 24
Онлайн Радио 24