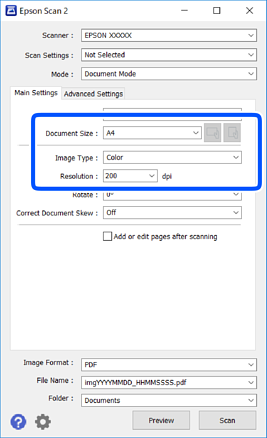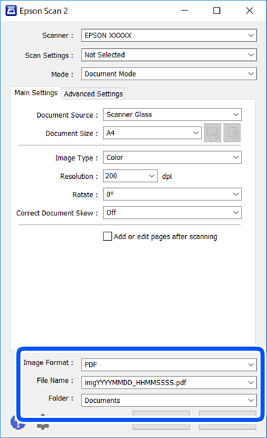Сканирование из панели управления
Можно сохранить отсканированные изображения на компьютер, который подключен к принтеру через кабель USB.
Примечание:
Прежде чем использовать эту функцию, убедитесь, что на компьютере установлены следующие приложения.
- Epson ScanSmart ( Windows 7 или более поздней версии, OS X El Capitan или более поздней версии)
- Epson Event Manager ( Windows Vista/Windows XP или OS X Yosemite/OS X Mavericks/OS X Mountain Lion/Mac OS X v10.7.x/Mac OS X v10.6.8 )
- Epson Scan 2 (приложение для использования функции сканера)
Инструкции по проверке наличия установленных приложений см. ниже.
Windows 10 : нажмите кнопку «Пуск» и проверьте наличие папок Epson Software > Epson ScanSmart и EPSON > Epson Scan 2 .
Windows 8.1/Windows 8 : c помощью кнопки «Поиск» введите название приложения, затем нажмите появившийся значок.
Windows 7 : нажмите кнопку «Пуск» и выберите Все программы . Затем проверьте наличие папок Epson Software > Epson ScanSmart и EPSON > Epson Scan 2 .
Windows Vista/Windows XP : нажмите кнопку «Пуск» и выберите Все программы или Программы . Затем проверьте наличие папок Epson Software > Epson Event Manager и EPSON > Epson Scan 2 .
Mac OS: выберите Перейти > Приложения > Epson Software .
- Разместите оригиналы. Размещение оригиналов на устройстве Стекло сканера
- Нажмите кнопки
и
одновременно, чтобы начать сканирование. При использовании Windows 7 (или более поздней версии) либо OS X El Capitan (или более поздней версии): Epson ScanSmart автоматически запускается на компьютере, после чего начинается сканирование.
Примечание:
- Подробнее о работе с программой Epson ScanSmart см. в справке по ней. Для доступа к справке щелкните Справка в окне Epson ScanSmart .
- Приложение Epson ScanSmart позволяет запускать сканирование не только с принтера, но и с компьютера.
Запуск сканирования
Функция Scan to PC (Сканировать для PC) позволяет автоматически сканировать и сохранять оригинал как JPEG файл на компьютере.
Функция Scan to E-mail (Сканировать для E-Mail) позволяет сканировать и прикреплять изображения к e-mail сообщению. Подробнее об этом — в разделе Сканирование для отправки по электронной почте.
Функция Scan to PDF (Сканировать для PDF) позволяет автоматически сканировать и сохранять оригинал как PDF файл на компьютере.
Также возможно назначить приложение функции сканнера в панели управления. Подробнее об этом — в разделе Назначение приложения кнопке сканера.
С помощью значка EPSON Scan
Вы можете запустить Epson Scan дважды щелкнув на значок EPSON Scan.
В Windows
Дважды щелкните значок EPSON Scan на рабочем столе.
Или выберите Start (Пуск) > All Programs (Все программы) или Programs (Программы) > EPSON > EPSON Scan > EPSON Scan.
В Mac OS X
Выберите Applications (Приложения) > Epson Software > EPSON Scan.
Откроется окно Epson Scan. О выборе режимов сканирования см. раздел Выбор режима работы приложения Epson Scan.
С помощью других программ
Для сканирования можно использовать распространенные TWAIN-совместимые приложения, например, Adobe Photoshop Elements. Откройте программу, выберите EPSON Scan и начните сканирование. После завершения сканирования изображение автоматически откроется в выбранной программе для дальнейшего редактирования, печати или сохранения.
Запустите TWAIN-совместимое приложение. Дважды щелкните значок нужной программы на рабочем столе либо сделайте следующее.
В Windows:
Выберите Start (Пуск) > All Programs (Все программы) или Programs (Программы) > папка приложения > приложение .
В Mac OS X:
Откройте Applications (Приложения) на жестком диске, выберите папку приложения и дважды щелкните по значку приложения.
Сделайте следующее.
Adobe Photoshop Elements:
В Windows:
Щелкните Edit and Enhance Photos (Редактирование изображений), откройте меню File (Файл), выберите Import (Импорт) и далее выберите сканер.
В Mac OS X:
Щелкните Close (Закрыть), в окне Welcome (Добро пожаловать), откройте меню File (Файл), выберите Import (Импорт) и далее выберите сканер.
ArcSoft PhotoImpression:
В Windows:
Щелкните Get Photos (Получить фотографии), затем щелкните Acquire from Scanner (Получить из сканера) и выберите свой сканер.
В Mac OS X:
Откройте меню File (Файл) и выберите Get Photo, затем выберите Camera/Scanner и далее выберите свой сканер.
Presto! PageManager:
Откройте меню File (Файл) и выберите Select Source, затем выберите ваш сканер.
В некоторых программах вы должны выбрать сканер в качестве «источника». Если доступен параметр Select Source выберите его и затем выберите из списка ваш сканер.
Примечание для пользователей Windows 7, Vista и ХР
В списках Import или Acquire не выбирайте WIA, так как ваш сканер в этом случае может работать некорректно.
Откроется окно Epson Scan. О выборе режимов сканирования см. раздел Выбор режима работы приложения Epson Scan.
Сканирование документов ( Режим документов )
С помощью Режим документов в Epson Scan 2 можно сканировать оригиналы, используя подробные настройки, подходящие для текстовых документов.
- Разместите оригиналы.
- Запустите Epson Scan 2 .
- Выберите Режим документов в списке Режим .
- Настройте следующие параметры на вкладке Главные настройки .
Размер документа : выберите размер размещенных оригиналов.
Кнопки 

Тип изображения : выберите режим цветности для сохранения отсканированных изображений.
Разрешение : выберите разрешение изображений.
Примечание:
- Параметр Источник документа имеет фиксированное значение Стекло сканера .Это значение изменить нельзя.
- Если установлен параметр Доб. или ред. тр.после скан. , то после сканирования оригинала можно отсканировать дополнительные оригиналы.Кроме того, если для параметра Формат изображения установлено значение PDF или Multi-TIFF , отсканированные изображения можно сохранить в один файл.
Можно предварительно просмотреть изображение, нажав кнопку Просмотр .Откроется окно предварительного просмотра, в котором появится изображение.
На вкладке Расширенные настройки можно задать следующие расширенные настройки изображения, относящиеся к текстовым документам.
Удалить фон : удаление фона оригинала.
Улучшение текста : повышение четкости и резкости размытых символов оригинала.
Автосегментирование : получение более четких символов и сглаженных изображений при сканировании в черно-белом режиме документов, содержащих изображения.
Усиление цвета : улучшение цвета, указанного для сканируемого изображения, с последующим сохранением в черно-белом формате или в оттенках серого.
Яркость : изменение яркости отсканированного изображения.
Контрастность : изменение контраста отсканированного изображения.
Гамма : гамма-коррекция отсканированного изображения (коррекция яркости промежуточного диапазона).
Поро : регулировка полей на черно-белых изображениях.
Повышение резкости : улучшение и повышение резкости контуров изображения.
Удаление растра : удаление муара (сетчатых теней), возникающего при сканировании печатных документов, например журналов.
Заливка края : удаление теней вокруг сканированного изображения.
Двойной выход изображения (только в ОС Windows): при однократном выполнении сканирования можно одновременно сохранить два изображения с разными параметрами вывода.
Примечание:
В зависимости от других заданных настроек некоторые параметры могут быть недоступны.
Формат изображения : выбор формата сохранения из списка.
Можно задать подробные настройки для каждого формата, кроме BITMAP и PNG .Выберите Параметры из списка после выбора формата сохранения файла.
При подготовке материала использовались источники:
https://download4.epson.biz/sec_pubs/l3210_series/useg/ru/GUID-76195F7E-D12A-4DFA-BC1C-9AE2C12BB1F6.htm
https://epson.ru/es/upload/ManualTypes/102164/html_s/scan1_1.htm
https://download4.epson.biz/sec_pubs/xp-3100_series/useg/ru/GUID-31201786-A9A5-40FF-8C12-31F4A1443C1C.htm
 Онлайн Радио 24
Онлайн Радио 24  и
и  одновременно, чтобы начать сканирование. При использовании Windows 7 (или более поздней версии) либо OS X El Capitan (или более поздней версии): Epson ScanSmart автоматически запускается на компьютере, после чего начинается сканирование.
одновременно, чтобы начать сканирование. При использовании Windows 7 (или более поздней версии) либо OS X El Capitan (или более поздней версии): Epson ScanSmart автоматически запускается на компьютере, после чего начинается сканирование.