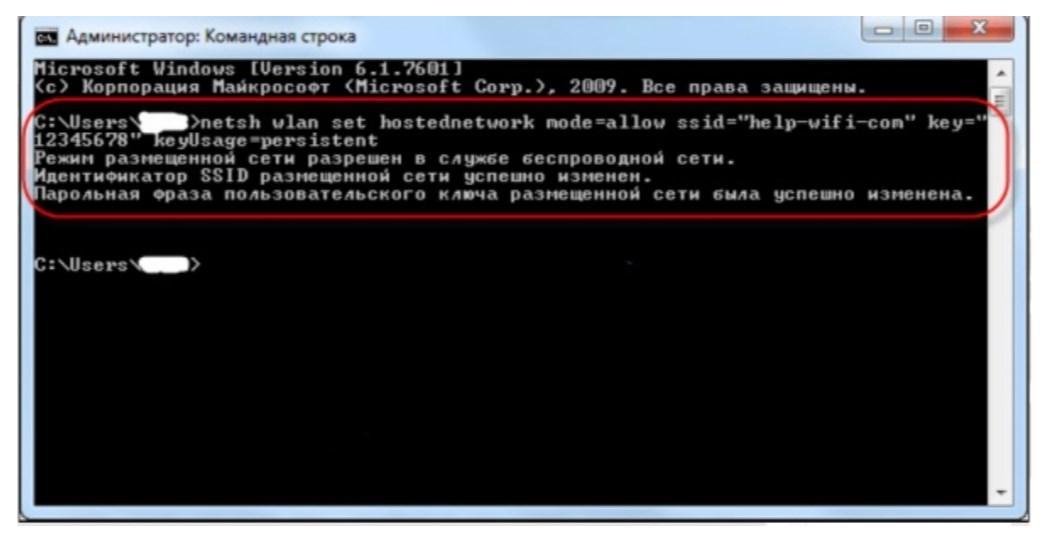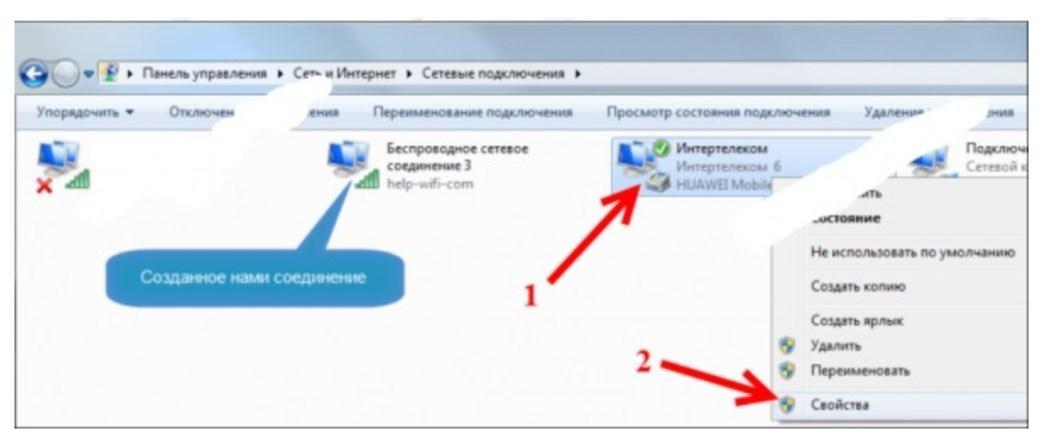Как раздать Wi-Fi с ноутбука, если интернет через USB модем (3G/4G)?
Привет! Продолжаем тему раздачи интернета по Wi-Fi с ноутбука, или стационарного компьютера (с Wi-Fi адаптером) . И в этой статье я расскажу, как раздать Wi-Fi, если у вас интернет подключен через USB модем, то есть 3G, или 4G соединение. Сейчас, такой интернет как правило используют в селах, так как в городе есть возможность проложить обычный кабельный интернет. Он дешевле, работает стабильнее, и скорость выше.
Если у вас интернет через USB модем, у вас есть ноутбук, или ПК с Wi-Fi адаптером, о которых я писал здесь, и вы хотите раздать Wi-Fi с компьютера для своего смартфона, планшета, или других компьютеров, то эта статья то что вам нужно. У нас на сайте уже есть инструкции по настройке раздачи интернета в Windows 7 и Windows 10. Но, там я показывал на примере, когда интернет был подключен по сетевому кабелю. Если вы сюда зашли случайно, и у вас интернет не через USB модем, то вот эти инструкции:
- Как раздать интернет по Wi-Fi с ноутбука на Windows 7?
- Как раздать Wi-Fi с ноутбука на Windows 10?
- Так же можете попробовать настроить раздачу через функцию Мобильный хот-спот. Есть она только в Windows 10. Там все намного проще. Но не всегда она работает с USB-модемами.
Открою вам один небольшой секрет, раздать интернет с USB модема можно и через роутер. Есть специальные модели, которые поддерживают 3G/4G модемы и отлично с ними работают. На эту тему я подробно писал в отдельной статье: как раздать интернет по Wi-Fi c 3G USB модема. Ну а если вы не хотите покупать Wi-Fi роутер, то ваш ноутбук может его заменить. Хоть это и не всегда удобно, и нужно будет настроить точку доступа в Windows, чем мы сейчас и займемся.
Показывать я буду на примере Windows 7. Но, и в Windows 8, и в Windows 10, настройка раздачи интернета с USB модема будет точно такая же. А модем у меня Huawei EC 306 и оператор Интертелеком. Да, у вас скорее всего и другой модем, и другой оператор (МТС, Билайн, Мегафон и т. д.) , поэтому, я не могу точно сказать, что этот способ у вас будет работать. Нужно пробовать. Как я вижу по комментариям к другим статьям, бывают случаи, когда с USB модема раздать интернет не получается (может просто неправильно настраивают) . Но с 3G модемами оператора Интертелеком, все работает, ноутбук раздает Wi-Fi без проблем.
Запускам раздачу интернета по Wi-Fi с USB модема в Windows
Настраивать мы будем с помощью командной строки. То есть, без каких-либо сторонних программ. Но, если для запуска точки доступа вы привыкли использовать программы типа Switch Virtual Router, Virtual Router Plus, Connectify и т. д., то думаю, что они с соединением через модем так же будут отлично работать.
Прежде чем приступить к настройке:
- У вас должен быть ноутбук, или компьютер (с адаптером) , на котором работает Wi-Fi. Если беспроводное подключение не работает, то обновите/установите драйвер на свой адаптер.
- USB модем должен быть подключен и настроен. Соединение запущенное, и интерне на вашем компьютере (на котором будем настраивать) должен работать.
Если все хорошо, то можно приступать. Запускам командную строку. Откройте пуск, и в строке поиска введите “Командная строка”. В результатах поиска появится “Командная строка”, нажмите на нее правой кнопкой мыши и выберите Запуск от имени администратора.
Теперь, скопируйте эту команду:
netsh wlan set hostednetwork mode=allow ssid=”help-wifi-com” key=”12345678″ keyUsage=persistent
“help-wifi-com” – это имя сети, которую будет раздавать ноутбук, а “12345678” – пароль, который нужно будет указать для подключения к вашей сети.
Вставьте ее в командную строку (правой кнопкой мыши – вставить. В Windows 10 просто нажмите правой кнопкой мыши на курсор) , и нажмите Ентер, что бы выполнить ее. Должен появится отчет, как у меня на скриншоте ниже.
Если все как у меня на скриншоте, то можно продолжать.
Дальше, таким же образом выполните следующую команду, что бы запустить раздачу Wi-Fi:
netsh wlan start hostednetwork
Должен появится отчет: “Размещенная сеть запущена”. А если у вас там появился отчет, что “Не удалось запустить размещенную сеть. “, то проверьте включен ли Wi-Fi. Если включен, то обновите драйвер Wi-Fi адаптера. О решении этой ошибки я писал в статье: не удалось запустить размещенную сеть в Windows.
Командную строку пока оставляем открытой. Теперь, самое важное. Нам нужно разрешить общий доступ к интернету, для подключения, которое настроено через наш USB модем. Если вы включите сейчас Wi-Fi на своем телефоне, или планшете, то увидите, что там уже есть запущенная нами сеть, с именем “help-wifi-com” (если вы его не меняли) . К ней уже можно подключится. Но, интернет работать не будет, пока мы не откроем общий доступ, через 3G/4G модем.
Настройка общего доступа к интернету через USB модем
Нажмите правой кнопкой мыши на значок подключения к интернету (кстати, он может у вас быть в виде антенны с красным крестиком) , и выберите Центр управления сетями и общим доступом. Дальше, откройте Изменение параметров адаптера.
Там у нас должно появится подключение с названием Беспроводное сетевое соединение 3 (цифра в конце может быть другой) . В Windows 10 оно называется Подключение по локальной сети. Именно для него нам нужно открыть доступ к интернету.
Сейчас внимание! Нажимаем правой кнопкой мыши на то соединение, через которое мы подключимся к интернету. Скорее всего, оно называется так же, как и ваш оператор. У меня, это Интертелеком. Под называнием, будет еще указан модем. Выбираем пункт Свойства.
В новом окне переходим на вкладку Доступ (если появится какое-то соединение, просто жмем Ok) . Ставим галочку возле пункта Разрешить другим пользователям сети использовать подключение к Интернету данного компьютера, в выпадающем окне выберите Беспроводное сетевое соединение 3 (у вас может быть цифра другая) и нажимаем Ok.
Скорее всего, появится сообщение, что настройки будут применены при следующем запуске соединения. Поэтому, сейчас отключаем подключение к интернету, и подключаемся снова.
Уже все должно работать. Подключите свое устройство к Wi-Fi сети, которую раздает компьютер. Интернет уже должен работать. Если Wi-Fi сеть есть, но интернет не работает, то проверьте настройки общего доступа, и отключите антивирус. Об этой проблеме, я писал в статье: Раздали Wi-Fi с ноутбука, а интернет не работает «Без доступа к интернету».
Управление размещенной сетью:
Для остановки раздачи Wi-Fi, в командной строек нужно выполнить такую команду:
netsh wlan stop hostednetwork
Для запуска сети выполняем уже знакомую нам команду (этой командой нужно запускать сеть после каждой перезагрузки компьютера) :
netsh wlan start hostednetwork
А для смены имени Wi-Fi сети, или пароля, нужно выполнить такую команду:
netsh wlan set hostednetwork mode=allow ssid=”help-wifi-com” key=”12345678″ keyUsage=persistent
Изменив в ней нужные параметры.
При желании можно настроить автоматический запуск раздачи Wi-Fi при включении ноутбука, или запускать сеть вручную путем запуска .bat файла.
Если у вас появляться какие-то проблемы в процессе запуска сети, то почитайте советы по их решению в конце этой статьи.
Надеюсь, у вас все получилось, и вы смогли раздать интернет, который получаете через USB 3G/4G модем. Если что-то не выходит, то пишите в комментариях, будем разбираться. Ну и не забывайте о том, что не с каждым модемом может получится настроить. В основном, проблема сводится к тому, что в свойствах соединения нет вкладки “доступ”.
632
436011
Сергей
Настройка виртуальной Wi-Fi сети
Включаем режим модема!
Опция «Режим модема» — это возможность раздавать трафик по USB и Bluetooth из дополнительных пакетов по 3 ГБ, которые специально созданы для раздачи и не связаны с трафиком, включенным в тариф или подписку.
Стоимость — 50 рублей за пакет, а платить нужно только когда пользуешься. Пакеты подключаются автоматически при раздаче интернета и не ограничены по количеству.
Опция будет полезна всем, кому нужно раздавать трафик на другие устройства, если такая раздача не предусмотрена условиями тарифа, подписки или опции.
Чтобы пакеты всегда были под рукой, мы включили опцию «Режим модема» в самые популярные тарифные планы и подписки при новом подключении или переходе. Узнать о ее наличии в конкретном предложении можно будет из подробного описания интересующего тарифного плана.
Раздавать трафик на ряде действующих тарифных предложений теперь можно будет только в рамках опции «Режим модема». Если она не подключена, добавить её можно:
- в Личном кабинете
- в приложении Мой МТС
- с помощью команды *111*1225#
Абонентам таких предложений мы заранее направим SMS, где расскажем об условиях и вариантах раздачи.
Прежними условия раздачи останутся для пользователей подписки МТС Premium — можно продолжать делиться трафиком объемом до 30 ГБ в месяц независимо от пакета по подписке. Также привычные условия сохранятся на тарифах «Для ноутбука», «Для ноутбука мини» и подписок «МТС Доступ» и линейки «Семейный доступ».
Опция «Режим модема» — без абонентской платы, поэтому её можно оставить всегда подключенной на номере, чтобы воспользоваться при необходимости. О начале раздачи мы предупредим в
Все цены указаны с учетом НДС.
Как раздать вай-фай с модема — пошаговая инструкция
Один из достаточно распространенных поисковых запросов — можно ли и как раздавать Wi-Fi с модема. Существует несколько способов реализации домашней беспроводной инфраструктуры Internet таким способом, но необходимо наличие ЮСБ-модема и принимающей стороны. Речь может идти о телефоне, планшете, стационарном ПК или ноутбуке. Главное, чтобы устройство было оснащено сетевым адаптером.
Можно ли раздать вай-фай с модема
Если у пользователя имеется доступ к Глобальной сети при помощи мобильного соединения через USB-модем, то можно организовать беспроводную домашнюю сеть, которая позволит делиться трафиком с другими ноутами, мобильниками и т. д.
Подключение USB-модема к ноутбуку
К сведению! Устройство, к которому подключен модем, будет выполнять задачи обыкновенного роутера/маршрутизатора.
Чтобы в домашних условиях организовать беспроводную сеть, необходимо иметь в наличие следующее оборудование:
- USB-модем с раздачей Wi-Fi, он должен иметь доступ к Глобальной сети через проводное подключение или мобильный стандарт;
- стационарный компьютер, ноутбук или нетбук, оснащенный сетевым адаптером, а также доступов в Wi-Fi сети. Важно понимать, что если девайс умеет принимать беспроводной трафик, то значит может его и раздавать.
В операционной системе виндовс седьмой версии и новее есть возможность, используя стандартный набор инструментов, создавать локальную беспроводную сеть. Также предусмотрено большое разнообразие различных приложений и программ, которые предназначены для выполнения аналогичных действий.
Принцип действия USB-модема
Так как можно с модема раздавать Wi-Fi? Сейчас в магазинах электроники можно увидеть сразу готовые устройства, оснащенные функцией раздачи беспроводного Интернета. Однако стоимость их в сравнении с аналогами значительно выше.
Настройка
Прежде чем приступить к раздаче интернет-трафика, нужно произвести некоторые настройки. Если у пользователя на ПК установлена ОС Windows, то необходимо произвести следующие манипуляции:
- Создать сеть, затем подключить ее.
- Открыть доступ к ней для других домашних девайсов, например, планшетов, других ПК, смартфонов и т. д.
Для активации раздачи интернет-трафика с помощью мобильной сети можно воспользоваться набором в командной строке. Чтобы открыть доступ для других устройств, необходимо найти соответствующие разделы в панели управления ОС.
Обратите внимание! В ОС Windows версии 10 имеется специальная функция «Мобильный хот-спот», активация которой позволяет начать раздачу трафика мобильного Интернета.
Прежде чем приступать непосредственно к настройкам, нужно активировать Интернет и убедиться, что есть соединение. Для этого достаточно открыть любой сайт в браузере.
Создание беспроводной сети
Чтобы организовать соединение, а домашние устройства получили к нему доступ, абонент должен произвести подготовительные мероприятия. Инструкция по созданию сети:
- На ПК открыть командную строку, сделать это необходимо от имени администратора системы.
- В отобразившейся форме нужно ввести следующую команду: «netsh wlan set hostednetwork mode=allow ssid= N key=K keyUsage=persistent». Вместо буквы «N» необходимо прописывать название сети, а буквы «К» — это ключ безопасности, состоящий не менее, чем из 8 знаков.
- Подтвердить правильность введенных данных, после чего соединение будет создано.
Теперь необходимо ввести еще одну команду, которая отвечает за запуск беспроводной сети. Команда выглядит так — «netsh wlan start hostednetwork».
Создание беспроводной сети на ПК
Обратите внимание! Ошибки могут отображаться в результате отсутствия драйверов сетевого модуля или их неактуальной версии. В последнем случае их достаточно обновить.
Активация доступа
После выполнения предыдущих шагов на ПК будет создана локальная сеть, но для получения к ней доступа нужно выполнить следующее:
- Открыть «Панель управления», затем «Центр управления сетями и общим доступом».
- В левой части экрана нужно нажать на «Изменение параметров адаптера».
- На экране отобразятся доступные для соединения подключения. Нужно выбрать созданную в предыдущем шаге и из выпадающего контекстного меню выбрать «Свойства».
- Отобразится блок «Доступ», где нужно поставить галочку напротив строки, подразумевающей возможность использования сети другими пользователями. В завершении нажать «Ок».
Обратите внимание! На экране компьютера может отобразиться уведомление о том, что изменения вступят в силу лишь после повторного соединения, это нормально. Достаточно отключиться, а затем повторно подключиться к сети.
Активация доступа к беспроводной сети на ПК с ОС Windows
Если все перечисленные манипуляции были выполнены верно, с домашних устройств можно подключаться к сети и использовать трафик.
Настройка модема для раздачи Интернета Megafon
Инструкция, как раздать вай-фай с модема «Мегафон», выглядит следующим образом:
- Предварительно абоненту потребуется приобрести роутер/маршрутизатор, который способен принимать сигнал от сетевого кабеля или мобильного Интернета.
- Когда все оборудование подготовлено, нужно убедиться в наличии подключения к Интернету.
- Затем USB-модем от «Мегафон» в соответствующий разъем вставляется в роутер. В подавляющем большинстве случаев раздача начинается автоматически. Требуется лишь указать имя сети и пароль. Они установлены по умолчанию, но лучше указать свои.
- Для входа в настройки сетевого оборудования необходимо в адресной строке любого браузера ввести 192.168.1.1 или 192.168.0.1. Точный адрес должен быть указан на обратной стороне корпуса оборудования.
- Когда на экране отобразится панель управления маршрутизатором, пользователь должен найти вкладку «Wi-Fi», затем указать SSID и ключ.
После этих простых манипуляций Wi-Fi будет доступен и на других устройствах, но предварительно в сети необходимо будет пройти аутентификацию, введя пароль.
Внешний вид USB-модема от «Мегафон»
Не имеет значения, о каком мобильном операторе идет речь — «Билайн», МТС, «Мегафон», «Теле2», Yota и т. д., все они предоставляют абонентам качественный мобильный Интернет, который с помощью modem можно транслировать и на другие девайсы.
При подготовке материала использовались источники:
https://help-wifi.com/nastrojka-virtualnoj-wi-fi-seti/kak-razdat-wi-fi-esli-internet-cherez-usb-modem-3g4g/
https://moskva.mts.ru/personal/novosti/2023-04-14/vklyuchaem-rezhim-modema
https://mirinfo.ru/wi-fi/kak-razdat-s-modema.html
 Онлайн Радио 24
Онлайн Радио 24