Как узнать, какая версия Windows установлена на вашем компьютере?
Шесть способов узнать версию, сборку и разрядность Windows, которая установлена на вашем ПК.Этот вопрос очень часто задают многие пользователи по электронной почте и в комментариях, поэтому сегодня мы решили опубликовать руководство о том, как узнать информацию об установленной версии операционной системы «Windows» на любом компьютере.
Последнее время очень часто можно приобрести персональный компьютер или ноутбук с уже предустановленной операционной системой «Windows». Это удобно, так как система полностью настроена и проверена на отсутствие ошибок. Но можно приобрести компьютер и без установленной операционной системы. Тогда пользователю приходится дополнительно обращаться в специальную службу для установки операционной системы или пользоваться услугами своих друзей и знакомых. При этом большинство пользователей, использующих операционную систему «Windows», абсолютно не задумываются о ее параметрах и характеристиках. Но когда появляется необходимость установки дополнительного программного обеспечения или приложений, то возникает вопрос совместимости таких программ и операционной системы «Windows», установленной у пользователя. Вот тогда у пользователя появляются разные вопросы о характеристиках операционной системы, установленной на его компьютере или ноутбуке.
В этом руководстве мы постарались ответить на такие вопросы об операционной системе:
- Какая версия «Windows» установлена на вашем компьютере («Windows XP», «Vista», «Windows 7» и т.д.)?
- Какой вариант версии «Windows» установлен на вашем компьютере (домашняя, профессиональная и т.д.)?
- Какой тип операционной системы «Windows» установлен на вашем компьютере: 32-разрядная (x86) или 64-разрядная (x64)?
- Какой пакет сервисных обновлений установлен в вашей системе «Windows» (SP1, SP2, SP3 и т.д.)?
- Какая версия сборки «Windows 10» установлена на вашем компьютере?
- Какая версия обновлений «Windows 10» установлена на вашем компьютере (версии обновлений 1511, 1607, 1703 и т.д.)?
Существует много способов получить ответы на эти вопросы об операционной системе «Windows», установленной на вашем компьютере. Мы покажем разные методы, подходящие для различных операционных систем «Windows», вы сможете опробовать их все и выбрать наиболее подходящие для вас.
Способ 1: Использование команды «winver»
Этот метод очень простой и позволяют быстро узнать информацию об установленной версии операционной системы «Windows» с помощью простой команды «winver». Это универсальный метод, и он подходит для любой версии «Windows».
Нажмите вместе сочетание клавиш «Windows + R», чтобы открыть диалоговое окно «Выполнить». В поле командной строки введите «winver» и нажмите кнопку «ОК» или клавишу «Enter» на клавиатуре для выполнения команды.

Команда запустит диалоговое окно «Windows: сведения».

В окне отражается основная информация об установленной операционной системе «Windows», показана ее версия, номер сборки системы, пакет обновления и т.д. Вы также можете узнать, на какое имя пользователя или какую организацию она зарегистрирована.
Способ 2: Использование окна «Свойства»
Во всех версиях «Windows» по умолчанию включен стандартный набор приложений, в котором обязательно присутствует приложение «Система». Оно содержит большой массив полезной и подробной информации о версии установленной операционной системы «Windows», и ее всегда можно легко просмотреть.
Вы можете открыть окно «Система» разными способами, но мы покажем только два из них.
Способ 1: В левом нижнем углу экрана на «Панели задач» нажмите кнопку «Пуск» и откройте главное меню. Опустите бегунок установленных программ и приложений вниз к разделу «Служебные – Windows» и выберите раздел «Панель управления».

В окне «Все элементы панели управления» выберите раздел «Система».

Способ 2: Найдите на рабочем столе вашего компьютера или ноутбука значок «Этот компьютер» (значок «Компьютер» или «Мой компьютер» для более ранних версий «Windows»), щелкните на нем правой кнопкой мыши и выберите во всплывающем меню раздел «Свойства».

В окне «Система» отражена вся основная информация. Вы сможете увидеть, какая версия «Windows» («XP», «Vista», «7», «8 / 8.1» или «10») установлена на вашем компьютере, а также определить выпуск операционной системы «Windows» («Home», «Professional», «Home Basic», «Home Premium» и т.д.), проверить, установлен ли пакет обновления или нет.
В пункте «Тип системы» вы сможете определить разрядность операционной системы «Windows» (32-разрядная (x86) или 64-разрядная (x64)), установленной у вас на компьютере.

Так же в перечень основных параметров компьютера, указанных в окне «Система», входит информация о процессоре, установленной памяти (ОЗУ), имени компьютера, идентификаторе продукта и т.д. Здесь вы легко сможете найти всю необходимую информацию о вашей операционной системе «Windows».
Полную версию статьи со всеми дополнительными видео уроками читайте в нашем блоге.
Данный материал является частной записью члена сообщества Club.CNews.
Редакция CNews не несет ответственности за его содержание.
Какую версию Windows я использую?
Сборка Канала долгосрочного обслуживания (LTSC, ранее LTSB) windows не содержит множество встроенных приложений, таких как Microsoft Edge, Microsoft Store, Кортана (у вас есть ограниченные возможности поиска), Microsoft Mail, Calendar, OneNote, Weather, News, Sports, Money, Photos, Camera, Music и Clock. Важно помнить, что модель LTSC предназначена в первую очередь для специализированных устройств.
В канале общедоступной доступности можно настроить обновления компонентов сразу после их выпуска корпорацией Майкрософт. Это модальное обслуживание идеально подходит для пилотных развертываний и тестирования обновлений компонентов Windows, а также для таких пользователей, как разработчики, которым необходимо немедленно работать с последними функциями. После тестирования последнего выпуска вы можете выбрать, когда развернуть его в широком развертывании.
Чтобы определить, зарегистрировано ли ваше устройство в канале обслуживания Long-Term или канале общей доступности, необходимо знать, какая версия Windows используется. Это можно выяснить несколькими способами. Каждый метод предоставляет свой набор сведений, поэтому полезно узнать обо всех из них.
“Свойства системы”
Выберите Пуск>Параметры>системы, а затем — О программе. Затем вы увидите сведения о выпуске, версии и сборке ОС .
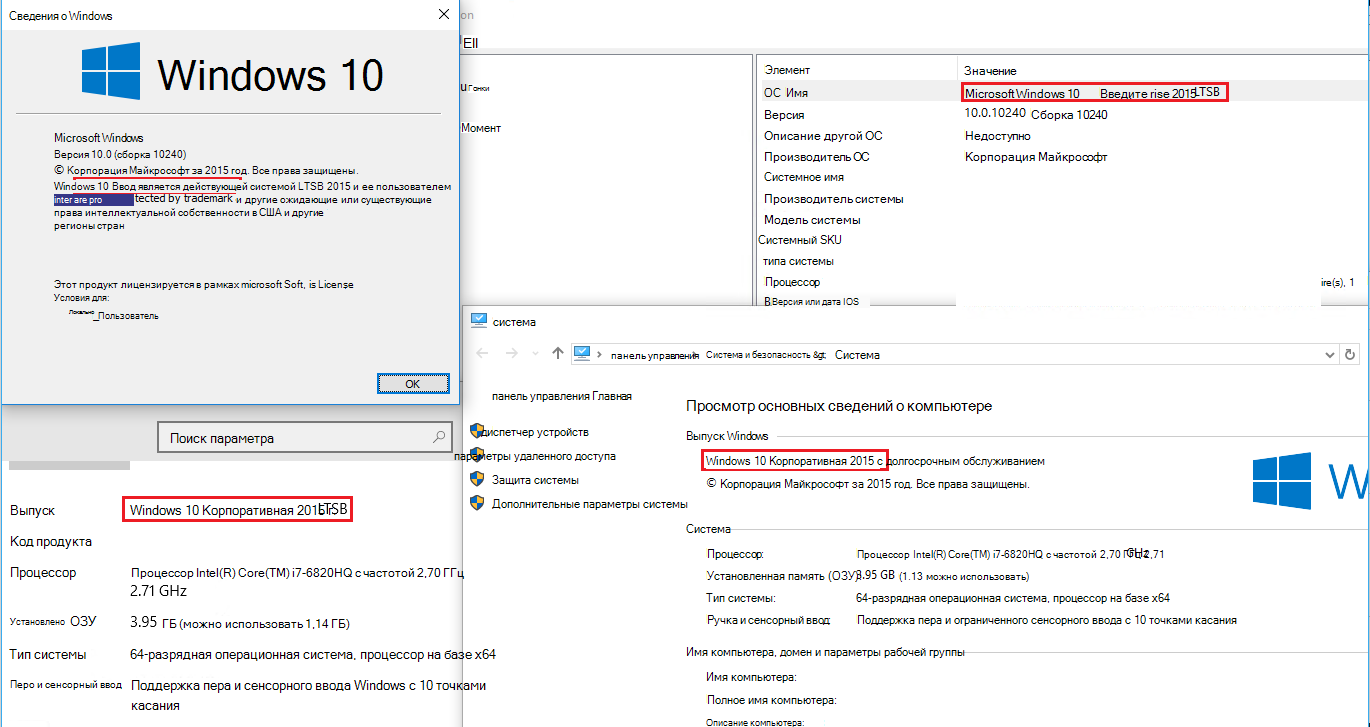
Использование поиска по ключевым словам
Вы можете ввести следующую команду в строке поиска и нажать клавишу ВВОД , чтобы просмотреть сведения о версии устройства.
- “winver”:
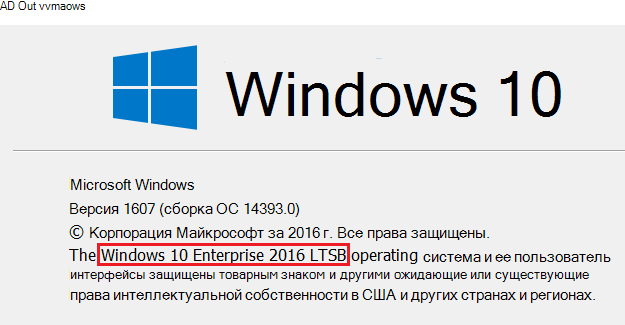
- “msinfo” или “msinfo32” , чтобы открыть сведения о системе:

Вы также можете использовать winver команды или msinfo32 в командной строке.
Использование командной строки или PowerShell
- В PowerShell или командной строке введите systeminfo | findstr /B /C:”OS Name” /B /C:”OS Version” и нажмите клавишу ВВОД.

- В PowerShell или командной строке введите slmgr /dlv и нажмите клавишу ВВОД. Команда /dlv отображает подробные сведения о лицензировании. Обратите внимание, что в выходных данных отображается “EnterpriseS”, как показано на рисунке ниже:
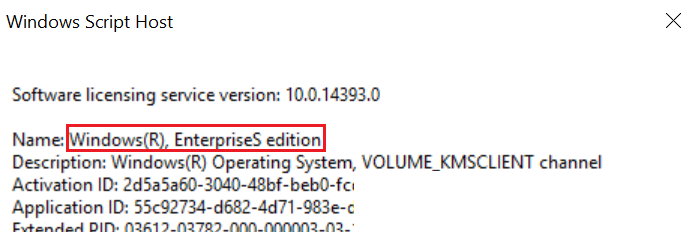
5 способов узнать версию Windows
У нас уже есть старая статья о том, как узнать версию Windows, там мы пользовались только одним методом. В этом же уроке представлен широкий обзор, состоящий из 5 способов, о том, как узнать какой Виндовс стоит на компьютере.
Узнаем версию Windows легко
Один из самых легких и быстрый способов посмотреть текущую версию и сборку Windows, это использование функции “Выполнить”.
1. Нажмите комбинацию клавиш Win+R.
2. В поле открыть введите “winver” и нажмите Enter.

После вы увидите окошко похожее на примеры ниже. В нем находится информация о версии, сборке и полное название операционной системы. Так оно выглядит в Windows 10.

А вот пример этого окна в Windows 7.

Как узнать версию Windows через командную строку
Это же окошко с версией Виндовс можно открыть с помощью командной строки, просто введите в нее эту же команду “winver”.

И как видно из скриншота выше, в самом верху сама командная строка может показывать текущую версию Windows.
Смотрим версию Windows в свойствах системы
Свойства системы можно открыть комбинацией клавиш Win+Pause, или же кликнув правой кнопкой мышки по иконке “Компьютер” на вашем рабочем столе и внизу списка выбрав “Свойства”.

В этом случае информация об операционной системе не настолько подробная как при использовании других способов проверки.
Узнаем версию Windows через Сведения о системе
Еще одна возможность посмотреть вашу версию Виндовс это встроенная утилита “Сведения о системе”. Благодаря этой программке можно узнать не только версию и сборку операционной системы, другие параметры компьютера. Например:
- Имя системы
- Тим системы (разрядность)
- Версию BIOS
- Процессор
- Количество оперативной памяти и многое другое.
1. Введите в поиске компьютера “сведения о системе” и нажмите Enter.

Сведения о системе через командную строку
Похожую информацию, как в предыдущем способе, можно получить используя командную строку.
1. Введите в нее команду “systeminfo” и нажмите Enter.
Спустя несколько секунд вы увидите список параметров системы, в том числе и версию Windows.

Как видите, узнать версию Виндовс установленную на компьютере не составляет труда, и для этих целей существует множество способов, основные из которых мы показали в этой статье.
Понравилось? Поделись с друзьями!
Дата: 13.06.2017 Автор/Переводчик: Linchak
Комментарии (7)
Алексей 06.01.2018 в 12:45
А если это Г-сборка типа Black Edition то где можно глянуть реальную редакцию ОС ?
Дмитрий 30.01.2019 в 21:55
Спасибо! Сработало! Владельцу спасибо и ещё раз спасибо! Помог! Ряд сайтов просмотрел, ни нашел ответа, а здесь нашел быстро и в точку. Просто срочно нужно было найти ответ, и тут нашел, больше бы таких блогеров! А что бы отзыв был естетсвенным, оставлю свои контакты: Дмитрий, [email protected] .
АНОН 14.02.2019 в 15:45
Контакты на майл.ру помогли обрести оболочку)
Николай 22.03.2019 в 23:35
Ребят, сборка оригинальная, но все съедено вирусами и дойти до какого-нибудь меню или команды не имеется возможность. То как быть в такой ситуации??5
Александр 28.02.2020 в 11:55
Меняй винду )
Мимокрокодил 24.03.2022 в 20:30
Во-первых: сделать мульти-загрузочную USB флешку с помощью Ventoy, поместив на флешку образы live-usb windows, live-usb linux. Загрузившись с такого образа Linux можно: сбросить пароль учётной записи, проверить диск и оперативную память на ошибки, проверить на вирусы и ещё много полезных вещей.
При подготовке материала использовались источники:
https://club.cnews.ru/blogs/entry/kak_uznat_kakaya_versiya_windows_ustanovlena_na_vashem_kompyutere_
https://learn.microsoft.com/ru-ru/windows/client-management/client-tools/windows-version-search
https://linchakin.com/posts/know-version-windows/
 Онлайн Радио 24
Онлайн Радио 24