Как обрезать видео в проигрывателе Windows Media: простое руководство
Если вы покровительствуете Windows, вы наверняка знаете о проигрывателе Windows Media. Это стандартный медиаплеер, встроенный в настольные компьютеры, который также имеет достаточно функций, которые вы можете использовать для своей медиа-коллекции. Обрезка видео, с другой стороны, является одной из наиболее часто выполняемых операций при редактировании видео. Фактически, он помечен как часть основных блоков редактирования видео даже для профессионалов. Почему нет? Через эту обрезку вырезают, чтобы убрать ненужные части, попавшие в видео. А теперь вопрос, можно ли обрезать видео в проигрывателе Windows Media? Как говорится, есть способ, если есть желание. Поэтому давайте посмотрим, как лучше всего выполнить процесс обрезки в медиаплеере вашего компьютера, когда вы прочитаете содержимое ниже.
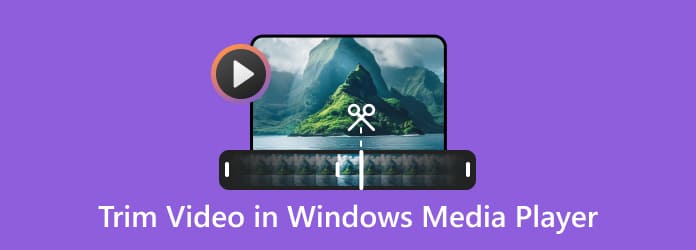
- Часть 1. Как обрезать видео с помощью проигрывателя Windows Media
- Часть 2. Лучший альтернативный способ обрезки видео в проигрывателе Windows Media
- Часть 3. Часто задаваемые вопросы об обрезке видео в проигрывателе Windows Media
Часть 1. Как обрезать видео с помощью проигрывателя Windows Media
Как упоминалось выше, этот проигрыватель Windows Media является стандартным проигрывателем компьютеров под управлением Windows. Он в первую очередь предназначен для воспроизведения видео и аудио. Поэтому вы можете использовать его для потоковой передачи, как и другие медиаплееры. Однако, в отличие от других, этот проигрыватель Windows Media не имеет встроенных инструментов редактирования, которые вы можете использовать для своих файлов. Но вы можете приобрести сторонние плагины, которые будут интегрированы для ваших нужд обрезки. Да, вы правильно прочитали. Обрезка видео в проигрывателе Windows Media будет невозможна, если не интегрирован инструмент обрезки под названием SolveigMM WMP.
С другой стороны, если у вас уже есть этот подключаемый модуль в проигрывателе Windows Media, вы можете быть уверены, что его вывод будет приятным с идеальной отделкой. Теперь, когда вы знаете, как продолжить выполнение обрезки с помощью проигрывателя Windows Media, давайте узнаем, как проходит весь процесс, выполнив следующие шаги.
Начните с загрузки подключаемого модуля под названием SolveigMM WMP . Затем наполните его проигрывателем Windows Media, запустив проигрыватель, затем войдите в свою учетную запись электронной почты, чтобы запустить подключаемый модуль.
Как только вы завершите вход в систему, вы заметите, что плагин триммера готов к работе. Теперь вы можете открыть видео, которое нужно обрезать, выполнив поиск в Видео вкладка Затем нажмите на Изменить этот файл Кнопка в центральной нижней части интерфейса.
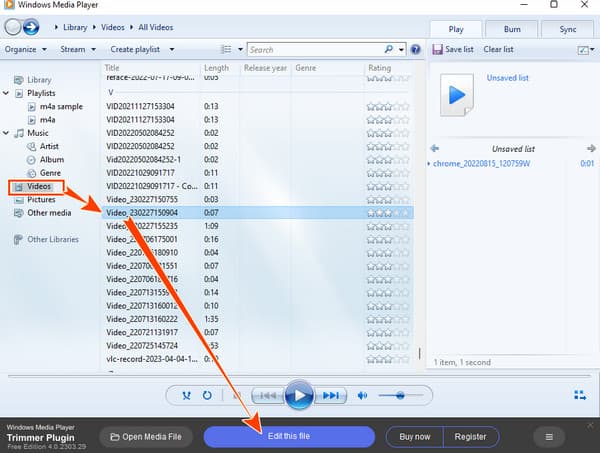
Вот как обрезать видео в проигрывателе Windows Media. Щелкните первый Тоннель значок, чтобы добавить маркер на видео для обрезки. Затем перейдите на временную шкалу и отметьте часть, которую хотите обрезать. После этого необходимо нажать кнопку Ножницы значок для выполнения резки.
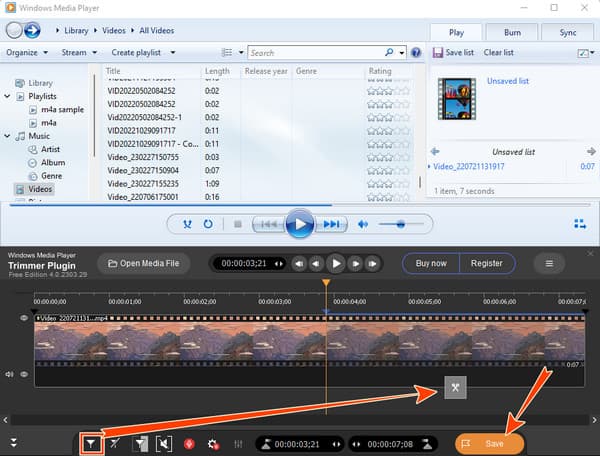
После этого нажмите Save. кнопку, чтобы экспортировать копию только что обрезанного видео.
Часть 2. Лучший альтернативный способ обрезки видео в проигрывателе Windows Media
Поскольку проигрыватель Windows Media требует от вас установки стороннего подключаемого модуля, лучше вместо этого установить комплексную программу для редактирования видео. По этой причине мы рекомендуем вам попробовать Video Converter Ultimate, лучшую программу конвертации для обрезки, улучшения и редактирования ваших видео. Для новичков в редактировании видео, таких как вы, вы можете воспользоваться его простым интерфейсом, не прилагая особых усилий для навигации по нему. Кроме того, это Видео конвертер Ultimate имеет превосходный видеотриммер, к которому вы можете получить доступ двумя способами: один в панели инструментов и один в его конвертере. Перейдите на его панель инструментов, если вы хотите увидеть специальный триммер, который позволяет быстро разделять, добавлять сегменты и применять эффекты постепенного появления и исчезновения. Этот триммер из панели инструментов также предлагает дополнительные предустановки, такие как настройка разрешения вывода, режима масштабирования, качества, канала, частоты кадров, кодировщика, битрейта и частоты дискретизации! С другой стороны, если вы хотите быстро обрезать несколько видео в одной комнате, вы можете воспользоваться триммером конвертера.
Еще одна причина быть в восторге от этого инструмента — знать, что он поддерживает более 500 форматов файлов, которые вы можете применять для ввода и вывода. Кроме того, вам никогда не понадобится подключаемый модуль, поскольку в нем есть все необходимые инструменты редактирования, такие как компрессор, средство для удаления водяных знаков, усилитель, обрезка, регулятор скорости и многое другое. Кроме того, стоит упомянуть его функцию создания 3D, GIF и фильмов, которые вам понравятся! Как насчет его передовых технологий, таких как искусственный интеллект, аппаратное и графическое ускорение, а также сверхбыстрое преобразование? Да, это все для вас! Поэтому никогда не пропускайте его использование для обрезки видео. Таким образом, посмотрите и выполните следующие шаги, чтобы помочь вам.
- 1. Многофункциональный видеотриммер, который конвертирует, улучшает и редактирует как профессионал.
- 2. Работает с вашими видеофайлами без потери качества.
- 3. Конвертируйте и объединяйте файлы в 70 раз быстрее.
- 4. Использование мощных технологий, таких как аппаратное ускорение и искусственный интеллект.
Для этого начального шага установите этот удивительный Video Converter Ultimate на свой компьютер, нажав Скачать кнопка выше. Затем следуйте указанному процессу установки и после этого запустите его на своем рабочем столе.
Теперь перейдите к Ящик для инструментов меню, чтобы увидеть и нажмите Видео Триммер инструмент. А затем нажмите кнопку Дополнительная кнопку в центре нового окна, чтобы импортировать видео, которое необходимо обрезать.
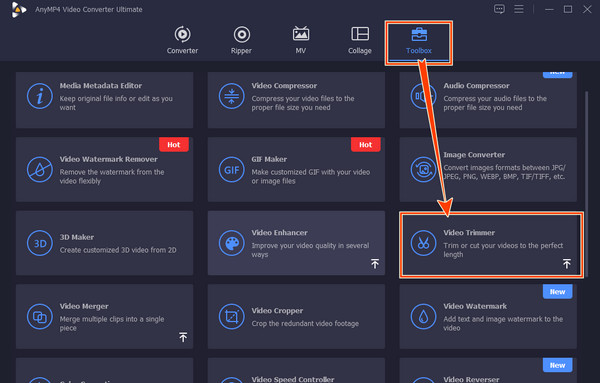
Затем в следующем интерфейсе настройте Рули вы видите под временной шкалой, где находится видео. Вы также можете перемещаться по Установить начало и Установить конец кнопки для обрезки или разрезать видео.
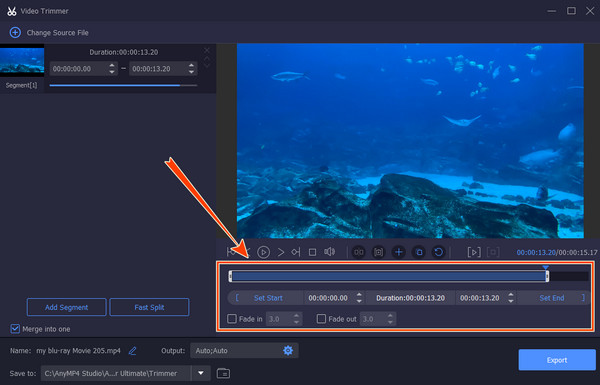
После этого вы можете получить доступ к дополнительным пресетам, нажав кнопку Зубчатый икона. Затем вы можете настроить место назначения вашего файла, перейдя по Сохранить раздел. После этого нажмите на Экспортировать кнопку, чтобы захватить ваш вывод.
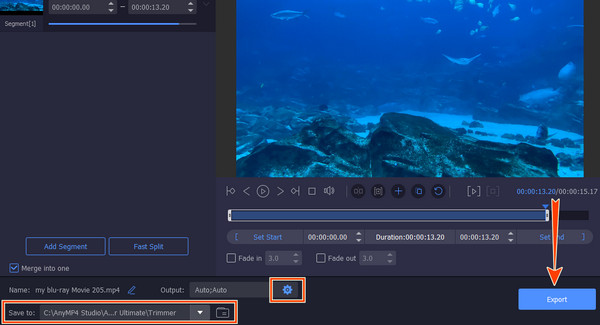
Часть 3. Часто задаваемые вопросы об обрезке видео в проигрывателе Windows Media
Могу ли я обрезать видео в проигрывателе Windows Media на Mac?
Нет. К сожалению, проигрыватель Windows Media доступен только на настольных компьютерах.
Могу ли я обрезать видео в пакетном режиме с помощью триммера SolveigMM в проигрывателе Windows Media?
Нет. Подключаемый модуль для обрезки видео в проигрывателе Windows Media не поддерживает обрезку нескольких видео. Таким образом, вы можете обрезать только одно видео за раз.
Как обрезать файл MP3 в проигрывателе Windows Media?
Запустите проигрыватель Windows Media с триммером SolveigMM. Затем нажмите кнопку открытия медиафайла в нижней части интерфейса и загрузите файл MP3. После этого вы можете начать обрезать его и нажать кнопку «Сохранить».
Заключение
Вот он, главный секрет, как обрезать видео с помощью проигрывателя Windows Media. Вам понадобится дополнительный инструмент, чтобы преуспеть в этой задаче. Однако, если вы хотите установить этот дополнительный инструмент, лучше установить программное обеспечение для редактирования видео, которое поставляется с небольшим размером, Видео конвертер Ultimate. Затем наслаждайтесь не только триммером видео, но и множеством замечательных инструментов для редактирования видео.
Что вы думаете об этом посте.
Рейтинг: 4.8 / 5 (473 голосов)
Как перевернуть видео на моем компьютере с Windows? Как перевернуть видео в проигрывателе Windows Media? Узнайте, как перевернуть видео в проигрывателе Windows Media.
Как обрезать видео в проигрывателе Windows Media? Если у вас есть этот вопрос, вы находитесь на правильной странице. Узнайте, как обрезать видео, используя другие методы.
Удаление ненужных частей из вашего видео очень просто. Для этого нам нужны подробности о том, как мы можем обрезать видео на Android. Пожалуйста, смотрите этот пост для получения дополнительной информации.
Как обрезать GIF на вашем устройстве? Давайте решим этот вопрос! Узнайте, как обрезать GIF, используя различные триммеры GIF, которые лучше всего работают в Интернете и в автономном режиме.
Как постоянно обрезать видео в проигрывателе Windows Media
“Мне нужно обрезать видео на ПК, но у меня есть только проигрыватель Windows Media, могу ли я обрезать видео в проигрывателе Windows Media?» Вполне логично, что люди не любят устанавливать дополнительное программное обеспечение на жесткий диск из-за ограниченного объема внутренней памяти. В качестве медиаплеера и менеджера проигрыватель Windows Media предустановлен на всех машинах под управлением систем Windows. Однако большинство пользователей не понимают, что это такое. может сделать точно.Эта статья ответит на вопрос подробно.
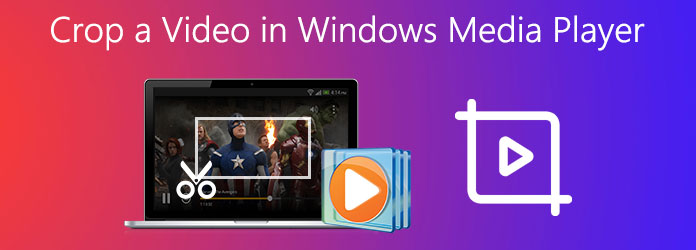
Обрезать видео в проигрывателе Windows Media
- Часть 1. Может ли проигрыватель Windows Media обрезать видео?
- Часть 2: Лучшие альтернативы проигрывателю Windows Media для обрезки видео
- Часть 3: Часто задаваемые вопросы об обрезке видео в проигрывателе Windows Media
Часть 1. Может ли проигрыватель Windows Media обрезать видео?
Как обрезать видео в проигрывателе Windows Media? Ответ: WMP вообще не может обрезать или редактировать видео. Как уже упоминалось, это всего лишь видеоплеер и менеджер. В нем нет функций редактирования видео. Хотя вы можете установить плагин, чтобы получить базовые функции редактирования. Ни один из них не имеет отношения к кадрированию видео. Другими словами, вы можете обрезать видео только с помощью стороннего программного обеспечения для редактирования видео.
Часть 2: Лучшие альтернативы проигрывателю Windows Media для обрезки видео
Метод 1: кадрирование видео с помощью лучшей альтернативы проигрывателю Windows Media
Если вы воспроизводите видео в проигрывателе Windows Media и собираетесь обрезать его, AnyMP4 Video Converter Ultimate лучший вариант. Он не только прост в использовании, но и способен производить высококачественную продукцию.
Основные характеристики лучшей альтернативы Windows Media Player
- 1. Обрежьте видео или видео за три шага.
- 2. Повышайте качество видео с помощью передовых технологий.
- 3. Преобразуйте обрезанные видео в другой формат.
- 4. Поддержка пакетного редактирования и преобразования видео.
Бесплатная загрузка Для Windows
Бесплатная загрузка Для macOS
Как обрезать видео в альтернативном проигрывателе Windows Media
Шаг 1. Загрузить видео
Лучшее программное обеспечение для обрезки видео предлагает две версии: одну для Windows, а другую для Mac. Установите нужный на свою машину и запустите. Щелкните и разверните Добавить файлы меню и выберите Добавить файлы or Add Folder , чтобы открыть целевое видео или видео.

Шаг 2. Обрезать видео
Нажмите Редактировать под заголовком видео после загрузки. Видео откроется в окне редактора. Направляйтесь к Повернуть и обрезать вкладка, и есть несколько способов обрезать видео в альтернативном проигрывателе Windows Media:
Если вы просто хотите изменить соотношение сторон видео, потяните вниз Соотношение сторон и выберите подходящий.
Чтобы обрезать видео вручную, отрегулируйте края рамки обрезки вокруг изображения, пока не получите желаемое.
Наблюдения и советы этой статьи мы подготовили на основании опыта команды Площадь посевов поля позволяют точно обрезать видео путем ввода значений.
Отрегулируйте режим масштабирования, и вы также можете обрезать и масштабировать видео.

Шаг 3. Сохранить обрезанное видео
Когда обрезка видео будет завершена, нажмите кнопку OK кнопку, чтобы подтвердить это. Если у вас есть несколько видеороликов, которые нужно обрезать одинаково, нажмите Применить ко всему кнопку.
Вернитесь к основному интерфейсу и установите папку назначения в Сохранить поле. Чтобы преобразовать обрезанные видео, установите его в Обрезать все до вариант. Наконец, нажмите кнопку Конвертировать все кнопку.

Метод 2: как обрезать видео с помощью Windows Movie Maker
Хотя проигрыватель Windows Media не может обрезать видео, для ПК есть видеоредактор. Windows Movie Maker была программным обеспечением для редактирования видео от Microsoft. Хотя он больше не доступен на веб-сайте Microsoft как часть Windows Essential 2012, вы все равно можете загрузить его из Интернета.
Шаг 1. Запустите альтернативу проигрывателю Windows Media и нажмите Добавить видео и фото в Главная вкладка на верхней ленте. Найдите видео, которое вы хотите обрезать, и откройте его.
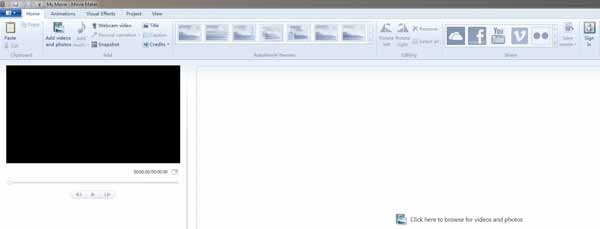
Шаг 2. Переключение на Развлечения вкладку в верхней части окна и выберите Кастрюли и Zoom фильтр. Выберите подходящий фильтр под Только панорамирование, увеличение or Уменьшить .
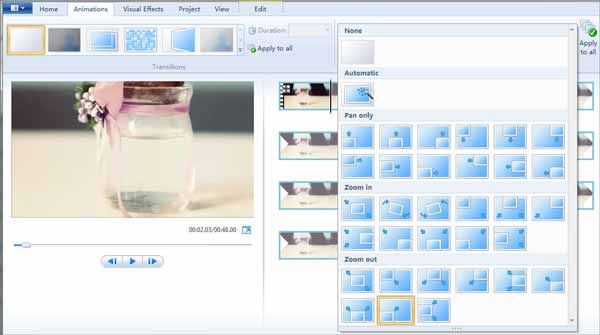
Шаг 3. После завершения перейдите к Файл , выберите Сохранить фильм и Для компьютера чтобы сохранить обрезанное видео на компьютер. Вы также можете напрямую поделиться обрезанным видео на Facebook, YouTube и т. Д.
Метод 3: как обрезать видео в Интернете без проигрывателя Windows Media
Если вам не нравится устанавливать программное обеспечение на ПК, веб-приложения для обрезки видео могут удовлетворить ваши потребности. Мы используем приложение для обрезки видео 123APP в качестве онлайн-альтернативы проигрывателю Windows Media.
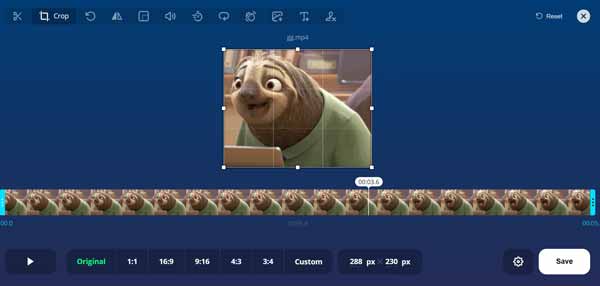
Шаг 1. Зайдите на https://online-video-cutter.com/crop-video в браузере, если вам нужно обрезать видео без проигрывателя Windows Media.
Шаг 2. Нажмите Открыть файл и загрузите исходное видео со своего компьютера. Он также поддерживает Google Drive, Dropbox и URL в качестве источника ввода.
Шаг 3. Выберите правильное соотношение сторон. Если вы хотите сохранить исходное соотношение сторон, выберите Оригинал . Чтобы изменить размер видео без ограничений, выберите На заказ . Затем настройте рамку обрезки до тех пор, пока вы не будете удовлетворены.
Шаг 4. Нажмите Save. кнопку и загрузите обрезанное видео.
Часть 3: Часто задаваемые вопросы об обрезке видео в проигрывателе Windows Media
Есть ли в Windows 10 видеоредактор?
Да, в Windows 10 есть встроенный видеоредактор. Однако выполнять различные задачи с ним просто. Он просто может разделить или обрезать видео. Если вам нужно выполнить другое редактирование, вы должны получить стороннее программное обеспечение.
Как кадрировать MP4 в Windows?
Существует множество видеоредакторов, которые могут бесплатно обрезать видео MP4, например, VLC Media Player, HandBrake и онлайн-приложения для обрезки видео.
Почему VLC не может сохранить мое обрезанное видео?
После применения обрезки видео в VLC вы должны преобразовать его вместе с фильтром. В противном случае VLC просто временно обрезает видео. Вот почему многие люди обрезают видео в VLC, но не могут его сохранить.
Заключение
Прочитав эту статью, вы поймете, что проигрыватель Windows Media не может обрезать видео или редактировать его. Альтернативным решением является Windows Movie Maker, видеоредактор для ПК. Конечно, вы можете сделать это с помощью онлайн-приложений для обрезки видео без установки. AnyMP4 Video Converter Ultimate – лучшая альтернатива проигрывателю Windows Media для кадрирования и редактирования видео на ПК и Mac. Больше вопросов? Пожалуйста, не стесняйтесь оставлять сообщение под этим сообщением.
Что вы думаете об этом посте.
Рейтинг: 4.8 / 5 (на основе рейтингов 160)
Размещено от Райли Митчелл в Редактировать видео
Как обрезать видео в Windows 11/10/8/7
Как обрезать видеоклип на компьютере с Windows? Что делать, поскольку проигрыватель Windows Media больше не является видеоредактором по умолчанию? Конечно, вы можете выбрать фотографии по умолчанию или даже сторонний клиппер, чтобы вырезать нужную часть и удалить ненужную. Просто узнайте больше о двух часто используемых методах обрезки видео в Windows 3/11/10/8 для разных сценариев из статьи.
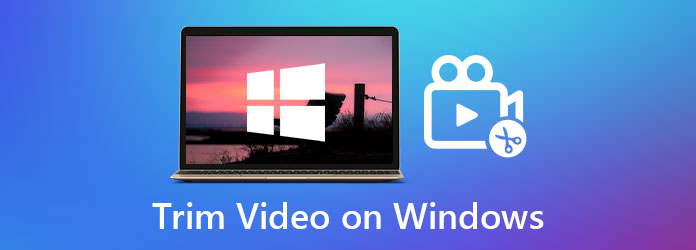
Обрезать видео на Windows
- Часть 1. Как обрезать видео в Windows 11 с помощью Clipchamp
- Часть 2. Как вырезать видео в Windows 10 с помощью программного обеспечения по умолчанию
- Часть 3. Простой способ клипирования видео в Windows 11/10/8/7
- Часть 4. Часто задаваемые вопросы об обрезке видео на компьютере с Windows
Часть 1. Как обрезать видео в Windows 11 с помощью Clipchamp
Microsoft Clipchamp — это бесплатный видеоредактор для Windows 11. Clipchamp позволяет быстро и легко создавать профессиональные видеоролики. Он предоставляет основные инструменты, такие как обрезка, разделение, переходы и анимированный текст. Поэтому вы можете обрезать и укорачивать видео или удалять ненужные фрагменты видео. Следуйте инструкциям, чтобы начать обрезку видео.
1. Открытые Clipchamp добавить видео. После импорта видео щелкните его в Медиа библиотека . Затем перетащите его на временную шкалу.
2. Щелкните видеоклип, чтобы увидеть синюю ручку на обоих концах. Нажмите и перетащите маркер обрезки, чтобы сократить видео.
3. Если вы удовлетворены обрезанным видео, нажмите кнопку Экспортировать кнопку в правом верхнем углу. Выберите предпочтительные параметры экспорта (разрешение, формат и т. д.) и нажмите Экспорт видео .
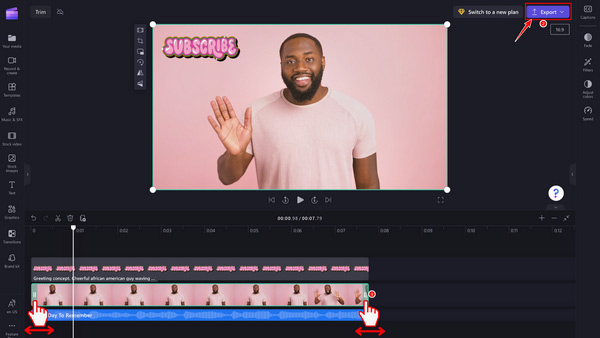
Примечание:
Бесплатная версия Clipchamp имеет ограниченное пространство для хранения. Пожалуйста, перейдите на платный план, если вы хотите получить больше места для хранения.
Часть 2. Как вырезать видео в Windows 10 с помощью программного обеспечения по умолчанию
Обрежьте видео с помощью видеоредактора Windows
Не хотите загружать сторонний инструмент, такой как Clipchamp? Использование видеоредактора по умолчанию в Windows 10 — ваш хороший выбор. Это бесплатно и поддерживает обрезку ваших видеоклипов несколькими щелчками мыши. Следуйте инструкциям ниже.
1. Открытые Редактор видео для входа в основной интерфейс. Нажмите Новый видео проект чтобы добавить видео, которое вы хотите обрезать.
1. Перетащите видео на Раскадровка . Затем щелкните значок «Обрезать» под окном предварительного просмотра на правой панели. Затем вы можете перетащить оба конца видео, чтобы сократить длину.
1. После обрезки нажмите кнопку Готово видео кнопку в правом верхнем углу. Наконец, нажмите Экспортировать чтобы сохранить видео.
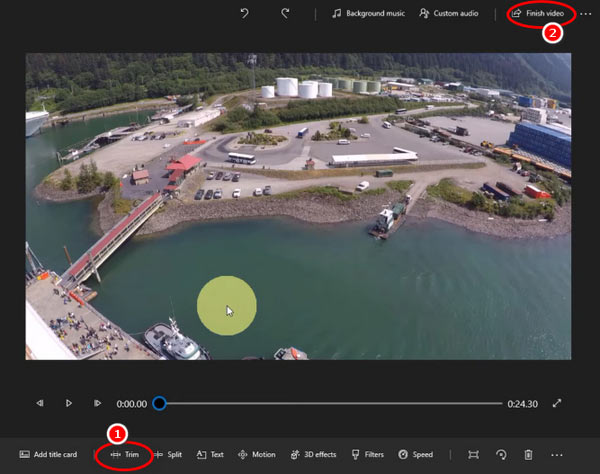
Использование видеоредактора для сокращения длины видео просто, но имеет недостаток. Например, процесс замедляется, если видеофайл большой. И видео будет иметь небольшую потерю качества.
Обрежьте видео с помощью Windows Photos
Поскольку проигрыватель Windows Media недоступен в Windows 10, вы можете просто выбрать «Фотографии», чтобы обрезать видео в Windows. Это встроенное приложение для фото и видео без загрузки дополнительного программного обеспечения. Однако, если вам нужны другие программы для дальнейшего редактирования вашего видео, приложение может быть ограничено в функциях редактирования. Просто узнайте больше о процессе, как показано ниже.
1. Если вы хотите вырезать видео в Windows 10, вы должны найти видео, которое хотите обрезать. После этого вам нужно щелкнуть видео правой кнопкой мыши и выбрать Открыть с помощью возможность открыть видео с помощью Фото приложение
2. После того, как вы импортировали целевое видео, нажмите кнопку Редактировать и создавать вариант. Затем выберите Отделка возможность щелкнуть нужную часть, вырезать нужную часть и сосредоточиться на лучшем моменте.
3. Перетащите ползунки начала и конца, чтобы выбрать нужный видеоклип, который вы хотите сохранить. Если вам нужно предварительно просмотреть обрезанное видео в Windows, вы можете нажать кнопку Play кнопку.
4. После обрезки видео в Windows 10 вы можете нажать на значок Сохрани копию возможность создать новый видеофайл и переименовать файл. Затем вы можете найти обрезанное видео в папке назначения.
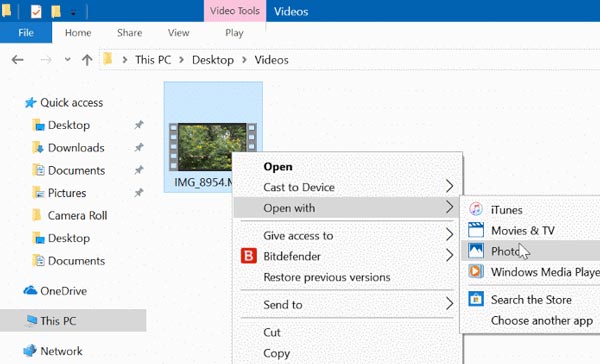
Часть 3. Простой способ клипирования видео в Windows 11/10/8/7
Если вам нужно вырезать нужную часть, обрезать видеофайлы, настроить соотношение сторон или объединить разные видеоклипы, AnyMP4 Video Converter Ultimate должен быть лучшим выбором для обрезки видео в Windows Windows 11/10/8/7. Это позволяет быстро разделить видео на несколько видеоклипов одним щелчком мыши. Кроме того, вы также можете объединить обрезанные видео в один фильм и преобразовать их в нужный формат видео.
- 1. Обрежьте видео и вырежьте нужную часть видео за несколько кликов.
- 2. Обеспечьте быстрое разделение, чтобы обрезать видео на несколько клипов в пакетном процессе.
- 3. Легко вырежьте начальную и конечную точки желаемой части.
- 4. Предварительный просмотр и объединение нескольких обрезанных видеофайлов в один фильм.
При подготовке материала использовались источники:
https://www.bluraycopys.com/ru/video/trim-video-in-windows-media-player.html
https://www.anymp4.com/ru/video-editing/crop-a-video-in-windows-media-player.html
https://www.anymp4.com/ru/video-editing/trim-a-video-on-windows.html
 Онлайн Радио 24
Онлайн Радио 24