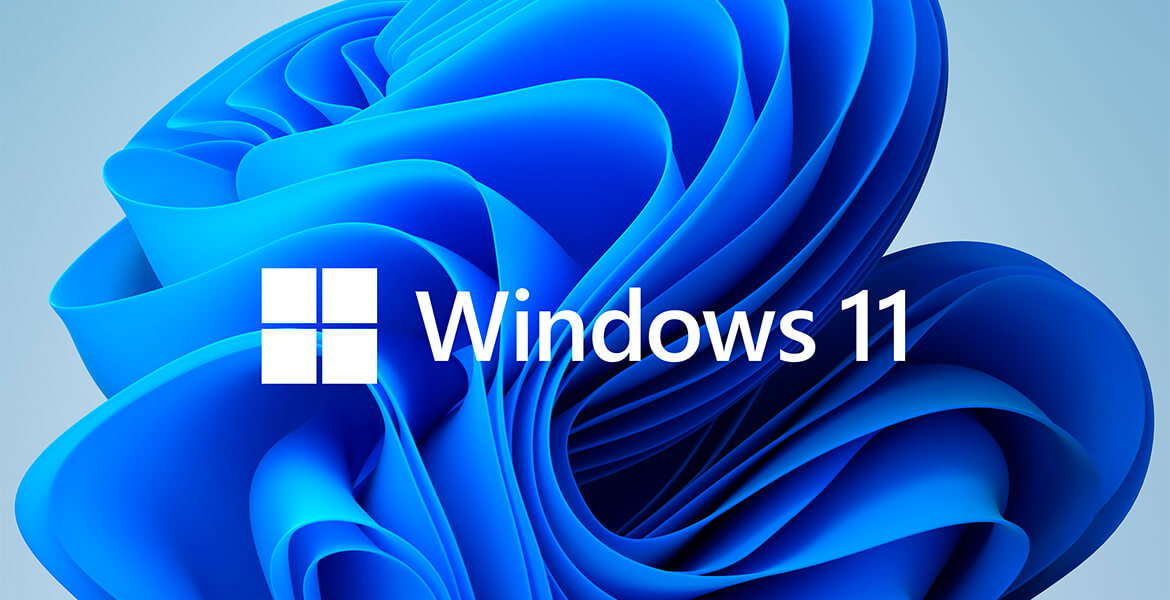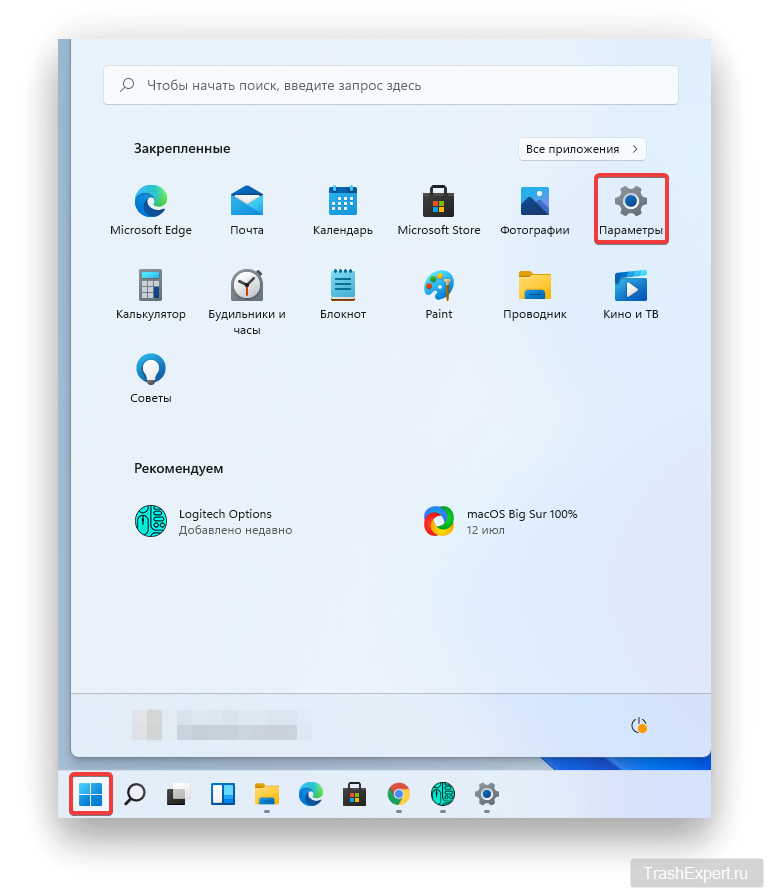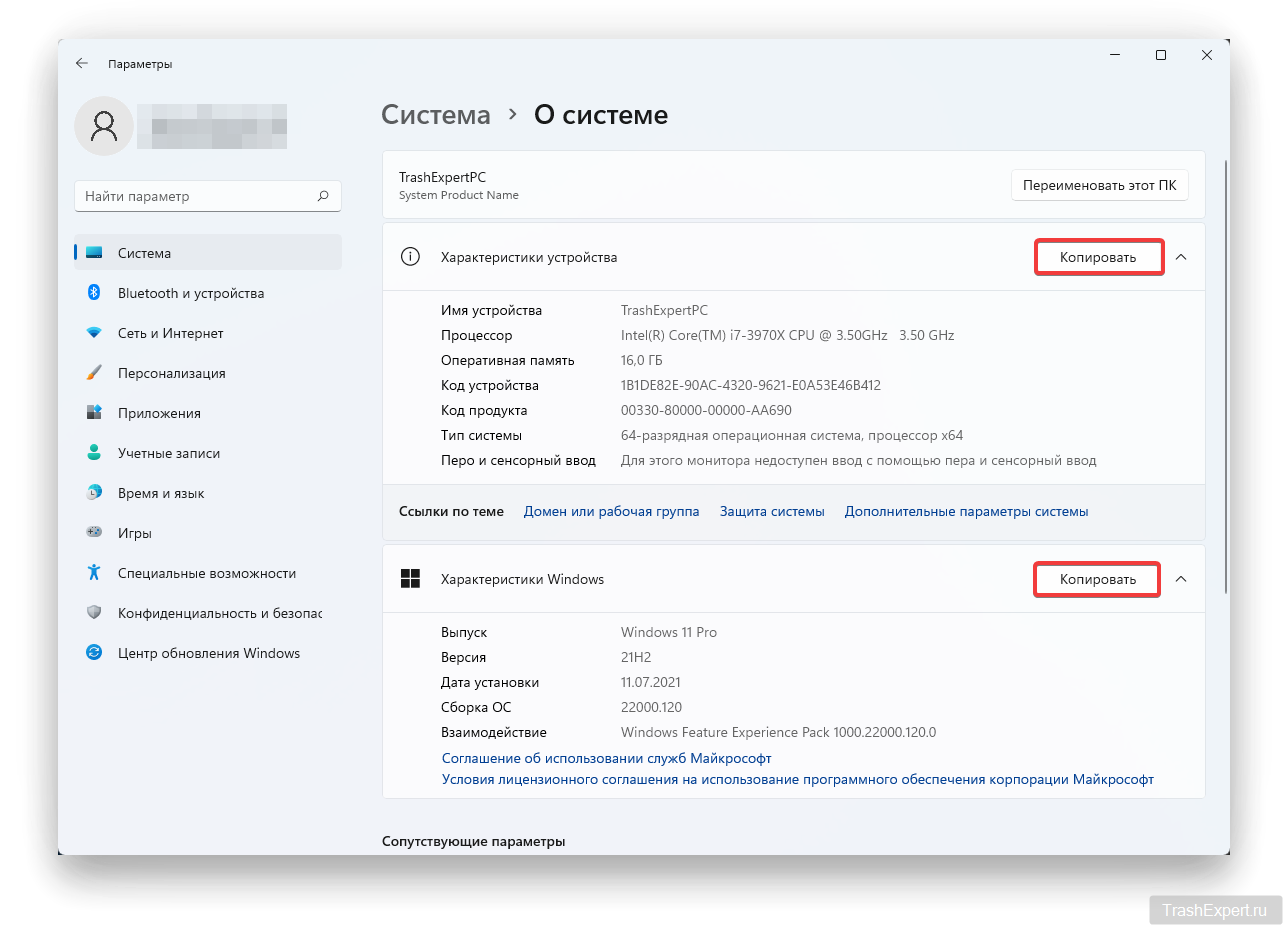Как посмотреть характеристики компьютера на Windows 10
Изучение характеристик своего компьютера на Windows 10 может пригодиться. Так вы сможете узнать, сколько свободного места осталось на ваших накопителях. Вы сможете решить, стоит ли приобретать видеоигру, если будете знать, удовлетворяет компьютер её системным требованиям или нет. Также вы сможете понять, какие компоненты требуют обновления в первую очередь, чтобы компьютер начал работать быстрее.
Оглавление показать
- Поиск спецификаций в системе Windows 10
- Использование вкладки «Производительность» диспетчера задач
- Использование инструмента Windows 10 «Сведения о системе»
- Использование сторонних инструментов
- HWInfo
- Speccy
Есть много методов узнать характеристики компьютера на Windows 10. Есть как встроенные системные инструменты, так и сторонние программы.
Поиск спецификаций в системе Windows 10
В панели управления можно увидеть основные характеристики компьютера. Это тип и скорость процессора, объём оперативной памяти, версия операционной системы. Можно воспользоваться сочетанием клавиш Win+Pause/Break или перейти в нужный раздел следующим образом:
- Нажмите на кнопку «Пуск».
- Наберите в поиске «Панель управления».
- Перейдите в раздел «Система и безопасность».
- Нажмите «Система».
Использование вкладки «Производительность» диспетчера задач
Диспетчер задач пользователи часто применяют для закрытия зависших программ. Также здесь есть вкладка «Производительность», которая позволяет познакомиться с характеристиками компонентов компьютера и графиками их активности.
Диспетчер задач открывается двумя сочетаниями клавиш:
- Ctrl + Shift + Escape.
- Ctrl + Alt + Delete, затем нажмите «Диспетчер задач».
Можно открыть его и через меню «Пуск»:
- Нажмите на кнопку «Пуск».
- Наберите в поиске «Диспетчер задач».
- Нажмите на верхний результат.
Когда диспетчер задач запущен, вы увидите в нём вкладку «Производительность». Нажмите на неё. С левой стороны располагаются разделы Центральный процессор (ЦП), Память, Диск, Ethernet, Графический процессор. Нажатие по одному из этих устройств покажет дополнительную информацию и сведения о текущей активности. Например, какой объём оперативной памяти занят или на сколько процентов процессор загружен в настоящий момент.
Использование инструмента Windows 10 «Сведения о системе»
Windows 10 включает в себя и более полноценный инструмент под названием «Сведения о системе». Здесь предлагается более подробная информация о спецификациях компьютера. Как его открыть:
- Нажмите на кнопку «Пуск».
- Наберите в поиске «Сведения о системе».
- Нажмите на верхний результат.
Главная страница приложения содержит сведения о технических характеристиках компьютера, в том числе операционной системе, процессоре, BIOS, материнской плате, оперативной памяти и многом другом. На панели слева располагается дополнительная информация, в первую очередь в разделе «Компоненты».
Использование сторонних инструментов
Существует множество приложений для просмотра спецификаций и производительности компьютера. Среди них мы выделим две программы, которые дают полный обзор характеристик.
HWInfo
HWInfo напоминает одновременно вкладку «Производительность» в диспетчере задач Windows 10 и инструмент «Сведения о системе». При этом здесь данные более подробные. HWiNFO умеет подключаться к разным датчикам компьютера, позволяет напрямую анализировать аппаратные возможности, скорость процессора, напряжение разных компонентов.
Как посмотреть технические характеристики ПК на Windows 11
В Windows 11 есть много функций, унаследованных от Windows 10. Однако Microsoft изменила довольно много вещей, к которым мы привыкли. Одно из них – приложение «Параметры». Так что, если вам сложно найти то, к чему вы привыкли довольно легко, не волнуйтесь. Вы не одиноки. В этом руководстве мы покажем вам, как проверить характеристики вашего ПК в Windows 11.
Проверьте технические характеристики ПК в Windows 11
Чтобы проверить характеристики, вам нужно открыть «Параметры». В Windows 11 есть несколько способов открыть приложение «Параметры».
Или просто нажмите сочетания клавиш Win + I на клавиатуре.
- Выберите вкладку «Система» слева. В Windows 10, когда вы открывали «Настройки», эти параметры не располагались на левой панели, а были в виде мозаичных значков.
- Прокрутите вниз, пока не дойдёте до самого конца. Щёлкните «О системе».
- Как только вы это сделаете, вы сможете увидеть характеристики вашего компьютера и версию Windows.
- Если вам нужно где-то сохранить эти характеристики или отправить их кому-то, вы можете нажать кнопку «Копировать» рядом с полями «Характеристики устройства» и «Характеристики Windows». После того, как вы нажмёте кнопку «Копировать», характеристики будут скопированы, и вы сможете вставить их в желаемое место с помощью сочетания клавиш (Ctrl + V).
Пожалуйста, оцените статью.
При подготовке материала использовались источники:
https://trashexpert.ru/hardware/general-issues/how-to-check-your-pc-specs-in-windows-10/
https://trashexpert.ru/software/windows/how-to-check-your-pcs-specifications-on-windows-11-systems/
 Онлайн Радио 24
Онлайн Радио 24