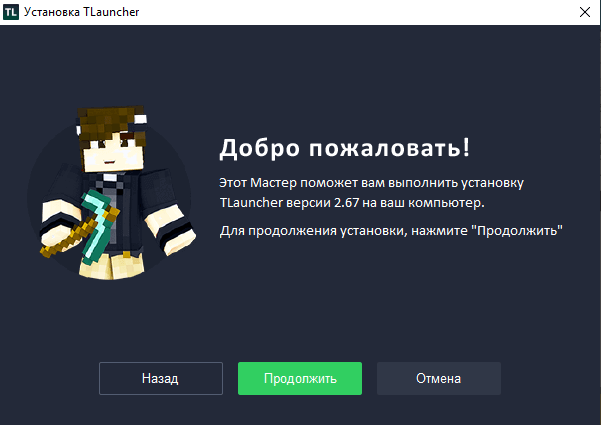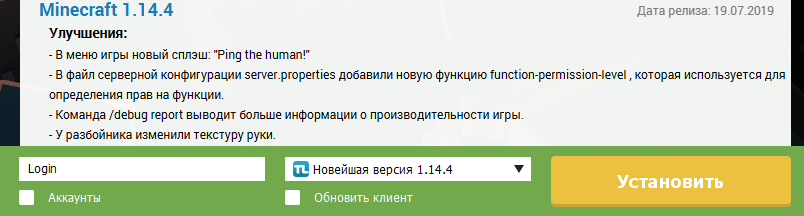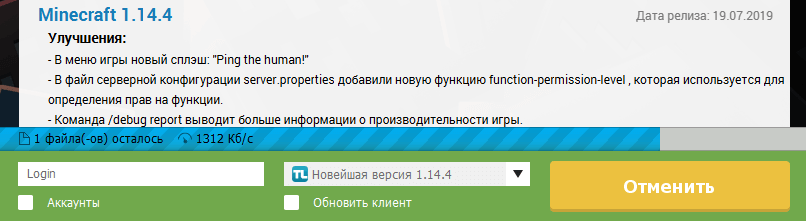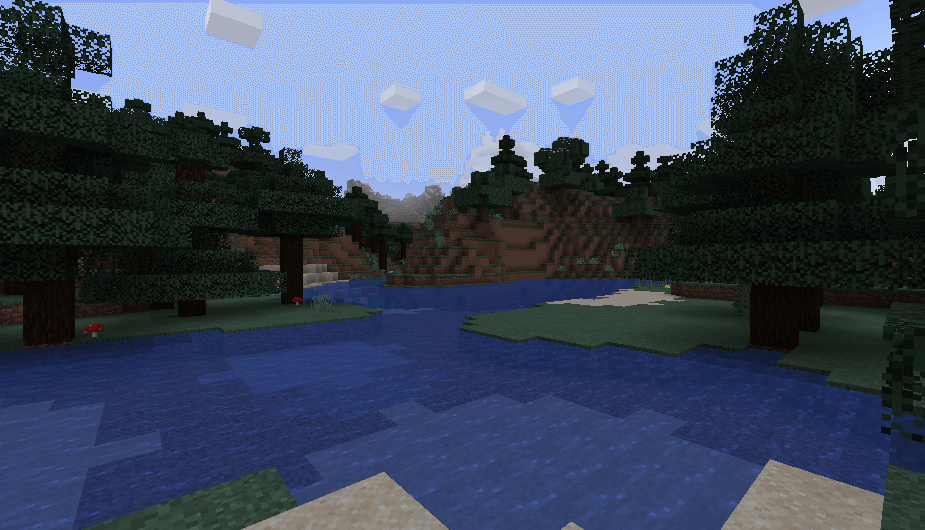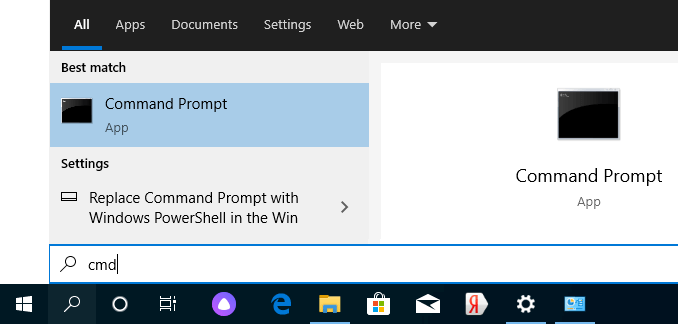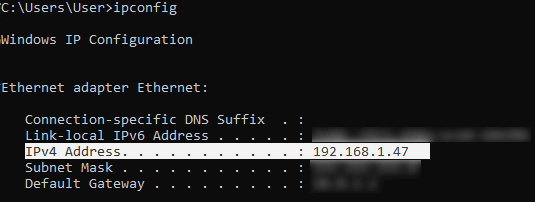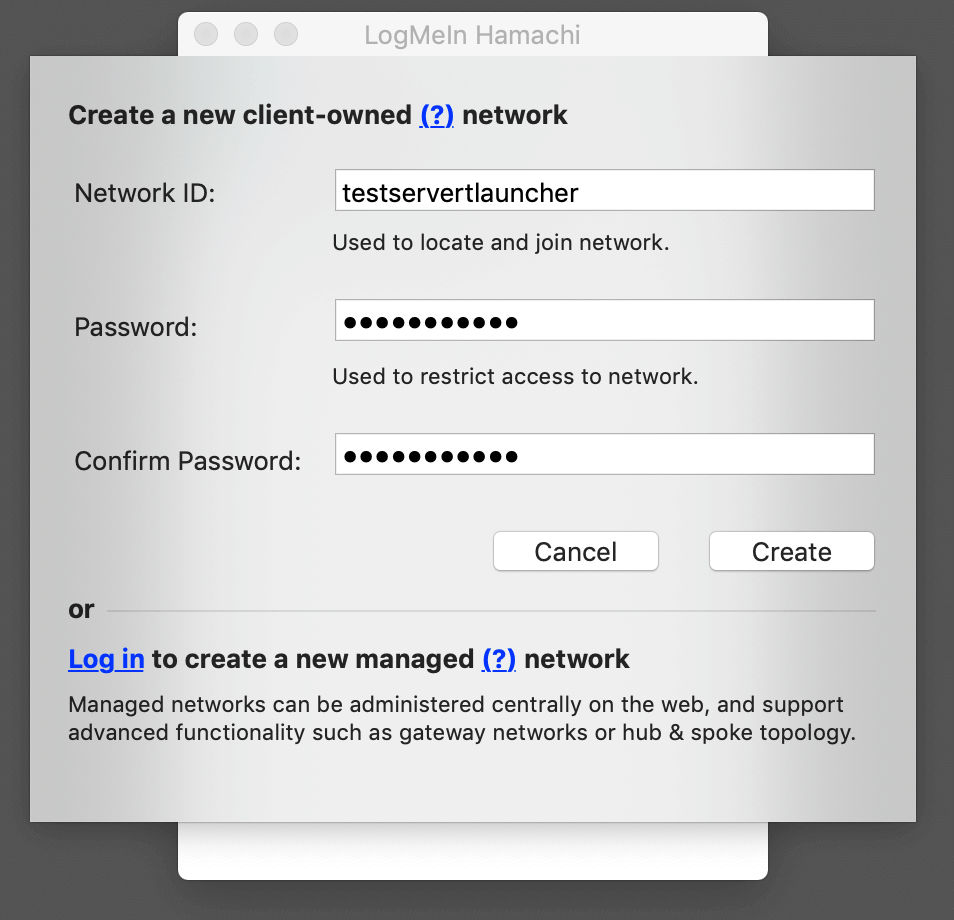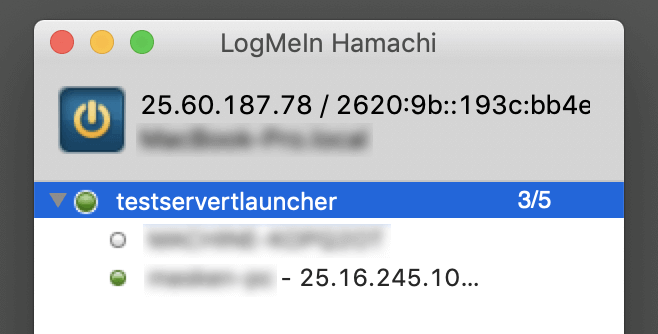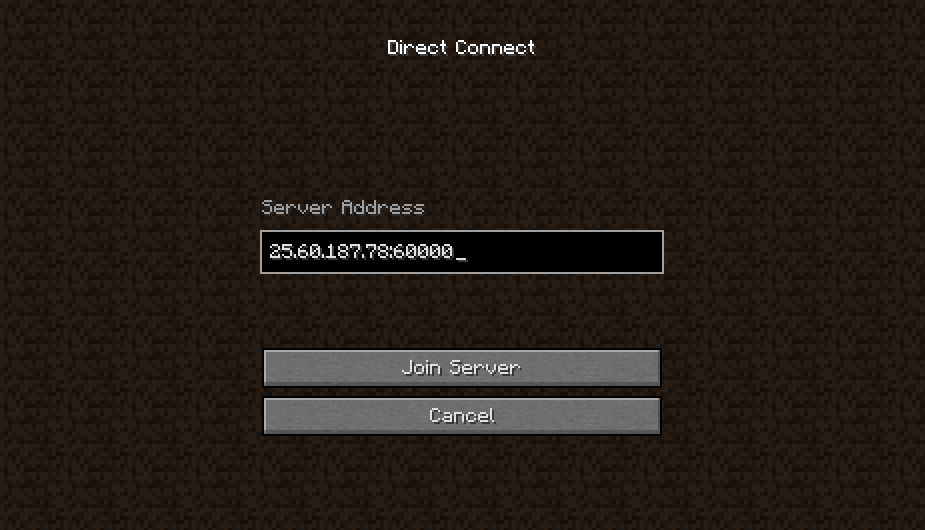Как начать играть в Майнкрафт с помощью TLauncher
Чтобы начать играть в такую интересную игру Minecraft, достаточно установить наш лаунчер, который помимо запуска самой игры, улучшит сам игровой процесс множеством интересных функций! Активная поддержка программы говорит о том, что крутых фишек будет только больше.
А вот и небольшая инструкция, о том, как запустить Майнкрафт:
2) В установщике достаточно нажимать “Продолжить“, по окончанию TLauncher запустится:
3) В лаунчере в поле с лева, вводим ваш логин/ник. Выбираем версию игры для установки, лучше оставить первую – новейшую версию:
4) Начнется загрузка необходимых файлов Майнкрафт:
5) По завершению скачивания файлов, игра будет запущена. Можно спокойно начать ваше путешествие по кубическому миру:
6) Рекомендованные гайды к изучению:
Если что-то не понятно, запросите поддержку у TLauncher:
How to play Minecraft on LAN [TLauncher]
The game has long introduced the option to create a local server in your own world, and all who are on your local network will be able to connect to your server. In general, everything is simple, but there are many limitations, in this article all is described in detail. Select the desired configuration type from the contents and follow the steps described.
Server Configuration When You Are on the Same Wi-Fi or LAN Network with Another Player
If several PCs are not far from each other and are on the same Wi-Fi or LAN network (connected by cable), then this setting will suit your case.
Windows: On the PC where the server is to be started, open the Start menu and enter cmd in the search to open this program:
In the opened window, type ipconfig and press enter. Look for your local IP, which starts with 192.168.*.* , for example, 192.168.1.47 (yours will be the other!), and copy it.
MacOS: To find the local IP, open the Terminal (you can type “Terminal” in the Mac search and find it), type ifconfig |grep inet in the window, look for the IP that starts with 192.168.*.* and copy it.
Now open TLauncher, choose the version with the TL icon and run the game (it is better to login to the TLauncher.org account). If you select the version without TL icon, you will not be able to connect to the server without a Mojang license.
Go to your world and in the Pause menu (Esc) click Open to LAN. The chat will display a message about the successful opening of the server, as well as the server port, 31790 in the example (you will have another).
Now on another PC that needs to be connected to your server, you should also open the version with the TL icon (also, the version of the game must be the same as on the first PC), go to Multiplayer, open Direct connect.
Now enter the IP address + port that we got earlier, 192.168.1.47:31790 in the example. If everything is OK, the connection will be established! You can now play on the server with a friend.
Server Configuration When Playing over the Internet with Another Player Using Hamachi
If you cannot be with another player on the same network physically, because PCs are far from each other, you can create a special network over the Internet using Hamachi.
On both PCs, do the following: Create a Hamachi account and download the program (after clicking on the link, the Download button is in the center).
Install the program and authorize under the created data. Now, on one of the PCs logged in Hamachi click on “Create a new network“, enter ANY network name and any password. The new network will appear in the window.
Now open TLauncher, choose the version with the TL icon and run the game (it is better to login to the TLauncher.org account). If you select the version without TL icon, you will not be able to connect to the server without a Mojang license.
Go to your world and in the Pause menu (Esc) click Open to LAN. The chat will display a message about the successful opening of the server, as well as the server port, 60000 in the example (you will have another).
On another PC click on “Connect to an existing network”, enter the network name and password created earlier. If the connection is successful, your friend’s PC will be visible in the Hamachi window.
Then you should also open the version with the TL icon on another PC (also, the version of the game must be the same as on the first PC), go to Multiplayer, open Direct connect.
Now, enter the address from Hamachi in the IP field (of the PC, on which the server is opened) + port that we got earlier, 25.60.187.78:60000 in the example. If everything is OK, the connection will be established! You can now play on the server with a friend.
Setting up a Local Minecraft Server with Mods
Once you have configured the server to play on the same WiFi (LAN) network or using Hamachi, you can install mods and play with your friends with them. The instruction is very simple.
Install on all clients exactly the same mods, everything should be identical, also the Forge version itself should be the same, for example, ForgeOptiFine 1.12.2. Remember that the version should be with the TL icon!
Now create and connect to the server according to the same instructions above, depending on your network. Done, you can play Minecraft with mods!
Possible Problems and Solutions
– When connecting to the server “Invalid Session” or “Check User Name” error appears.
Solution: You need to run the version with the TL icon (otherwise you need a game license). If you run precisely this one, check whether in “Account Management” -> “Use TLauncher skins” checkbox is activated (in the launcher).
– When connecting to the server “Io.netty.channel.AbstractChannel$AnnotatedConnectException: Connection time out: no further information” error appears.
Solution: The game could not find information about such a server, so the network configuration is not correct. Try to disable anti-virus and firewall on the host computer or configure it correctly.
– When connect to the server, chunk loading is in progress, but immediately after that the server drops the connection (there is a disconnection).
Solution: The network configuration is correct, but the antivirus and firewall are dropping the connection. Disable them or configure them properly.
– When connecting to the server the following appears: 1.14.2: Bad packet ID 26; 1.13.2: Bad packet ID 27; 1.7.10: is stuck on Logging in. or “received string length longer than maximum allowed”
Solution: The length of your nick more than 16 characters, make it shorter.
Как играть по локальной сети в Minecraft [TLauncher]
В игре уже давно ввели возможность создание локального сервера в своём собственном мире, при этом все, кто находится в одной вашей сети, смогут подключится к вашему серверу. В целом всё просто, но есть много ограничения, в данной статье всё подробно описано. Выберите из содержания нужный тип настройки и выполните описанные пункты.
Настройка сервера при нахождении с другим игроком в одной сети Wi-Fi или Lan
Если несколько компьютеров находится не далеко друг от друга и находится в одной сети: Wi-Fi или Lan (по кабелю подключены), то вам подойдет данная настройка.
Windows: На компьютере, где будет открыт сервер, открываем Пуск и вписываем в поиск cmd, открываем данную программу:
В открывшемся окне вписываем ipconfig, нажимаем enter. Ищем ваш локальный IP, который начинается с 192.168.*.*, в примере он 192.168.1.47 (у вас будет другой!), копируем его.
MacOS: Для нахождения локального IP открываем Терминал (Terminal), вписать можно в поиск по Mac данную программу и найти её, в окне вписываем ifconfig |grep inet и ищем IP который начинается с 192.168.*.*, копируем его.
Теперь открываем TLauncher и выбираем версию с иконкой TL и запускаем игру (Под аккаунтом TLauncher.org тоже лучше авторизоваться). Если выбрать без иконки TL, то не сможете подключится к серверу без лицензии Mojang.
Заходим в свой мир и в меню Паузы (Esc) кликаем Open to Lan (Открыть для сети), в чате появится сообщение об успешном открытии сервера, а так же порт сервера, в примере это 31790 (у вас будет другой).
Теперь на другом компьютере, который должен подключится к вашему серверу, необходимо так же открыть версию с иконкой TL (плюс, версия игры должна быть одинаковая с первым компьютером), переходим в Multiplayer (Сетевая игра), открываем Direct connect (Прямое подключение).
Теперь вводим в поле IP адрес + порт, которые мы получили ранее, в примере это 192.168.1.47:31790. Если всё ок, то произойдёт подключение к серверу! Вы сможете теперь играть на сервере с другом.
Настройка сервера при игре по интернет с другим игроком с помощью Hamachi
Если физически вы не можете находится с другим игроком в одной сети, компьютеры находятся далеко друг от друга, то можно создать специальную сеть используя интернет с помощью Hamachi.
На обоих компьютерах делаем следующие действия: Создаём аккаунт Hamachi и скачиваем их программу (после перехода по ссылке, кнопка Download по центру).
Устанавливаем программу и авторизуемся под созданными данными. Теперь, на одном из компьютеров в Hamachi кликаем на “Создать новую сеть“, вводим ЛЮБОЕ название сети и любой пароль. Появится в окне новая сеть.
Теперь открываем TLauncher и выбираем версию с иконкой TL и запускаем игру (Под аккаунтом TLauncher.org тоже лучше авторизоваться). Если выбрать без иконки TL, то не сможете подключится к серверу без лицензии Mojang.
Заходим в свой мир и в меню Паузы (Esc) кликаем Open to Lan (Открыть для сети), в чате появится сообщение об успешном открытии сервера, а так же порт сервера, в примере это 60000 (у вас будет другой).
На другом компьютере жмём “Подключиться к существующей сети”, вводим название сети и пароль, созданные ранее. При успешном подключении, в окне Хамачи будет виден компьютер вашего друга.
Потом необходимо так же открыть версию с иконкой TL (плюс, версия игры должна быть одинаковая с первым компьютером), переходим в Multiplayer (Сетевая игра), открываем Direct connect (Прямое подключение).
Теперь вводим в поле IP адрес из Hamachi (компьютера, где открыт сервер) + порт, которые мы получили ранее, в примере это 25.1.80.229:60000. Если всё ок, то произойдёт подключение к серверу! Вы сможете теперь играть на сервере с другом.
Настройка локального сервера Майнкрафт с модами
После того, как вы настроили сервер для игры в одной сети WiFi (Lan) или же с помощью Hamachi, вы сможете установить моды и играть с ними с друзьями. Инструкция очень простая.
Устанавливаем на все клиенты абсолютно такие же моды, чтобы всё было идентично, плюс сама версия Forge должна быть одинаковая, к примеру, ForgeOptiFine 1.12.2. Незабываем, что версия должна быть с иконкой TL!
Теперь создаём и подключаемся к серверу абсолютно по тем же инструкциями выше, в зависимости от вашей сети. Готово, можете играть с модами в Minecraft!
Возможные проблемы и их решения
– При подключении к серверу появляется: “Недопустимая сессия” или “Проверьте имя пользователя”.
Решение: Необходимо запускать версию с иконкой TL (иначе нужна лицензия игры), если такую и запускаете, проверьте, стоит ли галочка (в лаунчере) в “Управление аккаунтами” -> “Использовать скины TLauncher”.
– При подключении к серверу появляется: “Io.netty.channel.AbstractChannel$AnnotatedConnectException: Connection time out: no further information”
Решение: игра не смогла найти информации о таком сервере, значит настройка сети выполнена не верно. Попробуйте на хост компьютере отключить антивирус и брандмауэр или настроить правильно.
Нужно проверить, что ваш компьютер может пинговать нужный вам IP (сервер). Для этого, нажимаем “Пуск” и в поиск пишем “CMD”, открываем эту программу (Если поиска у вас нет в пуске, нажимаем кнопки Windows+R и там пишем CMD).
Пишем в чёрном окне: ping -4 10.10.10.10 , где вместо 10.10.10.10 нужно указывать IP или адрес сервера нужный вам (к какому пытаетесь подключится).
Превышен интервал ожидания для запроса: Если у вас такой ответ, значит сервер Не пингуется, настройки сети выполнены не верно.
Ответ от 190.100.1.1: число байт=32 время=275мс TTL=242: Значит сеть настроена верно, у вас должна быть возможность войти на сервер.
– При подключении к серверу идет прогрузка чанков и сразу выкидывает с сервера (разрыв соединения).
Решение: настройка сети выполнена верно, но антивирус или брандмауэр разрывает соединение. Отключите их или настройте правильно.
– При подключении к серверу появляется: 1.14.2: Bad packet ID 26; 1.13.2: Bad packet ID 27; 1.7.10: Застряло на Logging in. или “received string length longer than maximum allowed”
Решение: длина вашего ника больше 16 символов, сделайте меньше.
Обсудить эту тему можно в комментариях ниже:
При подготовке материала использовались источники:
https://tlauncher.org/ru/how-to-start-play.html
https://tlauncher.org/en/open-lan.html
https://tlauncher.org/ru/open-lan.html
 Онлайн Радио 24
Онлайн Радио 24