Как восстановить флешку: инструкции и советы

Восстановить данные на флешке после форматирования или каких-либо ошибок можно. Для реанимации флеш-накопителя не нужна помощь специалистов, сделайте это сами. Для восстановления данных воспользуйтесь специальными программами и встроенными инструментами ОС. Специалисты рассказали, как это сделать.
Как восстановить флешку
Случайное форматирование USB-накопителя может удалить большое количество данных. Если такое случилось, можно их восстановить. Перед началом восстановительных работ обязательно выполните такие простые действия:
- Подключите накопитель к компьютеру. Если система не видит устройство, переключите его в другое гнездо. Если результат тот же, перезагрузите компьютер. Это позволит узнать работоспособность накопителя.
- Запустите антивирус, чтобы исключить присутствие вредоносных систем.
Теперь, если флешка рабочая, приступайте к процессу восстановления данных USB-накопителя.
Восстановление флеш-накопителя после форматирования
Технический писатель Роберт Агар пишет, что первое наиболее важное действие, которое повысит шансы на успешное восстановление данных с отформатированного USB-накопителя, — это немедленное отключение устройства. Использование, особенно для сохранения новой информации, может привести к перезаписи данных. Следует отключить USB-накопитель и хранить его в безопасном месте до попытки вернуть утраченную информацию.
Как восстановить флешку после форматирования? Для восстановления данных флешки предусмотрены специальные программы. Рассмотрим пошаговый порядок действий на примере программы Disk Drill:
- Скачайте установщик программного обеспечения и установите на ПК.
- Подключите отформатированную флешку к компьютеру.
- Запустите программу и выберите флешку из списка предложенных дисков.
- Начните поиск утраченных данных при помощи соответствующей кнопки внизу справа.
- Появится предварительный просмотр файлов, которые можно восстановить. Выберите конкретные файлы, которые хотите восстановить. Задайте новое место хранения, которое не находится на отформатированном флэш-накопителе. Также есть возможность восстановить все сразу.
- Нажмите кнопку «Recover», чтобы запустить процесс восстановления данных.
Если не хотите устанавливать софт, воспользуйтесь системными возможностями по восстановлению USB-накопителя.
Как восстановить флешку без потери данных?
Для этого технический писатель Романа Левко предлагает воспользоваться командной строкой и возможностями Windows. Чтобы воспользоваться командной строкой, выполните такие действия:
- Подключите флешку к компьютеру.
- Через поиск Windows введите cmd и нажмите Enter на клавиатуре.
- Введите chkdsk X:/f в окне командной строки, замените «X» на букву, присвоенную USB-накопителю, нажмите Enter.
- Введите ATTRIB -H -R -S /S /D X:*.* и нажмите клавишу Enter (снова замените «X» на букву USB-накопителя).
- Дождитесь завершения процесса.
Если метод был успешным, все удаленные файлы увидите во вновь созданной папке на USB-накопителе. Это простой и эффективный метод, поскольку не нужно загружать сторонние программы и инструменты.
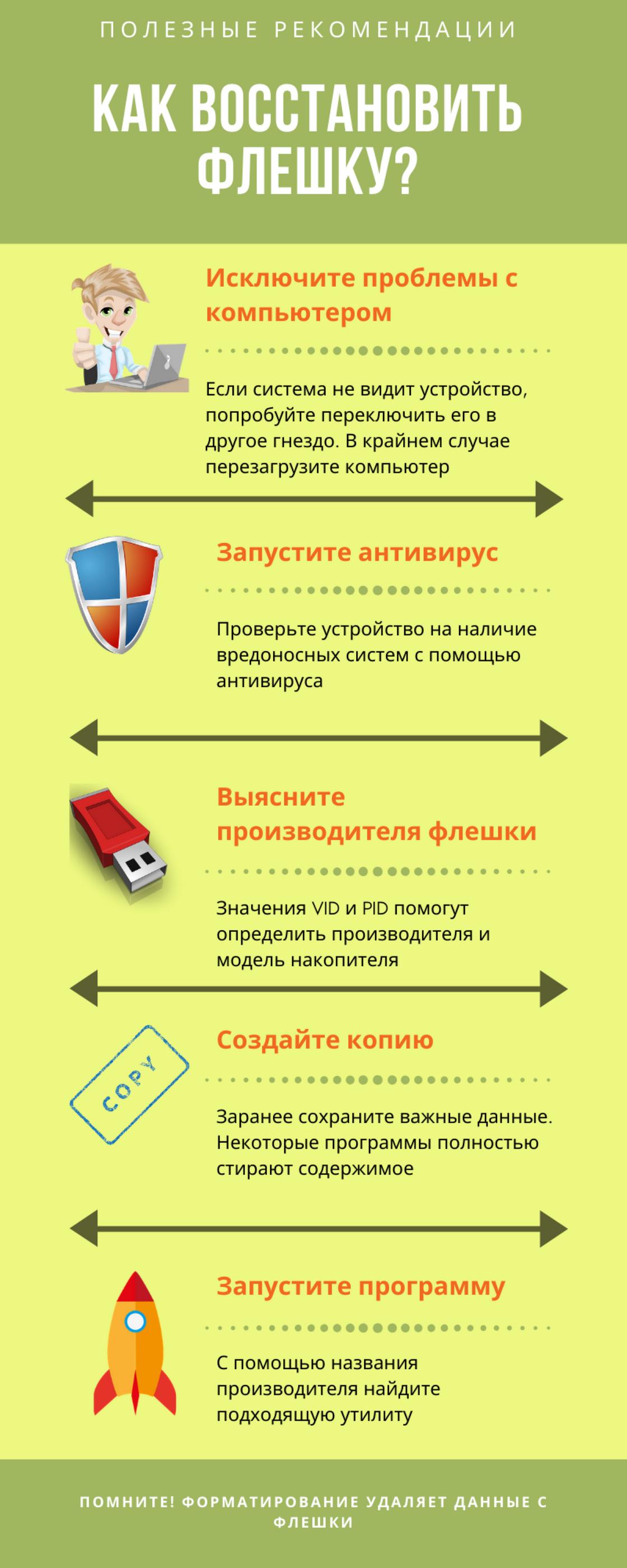
Функция восстановления предыдущих версий
Если предыдущий метод не помог, воспользуйтесь системной функцией восстановления предыдущих версий. Для этого выполните такие действия:
- Подключите флешку к компьютеру.
- Через поиск Windows введите «Этот компьютер» и нажмите Enter на клавиатуре.
- Щелкните правой кнопкой мыши на USB-накопителе и выберите «Свойства».
- Перейдите на вкладку «Предыдущие версии» и просмотрите список доступных вариантов восстановления.
- Выберите предыдущую версию и нажмите «Восстановить».
Если не показывает предыдущие версии, это означает, что этот метод для восстановления удаленных файлов с флешки не подходит.
Восстановление нерабочей флешки
Чтобы оживить накопитель, выясните его уникальные идентификаторы — VID и PID. С их помощью определите производителя и нужную программу, которая вернет флешке работоспособность. Для начала выполните такие действия:
- Подключите флешку.
- Через поиск Windows откройте «Диспетчер устройств».
- Нажмите на раздел под названием «Контроллеры USB».
- В новом списке отыщите название флешки.
- Нажмите кнопку «Сведения».
- Теперь откройте «Свойства».
- Выберите пункт «ИД-оборудование».
- В новом окне посмотрите VID и PID устройства.
Чтобы восстановить флешку, нужно скопировать значения и перейти на сайт FlashBoot.ru. Вверху увидите две строки для ввода VID и PID. Внесите данные и нажмите «Поиск». Из предложенного списка выберите название производителя и модель флешки. В соседней колонке будет предложена ссылка на подходящую программу. Найдите ее по названию в поисковике.
Программы для восстановления данных флешки
Какой программой можно восстановить флешку? Воспользуйтесь одним из предложенных ПО: Disk Drill, JetFlash Online Recovery, Silicon Power USB Flash Drive Recovery Software, Hetman Partition Recovery, Flash Memory Toolkit, D-Soft Flash Doctor.
Disk Drill
Disk Drill доступен для Windows и Mac. Он обеспечивает возможности восстановления данных практически для любого типа дискового устройства хранения. Disk Drill поддерживает следующие файловые системы:
Инструмент чрезвычайно универсален и может восстанавливать более 400 различных форматов файлов, включая все популярные файлы изображений, аудио, видео и документов.
JetFlash Online Recovery
Компания Transcend разработала собственную утилиту для восстановления флешек. Она совместима с большинством современных накопителей этого производителя. Для работы утилиты необходимо наличие подключения к Интернету. Так она автоматически подберет конкретный метод восстановления. Это в разы упрощает пользование программой. Для использования достаточно подключить флешку, запустить ПО и выполнить процесс восстановления.
Silicon Power USB Flash Drive Recovery Software
Это передовой инструмент, разработанный специально для мгновенного восстановления, когда USB-накопитель не работает должным образом из-за таких проблем, как неправильная емкость USB-накопителя, защита от записи или невозможность форматирования.
Аналогично предыдущей программе, для работы требуется подключение к Интернету. Восстановление флеш-накопителя происходит в несколько этапов — определение параметров USB накопителя, загрузка и распаковка подходящей утилиты для него, затем — автоматическое выполнение необходимых действий.
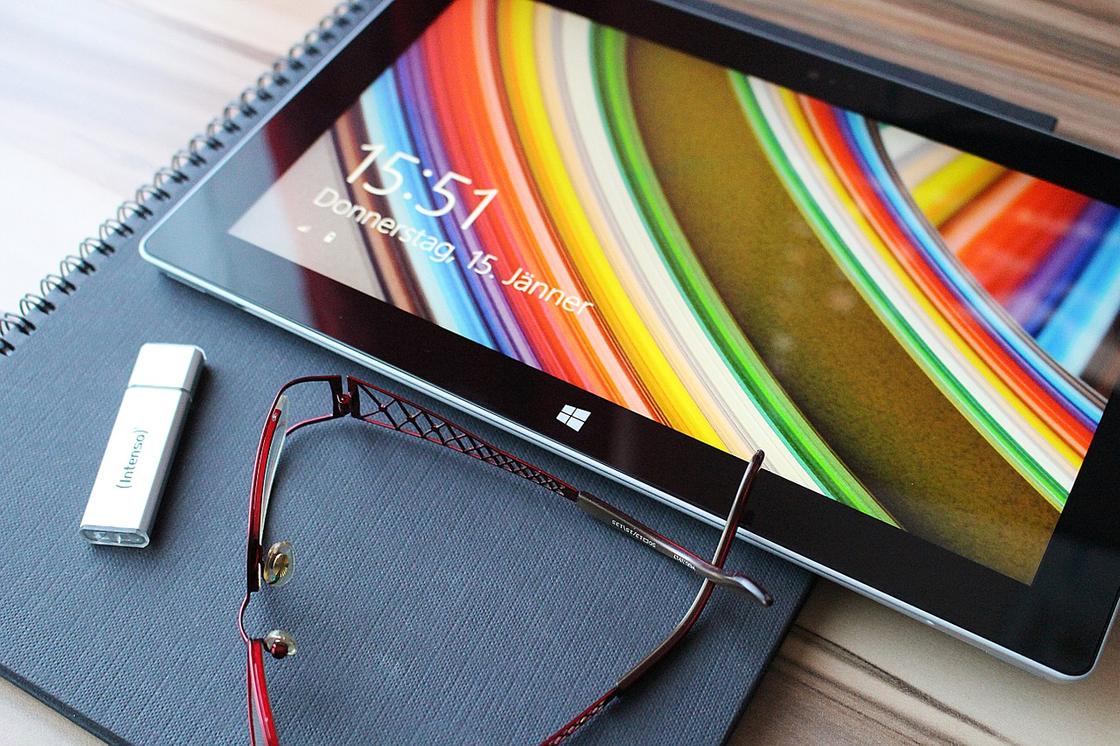
Hetman Partition Recovery
Для эффективного восстановления файлов после налета вируса или ошибки, воспользуйтесь Hetman Partition Recovery. Программа поддерживает свыше 2 тысяч девайсов и свыше тысячи типов файлов и форматов для восстановления.
Как вылечить флешку? Запустите программу, которая бесплатно проведет сканирование, распознает все известные форматы файлов и предложит пакетное или выборочное восстановление. Все результаты будут записаны в удобной для пользователя версии (HDD, CD/DVD, FTP).
Flash Memory Toolkit
Это профессиональная программа. Она обладает рядом таких опций:
- добавление/удаление устройств определяется автоматически;
- поддержка карт флэш-памяти и USB-накопителей;
- быстрое и точное восстановление файлов;
- функция безопасного стирания, удаляет все содержимое;
- расширенная проверка ошибок;
- функция резервного копирования, создание побитовых идентичных копий;
- измерение производительности RAW и файлов;
- подробная информация об устройстве и USB.
Программа поддерживает много языков. Она проста в обращении, поэтому ей могут воспользоваться рядовые пользователи.
D-Soft Flash Doctor
Мощная портативная программа для восстановления флешек и мониторинга состояния носителей. Умеет создавать резервную копию пользовательской информации. Софт помогает восстановить работоспособность флешки. Доступны такие функции:
- создание образа диска;
- восстановление файлов из образа;
- сканирование устройства на ошибки;
- низкоуровневое форматирование и программный сброс.
Отличная программа для восстановления флешек полноценно и быстро отформатирует устройство. Утилита работает с разными операционными системами, не требует распаковки и установки, имеет русский интерфейс. В процессе форматирования программа не снижает емкость флешки.
Восстановить данные флешки после форматирования возможно. Не отчаивайтесь, а воспользуйтесь одним из предложенных способов либо программным инструментом и реанимируйте флеш-накопитель в домашних условиях.
Восстанавливаем флешки
Хотя со временем флешки становятся все дешевле и объемнее это не значит, что при любом сбое ее можно выбросить и приобрести другую. Хотя многие именно так и делают, даже на задумываясь о том, что ситуацию еще можно спасти. В свое время мы тряслись за каждую флоппи-дискету, почему же не поковыряться и с флешкой, чтобы дать ей вторую или даже не третью жизнь. Думаю, у многих в столе рядом с компьютером найдется какая-нибудь «мертвая» флешка-брелок, которую выбросить жалко из-за того, что она красивая или, хотя бы потому, что какое-то время назад она была полезна. Конечно, иногда флешки «умирают» раз и навсегда, но зачастую они находятся в состоянии «клинической смерти», а как известно, такое состояние обратимо.

Чаще всего, результатом сбоев является неаккуратное обращение с флешками, а именно небезопасное извлечение из компьютера. Некоторые контроллеры флеш-накопителей особенно хрупки в этом отношении. Но после программного сбоя контроллера можно без особого труда спасти ситуацию в домашних условиях. Если флешка отказывается форматироваться, не позволяет ничего скопировать или сообщает, что нужно вставить еще какой-то диск, то ситуация еще не совсем безвыходна. Даже когда флешка не воспринимается системой как накопитель — не все потеряно.
Что же нужно для того, чтобы заставить флешку снова быть в строю?
Ценность информации
Если информация, которая находится на умершей флешке не очень важная, то можно сразу приступать к следующим действиям. Если же для вас важнее содержимое, чем сама флешка, то для начала нужно попробовать восстановить информацию, либо с помощью бесплатной консольной утилиты PhotoRec, либо с помощью платной программы R-Studio. Попытаться восстановить информацию можно, как до перепрошивки контроллера, так и после.
Определяем контроллер
Для того чтобы помочь флешке, нужно определить модель и производителя контроллера (VID и PID). Для этого существуют разные способы и утилиты. Чтобы не быть голословным, рассмотрим пример восстановление работоспособности самой капризной, на мой взгляд, флешки Pretec i-Disk Secure: 
После недолгой жизни она отказалась копировать, записывать информацию (ошибка ввода/вывода) и при попытке форматировать Windows недружелюбно сообщает, что это сделать не удается. Специальные утилиты для форматирования тоже отказываются работать с «больной». Кажется, произошел программный сбой контроллера и нужно срочно узнать, что именно за контроллер находится внутри этой горе-флешки.
Для этого запускаем утилиту CheckUDisk (в качестве аналогов программы, стоит упомянуть об утилитах UsbIDCheck, ChipGenius и USBDeview): 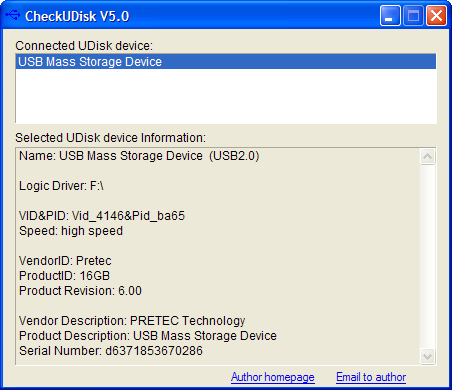
Поиск утилиты для прошивки контроллера

Итак, необходимую информацию мы получили, а именно: VID (4146), PID (ba65) и производитель (Pretec). По этой информации нам необходимо найти утилиту для перепрошивки именно этого типа контроллеров. В этом нам поможет замечательный ресурс flashboot.ru, а именно раздел базы данных флешек iFlash:

В соответствующих полях указываем полученные данные и, в появившихся результатах поиска, ищем похожую флешку:
Благодаря добросовестным пользователям, которые в свое время не поленились занести информацию о восстановленной флешке, мы имеем то, что нам нужно. Но если вы не нашли именно вашу модель флешки, это не страшно, так как в разных моделях может быть установлен один и тот же контроллер. Поэтому, главное, чтобы совпадал производитель, VID и PID устройства. Теперь нас интересует информация из столбцов «Контроллер» и «Утилита», ведь именно с помощью указанной утилиты мы попытаемся восстановить нашу флешку. В данном случае это UT165 1.65.28.1. Идем в раздел Файлы и указываем в качестве критерия поиска название утилиты целиком. И в этот раз нам везет (на этом сайте мне везло почти всегда) и мы можем заполучить искомую утилиту, да еще и с подробной инструкцией.
Перепрошивка контроллера
Так как лучше, чем говориться к той инструкции не скажешь, я просто процитирую ее здесь для полной наглядности:
Отключаем флэш от компьютера.
1. Установливаем утилиту (при установке будет запрос о установке нового драйвера, выбираем AUTO-CHECK или оставляем значение по умолчанию).
2. Запускаем утилиту, подтверждаем установку драйверов, отмечаем в меню утилиты Driver > Uninstall drivers (чтобы при закрытии программы автоматически удалялись спец. драйвера).
3. Подключаем флэш, Windows предложит установить драйвер на новое устройство, нажать «автоматически», установится драйвер на устройство FABULK.
4. Нажать на «Enum» (F3), на порту появится устройство.
4.1. Если устройство не определилось, а контроллер точно UT165, запустите файл С:\Program Files\MDPT\Driver\InfUpdate.exe, в котором нужно прописать VID&PID вашей флэш (VID&PID можно узнать с помощью программы ChipGenius).
5. Если флэшка определилась, нажимаем пробел (Start). Запустится процесс форматирования. Смотрим в статус, должно стать ОК. Если процесс форматирования закончится с ошибкой, то программа выдаст её код. Для расшифровки кода ошибки смотрим в меню Help -> Error Code List.
6. Затем закрываем прогамму или деинсталируем (должны удалиться драйвера устройства FABULK, без удаления драйвера FABULK, Windows не увидит вашу флэш!), переподключаем флэш.
7. Форматируем стандартными средствами Windows.
Итог
От себя лишь добавлю, что иногда флешка не определяется, в этом случае нужно попробовать использовать другие USB-порты. Так же, вполне возможно, придется покопаться с настройками программы. То есть, хочу предупредить вас, что не все может пойти гладко и нужно проявлять терпение и целеустремленность. Часто случалось, что пять попыток перепрошить флешку оказывались тщетными, и только на шестой раз получалось, хотя ничего нового в этот шестой раз не делал.
В случае с флешкой Pretec i-Disk Secure, она у меня отформатировалась, хоть и потеряла 1-2 гигабайта объема, но это не страшно. Зато теперь, я знаю, что с этой флешкой, несмотря на ее крепкий внешний вид, нужно обходиться особенно аккуратно и вынимать из компьютера безопасно.
За свою короткую жизнь, я восстановил 32 флешки из 34-х, попадавших мне в руки. Те, которые восстановить не удалось это флешки со сгоревшим контроллером и после подключения к компьютеру они быстро нагревались. Если информация на флешке очень вам ценна и вы не пожалеете никаких денег за ее восстановление, делать это уже придется не в домашних условиях и не бесплатно.
Успехов и вам в воскрешении ваших флешек!
Востановление флешек или последний спасательный круг

Доброго времени суток всем. Как нам всем известно, флешки уже давно стали частью нашей жизни. Объёмы флешек постоянно растут, а цены неумолимо падают. Качество же — остаётся без изменения. Иногда случается следующее. На флешках хранится добрая половина нашей жизни (а у некоторых и вся), как правило, в единственном экземпляре. Но порою, наш друг и товарищ флешка, отказывается работать, мотивируя это: отсутствием диска, просьбой отформатировать её или, куда страшнее, защитой от записи.



Когда я впервые столкнулся с этой проблемой, я, конечно же, пересмотрел много сайтов, и отчасти вот эта статья мне и помогла. Но хотелось более простого решения этих вопросов.
Востановление данных
Начнём, пожалуй, с восстановления. Вот мой небольшой список используемых программ:
BadCopy Pro

GetDataBack Кстати, она хорошо работает и с жёсткими дисками.

Ну и конечно R-Studio
По программам, я надеюсь, вопросов нет, а если есть, вот достаточно подробная инструкция.
Ищем флешку
Если среди дисков в Total Commander (ну или моём компьютере) флешка не появилась, нужно проверить её наличие в диспетчере устройств (мой компьютер -> свойства -> диспетчер устройств. Если она там присутствует, удаляем её, затем обновляем конфигурацию оборудования.

Если всё получилось, переходим либо к этапу восстановления данных, либо к перечиповке. Если всё-таки нет, последняя возможность вернуть её к жизни — перемыкание контактов.
Замыкание контактов
Про замыкание я узнал из статьи. Суть в том, чтобы обнулить память и сделать флешку определяемой системой (данные же останутся целыми). Все очень просто: берется тонкая иголка, замыкается 29-30 ножка и вставляется в USB порт (можно пользоваться удлинителем, разницы между подключением напрямую нет).
Attention! Будьте предельно аккуратны, так как при неосторожном движении можно оторвать ножки.

После определения флешки, извлекаем иголку и смотрим на результат. Если все хорошо, и она стала определяться, можно попытаться, программами, приведенными выше, спасти информацию. Бывало такое, что после замыкания, появлялись все данные, и флешка начинала нормально работать. Но я бы советовал сохранить данные и отформатировать ее. Итак, флешка стала определяться, переходим к перечиповке. Если замыкание не помогло, и флешка осталась инкогнито для компьютера – выхода нет: надо идти в магазин и выбирать себе нового электронного помощника.
Перечиповка(перепрошивка)
Для определения контроллера нашлась очень мощная программа. После запуска, вставляем флешку, жмем «получить данные» и – вуаля!

В удобной для нас форме вся информация. Берем версию контроллера и идем на flashboot.ru. Там находим пункт «Найти». Ищем, качаем и дальше — по инструкции производителя программы. Так как программ очень много, универсальную инструкцию дать не могу. Главное не бояться пробовать, ведь флешка и так сломана. А вообще, даже если в момент перепрошивки программа выдаст критическую ошибку – при повторном запуске ее можно будет исправить. Иногда может потребоваться не один десяток попыток, поэтому советую набраться терпения.
В последнее время flashboot.ru стали чистить, половину программ удалили и родной поиск стал работать некачественно, поэтому нам поможет в этом google. Ах, да! Еще можно упростить поиск, если ввести версию контроллера и дальше написать на 2 раздела или создание CD/DVD раздела(программа та же самая, только для двух разделов будет использоваться другой мод (обычно он называется 21)).
Заключение
Лучше, по возможности, решить проблему на программном уровне, так как любые механические вмешательства будут иметь непредсказуемые последствия в работе.
Буду рад, если мой скромный опыт окажется кому-то полезен.
P.S. Я не являюсь представителем какого либо сайта или продукта. Эта статья была написана с учетом личного опыта, чтобы помочь людям и облегчить их поиск.
Список используемых программ и сайтов
flashboot.ru — сайт по ремонту и перечиповке флешек.
antspec.com — программа для просмотра информации о флешке.
При подготовке материала использовались источники:
https://www.nur.kz/technologies/instructions/1857010-kak-vosstanovit-flesku-instrukcii-i-sovety/
https://habr.com/ru/articles/98339/
https://habr.com/ru/sandbox/67704/
 Онлайн Радио 24
Онлайн Радио 24