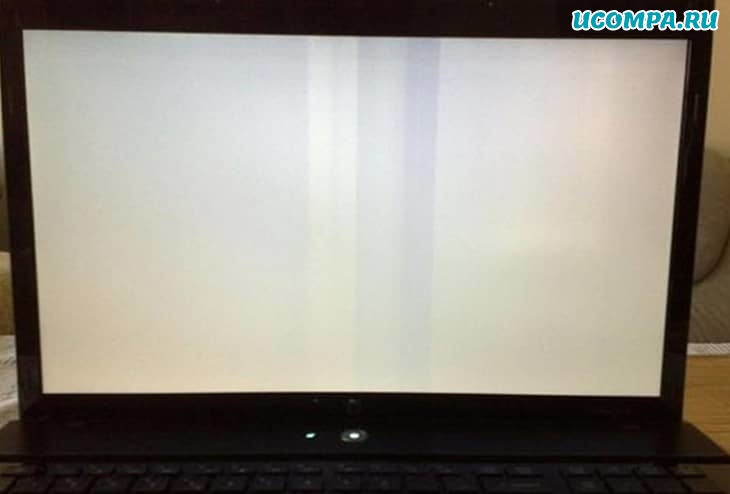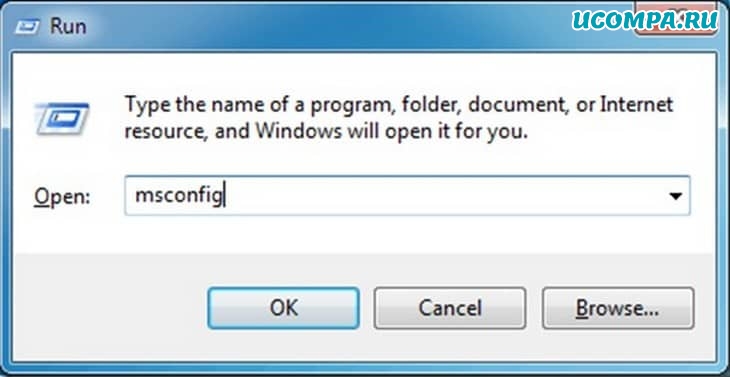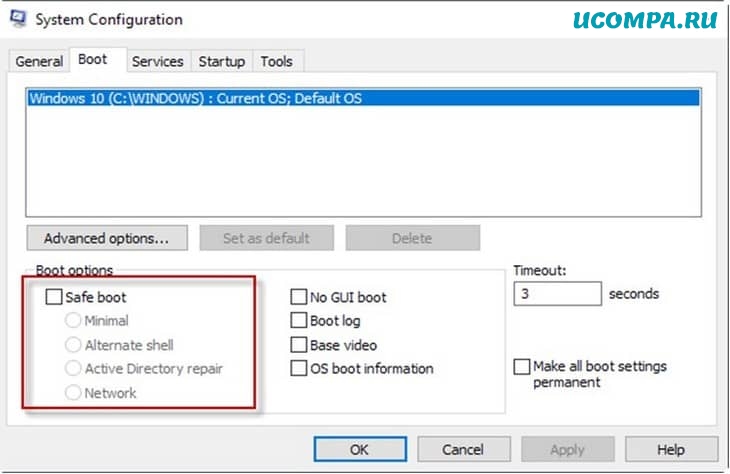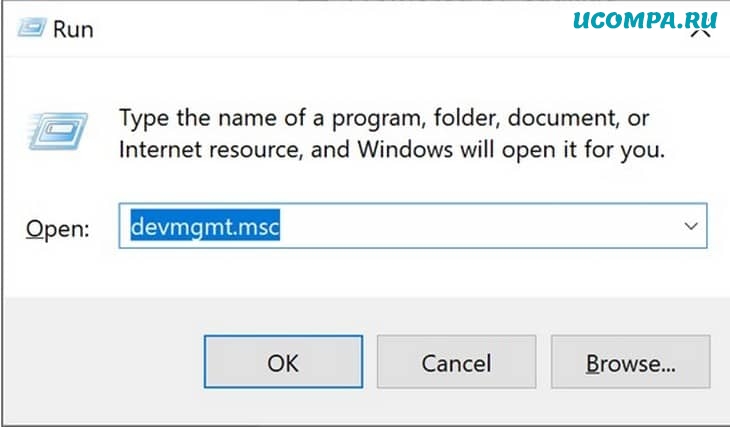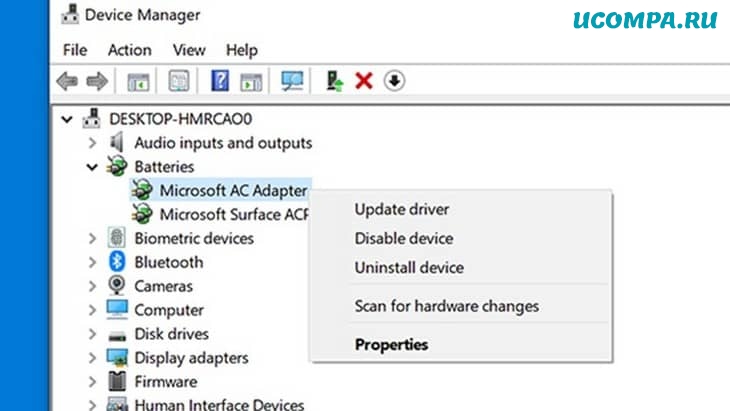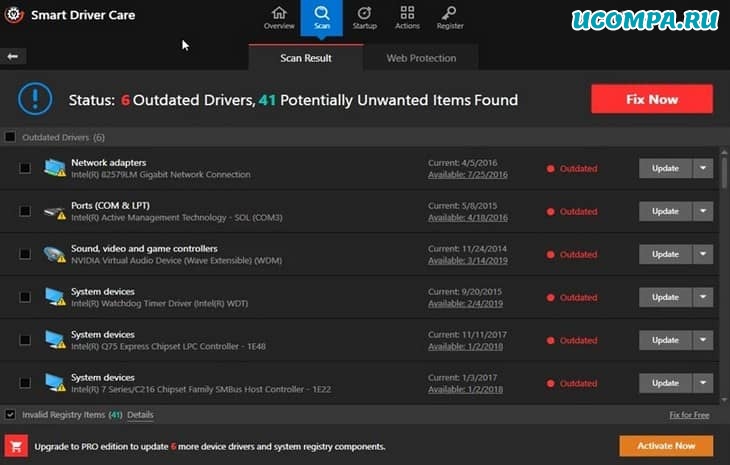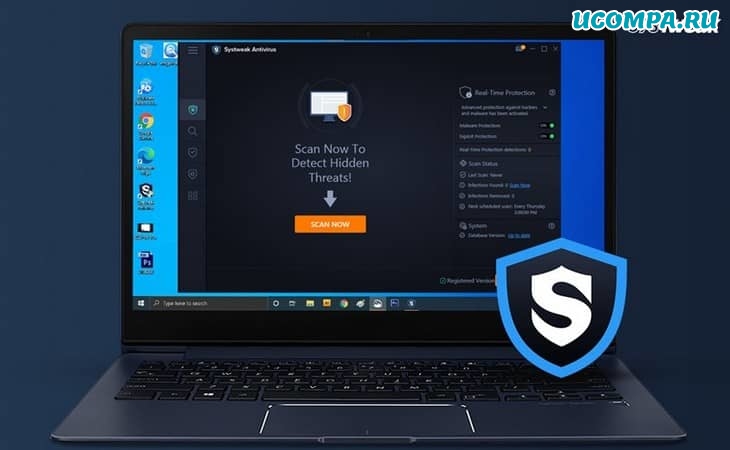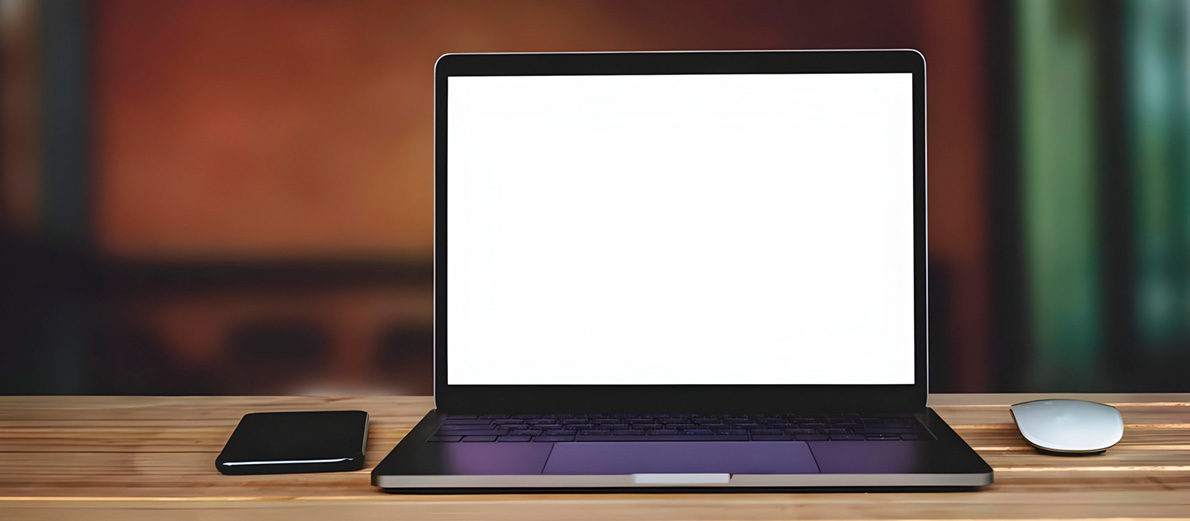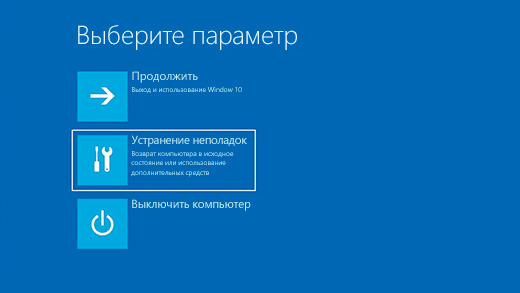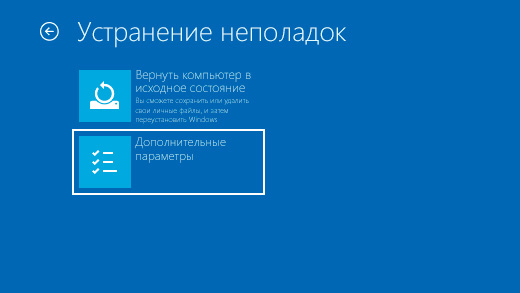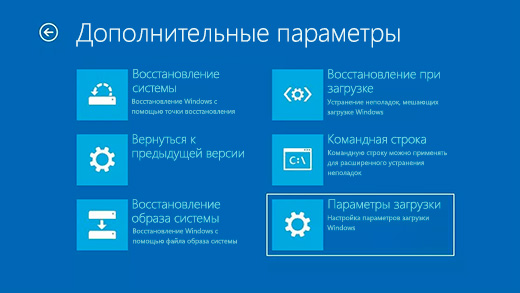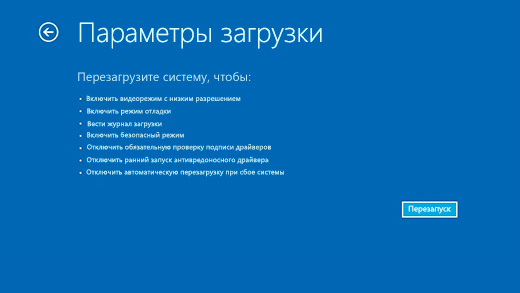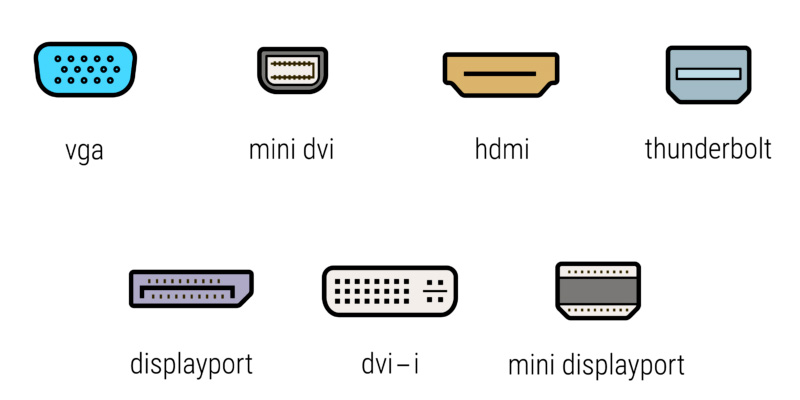Белый экран
Внезапные ошибки системы можно назвать самым пугающим явлением для пользователей ПК. До сих пор ходят шутки и страшилки про «синий экран смерти», «тайну черного экрана» и т.п. И, хотя эти явления практически ушли в прошлое с выходом Windows 10, одно из явлений по той или иной причине продолжает встречаться. В этой статье речь пойдет о том, что делать, если экран внезапно окрашивается в белый цвет.
Почему экран белый
Если упомянутые выше ошибки, как правило, провоцировались одними и теми же причинами, то в случае с «белым экраном» все сложнее. Существует минимум 5 причин, по которым может возникнуть сбой. Рассмотрим их по отдельности.
Когда причиной является вирус или программный сбой
Если причиной ошибки служит вирус или сбой в работе ПО, это можно определить даже визуально. Дело в том, что в таком случае белый экран не появляется непосредственно при начале работы монитора. А происходит это чаще спустя какое-то время после начала запуска ПК. Тогда можно с высокой долей вероятности предположить, что система атакована вирусом. А также белый экран может возникнуть при активации конкретной программы. В таком случае проблема заключается в сбое запущенного ПО. Если ваши опасения подтвердились, нет причин для паники. Как правило, ошибки, вызываемые вирусами и сбоями, не критичны. И, как правило, существует несколько действенных путей их устранения. Они будут рассмотрены в следующей части статьи.
Белый экран: причина в испорченной матрице
Еще одна причина появления белого экрана может крыться в неполадках матрицы. В природе появления таких неполадок есть две возможных причины. Первая – проблемы с питанием. В таком случае белый экран может появляться не сразу, а спустя какое-то время. Если нет питания, то весь экран, скорее всего, мерцает белым цветом. Суть проблемы в том, что в такой ситуации питание почему-то приходит только на подсветку. А на изображение питания попросту не хватает. Вторая причина – поломка самой матрицы. В таком случае белым цветом может светиться только часть экрана. Возникновение данной поломки по природе может быть схоже с проблемой «битого пикселя», однако куда более глобально по масштабам.
Проблема с матричным шлейфом
Шлейф матрицы – еще один из «подозреваемых». В случае с плохим контактом на подключении шлейфа, или же повреждением самих проводником, может возникать белый экран. Особенно внимательно следует отнестись к проверке шлейфа владельцам ноутбуков. Поскольку ввиду подвижности они более подвержены повреждениям.
Повредились чипы материнки
Материнская плата редко служит причиной поломки монитора. Поскольку ее компоненты, как правило, служат очень долго и практически не выходят из строя. Однако, если вышеперечисленные причины не подтвердились, стоит проверить «мать». Вызвать неполадку может поврежденный или сгоревший чип. Таких «диверсантов» может быть один или несколько, и определить их не так просто. Если есть какой-либо тестер, можно прибегнуть к его помощи. В случае отсутствия такой аппаратуры придется довериться глазу и обонянию. Стоит поискать оплавленные чипы, или те, что явно стоят не под верным углом. А также выдать «предателя» может запах горелого, который может присутствовать, если поломка произошла недавно.
Аппаратные повреждения ноутбука
Еще одной вероятной причиной может стать поврежденное «железо» ноутбука. В нем довольно много связанных систем. Поэтому для выявления причины понадобится проверить его блоки один за другим, чтобы найти то, что потенциально могло выйти из строя.
Исправляем неполадку – белый экран при включении ноутбука или компьютера
Итак, когда путем проверки была выявлена одна или больше из пяти вышеуказанных причин поломки, стоит задуматься о методах ее устранения. Ниже перечислены ряд шагов, которые при грамотной реализации могут помочь устранить большинство неполадок, способных вызвать ошибку «белый экран при включении компьютера».
Очистка компьютера от вирусов
Очистка от вирусов должна решить большинство программных проблем ПК. А если ошибка возникает при подключении к интернету, нужно запустить систему в автономном режиме. И затем просканировать на наличие вирусов и удалить их. В случае же, если вирус провоцирует сбой при запуске Windows, стоит войти в систему в безопасном режиме. И уже после этого выполнить очистку. Если причиной действительно было наличие вируса, данные меры должны помочь.
Бывает так, что вирус слишком «хитрый», и обнаружить его не так просто. В таком случае можно попробовать выполнить «откат» системы с помощью точек восстановления. Такая операция также может помочь избавиться от вируса и восстановить доступ к дисплею.
Восстановление драйверов
Еще один программный метод лечения дисплея – это восстановление драйверов. Может потребоваться восстановить драйвера самого монитора. А также материнской платы, выходов и видеокарты (или графического чипа). Если монитор не соглашается оживать, чтобы провести данную операцию, можно подключить второй экран и на нем попытаться провести лечение. Если и на втором мониторе возникает такое же «явление природы», возможно, стоит обратиться за помощью в сервисный центр.
Подключение ноутбука/компьютера к внешнему дисплею
Немного подробнее о способе, вкратце упомянутом в предыдущем подзаголовке. Если трудно установить, в чем конкретно заключается причина поломки, и разобраться в путях ее решения, может помочь второй дисплей. Его стоит подключить к ноуту или компьютеру и попытаться повторить действия, которые ранее вызывали «белый экран». Если проблема возникает только на дисплее, который использовался по умолчанию ранее, можно смело судить о неполадке в нем (матрица/питание/шлейф и т.п.). Если же проблема распространилась и на второй монитор, можно смело судить о проблемах в материнской карте, или же в программном характере ошибки (вирус/неполадки ПО/сбой драйверов). Кроме того, при подключенном втором дисплее будет легче увидеть, помогают ваши манипуляции исправить неполадку, или же стоит переключиться на другие методы решения проблемы.
Переподключение шлейфа материнской платы и дисплея
Если корень проблемы в шлейфе, его можно попросту переподключить его, убедившись в надежности соединения. А также можно попутно протереть контакты. Даже такой простой метод иногда может помочь избавиться от ошибки белого экрана.
Итог
Конечно, белый экран при включении компьютера – довольно неприятная ошибка, однако в большинстве случаев она решаема. По сути, расстраиваться стоит, только если причина состоит в поломке матрицы дисплея, поскольку тогда может потребоваться ее замена. Во всех остальных случаях проблему можно решить либо своими силами, либо обратившись в сервисный центр, в котором мастера смогут помочь вам забыть о такой неприятности.
Белый экран смерти в Windows 10: как исправить?
Большинство пользователей, должно быть, уже слышали ужасные истории о проблемах с синим экраном смерти в Windows или, вероятно, испытали его на своих устройствах. Не так ли?
Ошибки и исключения кода остановки на синем экране встречаются довольно часто.
Но что такое Белый экран смерти?
Что ж, да, это относительно новый термин, и мы узнаем все об этом в нашем посте.
Как бы увлекательно это ни звучало, но правда в том, что застревание на белом экране — плохая новость.
Ошибки «белого экрана» также похожи на «синий экран смерти», но в основном они вызваны аппаратными сбоями.
Не только в Windows, проблемы с белым экраном довольно распространены на Mac и в большинстве популярных веб-браузеров, таких как Google Chrome, Firefox и т. д.
Как исправить проблему с белым экраном смерти в Windows 10
Давайте узнаем все о том, что такое Белый экран смерти и как решить эту проблему, с помощью простых приемов для устранения неполадок в Windows 10.
1. Принудительный перезапуск
Одно из наиболее эффективных решений или, скорее, механизм выхода для решения проблемы с белым экраном — это принудительный перезапуск вашего устройства.
Принудительный перезапуск может быть вашим волшебным решением, чтобы решить любую проблему.
Независимо от того, не удается ли вашему устройству перезагрузиться или вы застряли с какой-либо ошибкой или исключением, попытка принудительного перезапуска может дать вашему устройству новый старт.
Чтобы принудительно перезагрузить устройство с Windows, нажмите кнопку питания на ноутбуке примерно на 10–15 секунд, пока устройство не перезагрузится.
Если вы используете настольный компьютер, отключите и подключите шнур питания, чтобы перезагрузить устройство.
2. Удалите внешние устройства
Сколько внешних устройств подключено к вашему ПК? Может, пара?
Что ж, чтобы исправить проблему с белым экраном смерти, наш следующий обходной путь советует вам удалить внешние периферийные устройства, такие как USB-накопители, портативный жесткий диск, карту памяти, динамики и так далее.
Удалите все внешние устройства и попробуйте перезагрузить компьютер, чтобы узнать, какое периферийное устройство вышло из строя.
Если ваш компьютер работает нормально после отключения определенного внешнего устройства, у вас есть виновник!
3. Загрузитесь в безопасном режиме
Загрузка вашего устройства в безопасном режиме может оказаться одним из самых безопасных решений для исправления ошибок белого экрана.
Загрузка ОС в безопасном режиме гарантирует, что ваше устройство использует минимальный набор драйверов и ресурсов во время запуска.
Кроме того, он загружает ваше устройство с настройками по умолчанию, что снижает нагрузку на ОС для эффективной работы.
Чтобы загрузить устройство с Windows 10 в безопасном режиме, выполните следующие быстрые действия:
Нажмите комбинацию клавиш «Windows+R», чтобы открыть диалоговое окно «Выполнить».
Введите «Msconfig» в текстовое поле и нажмите Enter.
В окне «Конфигурация системы» перейдите на вкладку «Загрузка».
Отметьте опцию «Безопасный режим».
Вы также можете выбрать опцию «Сеть», если хотите, чтобы ваше устройство имело доступ к интернету во время загрузки.
Сделав выбор, нажмите кнопку «ОК» и «Применить», чтобы сохранить последние изменения.
Безопасный режим отключает все сторонние приложения, поэтому, если ваше устройство может нормально работать в этой среде, вы можете сузить проблему и удалить последние сторонние приложения.
4. Обновите драйверы
Устаревшие системные драйверы также могут быть серьезной причиной возникновения проблем с белым экраном в Windows 10.
Чтобы обновить драйверы, вы можете пойти двумя способами.
Вы можете сделать это вручную через диспетчер устройств или использовать стороннее средство обновления драйверов.
Давайте подробно обсудим оба метода.
Чтобы обновить драйверы вручную, нажмите комбинацию клавиш «Windows+R».
Введите «Devmgmt.msc» в текстовое поле и нажмите Enter.
В окне диспетчера устройств вы увидите восклицательный значок желтого цвета рядом с устаревшими или поврежденными драйверами.
Щелкните его правой кнопкой мыши и выберите «Обновить драйвер».
Следуйте инструкциям на экране мастера и установите последнюю версию драйверов на свое устройство.
Загрузите и установите Smart Driver Care
Если вы хотите избавить себя от необходимости вручную отслеживать все драйверы и программное обеспечение, у нас есть для вас хитрое решение.
Загрузите и установите на свое устройство утилиту Smart Driver Care, одно из лучших средств обновления драйверов для Windows.
Smart Driver Care работает как чудо: сканирует все ваше устройство в поисках устаревших или поврежденных системных драйверов, а затем загружает их последние обновления из интернета.
Одним щелчком мыши вы можете установить все устаревшие драйверы и программное обеспечение на свой ПК с Windows.
Классно, не правда ли?
5. Просканируйте свое устройство на наличие вирусов или вредоносных программ
Пробовали вышеупомянутые обходные пути и все еще зависали на белом экране смерти?
Что ж, может быть небольшая вероятность того, что на вашем устройстве есть какие-то скрытые следы вируса или вредоносного ПО.
Загрузите и установите Systweak Antivirus, обеспечивающий защиту в реальном времени от любых вирусов, вредоносных программ, троянов, шпионского ПО и атак программ-вымогателей.
Systweak Antivirus сканирует ваш компьютер с Windows на предмет потенциальных угроз, чтобы обеспечить надежную защиту вашего устройства и данных.
Он предлагает вам три различных режима сканирования: быстрое сканирование, глубокое сканирование и выборочное сканирование, которые вы можете выбрать в соответствии с вашими потребностями и требованиями.
Просто установите инструмент на свое устройство, запустите Systweak Antivirus, выберите режим сканирования и приступайте к работе.
Также можно прогнать компьютер своим антивирусом — ведь наверняка он у вас установлен в системе.
Заключение
Вот несколько обходных путей, которые вы можете попробовать для решения проблемы «Белый экран смерти» в Windows 10.
Белый экран смерти так же ужасен, как и синий экран, и может нанести вред вашему устройству и данным, если не принять меры немедленно.
Вы можете использовать любое из этих решений, чтобы решить проблему с белым экраном и начать использовать свое устройство без каких-либо угроз.
Пожалуйста, оцените страницу:
Белый экран на ноутбуке: что делать?
Персональный дизайн Дерзкий и яркий Без RGB подсветки Минималистичный дизайн Сделайте все по красоте! В белом исполнении Компактный размер важен Кастомное водяное охлаждение Самый мощный, VIP Лимитированная версия Ноутбук
Введите свой вариант
Шаг 2 из 3, дальше — контакты
Сроки и бюджет
Только один вариант
Вчера В течении 2-3 дней В течении недели В течении месяца Больше месяца
До 100 тыс 150-250 тыс 250-500 тыс 0,5-1 млн Больше 1 млн
Шаг 3 из 3
Контакты
Cвязаться c
Отправить заявку
Нужна помощь?
Мы готовы помочь Вам
Если вы включили свой ноутбук, но вместо рабочего стола вы наблюдаете на мониторе белый экран, — не паникуйте. Такая проблема при включении компьютера до сих пор часть встречается, однако зачастую она решается легко.
Основные причины проблемы
Такая неисправность может возникнуть не только после включения ноутбука, но и после ввода пароля, и даже во время загрузки Windows. Обычно пользователи наблюдают экран белого цвета, который светится либо непрерывно, либо с периодическим миганием и “морганием”.
Существует два вида причин, почему белый экран на ноутбуке может появиться: аппаратные и системные. И именно вторые встречаются наиболее часто: особенно у владельцев Асер, Асус и Леново. Далее мы подробно расскажем, как убрать проблему белого экрана на ноутбуке при включении.
Системные ошибки: способы решения
Неполадки в вашей ОС, устаревшие драйвера, присутствие вредоносного ПО — эти неисправности зачастую и являются причиной того, почему экран стал работать некорректно. И многие из них вы можете устранить самостоятельно.
Запустите безопасный режим
Первым делом необходимо перезапустить ваш девайс. Если белый экран вновь появляется, то следует войти в систему в безопасном режиме.
Если у вас Windows 7:
Во время включения ноутбука нажмите клавишу F8 несколько раз. Из списка доступных вариантов выбираем Безопасный режим с загрузкой драйверов.
Если у вас Windows 8 и выше:
Выключите устройство, зажав на десять секунд кнопку питания. Затем снова включите его. Повторите эти шаги несколько раз: появится меню с вариантами. Выбираем: Устранение неполадок > Дополнительные параметры > Параметры загрузки > Перезапустить.
Затем нажмите клавишу F5.
Снова горит белый экран? Это означает, что вы имеете дело с физическими повреждениями вашего “железа”. Решения аппаратных неисправностей мы описываем чуть ниже.
Если же у вас всё успешно запускается и белого экрана ноутбука нет, то переходите к следующему шагу.
Обновите драйвера видеокарты и монитора
Сразу же проверьте, нет ли у вас доступных обновлений для видеокарты и монитора. Устаревшие драйвера являются одной из причин возникновения белого экрана на компьютере.
- Нажмите комбинацию клавиш Win + R;
- В появившейся строке поиска напишите: devmgmt.msc;
- В открывшимся Диспетчере устройств находим нужный вариант (Видеоадаптеры или Монитор);
- Далее: Свойства > Драйвер > Обновить драйвер > Автоматический поиск драйверов в Интернете.
Проверьте наличие вредоносного ПО
Различные вирусные файлы прямым образом влияют на корректную работу операционной системы. Поэтому они могут стать причиной белого экрана на ноутбуке при включении, после ввода пароля, после входа в Сеть, во время большой нагрузки на оперативную память и в любых других всевозможных ситуациях. Мы настоятельно рекомендуем установить на свой ноут или ПК надёжные антивирусные утилиты, если вы по какой-то причине этого ещё не сделали.
Точно так же белый экран ноутбука может быть вызван недавно установленным ПО, которое некорректно повлияло на работу системы. Попробуйте удалить такие файлы и проверить, решит ли это проблему.
Переустановите ОС
Если все вышеперечисленные методы не дали результата, а на вашем ноутбуке белый экран появляется при каждом повторном запуске, то существует ещё один способ — переустановка всей операционной системы. Мы не будет подробно описывать, как сделать это: всё есть в открытом доступе. Однако перед этим не забудьте сделать резервную копию всех важных файлов.
Аппаратные ошибки: способы решения
Характерный признак наличия какого-либо физического дефекта — появление у ноутбука на белом фоне различных полосок. Аппаратные повреждения встречаются реже, нежели системные неисправности: в большинстве таких ситуаций рекомендуется обращаться к специалисту. Однако есть несколько шагов, которые вы можете предпринять, чтобы попытаться определить источник проблемы появления белого экрана при запуске.
Подключение к внешнему монитору
Чтобы подключить ваш ноутбук к внешнему монитору, вам понадобится VGA, DVI, HDMI, ThunderPort или DisplayPort кабель.
Нажав сочетание клавиш Win + P, выберите в появившемся меню режим, который отображает изображение на внешнем мониторе.
Если при включении монитора белый экран сохраняется, то, скорее всего, неисправна ваша графическая карта.
Если же внешний экран компьютера отображается корректно, значит неисправен уже сам дисплей. Вы можете провести диагностику различных компонентов (например, проверить состояние жёсткого диска), чтобы попытаться устранить проблему.
Переподключение матричного шлейфа
Матрица и дисплей соединены специальным шлейфом. Если последний подключен неправильно или повреждён, то это может стать причиной, почему на ноутбуке возникают проблемы с изображением.
Разберите ваш девайс, найдите и отсоедините матричный шлейф. Затем внимательно проверьте его на наличие различных повреждений. Если они присутствуют, следует заменить шлейф. Если же никаких повреждений не обнаружено, переподключите его, убедившись, что контакты хорошо соприкасаются.
Если результата по-прежнему нет: при включении ноутбука белый экран никуда не пропадает, то здесь ваш путь лежит в сервисный центр. Вы сделали всё, что могли.
Заключение
Кратко обозначим ещё раз: что делать, если на ноутбуке монитор стал белым.
- Не волнуйтесь — эта проблема возникает нередко: особенно у владельцев таких марок как Acer, Asus и Lenovo;
- Экран белого цвета возникает по 2 причинам: аппаратным и системным. Последние возможно исправить самостоятельно;
- Перезагрузите устройство, а затем запустите его в безопасном режиме;
- Здесь вы сможете обновить драйвера, удалить вредоносное ПО или же заново переустановить операционную систему. В большинстве случаев этих действий достаточно, чтобы при включении белого экрана больше не возникало;
- При аппаратной неисправности следует подключить девайс к внешнему монитору и провести диагностику системы. Это выявит и покажет истинную причину неполадок;
- Попробуйте переподключить матричный шлейф;
- Если ничего не дало результата, а экран ноутбука стал белым снова, тогда вам следует обратиться в сервисный центр.
При подготовке материала использовались источники:
https://monitorvsem.ru/lajf-hak/belyj-ekran
https://hyperpc.ru/blog/service/white-screen-on-laptop
 Онлайн Радио 24
Онлайн Радио 24