Ошибка доступа к общим папкам при использовании Проводника в Windows 10
Может появиться одно из следующих сообщений об ошибке.
Невозможно получить доступ к \\
Решение
- Выполните следующие шаги, чтобы предоставить разрешение общего доступа для выбранной папки в поле Все:
- Нажмите и удерживайте (или щелкните правой кнопкой мыши) общую папку.
- Выберите Свойства, а затем выберите Дополнительные параметры общего доступа на вкладке Общий доступ.
- Выберите Разрешения, установите флажок Разрешить в поле Полный доступ раздела Все и нажмите кнопку Ввод.
- Выберите ОК в диалоговом окне Дополнительные параметры общего доступа.
- Выберите Изменить на вкладке Безопасность.
- Выберите Добавить, введите Все в поле Введите имена выбираемых объектов введите, а затем нажмите клавишу Ввод.
- Установите флажок Разрешить раздела Полный доступ в поле Все и нажмите клавишу Ввод.
- Закройте диалоговое окно Свойства.
- Выберите “Пуск”.
- В поле поиска введите слово Службы и нажмите кнопку Ввод.
- Дважды щелкните Модуль поддержки NetBIOS через TCP/IP на правой на правой области и убедитесь, что для свойства Тип запуска установлено значение Автоматически.
- Перейдите в Панель управления>Сеть и Интернет>Центр управления сетями и общим доступом, выберите Изменить параметры адаптера в панели слева, затем дважды щелкните Ethernet.
- Выберите Свойства и дважды щелкните Internet Protocol Version 4 (TCP/IPv4) на вкладке Сеть.
- Выберите Дополнительно, выберите Включить NetBIOS через TCP/IP на вкладке WINS и нажмите кнопку Ввод.
- Нажмите OK дважды, чтобы закрыть диалоговое окно.
Вы не можете получить доступ к этой общей папке, так как политики безопасности вашей организации блокируют неавторизованный гостевой доступ
Решение
Вы можете включить гостевой доступ с компьютера с помощью одного из следующих методов:
Метод 1. Включить небезопасные гостевые входы с помощью редактора реестра
- Откройте редактор реестра.
- Перейдите по адресу Computer\HKEY_LOCAL_MACHINE\SOFTWARE\Policies\Microsoft\Windows\LanmanWorkstation .
Примечание. Если ключ не существует, необходимо создать ключ. Нажмите и удерживайте (щелкните правой кнопкой мыши) Windows, выберите Создать>Ключ и назовите ключ LanmanWorkstation.
Метод 2. Включение небезопасных гостевых входов с помощью редактора локальных групповых политик
- Выберите “Пуск”.
- Перейдите к поиску, введите gpedit.msc и нажмите кнопку Ввод.
- Перейдите в раздел Конфигурация компьютера>Административные шаблоны>Сеть>Рабочая станция Lanman.
- На панели справа дважды щелкните Включить небезопасные гостевые входы.
- Выберите Включено и нажмите клавишу Ввод.
Код ошибки: 0x80004005 Неопределенная ошибка
Вместо автоматического получения IP-адреса укажите IP-адрес. Следуйте этим инструкциям:
- Выберите Использовать следующий IP-адрес, если необходимо указать IP-адрес сетевого адаптера.
- В поле IP-адрес введите IP-адрес, который необходимо назначить этому сетевому адаптеру. Этот IP-адрес должен быть уникальным адресом в диапазоне адресов, доступных для вашей сети. Обратитесь к администратору сети, чтобы получить список действительных IP-адресов для вашей сети.
- В поле Маска подсети введите маску подсети для сети.
- В поле Шлюз по умолчанию введите IP-адрес компьютера или устройства в сети, соединяющего вашу сеть с другой сетью или с Интернетом.
- В поле Предпочитаемый сервер DNS введите IP-адрес компьютера, который устанавливает имена хостов для IP-адресов.
- В поле Альтернативный сервер DNS введите IP-адрес компьютера DNS, который необходимо использовать, если предпочитаемый DNS-сервер становится недоступным.
- Нажмите ОК. В диалоговом окне Свойства: Подключение по локальной сети нажмите кнопку Закрыть.
- В диалоговом окне Статус: Подключение по локальной сети нажмите кнопку Закрыть.
Обратная связь
Были ли сведения на этой странице полезными?
С компьютера с Windows нет доступа к сетевым ресурсам компьютеров с другими версиями ОС

Иногда, при попытке доступа к общей папке на другом компьютере (особенно со старыми версиями, такими как Windows Server 2003, Windows XP и Windows Vista. ), с компьютера, на котором установлена современная ОС, например Windows 7 или Windows 10, можно столкнуться с проблемой, что он не работает. В данной статье будет рассмотрен один из способов решения этой проблемы.
Решение
- Нажмите Пуск, в строке поиска введите gpedit.msc (Пуск – Выполнить в системах windows XP и ниже). Запустится редактор локальной групповой политики.
- В левом поле перейдите в Политика Локальный компьютер – Конфигурация компьютера – Конфигурация Windows – Параметры безопасности – Локальные политики – Параметры безопасности.
- В правом поле найдите «Сетевая безопасность: уровень проверки подлинности LAN Manager», и вы увидите какой уровень установлен.
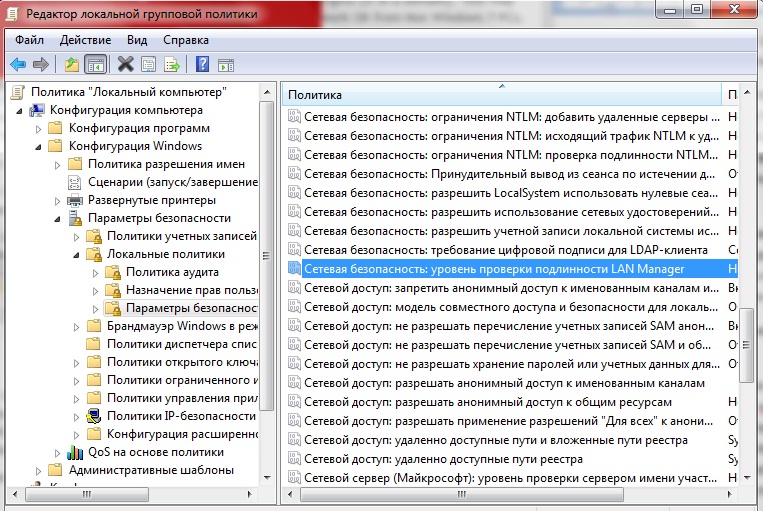
Стандартно должно стоять “Не определено“. Измените его таким образом, чтобы он отвечал настройкам другого компьютера в сети. Чтобы изменить уровень, нажмите двойным щелчком и выберите одну из опций в списке. Нажмите Принять и Ок.
- Windows 2000/XP: отправлять LM-ответы и NTML-ответы
- Windows Server 2003: отправлять только NTML ответ
- Windows Vista/Server 2008 (& 2008R2)/Windows 7: отправлять только NTMLv2 ответ
Это должно решить проблему.
Windows не может получить доступ к компьютеру в локальной сети
При попытке подключиться с одного компьютера на Windows к другому, можно увидеть сообщение типа «Windows не может получить доступ к // *имя_компьютера*», который находится в локальной сети. Ошибка часто возникает на Windows 7 и 10, но может также появляться на 8 и других, менее популярных версиях системы.
Навигация по статье:
- Виды проблемы и коды ошибок
- Ошибка 0×80070035 «Не найден сетевой путь»
- Исправление ошибок с правами аккаунта
- Решение ошибки «Windows не может получить доступ к \\имя ПК»

Виды проблемы и коды ошибок
Ошибка о проблемах подключения Windows к локальной сети иногда появляется на Windows 7 после установки одного из официальных пакетов обновлений системы. В конце окна в этом случае приводится код ошибки — 0×80070035. Чаще всего проблема банальна и вызвана неправильными настройками системы на компьютере (или на одном из компьютеров), из-за чего и возникают все проблемы с созданием локального подключения.
Сообщение с кодом ошибки может выглядеть по-разному:
- Windows не может получить доступ к компьютеру в локальной сети Windows (7, 8, 10, XP).
- Разрешение на доступ к «имя_компьютера» отсутствует. Обратитесь к сетевому администратору для получения доступа.
- Windows не может получить доступ к компьютеру в сети (в локальной или домашней сети, к компьютеру, сетевому диску).
- Windows не может получить доступ к компьютеру. Проверьте правильность написания данного имени.
Коды ошибок, которые могут появляться после сообщения: 0×80070035, 0x80004005, 0x8007004b, 0x800704b3. Осталось разобраться, что означает каждая ошибка и как избавиться от проблемы.
Ошибка 0×80070035 «Не найден сетевой путь»
Наиболее распространенная ошибка, говорящая о том, что Windows банально на нашла путь, по которому можно установить соединение. Для решения проблемы следует выполнить несколько простых инструкций.
Проверка настроек общего доступа:
- Нажать правой кнопкой мыши по локальному диску, к которому не удается подключиться.
- Выбрать пункт «Свойства», в открывшемся окне перейти на вкладку «Доступ».
- Нажать «Расширенная настройка», поставить галочку около «Открыть общий доступ к этой папке».
- Убедиться, что в поле «Имя общего ресурса» указан именно тот локальный диск, к которому требуется подключиться.
Если ошибка продолжает появляться, следует попробовать настроить cовместное использование IP-адреса компьютера. Это может помочь обойти ошибку и настроить подключение напрямую, используя IP-адрес ресурса.
Для этого требуется:
- Нажать «Пуск», в поиске вбить cmd и найти командную строку.
- Нажать правой кнопкой мыши по найденному приложению и запустить командную строку от имени администратора.
- Ввести в поле командной строки «ipconfig /all» (без кавычек), нажать Enter.
- В появившемся поле найти IPv4-адрес компьютера. Он выглядит типа 192.168.X.X.
- Нажать сочетание клавиш Win+R.
- В появившемся окне «Выполнить» ввести IP и локальный диск в формате //192.168.1.1/F (где F — имя локального диска).
Если опять ничего не получилось, и Windows все равно не удается установить соединение, имеет смысл проверить правильность работы диспетчера устройств.
Настройка работы диспетчера устройств:
- Нажать сочетание клавиш Win+R.
- Ввести в поле devmgmt.msc и нажать «ОК», чтобы войти в диспетчер устройств.
- В открывшемся окне в верхнем меню нажать вкладку «Вид».
- В выпадающем меню поставить галочку напротив пункта «Показать скрытые устройства».
- В списке всех устройств найти и нажать на список «Сетевые адаптеры».
Появившийся список драйверов следует рассмотреть подробно. Устаревшие и неиспользуемые сетевые драйвера могут конфликтовать с новым ПО Windows, особенно после некоторых патчей безопасности. Для устранения проблемы подключения следует удалить все старые и неиспользуемые драйвера, а затем перезагрузить компьютер. Система должна автоматически установить новую версию ПО. Во избежание удаления нужных файлов, имеющиеся драйвера для отображаемых устройств можно обновить вручную.
Исправление ошибок с правами аккаунта
Иногда Windows не может получить доступ к другому компьютеру в локальной сети по вполне банальным причинам. Ошибки с кодами 0×80070035, 0x80004005, 0x8007004b, 0x800704b3 и иными уведомления вполне могут вызываться этими причинами, поэтому следует проверить их отсутствие.
- Права доступа не установлены для пользователя, с которого выполняется попытка подключения. Следует убедиться, что у подключаемого пользователя есть права администратора. Аккаунт администратора должен быть добавлен в список разрешенных пользователей.
- В диалоговом окне «Безопасность Windows» установлены разные пароли. Следует изучить инструкцию по созданию и раздаче локальной сети и исправить найденные ошибки.
- Пользователь не является владельцем файлов и папок, которые пытается раздать в локальной сети.
Для того, чтобы стать владельцем папки или файла нужно:
- Нажать на файле или папке правой кнопкой мыши.
- Выбрать пункт «Свойства».
- Перейти во вкладки «Безопасность» — «Дополнительно» — «Владелец».
- Добавить нужную учетную запись в разрешения.
Помимо этого, нужно будет предоставить добавленной учетной записи полный доступ. Это делается во вкладке «Свойства» — «Безопасность» — «Изменить» — «Добавить». Только после этих действий нужно давать той или иной папке или файлам доступ в локальной сети. Ошибка должна исчезнуть, и Windows без проблем установит подключение.
Решение ошибки «Windows не может получить доступ к \\имя ПК»
Для исправления ошибки локального подключения с таким примечанием нужно выполнить несколько простых действий с той папкой, к которой требуется подключиться:
- Нажать правой кнопкой мыши по папке.
- Выбрать в подменю пункт «Общий доступ».
- Перейти в раздел «Конкретные пользователи».
- В появившемся окне нажать на треугольную стрелочку возле кнопки «Добавить» и выбрать того пользователя, для которого требуется предоставить доступ. Если пользователи в списке не отображаются, нужно выбрать пункт «Все».
Для добавленного пользователя можно установить уровень доступа: чтение или чтение и запись. После этого нужно нажать на кнопку «Общий доступ» и, если там не появляется никаких ошибок или уведомлений, нажать кнопку «Готово». Способ помогает на Windows 7 и более новых. В XP интерфейс может называться немного иначе, однако принцип исправления ошибок остается тот же.
4 thoughts on “ Windows не может получить доступ к компьютеру в локальной сети ”
Ничего не помогло. К слову еще нужно проверить все ли необходимые службы работают и не внесены ли изменения в Локальную политику безопасности. Пришлось создать пользователя и включить доступ по паролю. Win7 SP1 prof. К слову в сети еще 4 таких компа, на них все нормально.
Здравствуйте, спасибо за статью.
Я на даче использую свою собственную систему управления на основе RaspberryPi и вот такой способ удаленного доступа к ней — **ссылка на сторонний сайт — vpnki.ru**
Это тоже VPN, но не для доступа в Интернет, а для объединения моих устройств в единую сеть.
У меня это единственный вариант, потому что белого IP нет, а соединение снаружи закрыто провайдером, хотя ddns работает, но толку никакого.
Насчет скорости не проверял, но мою камеру нормально показывает на смартфоне. Удаленное управление тоже вполне быстро работает.
Вдруг кому-то поможет.один компьютер коннектился к вай фаю через 5ггц, а второй через 2.4.
проблему решило подключение обоих компов на соединение 2.4
вот так по тупому))Алексей :
Здравствуйте. Подскажите пожалуйста из-за чего возникает ошибка доступа к компьютеру в локальной сети «Windows не может получить доступ к \\192.168.1.XXX», но если указать конкретную папку с общим доступом \\192.168.1.XXX\общая, то доступ есть? Поясняю свой вопрос: обычно когда подключаешься к компьютеру в локальной сети видно список папок, имеющих общий доступ. В моем случае это папка «общая». Когда я прописываю полный путь до этой папки \\192.168.1.XXX\общая доступ есть, но когда пишу путь до компьютера \\192.168.1.XXX доступа к компьютеру нет.
При подготовке материала использовались источники:
https://learn.microsoft.com/ru-ru/troubleshoot/windows-client/networking/cannot-access-shared-folder-file-explorer
https://pc.ru/articles/s-kompyutera-s-windows-net-dostupa-k-setevym-resursam-kompyuterov-s-drugimi-versiyami-os
 Онлайн Радио 24
Онлайн Радио 24