Возврат компьютера в исходное состояние: переустановка Windows 10 из среды самой операционной системы
Здравствуйте админ! Ещё летом установил себе на ноутбук Windows 10, а сейчас ОС работает нестабильно и с ошибками, а вчера совсем не загрузилась, выдала синий экран с каким-то кодом. Читал на одном блоге, что можно не переустанавливать Windows 10 заново, а просто вернуть её к исходному состоянию с сохранением установленных программ и личных файлов, сделать это можно, даже если система не загружается. У вас нет такой статьи?
Возврат компьютера в исходное состояние: переустановка Windows 10 из среды самой операционной системы
Привет всем! Да, всё правильно, если ваша Windows 10 работает нестабильно или вовсе не загружается, то можно вернуть её к исходному состоянию, но только с сохранением личных файлов (все программы будут удалены). Друзья, я считаю, что данный способ практически ничем не отличается от обычной установки Windows 10 заново, разница лишь в том, что не нужно загружать компьютер с установочного диска Windows 10. После возвращения Windows 10 к исходному состоянию практически все ваши настройки будут сброшены на изначальные, а программы удалены, единственное, драйвера останутся на месте и все ваши файлы в пользовательском профиле C:\Пользователи \Ваше имя пользователя: Документы, Изображения, Контакты, Музыка – останутся в целости и сохранности, но опять же, файлы, находящиеся на рабочем столе будут удалены .

Примечание : Возвращение Windows 10 к исходному состоянию выглядит хорошей альтернативой встроенной в каждый ноутбук программе отката к заводским настройкам. Смотрите сами. Скрытый раздел с заводскими настройкамизанимает на жёстком диске вашего ноутбука 15-25 Гб и бывает их уже на современных ноутбуках 2 или даже 3.
При откате к заводским настройкам происходит тоже самое, что и при возвращению Windows 10 к исходному состоянию, то есть состояние операционной системы приводится к изначальному состоянию, а это значит, что если у вас установлена Windows 8.1 или Windows 10, то скрытые разделы с заводскими настройками можно удалить. Но я бы это посоветовал в первую очередь опытным пользователям. Начинающим пользователям, скрытые разделы с заводскими настройками можно и оставить, ведь 20 Гб при современных объёмах жёстких дисков для ноутбуков: 750 Гб – 1 Тб, это не так уж и много и теперь у вас будет две стопроцентные возможности наверняка восстановить ноутбук после тяжёлого сбоя.
И ещё, вдруг вы надумаете продавать ноутбук, а новому хозяину скрытые разделы будут нужны.
Вернуть Windows 10 к исходному состоянию можно прямо в работающей Windows 10. Если же ваш компьютер не загружается, значит нужно загрузиться с установочного диска или флешки Win 10 в среду восстановления системы и запустить возврат Windows 10 к исходному состоянию из среды восстановления. Давайте разберём оба варианта.
- Примечание: Неискушённый читатель может спросить – А откуда Windows 10 берёт свои файлы для возвращения к исходному состоянию, ведь установочный диск DVD с Windows 10 теперь при восстановлении не нужен? Ответ – Операционная система Windows 10 берёт файлы для отката в папке WinSxS, данная папка представляет из себя хранилище системных файлов Windows и находится по адресу C:\Windows\WinSxS.
Возврат Windows 10 к исходному состоянию прямо в работающей системе
Жмём правой мышью на меню «Пуск» и выбираем «Выполнить».

Вводим в поле ввода команду systemreset

Если выбрать вариант с сохранением файлов, то как я уже заметил, все ваши данные в пользовательских папках не удалятся.
Если хотите заново переустановить Windows 10, выберите «Удалить всё».
Я выберу «Сохранить мои файлы»

Windows 10 показывает список программ, которые будут удалены из вашей операционной системы (практически весь установленный софт).




Начинается процесс возвращения компьютера в исходное состояние с тремя перезагрузками.





Загружается Windows 10, в которую нужно будет устанавливать программы заново.
На рабочем столе находится файл «Удалённые приложения» со списком программ, которые были удалены.


Файлы в пользовательских папках не удалены.

Возврат Windows 10 к исходному состоянию в случае, если система не загружается


В меню «Выбор действия» выбираем «Поиск и устранение неисправностей».

« Вернуть компьютер в исходное состояние » .

«Сохранить мои файлы».


Жмём на кнопку «Вернуть в исходное состояние».

Начинается уже знакомый вам процесс возвращения компьютера в исходное состояние.

Статьи по этой теме:
- Возвращение Windows 10 к исходному состоянию в случае, если операционная система не загружается
- Обновление Windows 10 с сохранением установленных программ и личных файлов
Как сбросить Windows 10 в исходное состояние
Если с компьютером возникают проблемы, то один из самых эффективных способов от них избавиться — переустановить Windows. Под этим мы подразумеваем чистую установку системы. Однако это не всегда удобно, к тому же нужен носитель с операционной системой, например, это может быть флешка или диск.

Но можно обойтись и без ручной переустановки системы. Вместо этого, достаточно вернуть систему к исходному состоянию. В этом случае происходит сброс до заводских настроек. При этом сделать это можно с сохранением ваших файлов или с полной очисткой диска. Кроме того, вам не понадобится флешка или установочный диск с системой.
Кроме решения проблем с устройством, такая возможность еще может понадобиться, если вы хотите вернуть устройство обратно в магазин, продать или просто кому-то передать в пользование.
Несмотря на то что это относительно простой способ, в процессе могут возникнуть трудности. Так, в некоторых случаях Windows все же потребует установочный диск или флешку с системой. Лучше подготовить их заранее. О том, как создать флешку с Windows 10 читайте в нашем материале. Кроме того, заранее убедитесь, что у вас создана точка восстановления системы на случай, если что-то пойдет не так. Также рекомендуем сделать резервную копию важных данных.
Как бы то ни было, переустановка системы — серьезный шаг, поэтому мы рекомендуем пользоваться этим способом, когда больше ничего не помогает.
Сброс Windows 10 до исходного состояния
Нажмите Win + I, чтобы перейти в «Параметры». Зайдите в «Обновление и безопасность».

Найдите пункт «Вернуть компьютер в исходное состояние». Он идет самым первым в этом окне. Далее нажмите ниже «Начать».

Откроется окно, где вам нужно выбрать, будете ли вы сохранять файлы или нет. Во втором случае нужно будет выбрать дополнительные параметры.

Нажмите «Изменить параметры», что приведет вас в новое окно с двумя переключателями. Выбор здесь реализован немного нелогично: переключение ползунка меняет параметры удаления. Нажмите на переключатель, чтобы увидеть второй вариант действия.

На этом этапе нужно будет выбрать полную или быструю очистку. Полная занимает больше времени, но она надежнее. Выбирайте этот параметр, если хотите продать устройство или собираетесь кому-то его передать. Удаленные быстрой очисткой файлы можно будет восстановить, поэтому такой вариант не подойдет. Всего есть два параметра с переключателями. «Удаление данных» — можно просто удалить файлы или отформатировать диск, «Диски с данными» — можно очистить только системный диск или все диски.
Далее вам останется только подтвердить сброс и дождаться окончания процесса. Это может занять продолжительное время. В итоге вы получите чистую Windows, но учтите, что все предустановленные производителем приложения останутся.
Кроме того, такой сброс можно выполнить, если компьютер не запускается. В ноутбуках или брендовых десктопах с предустановленной лицензионной системой должна быть возможность запустить восстановление при загрузке системы. У каждого производителя есть сочетания клавиш, которые позволят войти в режим восстановления. Как правило, это клавиши из верхнего ряда клавиатуры: F9, F11 и т.д. Их нужно зажимать при включении устройства. Смотрите инструкцию к своей модели ноутбука или десктопа.
Чистая установка Windows 10
Если первый способ по каким-либо причинам не сработал, то можно попробовать сделать чистую установку Windows. В этом случае сохраняется только предустановленный софт из Windows Store и личные файлы. Прочие предустановленные приложения будут удалены.

Снова нажмите Win + I, чтобы перейти в «Параметры». Зайдите в «Обновление и безопасность». Пролистайте вниз до пункта «Дополнительные параметры восстановления», кликните по «Узнайте, как начать заново с чистой установкой Windows». Подтвердите свое намерение в открывшемся окне.

Нажмите «Начало работы», затем «Далее». После окончания процесса Windows будет переустановлена. Как и в случае с откатом этот процесс может занять продолжительное время.
Это тоже интересно:
- Как сделать загрузочную флешку с Windows 10
- 4 простых способа освободить место на жестком диске в Windows 10
Как сбросить Windows 10
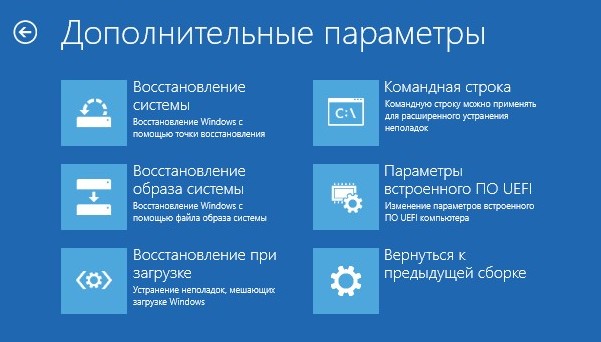
Здравствуйте админ! На моём ноутбуке не загружается Windows 10 build 1607 . Хотел произвести сброс операционной системы, загрузился с установочной флешки Win 10, но в меню «Выбор действия», а затем «Поиск и устранение неисправностей» нет пункта «Вернуть компьютер в исходное состояние». Каким тогда способом сбросить Windows 10 к нормальному работоспособному состоянию, чтобы она заработала как прежде. Все важные данные с диска (C:) я скопировал на переносной жёсткий диск USB. Что делать дальше?
Как сбросить Windows 10
Привет друзья! Данный процесс можно назвать сбросом Windows 10 или возвратом к исходному состоянию. Производят его в тех случаях, когда уже никакие ваши действия не могут заставить работать операционную систему нормально. В предыдущих версиях Windows (7, 8.1) этот процесс назывался откатом к заводским настройкам, жёсткий диск ноутбука содержал специальный скрытый раздел, на котором в сжатом состоянии находился WIM-образ с файлами Windows, при необходимости пользователь мог запустить встроенную производителем ноутбука программу отката и на жёсткий диск разворачивалась новёхонькая операционная система. В Windows 10 скрытого раздела с заводской виндой уже нет (экономим дисковое пространство), но сбросить операционную систему к исходному состоянию можно. Файлы для сброса Windows 10 теперь берёт в хранилище системных файлов Windows, а точнее – в папке WinSxS (адрес C:\Windows\WinSxS).
К сожалению в последней сборке Windows 10 build 1607 сброс может осуществляться одним способом – только в работающей операционной системе. В предыдущей сборке Windows 10 (Версия 1511) можно было произвести сброс даже в том случае, если OS не загружалась из-за каких-либо ошибок.
Ну или совсем умными словами, в последней сборке Windows 10 build 1607 сброс может осуществляться только одним способом – в Windows RE (Windows Recovery Environment – Среда восстановления Windows (файл winre.wim)), находящаяся на первом скрытом разделе жёсткого диска, размер 400-500 Мб.
В предыдущей сборке Windows 10 (Версия 1511) можно было произвести сброс, загрузившись с загрузочного носителя (DVD-диск, флешка с Windows 10) в среду предустановки Windows – Windows РЕ (файл boot.wim).
Как сбросить Windows 10 build 1607 в работающей системе
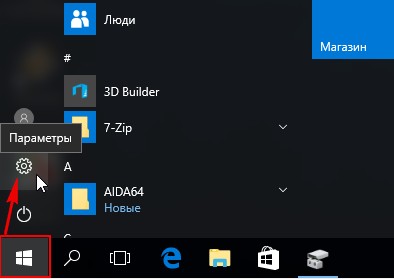
Жмём левой мышью на меню «Пуск» и выбираем «Параметры».
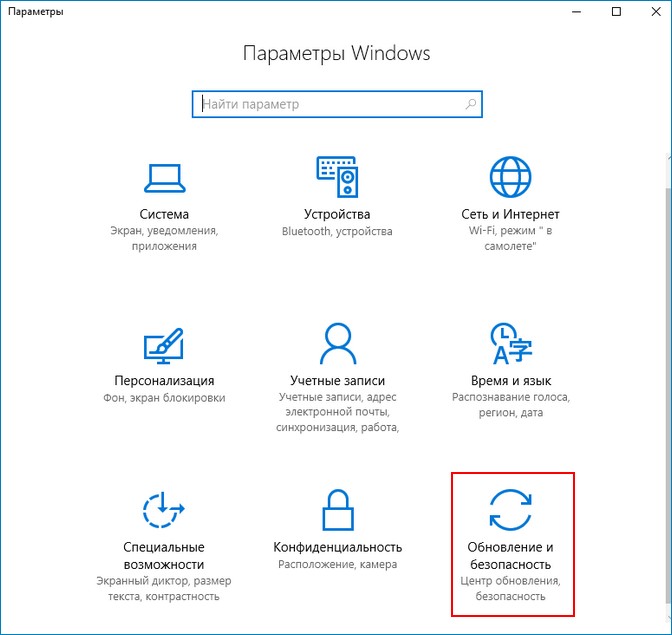
«Обновление и безопасность»
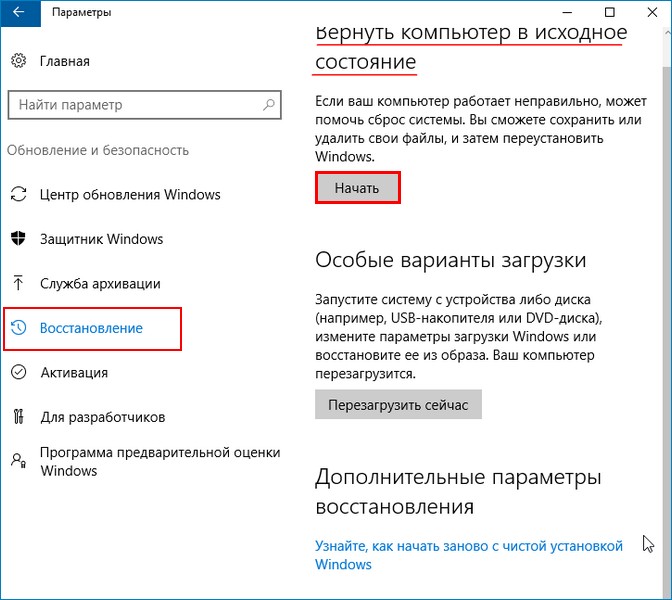
Выбираем «Восстановление», затем «Вернуть компьютер в исходное состояние» и жмём «Начать»
Если вы желаете переустановить Windows 10 заново, то выберите «Удалить всё».
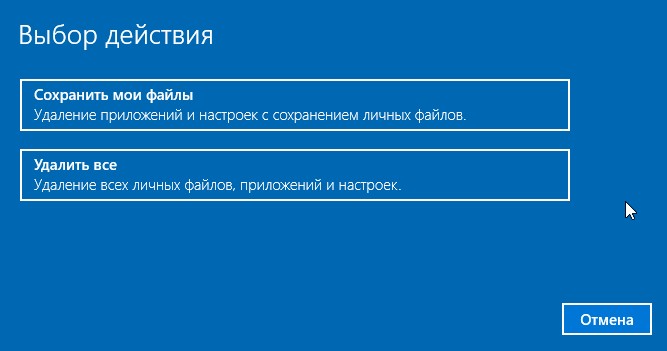
Я выберу «Сохранить мои файлы» и после сброса будут удалены все установленные программы, но файлы в личных папках моей учётной записи (Документы, Видео, Загрузки и т.д удалены не будут) Читаем, какие последствия будет иметь сброс для нашей операционной системы.
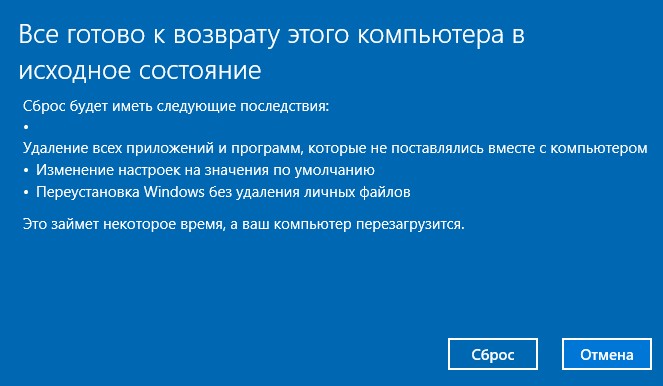
Жмём «Сброс»
Идёт подготовка к сбросу Windows 10 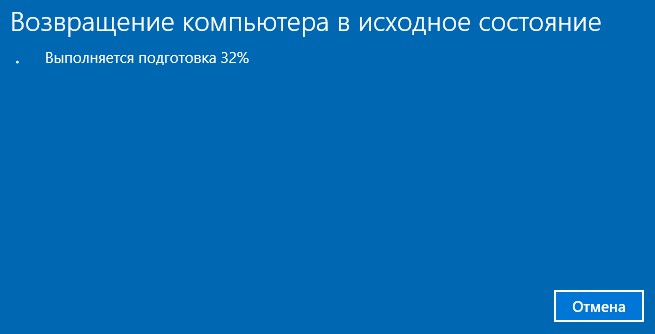 Перезагрузка.
Перезагрузка.  Процесс пошёл.
Процесс пошёл. 
Начинается недолгий процесс возвращения компьютера в исходное состояние. 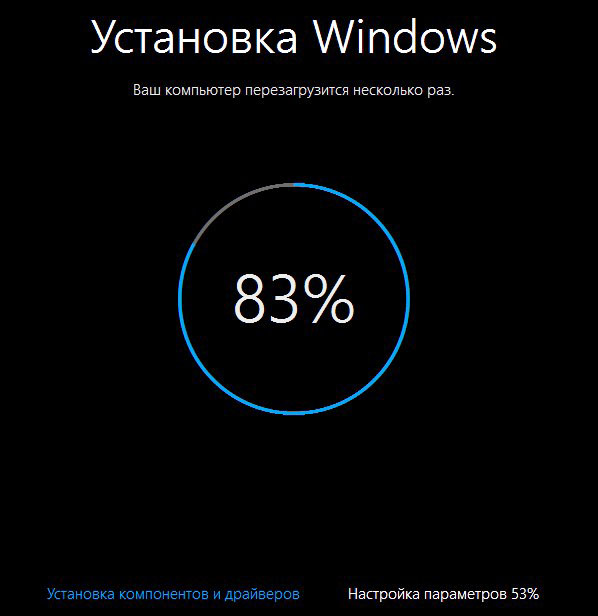



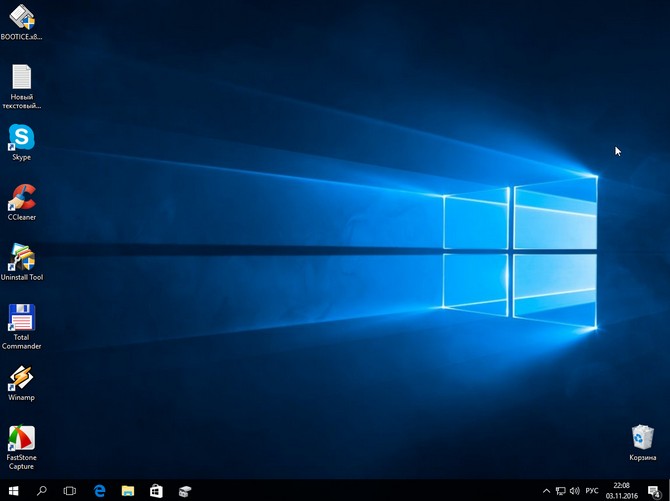
Загружается Windows 10.
При подготовке материала использовались источники:
https://remontcompa.ru/windows/windows-10/934-vozvraschenie-windows-10-k-ishodnomu-sostoyaniyu-s-sohraneniem-lichnyh-faylov.html
https://hi-tech.mail.ru/news/48758-kak-sbrosit-windows10/
https://remontcompa.ru/windows/windows-10/1084-kak-sbrosit-windows-10.html
 Онлайн Радио 24
Онлайн Радио 24