Во время установки Windows “Убедитесь что контроллер данного диска включен в меню bios компьютера”

Порой случается, что во время установки Windows на этапе, когда нужно выбрать раздел жесткого диска, на который будет установлена Windows, появляется ошибка “Убедитесь что контроллер данного диска включен в меню bios компьютера”. Естественно дальше установка не идет.
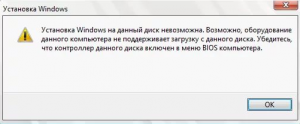
Из этой статьи вы узнаете что это значит и как устранить проблему с контроллером жесткого диска.
Почему появляется эта ошибка?
Вариантов возникновения сообщения “Убедитесь что контроллер данного диска включен в меню bios компьютера” несколько.
Один из наиболее вероятных это неправильно выставленный в BIOS режим работы жесткого диска. Есть два основных режима – Achi и IDE, о которых мы писали в этой статье.
Еще порой на новых материнских платах появлению данной ошибки способствует опция UEFI/BIOS boot mode.
Менее часто, но также бывает и еще одна ситуация. Это повреждение загрузочной записи жесткого диска и в этом случае потребуется ее восстановление.
Как исправить “Убедитесь что контроллер данного диска включен в меню bios компьютера”?
Вариантов устранения данной проблемы столько же, сколько и причин.
Для начала нужно зайти в BIOS и переключить режим работы жесткого диска. Если стоит IDE (Compatible)(Native Mode), то включить AHCI, а если стоит AHCI, то переключить на IDE (Compatible)(Native Mode).
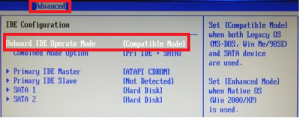
Переключение режима работы жесткого диска – вариант 1
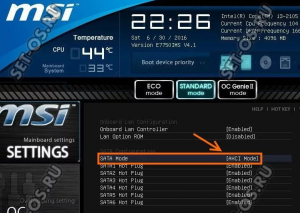
Переключение режима работы жесткого диска – вариант 6
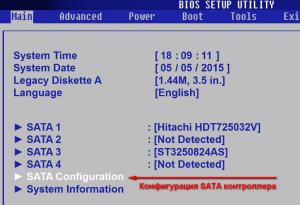
Переключение режима работы жесткого диска – вариант 5
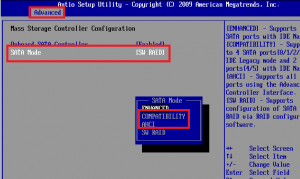
Переключение режима работы жесткого диска – вариант 4
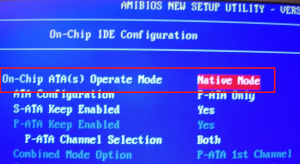
Переключение режима работы жесткого диска – вариант 3
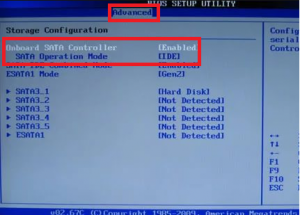
Переключение режима работы жесткого диска – вариант 2
Если это не помогло, то стоит проверить опцию UEFI/BIOS boot mode. Если она есть, то стоит поставить ей значение “legacy” или “Legacy First”.
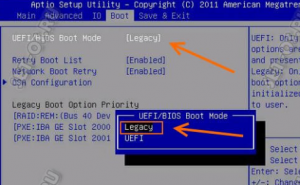
Переключение режима загрузки на Legacy
После всех изменений в BIOS не забывайте их сохранять кнопкой F10.
Последним вариантом стоит попробовать проверить и восстановить загрузочную запись жесткого диска.
Для этого нажмите “shift”+”F10” при появлении ошибки “Убедитесь что контроллер данного диска включен в меню bios компьютера”. Этим вы запустите консоль.
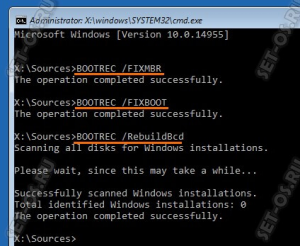
Восстановление загрузочной записи через консоль
Далее последовательно наберите и выполните команды:
- bootrec /fixmbr;
- bootrec /fixboot;
- bootrec /RebuildBcd.
Далее перезапустите установку Windows и попробуйте ее установить.
Лучшая благодарность автору – репост к себе на страничку:
Убедитесь, что контроллер данного диска включен в меню BIOS компьютера
При установке операционной системы на компьютер пользователи сталкиваются с ошибкой, которая сообщает, что провести загрузку с этого диска не удастся. Это происходит потому, что система не поддерживает загрузка с этого диска. « Убедитесь, что контроллер данного диска включен в меню BIOS компьютера » — так заканчивается сообщение об ошибке. Эта проблема может возникнуть в любой версии Windows. Далее в статье мы разберем, от чего появляется ошибка и как ее решить.
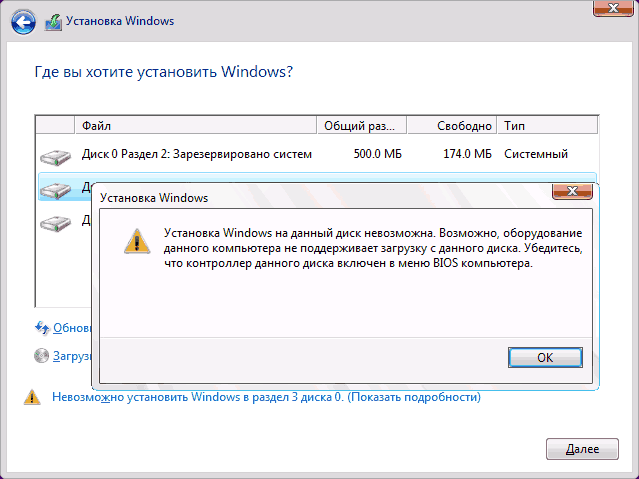
Причины возникновения ошибки «Убедитесь, что контроллер данного диска включен»
Прежде чем рассматривать программные ошибки, сперва необходимо проверить, не повреждены ли кабеля SATA , возможно порт забился пылью или поврежден сам кабель. Нужно также убедиться в работоспособности жесткого диска, не исключено, что он вышел из строя.
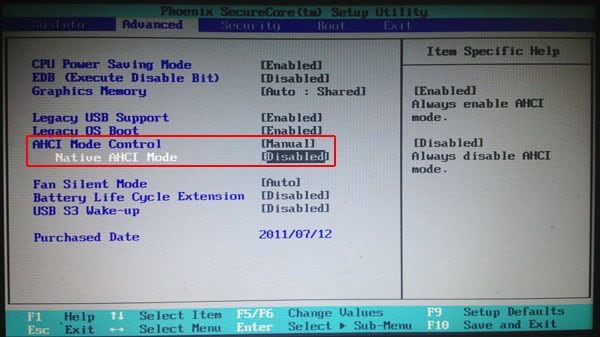
«Убедитесь, что контроллер диска включен в меню БИОС ПК» — это сообщение чаще всего можно встретить, когда устанавливаешь операционную систему Windows на устаревший компьютер с BIOS , а также Legacy загрузкой. Это происходит, когда в БИОС в разделе Sata установлен режим AHCI или другой типа SCSI , RAID .
Настройка в меню BIOS для устранения ошибки на компьютере
В этом случае нам нужно попасть в настройки БИОС.
- Нажмите кнопку перезагрузки на системном блоке и далее необходимо зажать на несколько секунд DEL, F1, F2 – для каждой модели материнской платы своя клавиша.
- Далее нам нужно поменять режим работы жесткого на IDE . Это можно сделать в разделе Integrated Peripherals, SATA Mode , как показано из скриншота. Даже если вы обладатель «древнего» компьютера или ноутбука, этот вариант тоже подойдет.
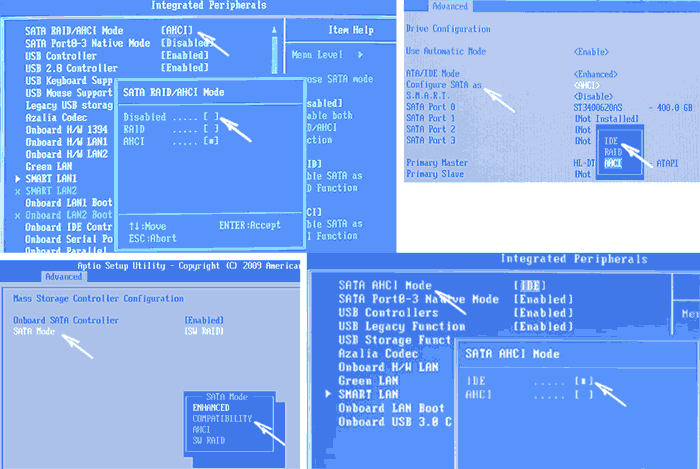
В том случае если вам приходится устанавливать Windows 8 или 10, тогда IDE нужно попробовать:
- Если поддерживается, в режиме UEFI включите загрузку EFI.
- Загрузиться с флешки установочной и попытаться произвести установку.
При данном варианте у вас может появляться ошибка другого типа, которая будет вас оповещать о наличие таблицы MBR-разделов на выбранном диске. Также может появляться эта ошибка и для EFI загрузке, в таком случае необходимо включить AHCI для дисков с разъемом SATA в UEFI .
Другие драйвера AHCI, RAID, SCSI
Ошибка может быть вызвана еще тем, что ноутбук или компьютер имеет особое оборудование на борту. Наиболее часто встречающиеся – это ноутбуки с кэширующим SSD, многодисковые конфигурации, SCSI карты и рэйд-массивы . Если вы подозреваете, что такое оборудование могло повлиять на появление ошибки «Убедитесь, что контроллер данного диска включен в меню BIOS компьютера», тогда посетите официальный сайт производителя системной платы вашего компьютера или ноутбука и найдите там специальные драйвера для этих устройств. Они обычно предоставляются в виде архива для скачивания и распаковки на компьютере пользователя.
Если такие драйвера имеются, то скачиваем их и разархивируем на флешке, внутри вы увидите файлы драйвера inf и sys . В строке выбора диска для установки Windows укажите « Загрузить драйвера » и впишите путь к драйверу. После этого установка на выбранный жесткий диск будет доступна.
Какие еще проблемы возникают при установке ОС на компьютер
Ошибка 0x80070017 может возникнуть при установке Windows. Она связана с неверной загрузкой записей. В этом случае необходимо применить bootrec/fixmbr , которую можно вызвать сочетанием клавиш SHIFT+F10 . Если ошибка появляется из обновления, рекомендуется его отключить. Для этого зайдите в центр управления (с помощью обычной панели). Можно также это сделать с помощью командной строки.
Можно также воспользоваться консолью восстановления и от руки прописать команды:
| Строка | Команда |
|---|---|
| 1 | net stop wuauserv |
| 2 | CD %systemroot%\SoftwareDistribution |
| 3 | Ren Download old |
| 4 | net start wuauserv |
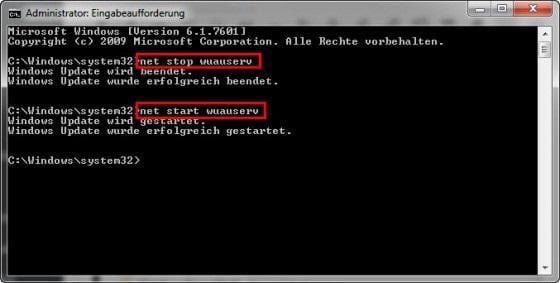
Таким образом, сбои при попытке установить Windows на свой компьютер у вас должны исчезнуть.
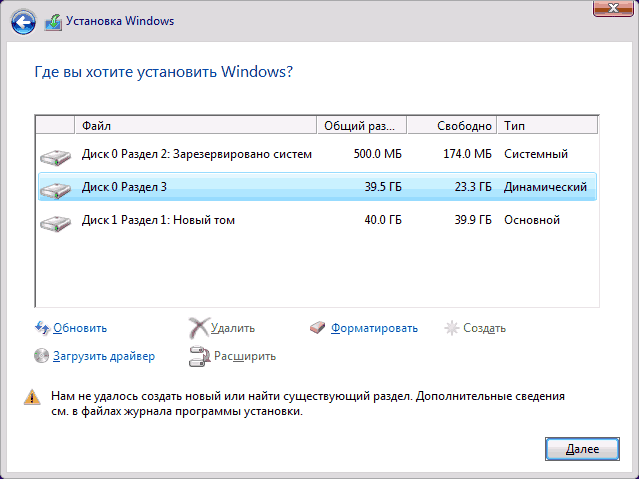
Ошибки посреди установочного процесса могут возникнуть из-за элементарной нехватки места на логическом диске, на который предполагается установка Windows.
Для решения этой проблемы нужно:
- Зайти в существующую ОС.
- Открыть мой компьютер, выбрать диск, в который устанавливаем систему и кликаем ПКМ по нему.
- Выберите пункт « Свойства », далее « Очистить диск » и запустите очистку, нажав « Ок ».
Таким образом место на диске освободиться. А ошибка пропадет «Убедитесь, что контроллер данного диска включен в меню BIOS компьютера» пропадет.
Установка Windows на данный диск невозможна (решение)

В этой инструкции подробно о том, что делать, если при установке Windows вам сообщают, что невозможно установить Windows в раздел диска, а в подробностях — «Установка Windows на данный диск невозможна. Возможно, оборудование компьютера не поддерживает загрузку с данного диска. Убедитесь, что контроллер данного диска включен в меню BIOS компьютера». Похожие ошибки и способы их исправить: Установка на диск невозможна, выбранный диск имеет стиль разделов GPT, Установка на данный диск невозможна, на выбранном диске находится таблица MBR-разделов, Нам не удалось создать новый или найти существующий раздел при установке Windows 10.
Если же все-таки выбрать этот раздел и нажать «Далее» в программе установки, вы увидите ошибку сообщающую, что нам не удалось создать новый или найти существующий раздел с предложением просмотреть дополнительные сведения в файлах журнала программы установки. Ниже будут описаны способы исправить такую ошибку (которая может возникать в программах установки Windows 10 — Windows 7).
По мере того, как все чаще на компьютерах и ноутбуках пользователей встречается разнообразие в таблицах разделов на дисках (GPT и MBR), режимов работы HDD (AHCI и IDE) и типов загрузки (EFI и Legacy), учащаются и ошибки при установке Windows 10, 8 или Windows 7, вызванные этими параметрами. Описываемый случай — как раз одна из таких ошибок.
Примечание: если сообщение о том, что установка на диск невозможна сопровождается информацией об ошибке 0x80300002 или текстом «Возможно, этот диск скоро выйдет из строя» — это может быть вызвано плохим подключением диска или кабелей SATA, а также повреждениями самого накопителя или кабелей. Данный случай не рассматривается в текущем материале.
Исправление ошибки «Установка на данный диск невозможна» с помощью настроек БИОС (UEFI)
Чаще всего указанная ошибка происходит при установке Windows 7 на старых компьютерах с БИОС и Legacy загрузкой, в тех случаях, когда в БИОС в параметрах работы SATA устройств (т.е. жесткого диска) включен режим AHCI (или какие-либо режимы RAID, SCSI).

Решение в данном конкретном случае — зайти в параметры БИОС и изменить режим работы жесткого диска на IDE. Как правило, это делается где-то в разделе Integrated Peripherals — SATA Mode настроек БИОС (несколько примеров на скриншоте).

Но даже если у вас не «старый» компьютер или ноутбук, этот вариант также может сработать. Если же вы устанавливаете Windows 10 или 8, то вместо включения IDE режима, рекомендую:
- Включить EFI-загрузку в UEFI (если она поддерживается).
- Загрузиться с установочного накопителя (флешки) и попробовать установку.
Правда в этом варианте вам может встретиться другой тип ошибки, в тексте которой будет сообщаться, что на выбранном диске находится таблица MBR-разделов (инструкция по исправлению упомянута в начале этой статьи).
Почему такое происходит я и сам не до конца понял (ведь драйвера AHCI включены в образы Windows 7 и выше). Более того, воспроизвести ошибку я смог и для установки Windows 10 (скриншоты как раз оттуда) — просто изменив контроллер диска с IDE на SCSI для виртуальной машины Hyper-V «первого поколения» (т.е. с БИОС).

Будет ли появляться указанная ошибка при EFI-загрузке и установке на диск, работающий в IDE-режиме, проверить не смог, но допускаю подобное (в этом случае пробуем включить AHCI для SATA дисков в UEFI).
Сторонние драйвера контроллера дисков AHCI, SCSI, RAID
В некоторых случаях проблема вызвана специфичностью оборудования пользователя. Наиболее распространенный вариант — наличие кэширующих SSD на ноутбуке, многодисковые конфигурации, RAID-массивы и SCSI карты.
Эта тема затронута у меня в статье Windows не видит жесткий диск при установке, а суть сводится к тому, что, если у вас есть основания предполагать, что особенности оборудования являются причиной ошибки «Установка Windows не данный диск невозможна», первым делом следует зайти на официальный сайт производителя ноутбука или материнской платы, и посмотреть, а есть ли там какие-то драйвера (как правило, представленные в виде архива, а не установщика) для SATA-устройств.

Если есть — загружаем, распаковываем файлы на флешку (там обычно присутствуют inf и sys файлы драйвера), а в окне выбора раздела для установки Windows нажимаем «Загрузить драйвер» и указываем путь к файлу драйвера. А уже после его установки, становится возможной и установка системы на выбранный жесткий диск.
Если предложенные решения не помогают, пишите комментарии, будем пробовать разобраться (только упоминайте модель ноутбука или материнской платы, а также какую ОС и с какого накопителя устанавливаете).
А вдруг и это будет интересно:
- Лучшие бесплатные программы для Windows
- Api-ms-win-core-libraryloader-l1-1-1.dll отсутствует — как исправить?
- Как включить тестовый режим в Windows 11 и Windows 10
- Аварийная перезагрузка в Windows 11 и 10 — что это и как использовать?
- Загрузочная флешка в Rufus 4
- Не удалось найти лицензионное соглашение при установке Windows — как исправить?
- Windows 11
- Windows 10
- Android
- Загрузочная флешка
- Лечение вирусов
- Восстановление данных
- Установка с флешки
- Настройка роутера
- Всё про Windows
- В контакте
- Одноклассники
-
Виктор 25.07.2020 в 02:08
- Руслан 24.11.2022 в 08:53
При подготовке материала использовались источники:
https://rusadmin.biz/oshibki/ubedites-chto-kontroller-dannogo-diska-vklyuchen-v-menyu-bios-kompyutera/
https://remontka.pro/cannot-install-windows-to-disk/
 Онлайн Радио 24
Онлайн Радио 24