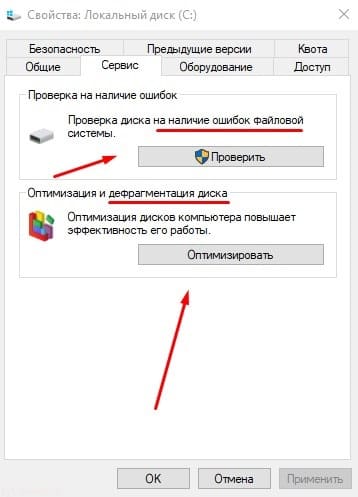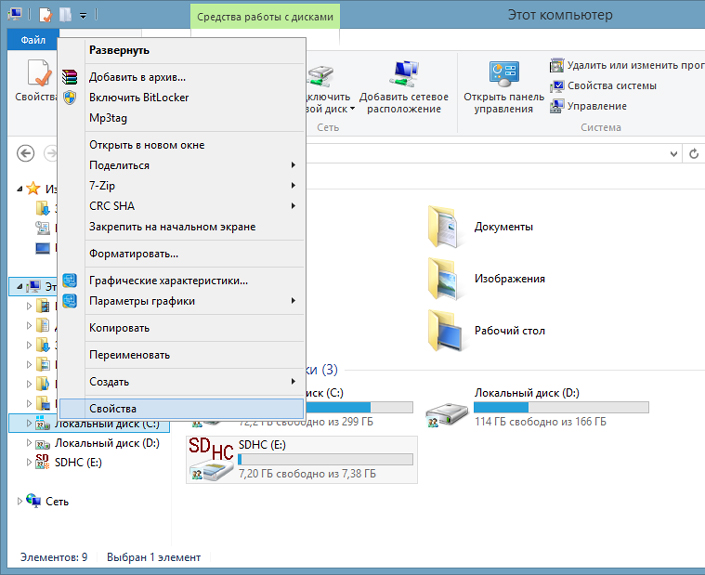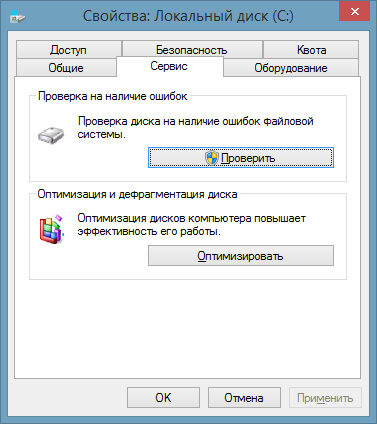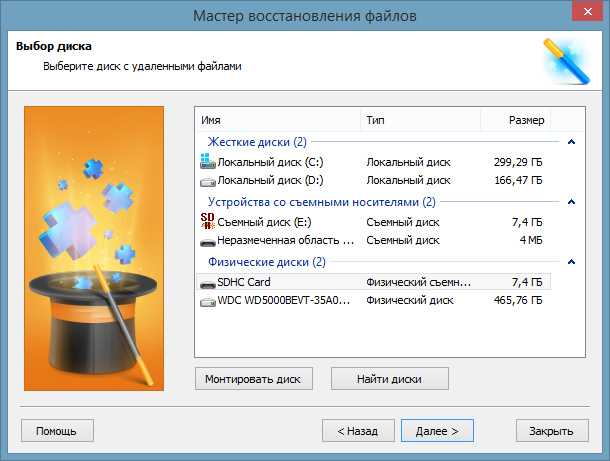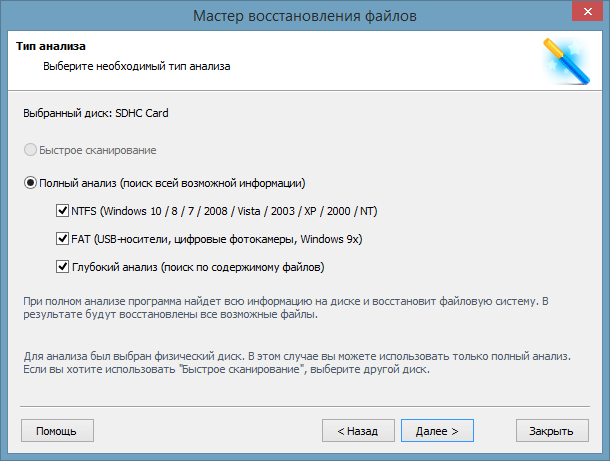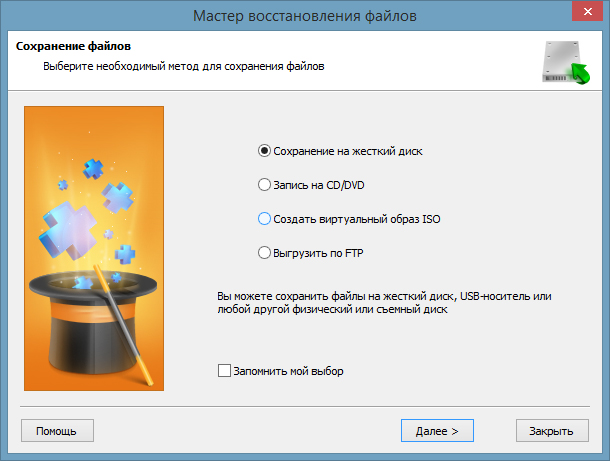Что делать если тормозит жесткий диск и можно ли это исправить?
Всех приветствую! Сегодня рассмотрим ситуацию, когда на компьютере тормозит жесткий диск — что делать и как исправить, почему так происходит и надо ли менять винчестер.
Про сроки службы жестких дисков для компьютеров можно почитать тут.
Анализ состояния винчестера
В большинстве случаев на компе или на ноутбуке можно довольно точно определить, от чего стал сильно тормозить винчестер. Первым делом нужно послушать, как работает устройство. Обычно HDD чуть слышно шумит, а при чтении или записи данных этот шум становиться более сильным.
Если же появились посторонние звуки, которых ранее не было, щелчки, скрипы и тому подобное, это свидетельствует о неполадках механической части накопителя.
Если винчестер ведет себя таким образом, но ошибок нет и операционная система не зависает, все равно этот компонент доживает последние дни. Сделайте резервную копию важных данных и присматривайте новый накопитель.
Неожиданное появление плохих секторов, когда файлы станут «битыми» или нарушается их целостность, ошибки при копировании и удалении свидетельствуют о том, что винчестер роняли или в файловой системе возникли ошибки.
Некоторые программы (например, торрент загрузчики), очень жестко обходятся с винчестером, нагружая его на 100%. В этом случае достаточно снизить скорость загрузки и раздачи, чтобы уменьшилась нагрузка на накопитель.
Периодически тормоза винчестера — нормальное явление. Если раз в полчаса компьютер сильно «задумывается» при открытии крупного файла, тут нет ничего страшного. Если же такое происходит постоянно, и приходится ждать по несколько минут при открытии любого файла или запуске любого приложения, надо реанимировать винчестер, а, возможно, и всю систему в придачу.
Проверка жесткого диска на ошибки
На Виндовс 7 или на Windows 10 первым делом, если начал тормозить винчестер, нужно проверить его на наличие ошибок. Для этого откройте меню «Компьютер», кликните ПКМ по проблемному тому и перейдите в «Свойства». Во вкладке «Сервис» нажмите кнопку «Проверить».
Если операционная система найдет ошибки файловой системы, она автоматически исправит их. Утилита chkdsk также иногда запускается самостоятельно после неожиданного отключения питания компьютера. В этом случае нужно дождаться окончания проверки.
Проверка на битые сектора
Если с сектором, на который записаны данные, все в порядке, на чтение данных требуется не более 3 миллисекунд. Если в течение 600 миллисекунд считать данные не удалось, сектор признается неработоспособным (бэд-блоком).
Если таких секторов на накопителе много, он постоянно будет тормозить, а содержимое может стать нечитаемым.
На мой взгляд, лучшая утилита, которой вы можете воспользоваться для восстановления работоспособности такого HDD, называется Vicroria. Однако учитывайте, что это не панацея. Если накопитель начал «сыпаться» и на нем регулярно возникают новые бэд-блоки, его лучше заменить.
Электропитание
Если шлейф питания винчестера неплотно сидит в слоте, с подачей энергии могут возникать проблемы. Если накопитель не получает необходимого напряжения, то и нормально работать он не будет.
Советую проверить шлейф, для чего нужно открыть боковую крышку системного блока и добраться до HDD. В случае с ноутбуком ситуация немного сложнее, так как в ряде случаев потребуется разобрать половину корпуса.
Для ноутбуков характерна еще одна проблема — если установлен экономный режим, винчестер может не получать необходимой энергии в полной мере. Перейдите на Панель управления во вкладку «Электропитание» и установите ползунок в положение «Высокая производительность», затем примените внесенные изменения.
Также перейдите по ссылке «Изменить дополнительные параметры питания» и в списке опций жесткому диску присвойте значение 0. При таких настройках подача энергии прекращаться не будет и винчестер не придется каждый раз «будить» в случае простоя, что немного ускорит его работу.
Проверка температуры винчестера
В нормальном режиме работы жесткий диск нагревается до 30-40 градусов, но не более того. В случае перегрева, например, когда в комнате слишком жарко или система охлаждения компьютера не справляет с нагрузкой, накопитель может греться сильнее.
В этом случае наблюдаются неполадки описанные выше, а также существенно сокращается срок эксплуатации детали.
Для проверки температуры можно воспользоваться одной из сервисных утилит:
- Speccy;
- HW Monitor;
- PC Wizard;
- CPU-Z
- Everest.
При обнаружении перегрева первое, что нужно сделать — хорошенько почистить компьютер от пыли. Если не помогло, рекомендую установить пару дополнительных кулеров — на вдув и на выдув. Если это ноутбук, вам поможет специальная охлаждающая подставка, которую можно купить в компьютерном магазине(не очень сильно, но других быстрых вариантов пожалуй нет).
Очистка содержимого от мусора и дефрагментация
На скорость работы накопителя влияет наличие ненужных файлов и фрагментированность хранимых данных. Все проблемы одним махом можно устранить с помощью сервисного пакета ПО Auslogics BootSpeed. Штатные средства виндовс с этими задачами справляются не лучшим образом.
Операция, кстати, не разовая — в среднем, дефрагментацию нужно выполнять пару раз в месяц.
Отключение индексирования дисков
В новых версиях Виндовс появилась опция, которая облегчает поиск содержимого на винчестере, но при этом может замедлить его работу. Откройте меню «Компьютер», кликните ПКМ по проблемному тому и выберите «Свойства». Во вкладке «Общие» уберите галочку «Разрешить индексировать содержимое».
Также советую почитать «Может ли жесткий диск повлиять на производительность в играх?». Подписывайтесь на меня в социальных сетях, чтобы своевременно получать уведомления о новых публикациях. До скорой встречи!
С уважением, автор блога Андрей Андреев.
Как исправить зависания жесткого диска
Зависания жёсткого диска — это не фатальная, но очень неприятная неисправность. Она может возникнуть внезапно во время работы или игр. И вся система сразу же начинает тормозить. Такая неисправность HDD может быть, как из-за банальных проблем с памятью диска, так и с скорейшим его выходом из строя.
В этой статье поэтапно проверим все возможные неисправности жестких дисков (HDD) и методы профилактики.
Экспресс диагностика критических неисправностей
Давайте сразу проверим диск на критические неисправности, которые могут 100% свидетельствовать о скорейшем выходе из строя HDD. Это могут быть:
- Синие экраны во время работы компьютера;
- Сильные стуки во время работы и загрузки диска;
- Операционная система загружается через раз.
Если есть хоть одна из подобных неисправностей — немедленно копируйте всю информацию с неисправного жесткого диска пока не поздно. Иначе вы рискуете потерять все и за восстановление важных данных придется обратиться в сервисный центр.
Проверяем SATA
Сразу же проверяем целостность и надежность крепления SATA кабеля. Он может отойти от удара по корпусу компьютера.
Обратите внимание на такие поврежденные поверхности шлейфа. Их не должно быть в принципе. Это может замедлять работу жестоко диска.
А еще плохой контакт между платой и SATA шлейфом может быть причиной зависаний. Используйте кабели и шлейфы с фиксаторами, они надежно крепятся к платам и не отсоединяются от небольших ударов.
Перегрев диска
Из-за высоких температур HDD может некорректно работать. Особенно это будет заметно, когда ваш компьютер сильно загружен. Тепло от кулеров процессора и видеокарты может сильно навредить HDD.
Попробуйте установить диск в более прохладное место в системном блоке и установите на него дополнительный вентилятор.
Окисленные контакты
Окисление контактов может ухудшить скорость передачи данных между диском и платой. Их легко заметить на внешней стороне платы. А еще они могут быть в месте контакта платы жестоко диска и самого диска.
Удаление окислов с платы
Попробуем удалить окислы на плате жесткого диска. Для этого потребуется отвертка с формой звездочки.
Внимание! Откручиваем только плату от корпуса диска! Не трогайте герметичный корпус!
Откручиваем все болтики по периметру.

Теперь у нас есть доступ к плате со стороны контактов с диском. 
Эти контакты должны быть чистыми, без грязи. Если вы обнаружили сильные окислы, то попробуйте удалить их при помощи спирта (или бензина Калоши) и ватной палочки. А еще можно использовать обычный ластик. Но не переборщите с ластиком, вы можете случайно стереть или повредить контакты. 
Чистите контакты аккуратно и обратите внимание на маленькие SMD контакты. 
Вы можете случайно задеть их и сорвать. Это может фатально сказаться на работе диска. Поэтому, выполняйте чистку контактов максимально аккуратно и без резких движений.
Программный ремонт
Проверьте жесткий диск при помощи программы Victoria. Она поможет узнать если ли в вашем жестком диске битые сектора. Это заранее предупредит вас о том, что пора сохранять важные файлы с диска и устанавливать новый носитель.
Дефрагментация диска
Если программа проверки жестких дисков Victoria ничего не показала, то попробуйте сделать дефрагментацию жестоко диска. Это можно сделать при помощи стандартной системы Windows.
Для этого перейдите в свойства жесткого диска, сделайте проверку диска на наличие ошибок и включите дефрагментацию.
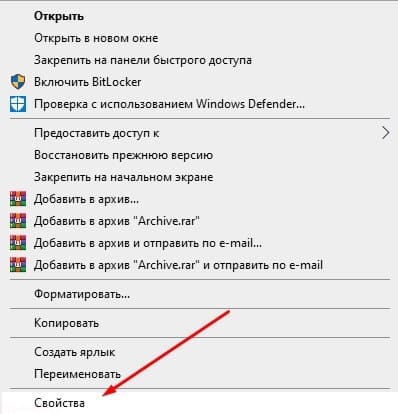
В Windows 10 это называется оптимизацией диска.
Профилактика
Старайтесь не допускать ударов по жесткому диску, не допускайте его перегрева и ни в ком случае не разбирайте его герметичную часть самостоятельно. А также не допускайте попадания влаги на плату диска.
Храните на жестком диске не менее 10-20% свободного места. Это необходимо для быстрой работы системы. Чистите жесткий диск от ненужных файлов и выполняйте дефрагментацию дисков.
Меняйте жесткие диски примерно каждые 5 лет при активном использовании. Иначе можете внезапно лишиться всех файлов.
Храните важные файлы с резервными копиями на разных носителя и дублируйте документы на флешки.
Лучше всего для операционной системы подойдет SSD. Эти твердотельные накопители позволяют намного быстрее работать операционной системе. А HDD диски подойдут для хранения крупных файлов.
Как исправить внешний HDD с медленным доступом к данным
Ваш внешний жесткий диск стал медленно отвечать на поступающие запросы, при попытке открыть его содержимое, приходится долго ждать, чтобы посмотреть один единственный документ? Расслабьтесь! В этой статье мы подробно разберем вышеописанный вопрос и вы сможете почерпнуть для себя много полезной информации касательно HDD со сниженной скоростью работы и способов исправления неполадки.
Время ответа жесткого диска стало существенно дольше.
Классической является ситуация, когда пользователь любого внешнего HDD сообщает о следующем: устройство очень долго “думает” перед тем как отобразить документы; накопитель зависает; любая возможность доступа к хранящимся на носителе файлам отсутствует, диск становится недоступным.
Содержание статьи:
- Причины неполадки «Замедленный доступ к данным внешнего накопителя»
- Как восстановить скорость работы HDD
- Способ 1. Просканируйте компьютер на наличие вредоносного программного обеспечения
- Способ 2. Проверьте компьютер на наличие битых секторов и исправьте их
- Способ 3. Исправление ошибки и восстановление информации с поврежденного устройства
Причины неполадки «Замедленный доступ к данным внешнего накопителя»
Это действительно пугающая ситуация для многих, ведь вы рискует потерять важную информацию, если не предпринять своевременных действий для решения вопроса. Прежде чем приступить непосредственно к восстановлению HDD, рекомендуем вам ознакомиться с возможными причинами, вызвавшими столь медленное функционирование накопителя.
- Внешний жесткий диск был подвергнут вирусной атаке.
- На HDD присутствуют битые сектора.
- Диск не потребляет достаточное количество электроэнергии.
- Ресурсы накопителя потребляют чрезмерно большое количество программ.
- На жесткий диск загружается слишком большое количество приложений единовременно.
- Драйвер устройства устарел или поврежден.
- Внешний жесткий диск вот-вот умрет.
Как восстановить скорость работы HDD
Если вам довелось столкнуться с вопросом медленного функционирования жесткого диска, изучите приведенные ниже способы его решения, чтобы восстановить доступ к HDD. При необходимости восстановить накопитель, не теряя информации на нем, ознакомьтесь со способом №3.
Способ 1. Просканируйте компьютер на наличие вредоносного программного обеспечения
Замедление работы внешнего жесткого диска должно стать первым сигналом, побуждающим пользователя проверить ПК при помощи имеющегося антивирусного софта. Любые обнаруженные утилитой вирусы и вредоносные программы должны быть удалены. Иногда антивирус не сообщает об угрозах на устройстве, в таком случае перейдите к следующему пункту.
Способ 2. Проверьте компьютер на наличие битых секторов и исправьте их
Существует два типа поврежденных секторов: логические и физические. Первый тип вы можете исправить при помощи встроенного софта или сторонних утилит, второй, к сожалению, восстановить невозможно. Ниже мы рассмотрим способ устранения логических ошибок.
1. Откройте окно Свойств поврежденного жесткого диска.
2. Во вкладке Сервис находится встроенная утилита Проверка на наличие ошибок, выберите команду Проверить.
3. Проследуйте дальнейшим инструкциям на вашем экране, чтобы завершить процесс проверки файловой системы.
Способ 3. Исправление ошибки и восстановление информации с поврежденного устройства
Если жесткий диск становится недоступным для чтения/записи, рекомендуем восстановить с него важные файлы. К сожалению, в Windows не предусмотрены утилиты, специализированные на восстановлении информации с поврежденных HDD, поэтому потребуется воспользоваться сторонним программным обеспечением.
Приложение Starus Partition Recovery или ее урезанные по функционалу, более дешевые аналоги, Starus FAT Recovery, Starus NTFS Recovery, предназначены для работы с определенными файловыми системами — FAT и NTFS. Основной софт способен взаимодействовать с обоими. Приложения хорошо подойдут как для дома, так и для работы в офисе, став универсальным средством восстановления информации и логических разделов жестких дисков.
Воспользуйтесь приведенной ниже инструкцией, которая поможет восстановить утерянные данные.
1. Подключите поврежденный внешний жесткий диск к компьютеру, запустите программу восстановления файлов, в открывшемся Мастере восстановления нажмите Далее и выберите логический раздел/физический диск, который необходимо просканировать.
Программа предоставляет пользователю возможность включать и отключать Мастер восстановления при ее запуске. Если Мастер не запускался, щелкните левой кнопкой мыши по интересующему вас разделу и проведите сканирование.2. Выберите тип сканирования, который больше подходит под ваши нужды. Быстрое сканирование позволит произвести молниеносную оценку устройства. Следует помнить что глубина такой проверки будет существенно меньшей, чем при Полном анализе. Второй вариант потребует больше времени, однако сканирование позволит найти даже самые старые данные, хранящиеся на устройстве.
3. По завершению анализа у вас появится возможность внимательно изучить обнаруженные данные и произвести их экспорт в надежное место на компьютере. Для этого выделите нужные файлы, кликните по любому из них правой кнопкой мыши и нажмите Восстановить.
Дополнительные советы по устранению неполадок на внешнем жестком диске
- Замените SATA-кабель, возможно причина низкой производительности кроется именно в нем.
- Выполните дефрагментацию и оптимизацию диска.
Даже если ваш диск здоров, это поможет хорошо разогнать его и повысить скорость работы. - Отнесите жесткий диск в сервисный центр на диагностику или замените его.
Описанные выше и другие программы, представленные на сайте starusrecovery.ru , вы можете скачать и опробовать совершенно бесплатно. Все функции, включая пред-просмотр восстановленных файлов, доступны в пробных версиях программ. Окно пред-просмотра позволит убедится, что конкретный файл не поврежден, не перезаписан и подлежит полному восстановлению. Для сохранения восстановленных файлов необходимо приобрести лицензионный ключ и зарегистрировать продукт.
Похожие статьи про восстановление данных:
20 способов ускорить Windows 10
Не так давно получила свой старт операционная система Windows 10. Главным ее отличием от предыдущих .
Как исправить ошибку “съемный USB HDD не отформатирован”
В некоторых случаях при подключении внешнего жесткого диска к компьютеру, Windows может начать отпра.
Как восстановить исходную файловую систему диска, если утилита CHKDSK не работает
Как известно, форматирование диска — первое решение в случае логической ошибки на нем. Но как .
При подготовке материала использовались источники:
https://infotechnica.ru/pro-kompyuteryi/o-nakopitelyah-informatsii/tormozit-zhestkij-disk/https://www.starusrecovery.ru/articles/how-to-fix-hdd-with-slow-access-to-data.html
 Онлайн Радио 24
Онлайн Радио 24