Смена MAC-адреса сетевой карты. Как узнать MAC-адрес
В данной статье описаны простые инструкции смены MAC-адреса, представленные возможностью Windows, а также как его можно узнать и что он из себя представляет.
Как сменить MAC-адрес сетевой карты и что это такое?
Для более тонкого понимания того, что это, нам нужно знать, что же такое MAC–адрес – это уникальный в своём роде буквенно-числовой идентификатор, присваиваемый заводом изготовителем, состоящий из 12 символов, и имеющих разделитель чаще всего в виде двоеточия. Используемыми символами MAC – адреса могут быть любые из шести букв латинского алфавита от A до F и цифры от 0 до 9.
На компьютере изменить MAC-адрес можно в операционной системе, но не на вечно, на пример при переустановке Windows эти настройки снова станут прежними.
Для чего необходимо изменять MAC-адрес
Многие операторы, предоставляющие такие услуги как цифровое телевидение и интернет, частенько пользуются привязкой к MAC –адресу сетевой карты своего абонента. Это принуждает каждого абонента пользоваться услугами доступными только ему, а если быть точнее, то конкретному устройству.
Если же абонент ранее пользовался услугами провайдера, который использует данную систему привязки, то после смены компьютера ему необходимо будет связаться с технической поддержкой для смены MAC-адреса в базе организации или же произвести смену самостоятельно. Всё это связанно с тем, что MAC-адрес у всех устройств отличается.
Для обыкновенного компьютерного пользователя сменить MAC-адрес самостоятельно, не должно составить большого труда, но все же небольшие знания семейства Windows потребуются, в противном случае звонок в техподдержку вашего провайдера, для изменения привязки MAC, будет лучшим выбором.
Как узнать MAC-адрес
1. При помощи командной строки:

Пуск , в строке поиска Windows необходимо набрать на латинской раскладке клавиатуры cmd , потом ввести команду ipconfig/all или же getmac , при нажатии клавиши Enter на дисплей компьютера выведется информация о сетевых устройствах и их физических адресах. Читать: « Как запустить командную строку?».
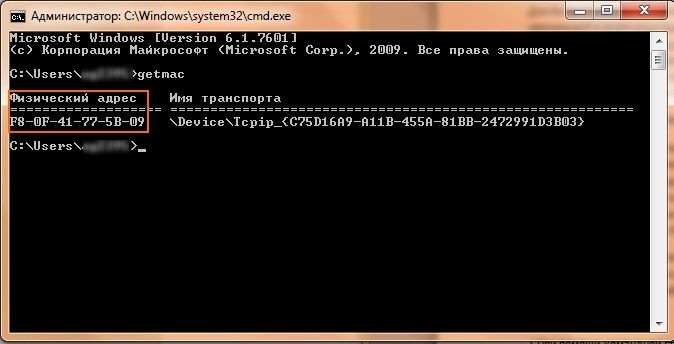
2. Убедитесь, что патч-корд от провайдера подключен к вашему компьютеру, затем по очереди Пуск ,
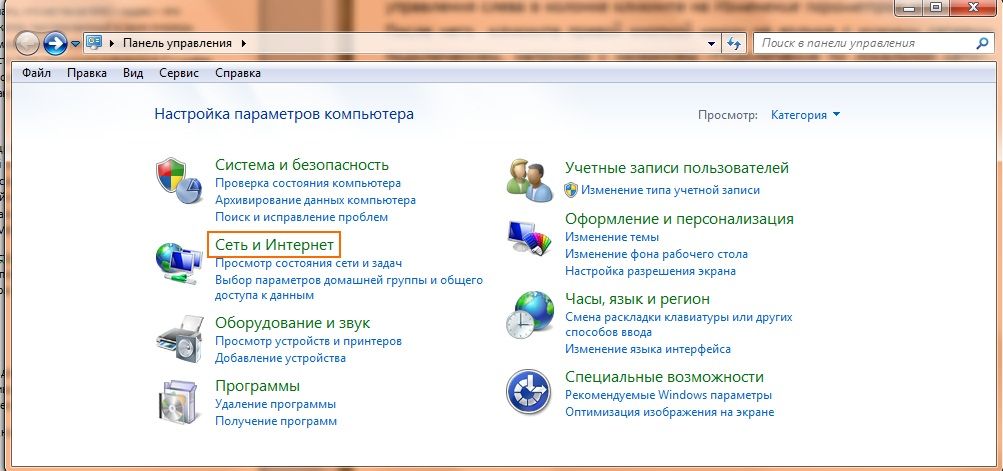
Панель управления , Сеть и интернет .
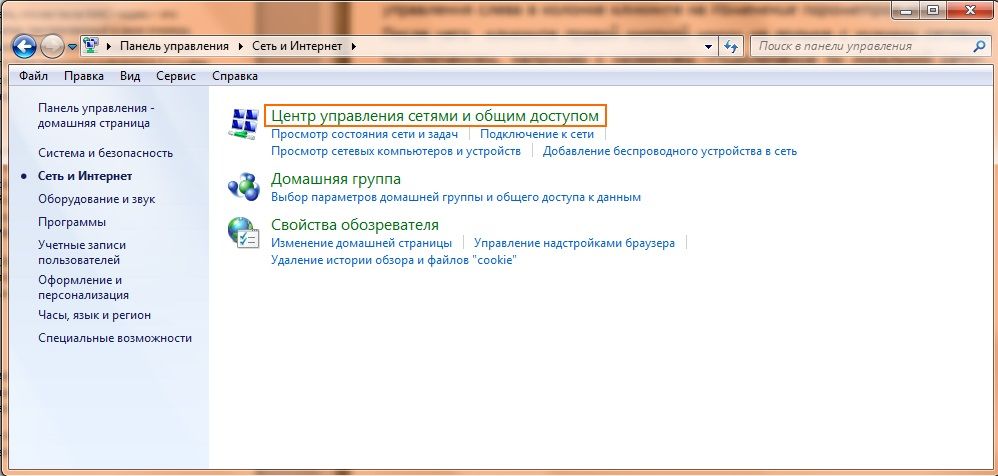
Здесь необходимо выбрать Центр управления сетями и общим доступом .
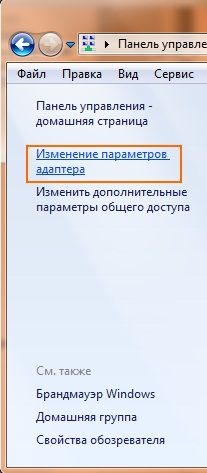
Дальше следует кликнуть на Изменение параметров адаптера .
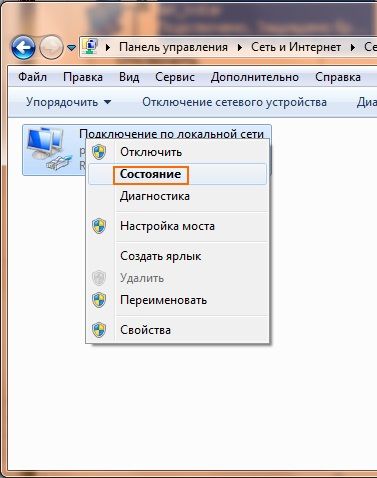
Появится окно с сетевыми подключениями, выберете нужный и кликните по нему правой кнопкой мыши, затем выберите Состояние . Скорее все у вас отобразится один адаптер с названием Подключение по локальной сети .
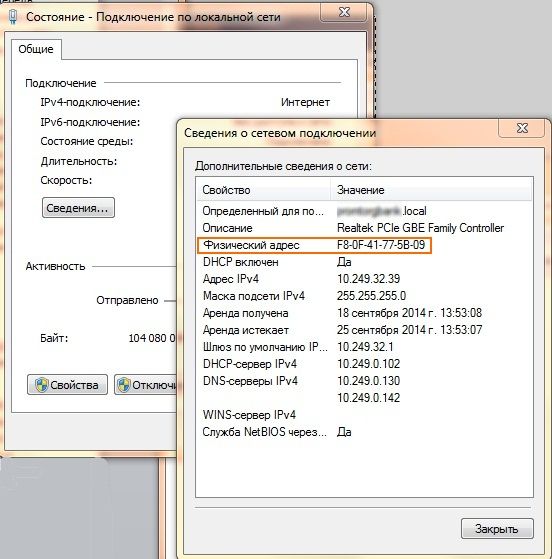
Для Windows 7 выбираем Сведенья , а для Windows XP Поддержка и далее Подробности . В появившемся окне кроме физического адреса, который то и нужен, мы так же увидим другие сетевые настройки.
Смена MAC-адреса для Windows Vista/7/8/10
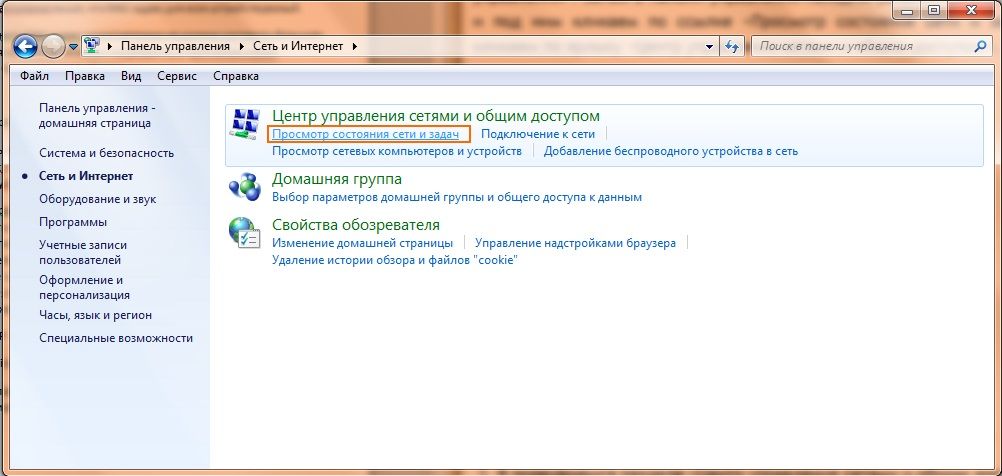
Смена MAC-адреса для молодых представителей семейства Windows схожа со сменой в Windows XP:
Пуск , в открывшемся окне выбираем Панель управления , затем выбираем раздел Сеть и интернет и сразу же выбираем Просмотр состояния сети и задач .
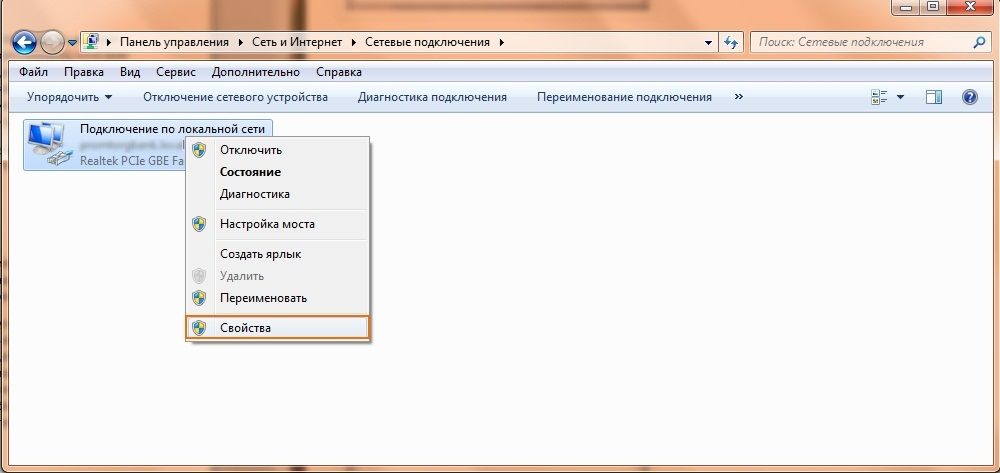
Далее, подобно тому, как мы узнавали MAC-адрес, жмём на Изменения параметров адаптера , выбираем Подключение , правой кнопкой мыши и Свойства .
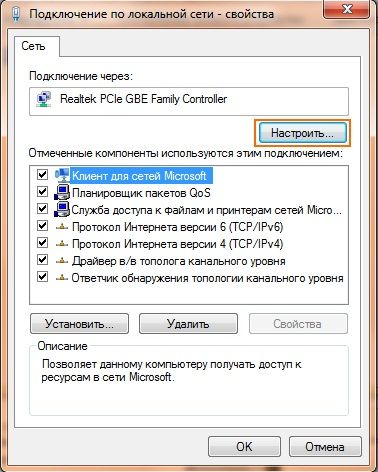
Следует выбирать Настроить ,
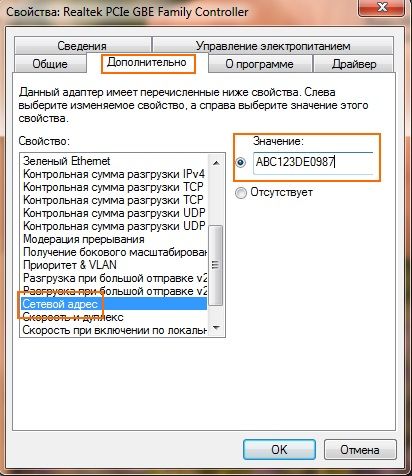
а в открывшемся окне мы должны выбрать вкладку Дополнительно , найти в списке надпись: сетевой адрес, так же может называться Физический адрес или Network Address и заполнить графу Значение (Value) нужным или любым MAC-адресом.
Ещё 1 способ смены MAC-адреса, который можно сделать через оснастку Управление компьютером .

Для этого выбираем правой кнопкой мыши по надписи Компьютер (мой компьютер) и жмём на Управление . В левой части открывшегося окна необходимо выбрать Диспетчер устройств .
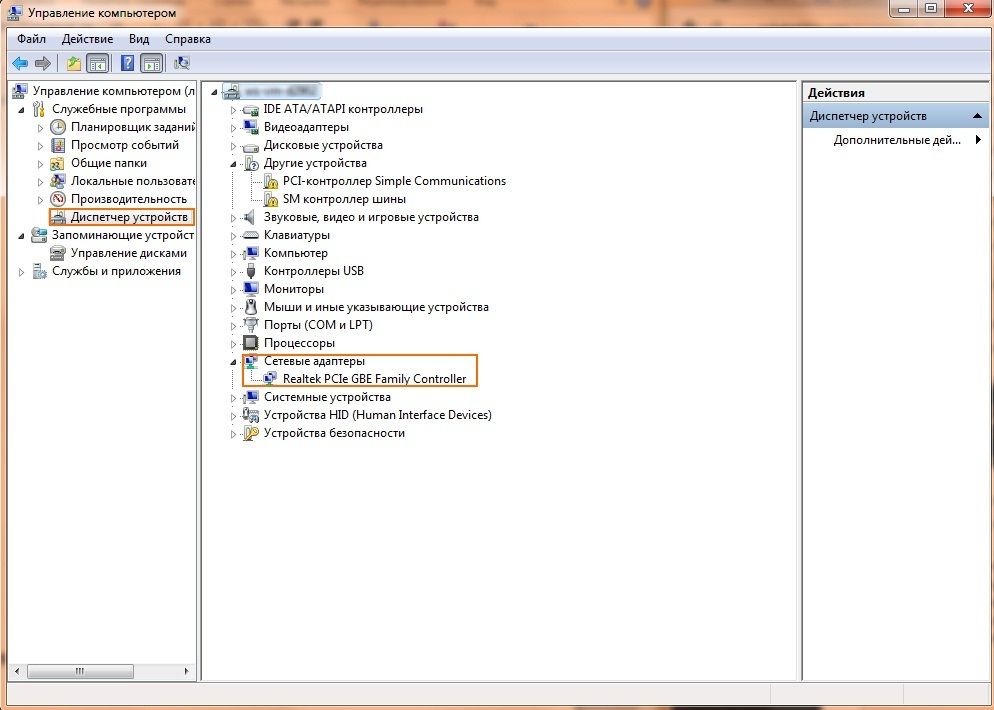
Справа в раскрывшемся меню необходимо выбрать Сетевые адаптеры и выбрать нужную сетевую карту если их несколько. Кликнув по выбранной сетевой карте, руководствоваться дальнейшими действиями нужно подобно инструкции, описанной выше.
Теперь кроме такого как сменить MAC-адрес, появилось общее знание того, что такое MAC-адрес и как его можно узнать.
2 способа изменить MAC-адрес сетевой карты компьютера

Вчера написал о том, как узнать MAC-адрес компьютера, а сегодня речь пойдет о его смене. Зачем может понадобиться его поменять? Самая вероятная причина — если ваш провайдер использует привязку по этому адресу, а вы, скажем, купили новый компьютер или ноутбук.
Пару раз встречал споры на тему того, что MAC-адрес изменить нельзя, ведь это аппаратная характеристика, а потому поясню: на самом деле, «зашитый» в сетевой карте MAC-адрес вы, действительно, не измените (это возможно, но требует дополнительного оборудования — программатора), но это и не нужно: для большей части сетевого оборудования потребительского сегмента, MAC-адрес, заданный на программном уровне, драйвером, имеет приоритет над аппаратным, что и делает описанные ниже манипуляции возможными и полезными.
Изменение MAC-адреса в Windows с помощью диспетчера устройств
Примечание: первые две цифры задаваемого MAC-адреса не нужно начинать с 0, а заканчивать следует 2, 6, A или E. В противном случае, на некоторых сетевых картах смена может не сработать.

Для начала, запустите диспетчер устройств Windows 7 или Windows 8 (8.1). Быстрый способ сделать это — нажать клавиши Win+R на клавиатуре и ввести devmgmt.msc, после чего нажать клавишу Enter.

В диспетчере устройств откройте раздел «Сетевые адаптеры», кликните правой кнопкой мыши по сетевой карте или Wi-Fi адаптеру, MAC-адрес которого нужно изменить и нажмите «Свойства».

В окне свойств адаптера выберите вкладку «Дополнительно» и найдите пункт «Сетевой адрес», и установите его значение. Чтобы изменения вступили в силу, нужно либо перезагрузить компьютер, либо отключить и включить сетевой адаптер. MAC-адрес состоит из 12 цифр 16-ричной системы и задавать его нужно, не используя двоеточия и другие знаки препинания.
Примечание: не для всех устройств можно проделать вышеописанное, для некоторых из них пункта «Сетевой адрес» не будет на вкладке «Дополнительно». В этом случае, следует воспользоваться другими способами. Для проверки, вступили ли изменения в силу, можно использовать команду ipconfig /all (подробнее в статье про то, как узнать MAC-адрес).
Изменение MAC-адреса в редакторе реестра
Если предыдущий вариант вам не помог, то можно воспользоваться редактором реестра, способ должен работать в Windows 7, 8 и XP. Для запуска редактора реестра нажмите клавиши Win+R и введите regedit.
В редакторе реестра откройте раздел HKEY_LOCAL_MACHINE\SYSTEM\CurrentControlSet\Control\Class\

В этом разделе будет содержаться несколько «папок», каждая из которых соответствует отдельному сетевому устройству. Найдите то из них, MAC-адрес которого нужно изменить. Для этого обращайте внимание на параметр DriverDesc в правой части редактора реестра.
После того, как вы нашли нужный раздел, кликните правой кнопкой мыши по нему (в моем случае — по 0000) и выберите — «Создать» — «Строковый параметр». Назовите его NetworkAddress.

Дважды кликните по новому параметру реестра и задайте новый MAC-адрес из 12 цифр шестнадцатеричной системы счисления, не используя двоеточий.
Закройте редактор реестра и перезагрузите компьютер для того, чтобы изменения вступили в силу.
А вдруг и это будет интересно:
- Лучшие бесплатные программы для Windows
- Msfeedssync.exe — что это?
- Служба узла SysMain грузит процессор, диск или память — варианты решения
- Как включить SMB 1 в Windows 11 и Windows 10
- Parsec — удаленный рабочий стол с высоким FPS и разрешением
- Не скрывается панель задач в полноэкранном режиме Windows 11 — варианты решения
- Windows 11
- Windows 10
- Android
- Загрузочная флешка
- Лечение вирусов
- Восстановление данных
- Установка с флешки
- Настройка роутера
- Всё про Windows
- В контакте
- Одноклассники
-
Антон 14.08.2019 в 10:51
- Dmitry 05.02.2020 в 08:37
- Александр 05.02.2020 в 10:19
Как поменять MAC-адрес на компьютере с Windows

Обновлено: 18.01.2023 Опубликовано: 2016 год или раньше
Если Вы хотите узнать текущий физический адрес сетевой карты, воспользуйтесь статьей Как узнать mac-адрес.
Способ 1. Воспользоваться встроенными средствами
1. Открываем диспетчер устройств.
В Windows 11 / 10 / 8 нажимаем комбинацию клавиш Win + X и выбираем Диспетчер устройств:

В Windows 7 кликаем по Компьютер правой кнопкой мыши и выбираем Управление:

В открывшемся окне переходим на Диспетчер устройств:

2. Раскрываем группу устройств Сетевые адаптеры, кликаем правой кнопкой мыши по тому, для которого меняем mac адрес и выбираем Свойства:

3. Переходим на вкладку Дополнительно – кликаем по Network Address – меняем переключатель в положение Значение – вписываем новый MAC-адрес:

Способ 2. Использовать программу MACChange
Скачиваем программу MACChange и запускаем ее. Откроется мастер установки. Принимаем лицензионное соглашение и нажимаем несколько раз Next, принимая значения по умолчанию, и Install.
Процесс инсталляции займет несколько секунд. Теперь запускаем программу с рабочего стола.
В открывшемся окне выбираем сетевую карту для смены адреса, кликаем по значку генерирования нового mac-адреса и нажимаем по кнопке Change:

Если появилось сообщение «Updating MAC address. Completed», значит все прошло успешно.
Чтобы вернуть настройки, нажмите по кнопке Set Default.
Способ 3. С помощью реестра Windows
Запускаем реестр командой regedit.
Переходим в раздел HKEY_LOCAL_MACHINE\SYSTEM\CurrentControlSet\Control\Class\
* 4D36E972-E325-11CE-BFC1-08002BE10318 — это общий идентификатор класса сетевых устройств. Он одинаковый на всех компьютерах с операционной системой Windows.
Если сетевых адаптеров несколько, мы увидим пронумерованные разделы — 0000, 0001, 0002 и так далее. Необходимо пройти по всем в поисках нужного:

Если среди списка параметров нет «NetworkAddress», создаем строковый параметр:

Называем его NetworkAddress и присваиваем значение с новым mac-адресом:

Способ 4. Командная строка
Встроенными средствами Windows не предусмотрена смена MAC-адреса через командную строку. Но выход есть.
Скачиваем архив с программой macshift и распаковываем его в любую папку.
Открываем cmd.exe от администратора и при помощи команды cd переходим в папку, в которую распаковали архив.
Вводим следующую команду:
macshift -i “Ethernet” A1B2C3D4E5F6
* где Ethernet — имя сетевого соединения (его можно посмотреть командой getmac /v /fo list); A1B2C3D4E5F6 — mac-адрес.
Какой способ помог вам?
Если вам удалось решить задачу, поделитесь своим опытом для других. Что помогло:
* в процентах показаны результаты ответов других посетителей.
При подготовке материала использовались источники:
http://procomputer.su/win/83-smena-mac-adresa-setevoj-karty
https://remontka.pro/izmenit-mac-adres/
https://www.dmosk.ru/instruktions.php?object=changemac
 Онлайн Радио 24
Онлайн Радио 24