Компьютер не видит телефон через USB, но заряжает
Когда вы подключили телефон Android к компьютеру Windows 10 через USB-провод, чтобы посмотреть хранилище телефона, то компьютер не видит телефон, хотя он заряжается. Разберем, как исправить сложившуюся проблему.
1. Тип подключения
Когда вы подключаете свой телефон к компьютеру, то по умолчанию может быть установлено “Только зарядка“. Сдвиньте шторку вниз и нажмите на “Зарядка через USB“, и в новом окне выберите “Передача файлов“.
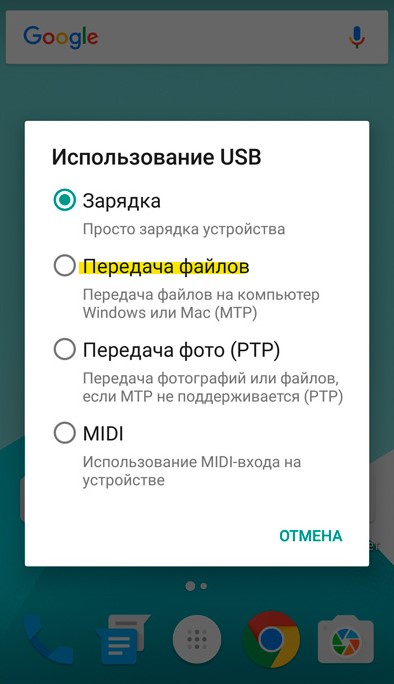
2. USB-провод и порт
Если выше способом вы сдвинули шторку и у вас нет пункта “Зарядка устройства через USB“, то не все USB-кабеля могут быть использованы в качестве подключения к компьютеру. В большинстве случаев, это связано с тем, что вы взяли USB-провод от другого устройства или попался не качественный. В этом случае, замените USB-провод и проверьте, подключается ли телефон к компьютеру. Также, попробуйте всунуть провод в другой USB-порт компьютера, желательно сзади.

3. Удалить устройство из Windows 10
Если телефон был до этого подключен к компьютеру или ноутбуку, то удалим телефон из диспетчера задач Windows 10, что позволит сбросить существующий кеш и идентифицировать его снова. Также, старые драйвера других устройств могут мешать работе основным, их нужно удалить.
- Нажмите на клавиатуре Win+X и выберите “Диспетчер устройств“. Нажмите сверху на вкладку “Вид” и выберите “Показать скрытые устройства“.
- Далее разверните графу “Переносные устройства” и удалите все, что есть в списке, нажимая правой кнопкой мыши (Удалить устройство).
- Теперь снова подключите телефон через USB-кабель и проверьте, отображается ли оно в проводнике.

Разворачиваем графу “Контроллеры USB” и удаляем все “Запоминающее устройство для USB” (на картинке ниже их 5 штук). Не забываем включить скрытые устройства, как описано выше. После удаления, переподключаем USB-провод к телефону.

4. Установить драйвер MTP
Если компьютер не видит телефон через USB, то установим нестандартный MTP драйвер USB-устройства.
- Нажмите правой кнопкой мыши по модели телефона, после чего “Обновить устройство“.
- Найти драйверы на этом компьютере.
- Выбрать драйвер из списка доступных драйверов на компьютере.

Далее выберите MTP USB устройство и нажмите далее. Если у вас будет для выбора 2 MTP, то выберите нижний. Если не поможет, то повторите процедуру и выберите первый.
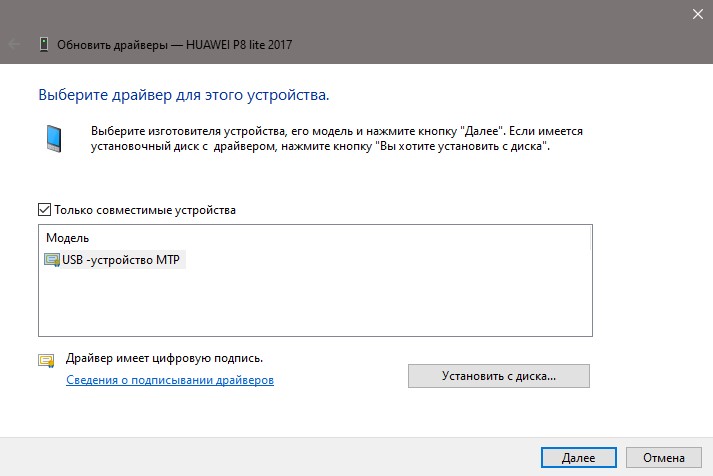
Смотрите еще:
- Windows 10 не видит другие компьютеры в сети
- WiFi не видит сети на ноутбуке Windows 10/7
- Как использовать приложение Ваш Телефон в Windows 10
- Телефон как веб-камера через USB, WiFi или Интернет
- Лучший эмулятор Android для Windows 10
Android не распознает USB, только зарядка: как исправить

Наверняка с вами когда-то случалось, что когда вы хотели передать данные с мобильного телефона, вы не могли этого сделать, потому что устройство не распознается. USB-подключение является безопасным методом, когда речь идет о быстрой передаче всех видов информации., сохраняя нужный контент, включая фотографии, видео и многое другое.
Если ПК не распознает соединение между мобильным телефоном и тем же компьютером, это будет действовать как зарядное устройство, поэтому вы увидите полосу с увеличивающимся процентом. Это имеет простое решение, по крайней мере, в этом случае, поэтому всегда удобно попытаться найти альтернативу, если ошибка не будет исправлена.
Может случиться так, что Android не распознает USB для передачи данных, поддерживает только загрузку, так что давайте попробуем исправить эту ошибку. Это общая проблема, она возникала на протяжении многих лет, и многие всегда могли решить ее, внеся нечетные изменения.

Теме статьи:
Как зарядить мобильник без зарядного устройства: все варианты
- 1 Настройте USB-соединение на телефоне
- 2 Проверьте драйверы Windows
- 3 Сбросить телефон
- 4 Используйте оригинальный кабель или качественный
Настройте USB-соединение на телефоне

Первым делом проверьте состояние USB-кабеля и порта., являются двумя фундаментальными аспектами, они всегда должны быть в хорошем состоянии для их правильной работы. Во многих случаях проблема заключается в конфигурации USB-подключения, поэтому пришло время взглянуть на нее.
Пока работает нормально, как только вы подключите USB, он скажет вам, что вы хотите сделать, будь то передача данных или использование USB для зарядки телефона. В некоторых случаях он не дает нам эту опцию, только заряжает телефон и не может выбрать ни одну из двух упомянутых опций.
Чтобы это исправить, вы можете включить режим разработчика на Android., выполните следующие действия на своем телефоне:
- Запустите телефон и войдите в настройки телефона.
- Доступ к О телефоне и найдите «Номер сборки», щелкните по нему в общей сложности семь раз, пока не получите сообщение о том, что вы уже являетесь разработчиком
- После активации перейдите к опции «Настройки USB».
- Выберите опцию «MTP», которая является протоколом передачи мультимедиа. и нажмите ОК
- И все, опция передачи данных с телефоном появится рядом с возможностью его зарядки.
Другие пользователи сочли целесообразным активировать опцию «Отладка по USB»., так что вы можете увидеть, есть ли у вас решение. В Samsung вы прибудете быстрее, если наберете *#0808# и наберете клавишу вызова телефона, загрузите настройки USB и активируете ту же конфигурацию.
Проверьте драйверы Windows

Проблема не всегда в телефоне, возможно, ПК является корнем, и вам нужно проверить драйверы, что иногда обычно является виной всего этого. Решение будет в диспетчере устройств, где его поиск не займет у вас больше нескольких минут, если вы будете следовать всему письму.
Этот диспетчер устройств работает одинаково во всех версиях Windows., поэтому он пытается следовать тому же маршруту, если нет, измените и проверьте конфигурацию. Драйверы приводят к тому, что терминал не распознается и обнаруживает, что он поддерживает только зарядку через USB.
Если вы хотите исправить эту ошибку, выполните следующие действия в Windows:
- Подойдите к своему компьютеру, запустите его, если вы еще этого не сделали
- Откройте «Диспетчер устройств»
- Найдите вариант с надписью «Портативные устройства» или «Другие мобильные телефоны». Имя не будет отображаться, если оно не было распознано как обычное.
- Нажмите правую кнопку на этой упомянутой опции, здесь у вас есть до трех опций, Действительны только два, первый, который вы должны нажать, это «Обновить драйвер», если это не сработает, нажмите «Удалить устройство».
- При удалении устройства, если есть ошибка, это решит проблему, а если вы обновите его, оно обновится, и система сможет обнаружить телефон, подключенный через USB.
Внешним приложением, которое помогает нам обновлять драйверы, является Outbyte Driver Update, скачать его можно с сайта Softonic, а также с его официального сайта. Это приложение, которое относительно мало весит и поможет вам обновить драйверы., таким образом, имея возможное решение.
Сбросить телефон

Иногда эта ошибка исчезает, если перезагрузить телефон., утомительный процесс, но он того стоит, если вы хотите снова передавать данные со своего смартфона. Если ничего из вышеперечисленного не помогло вам, вы можете легко исправить это с помощью сброса настроек.
Иногда это может произойти из-за обновления, требуемого оборудованием, которое интегрирует Windows, хотя это менее вероятно, если вы ничего не загружали ни вручную, ни автоматически. Сброс телефона делается следующим образом, это быстрее всего, если у вас есть телефон Android:
- Запустите телефон и получите доступ к опции «Настройки».
- Найдите «Система и обновления»
- Здесь у вас есть опция под названием «Сброс», это может измениться и появиться как «Сброс системы»
- Он покажет вам несколько вариантов, в том числе сбросить все настройки, сбросить настройки сети и сбросить телефон, нас интересует последний, тот, который обычно работает
- Предупреждает вас, что это приведет к удалению всех данных на устройстве, сделать резервную копию того, что важно, для этого можно использовать Google Диск, если это изображения, видео и прочее, а также другие приложения
Используйте оригинальный кабель или качественный

Для работы USB-подключения рекомендуется использовать оригинальный кабель., если его можно вынуть из зарядного чехла, сделайте это и подключите к одному из доступных портов на вашем компьютере. Попробуйте более одного порта, иногда он может дать сбой, потому что не распознает его, скорость здесь не имеет значения.
Если у вас нет оригинального USB, желательно купить качественный, чтобы не делать ставку на некачественные кабели, которые сильно влияют на телефон. Производитель всегда рекомендует использовать ваш, другой вариант — приобрести оригинальный кабель. телефона, которые можно купить в специализированных магазинах.
В настоящее время существует много известных брендов, которые продают высококачественные кабели USB Type-C., как внутренний, так и внешний кабель, а также соединение. Примерно за 8-10 евро вы можете купить кабель в надежных магазинах, у вас также есть страницы в Интернете, где продаются хорошие кабели.
Содержание статьи соответствует нашим принципам редакционная этика. Чтобы сообщить об ошибке, нажмите здесь.
Полный путь к статье: Справка Android » Android » Учебники » Android не распознает USB, только зарядка: как исправить
Почему компьютер не видит телефон и как это исправить

Существует множество причин, почему компьютер на Windows или macOS не может определить подключенный смартфон. Проблема может быть системного и аппаратного характера. Технические специалисты Саймон Чендлер и Джек Ллойд подсказали, как подключить к компьютеру Android и iPhone.
Причины, по которым компьютер не видит телефон
Мобильные устройства можно по-разному подключить к компьютеру или лэптопу. Технический специалист портала WikiHow Джек Ллойд указал основные способы коннекта устройств:
- подключение посредством USB-кабеля;
- беспроводная связь Bluetooth;
- регистрация и установка AirDroid.
Если ни один из способов подключить телефон к ПК не сработал, ищите проблему в аппаратной или системной части компьютера и мобильного устройства.
Почему компьютер не видит телефон? Выделяют такие основные поломки:
- неисправность USB-разъема на ПК и смартфоне, групп гнезд или USB-контроллера;
- отсутствие нужного драйвера или сбой в его работе;
- использование неприспособленного кабеля для передачи данных по USB;
- установлена неправильная версия драйвера;
- неверно выбраны параметры в настройках телефона;
- в системах ПК или смартфоне присутствуют вирусы (антивирусные ПО определяют это и не допускают подключения).
Почему компьютер не видит телефон через USB, но заряжает?
Аппаратная ошибка не исключена. Она может быть спровоцирована такими причинами, как:
- Поврежденный или несоответствующий кабель.
- Неисправный разъем для подключения USB. Чтобы определить нерабочее гнездо, выполните поочередное подключение в другие разъемы.
- Поврежденный USB-порт на смартфоне. Аналогичная проблема, как и в предыдущем случае. Чтобы проверить эту теорию, подключите к ПК другое устройство по USB с работоспособными разъемами. Часто поломку вызывает падение телефона или попадание в разъем воды.
Почему не открывается телефон на компьютере?
Основные причины — некорректные действия при подключении, устаревшее или неправильно настроенное ПО, неисправности кабеля, разъемов и самих устройств.
Проблемы с программным обеспечением возникают при подключении iPhone или iPad, поскольку перенос файлов происходит через iTunes. Еще синхронизировать устройства можно при помощи Finder. Обе программы должны быть обновлены до последних версий. Проверьте это на Windows через Microsoft Store, а на Mac при помощи специального меню «Поиск обновлений».

Чтобы знать, какие действия предпринять для решения подобной проблемы, определите причинно-следственную связь. Представленные решения помогут понять, где искать поломку — в смартфоне или ПК:
- Проверьте качество подключения к гнездам, осмотрите кабель на предмет заломов.
- Убедитесь в работоспособности телефона. Подключите чужой лэптоп или компьютер, чтобы проверить состояние гаджета.
- Последовательно подключите штекер к другим входам, чтобы выявить неисправный или убедиться в работоспособности нужного гнезда.
Не всегда проблема дисконнекта связана с аппаратной частью. Операционная система также может дать сбой или «заразиться» вирусами.
Что делать, чтобы компьютер или ноутбук увидел телефон
Что делать, если компьютер не видит телефон? Для этого предусмотрены первоочередные и проверенные решения:
- Перезапустите мобильное устройство. После перезагрузки могут включиться требуемые параметры.
- Важно, чтобы был включен накопительный режим. После подключения через USB появится уведомление в верхней части экрана. Проведите по экрану и перейдите в меню настроек. Нужно, чтобы гаджет стал накопителем.
- Если происходит только зарядка, а ПК не видит телефон, отсоедините провод, выключите мобильник, вытащите аккумулятор, если корпус не литой. Подождите 5 минут и соберите устройство. Включите смартфон и подключите к ПК.
- Сбросьте операционную систему до заводских настроек. Делайте это только в крайнем случае, поскольку после процедуры все данные с телефона удалятся.
Если зайти в настройки телефона, то можно найти несколько полезных функций, которые помогут проверить, видит ли компьютер смартфон. Настройте смартфон как модем, чтобы раздавать другим устройствам мобильную сеть. Активируете режим модема при помощи специальной кнопки в верхней шторке уведомлений либо в меню настроек общего доступа. На Android еще попробуйте активировать отладку по USB. Сделаете это так:

- В настройках перейдите в раздел «О телефоне».
- Найдите номер сборки смартфона и нажмите по ней несколько раз, пока система не уведомит, что активирован режим разработчика.
- В меню настроек появится раздел «Режим разработчика» или «Для разработчиков». Найдите его в дополнительных настройках.
- Откройте раздел отладки по USB и активируйте ее. Это может помочь компьютеру обнаружить телефон.
На сайте Apple указаны такие действия, которые помогут подключить iPhone, iPad или iPod к ПК:
- Убедитесь, что мобильное устройство включено, разблокировано, а главный экран открыт.
- Проверьте, чтобы была установлена последняя версия iTunes или Finder. Обновите программы на Windows в магазине Microsoft Store либо скачайте установщик с официального сайта Apple.
- Если используете Finder, откройте настройки приложения и выберите «Боковая панель». Убедитесь, что установлен флажок «Компакт-диски, DVD-диски и устройства iOS». Нажмите и удерживайте клавишу Option, затем выберите «Информация о системе» в меню Apple. В списке слева выберите USB. Если видите свой iPhone, iPad или iPod в дереве USB-устройств, обновите macOS или установите последние обновления.
- Выберите, чтобы телефон доверял подключенному компьютеру, если выскочить соответствующее уведомление.
- Перезапустите компьютер и смартфон.
- Проверьте работоспособность кабелей и разъемов.
Автор портала Lifewire Саймон Чендлер пишет, что на Windows может потребоваться обновить драйвера. Для этого предпримите такие действия:
- Разблокируйте iPhone, откройте главный экран, подключите его через USB-кабель к компьютеру (закройте iTunes, если он открывается при подключении).
- Через меню «Пуск» или поиск Windows откройте «Диспетчер устройств».
- Прокрутите вниз и щелкните вкладку «Переносные устройства» (еще может называться «Устройства обработки изображений» или «Другие устройства»).
- Кликните правой кнопкой мыши на вариант драйвера, представляющий iPhone. Это может быть написано как «Apple iPhone», «Apple Mobile Device» или «Apple Mobile Device USB Driver».
- Выберите «Обновить драйвер» в верхней части, а затем вариант автоматического поиска.
В крайнем случае, сбросьте ОС до заводских настроек.
Информация о возможных причинах неподключения телефона к компьютеру поможет быстро устранить проблему. Если ничего не получается или по-прежнему требуется помощь, отнесите телефон или ПК (в зависимости, где обнаружили проблему) в сервисный центр для диагностики и ремонта.
Узнавайте обо всем первыми
Подпишитесь и узнавайте о свежих новостях Казахстана, фото, видео и других эксклюзивах.
При подготовке материала использовались источники:
https://mywebpc.ru/windows/pc-ne-vidit-telefon-po-usb/
https://androidayuda.com/ru/Android/%D1%83%D1%87%D0%B5%D0%B1%D0%BD%D1%8B%D0%B5-%D0%BF%D0%BE%D1%81%D0%BE%D0%B1%D0%B8%D1%8F/%D0%B0%D0%BD%D0%B4%D1%80%D0%BE%D0%B8%D0%B4-%D0%BD%D0%B5-%D1%80%D0%B0%D1%81%D0%BF%D0%BE%D0%B7%D0%BD%D0%B0%D0%B5%D1%82-%D0%B7%D0%B0%D1%80%D1%8F%D0%B4%D0%BA%D1%83-%D1%87%D0%B5%D1%80%D0%B5%D0%B7-usb/
https://www.nur.kz/technologies/instructions/1741767-pocemu-komputer-ne-vidit-telefon-i-kak-eto-ispravit/
 Онлайн Радио 24
Онлайн Радио 24