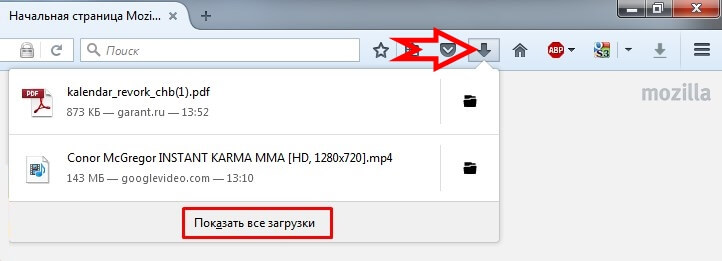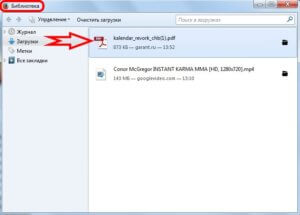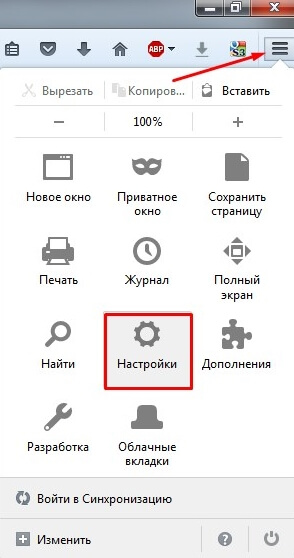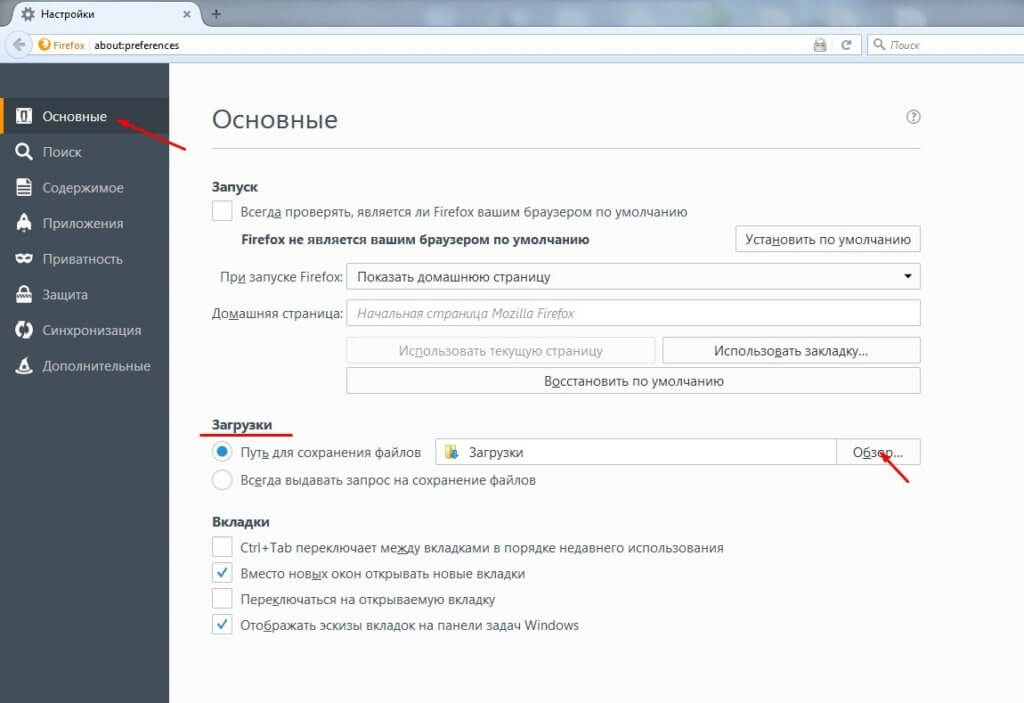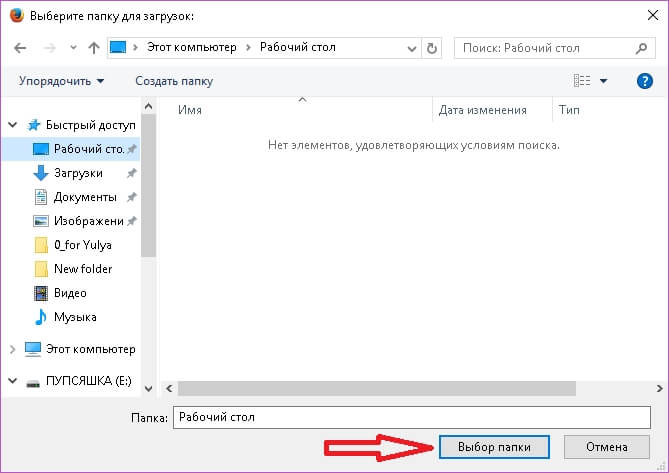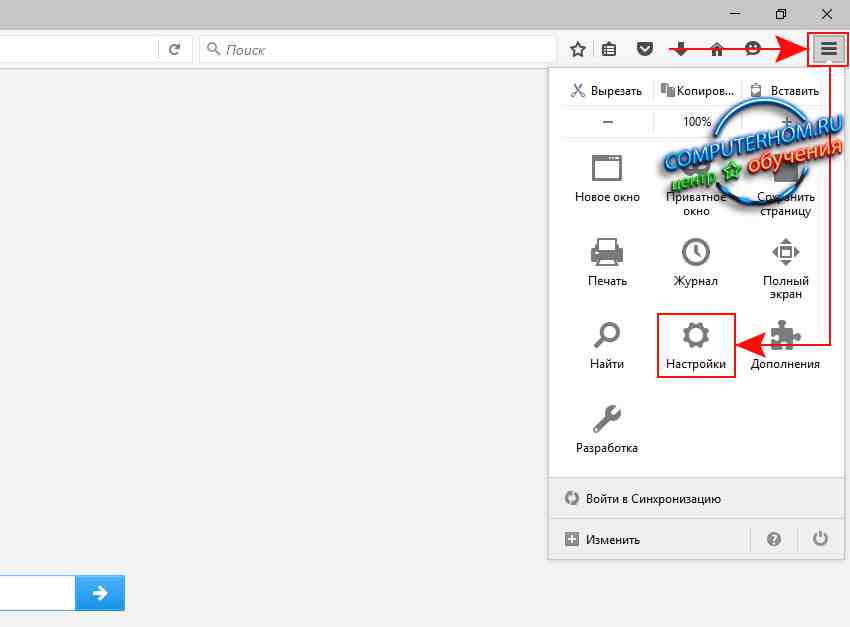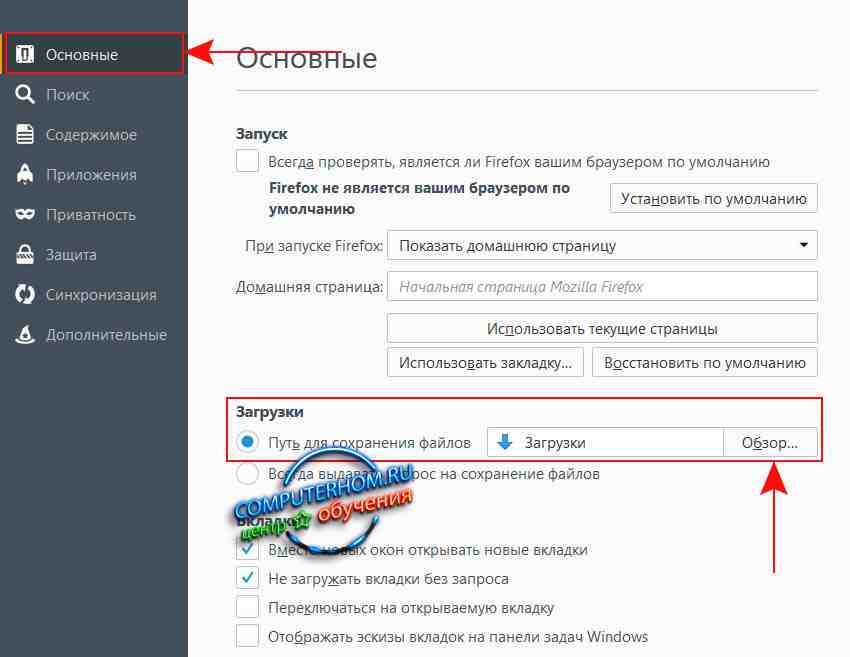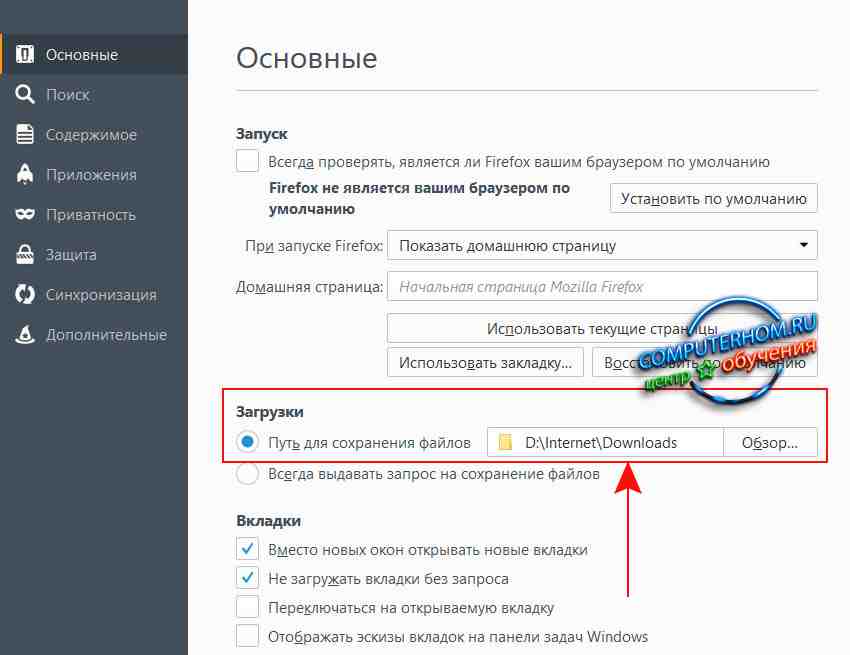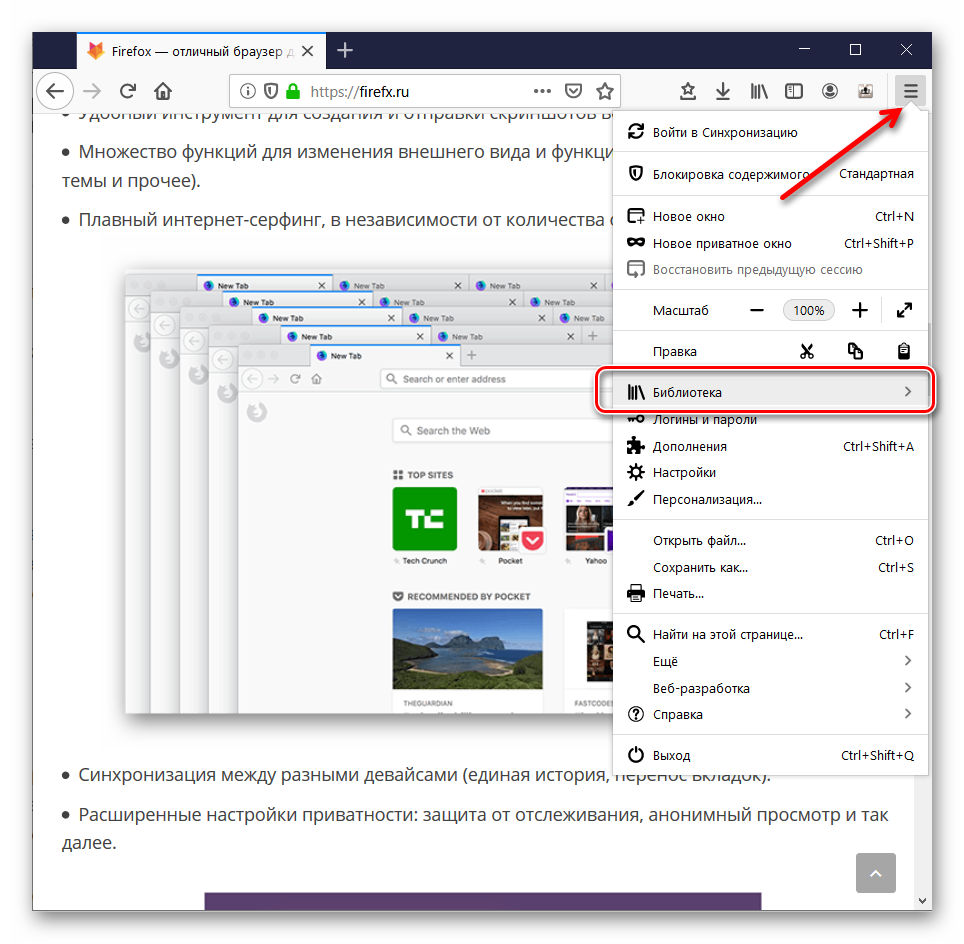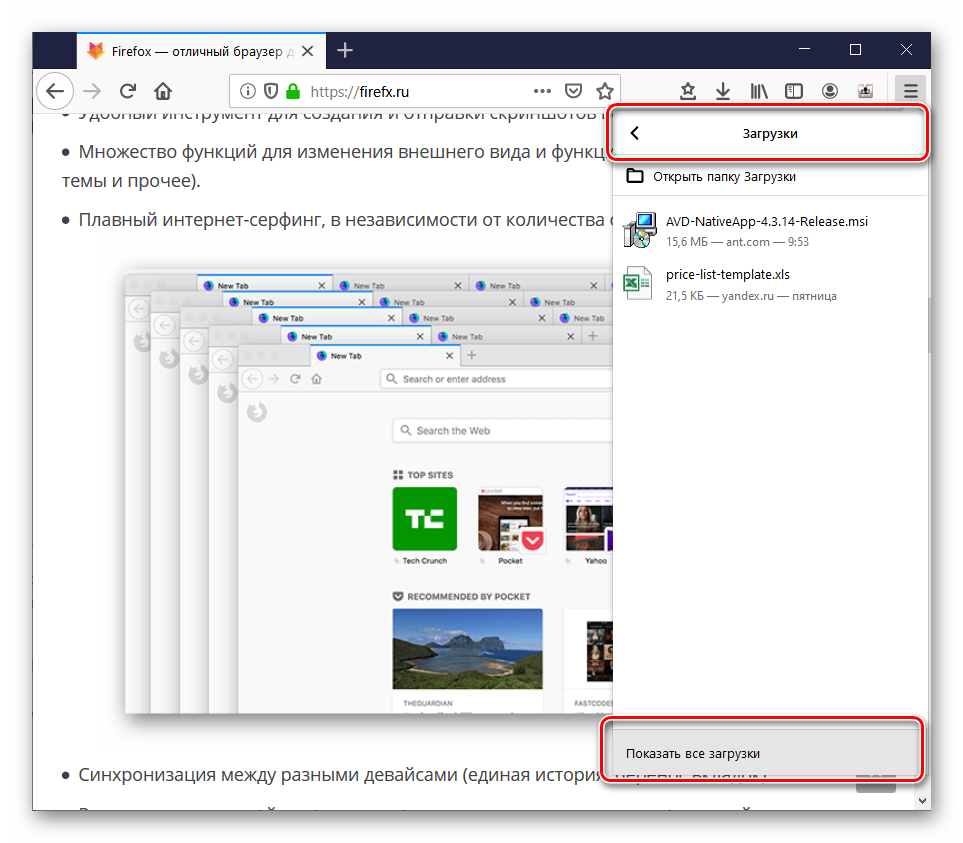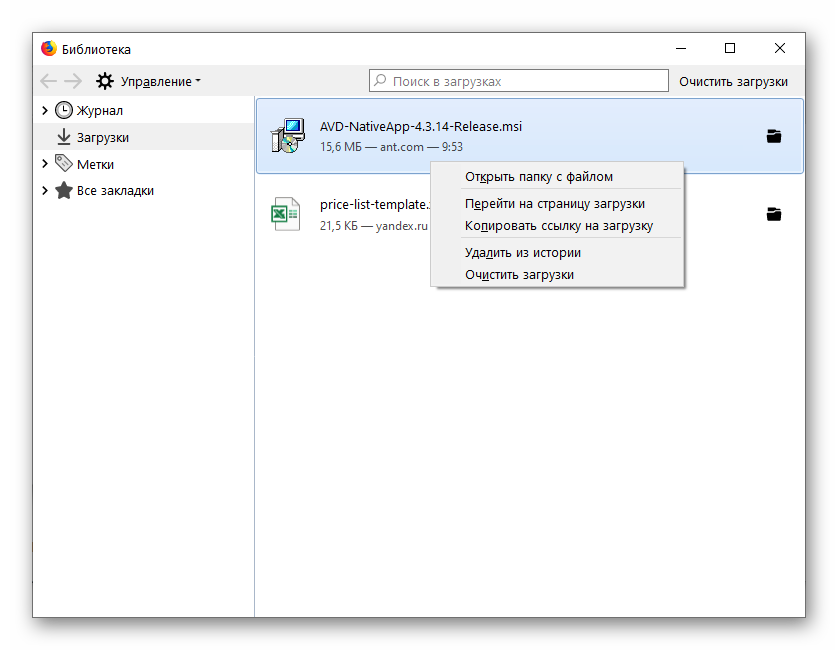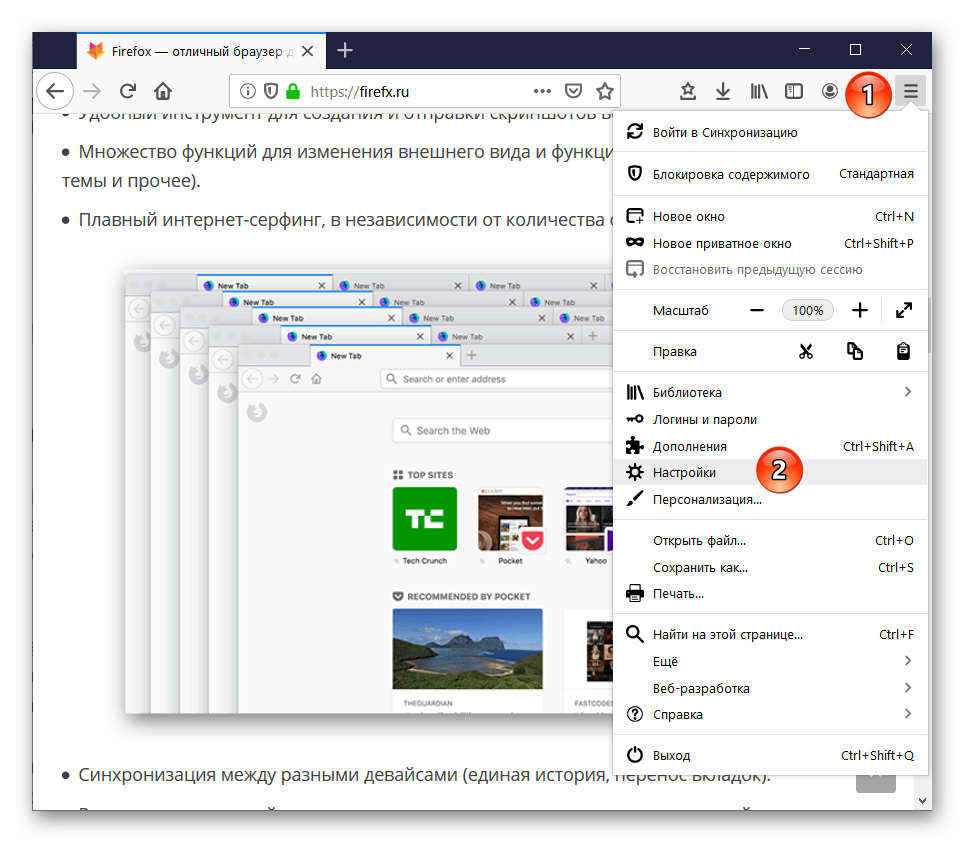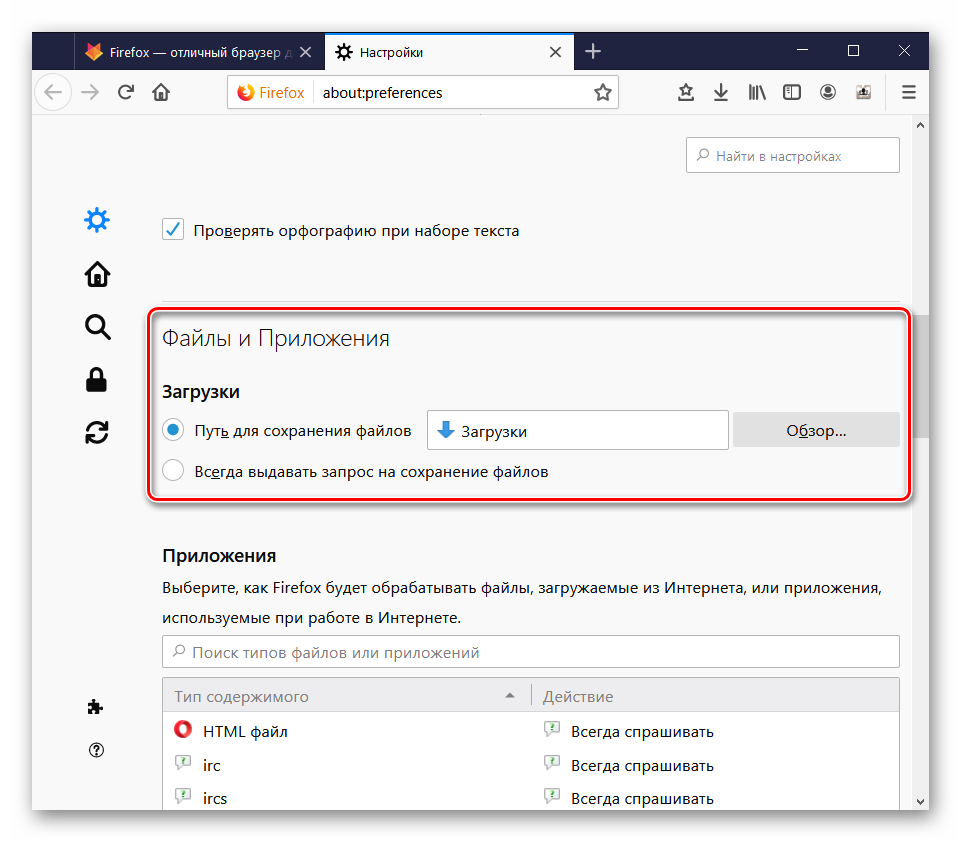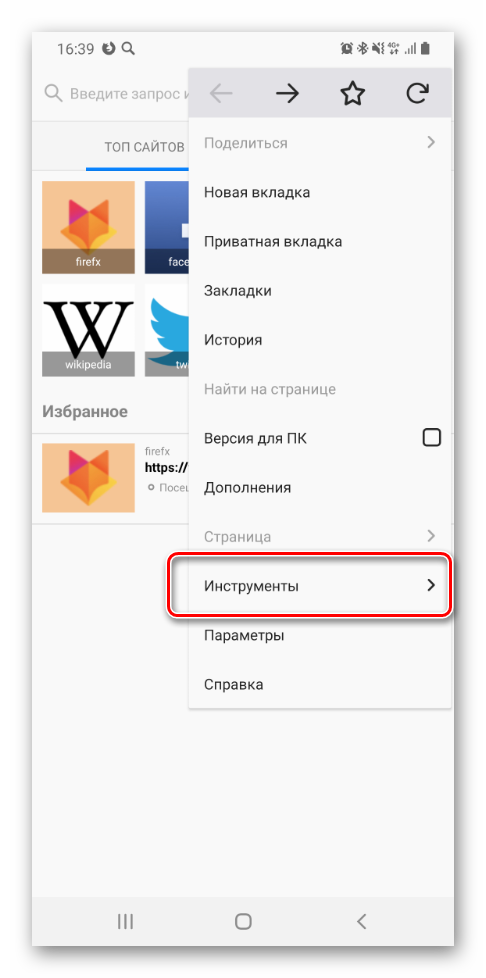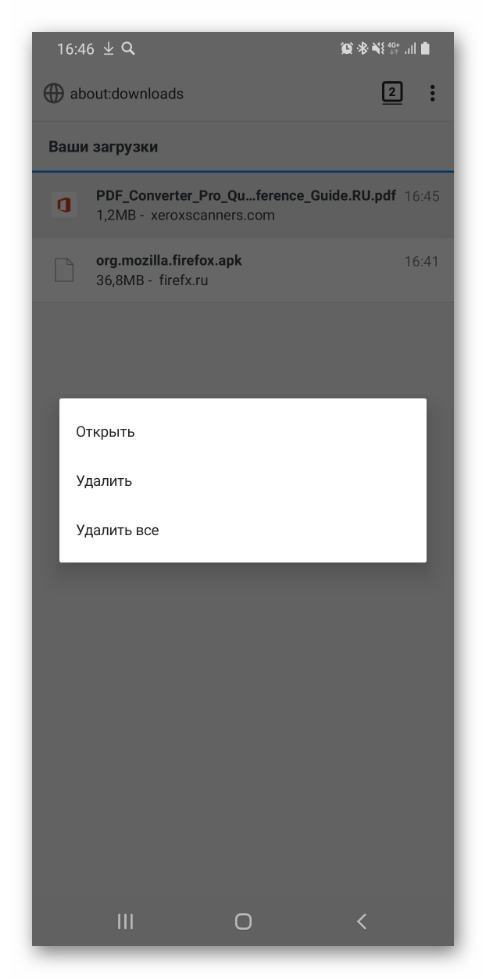Работа с загрузками в Firefox
Каждый интернет-пользователь, рано или поздно, скачивает что-нибудь из всемирной интернет сети, начиная с обычных документов и видео, заканчивая различными программами и играми. Продвинутый пользователь конечно же знает, где загрузки и как их удалить в Mozilla Firefox, но для новичков эта статья возможно будет весьма полезна.
Как открыть загрузки в Мозиле
Для того чтобы посмотреть ход загрузки файла, его местонахождение и предыдущие загрузки вам необходимо:
- Запустить интернет – обозреватель Mozilla Firefox;
- На панели инструментов кликнуть на значок в виде стрелочки направленной вниз;
- В открывшемся окошке вы увидите файлы, которые были скачаны за текущий сеанс посещения веб-браузера.
Нажмите кнопочку внизу окна «Показать все загрузки» и у вас откроется окно «Библиотека». В этом окне вы можете посмотреть все свои загрузки, перейти в папку, где храниться скачанный файл. Нажав на иконку в виде папки, справа от файла, приостановить или возобновить загрузку.
Очистка истории загрузок
Для того чтобы удалить историю скаченных файлов нужно нажать «Очистить загрузки» в окошке «Библиотеки», при этом сами файлы не удаляться.
Также в «Библиотеку» можно попасть, набрав на клавиатуре комбинацию «Ctrl+J».
Настройка папок для загрузок
Все загруженные вами файлы по умолчанию сохраняются на компьютере в папку «Загрузки». Для того чтобы изменить их местоположение вам нужно:
- Запустить браузер;
- Открыть меню;
- В появившемся окошке нажать иконку «Настройки».
Далее, в левой части экрана выберите первый пункт «Основные». В подпункте «Загрузки» в строке «Путь для сохранения файлов» нажимаете кнопочку «Обзор…».
В открывшемся окошке выбираете папку, в которую вы хотите сохранять файлы, и нажимаете кнопку «Выбор папки».
После того как вы проделаете вышеперечисленные действия, загружаемые файлы будут сохраняться в указанную вами папку.
Как изменить папку загрузок в мозиле
Здравствуйте уважаемый посетитель сайта! Если вы на своем компьютере пользуетесь браузером Mozilla Firefox, и вам нужно поменять папку загрузок в браузере мозила, но вы не знаете, как это сделать, то вам тогда сюда, в этом простом и доступном уроке вы узнаете, как изменить папку загрузок в мозиле.
И так чтобы поменять папку загрузок в браузере мозила, вам нужно на своем компьютере запустить браузер мозила, затем навести курсор мыши на кнопку «Настройки» и один раз нажать левую кнопку мыши.
После чего в вашем интернет браузере раскроется дополнительное меню, в котором вам нужно будет навести курсор мыши на кнопку «Настройки», и один раз нажать левую кнопку мыши.
Когда вы выберите пункт «Настройки», на вашем компьютере откроется окошко настройки браузера мозила.
В окошке «Настройки», вам нужно будет выбрать пункт «Основные», затем установить галочку напротив «Путь для сохранения файлов», далее навести курсор мыши на кнопку «Обзор» и один раз нажать левую кнопку мыши.
Обратите внимание: перед тем как вы нажмете по кнопке «Обзор», на вашем локальном диске должна быть создана папка, в которую будут сохраняться все загружаемые файлы.
Когда вы нажмете по кнопке «Обзор», на вашем компьютере откроется проводник windows, при помощи проводника windows вы в пару шагов можете найти и выбрать свою папку для загрузок.
И так в левой части проводника открываем локальный диск в которой, вы уже создали папку для загрузок.
И так после того как вы нашли папку на своем компьютере, вам остается навести курсор мыши на папку и один раз нажать левую кнопку мыши, после чего папка будет выбрана и вам остается нажать на кнопку «Выбор папки».
Когда вы нажмете на кнопку «Выбор папки», в окошке «Настройки браузера» вы в специальном поле увидите измененный путь сохранения загрузки файлов на ваш компьютер.
Чтобы завершить выполненную нами работу, нам нужно просто закрыть данное окошко настроек браузера.
Вот таким вот простым способом можно поменять папку загрузок в браузере Mozilla Firefox.
На этом у меня все, всем пока, удачи! До новых встреч на сайте computerhom.ru.
КОММЕНТАРИИ
Вы можете оставить комментарии от своего имени, через соц. сервисы
Управление загруженными файлами в Firefox
Где находятся загрузки в Фаерфокс и как ими управлять? Такой вопрос чаще всего задают именно те, кто только что пересел на этот браузер и поэтому путаются в интерфейсе. В данном материале мы постараемся ответить на все вопросы и расставить точки над «i».
Декстопная версия
Начнем с того браузера, что используется на компьютерах. Именно он чаще всего вызывает вопросы у пользователей. Вообще, интерфейс организован разумно. Все дело в привычках. Иногда даже русский язык в меню не способен помочь юзерам.
Если человек до этого использовал какой-нибудь Google Chrome, то он точно потеряется в пунктах меню Firefox. Поэтому мы предоставим подробную инструкцию с четким алгоритмом действий. Она убережет пользователей от ошибок.
- В правом верхнем углу окна ищем кнопку с тремя горизонтальными линиями и нажимаем на нее и в появившемся меню выбираем пункт «Библиотека».
- Затем переходим на «Загрузки» и в конце списка кликаем по надписи «Показать все загрузки».
- Откроется инструмент управления закачками. Теперь можно делать с ними все, что угодно.
- Кликаем правой кнопкой мыши по нужному элементу и в появившемся меню выбираем нужное действие. К примеру, «Удалить из истории». Это уберет закачку из списка.
Настройка папки для загрузки в Firefox
А как настроить загрузки в Мозиле? Настроить можно только папку для сохранения файлов и делается это по немного другому сценарию. Для этого нам придется посетить настройки веб-обозревателя. По-другому сделать это никак не получится.
- В меню выбираем пункт «Настройки».
- Пролистываем список параметров до раздела «Файлы и приложения» и в строке «Путь для сохранения файлов» нажимаем кнопку «Обзор».
- В следующем диалоговом окне выбираем нужный каталог и жмем на кнопку «Выбор папки».
Если в этом пункте выбрать «Всегда выдавать запрос на сохранение файлов», то каждый раз при загрузке файлов необходимо будет выбирать место его сохранения.
После этого даже не нужно перезапускать веб-обозреватель. Все изменения и без того будут учтены. Вот так работают с загрузками в десктопной версии Mozilla Firefox. Однако есть еще и мобильная. Рассмотреть ее тоже стоит.
Мало кто знает, но до инструмента управления закачками можно добраться гораздо проще. Не нужно путешествовать по бесконечным пунктам меню. Все, что требуется – это нажать на клавиатуре кнопки «Ctrl+J». Эта комбинация запустит список закачек. После этого можно будет ими всесторонне управлять. Намного удобнее, не правда ли?
Мобильная версия
Вообще, в этой редакции браузер похож на некоторые другие продукты. Но все равно интерфейс немного отличается. Поэтому пользователи, которые не привыкли к нему могут попасть не туда и нажать не то.
Иногда даже русский язык в интерфейсе не спасает. Поэтому мы подготовили подробнейшую инструкцию с четким алгоритмом действий, которая расскажет новичкам о том, что и как нужно делать для того, чтобы не совершить ошибки. Вот она.
- В верхней части окна браузера ищем панели инструментов и там нажимаем на кнопку с тремя вертикальными точками.
- После этого в появившемся меню выбираем пункт «Инструменты».
- Появится еще одно меню, в котором требуется нажать на «Загрузки».
- И только после этого появится список закачек. Долгий тап по какой-либо записи откроет меню возможных действий.
Вот теперь можно управлять загрузками. В числе доступных действий «Удалить», «Открыть» и «Удалить все». А вот изменить папку для сохранения файлов в этой версии веб-обозревателя нельзя. Придется довольствоваться тем, что есть.
Заключение
А теперь пришло время подвести итоги, обобщить всю полученную информацию и сделать соответствующие выводы. В рамках данного материала мы поговорили о том, как посмотреть загрузки в Мозиле и управлять ими.
Оказалось, что это не так уж и сложно. Просто нужно знать, где именно находятся определенные пункты меню. В любом случае, новичкам помогут наши подробные инструкции. Нужно только четко следовать им. И тогда все будет хорошо.
При подготовке материала использовались источники:
https://computerhom.ru/uroki_internet/brauzer_firefox/kak_izmenit_papku_zagruzok_v_mozilla_firefox.htm
 Онлайн Радио 24
Онлайн Радио 24