Настройка локальной сети LAN между компьютерами Windows 10, 8 и 7

В этом руководстве подробно рассмотрим, как создать локальную сеть между компьютерами с любой из последних версий ОС Windows, включая Windows 10 и 8, а также открыть доступ к файлам и папкам по локальной сети.
Отмечу, что сегодня, когда Wi-Fi роутер (беспроводный маршрутизатор) есть почти в каждой квартире, создание локальной сети не требует дополнительного оборудования (так как все устройства и так соединены через маршрутизатор по кабелю или Wi-Fi) и позволит вам не только передавать файлы между компьютерами, но, например, просматривать видео и слушать музыку, хранящееся на жестком диске компьютера на планшете или совместимом телевизоре, не скидывая его предварительно на флешку (это только один из примеров).
Если вы хотите сделать локальную сеть между двумя компьютерами с помощью проводного подключения, но без маршрутизатора, вам потребуется не обычный Ethernet-кабель, а cross-over кабель (поищите в Интернете), кроме случаев, когда на обоих компьютерах установлены современные Gigabit Ethernet адаптеры с поддержкой MDI-X, тогда подойдет и обычный кабель
Создание локальной сети в Windows — пошаговая инструкция

Прежде всего, установите одинаковое имя рабочей группы для всех компьютеров, которые должны быть подключены к локальной сети. Откройте свойства «Моего компьютера», один из быстрых способов сделать это — нажать клавиши Win + R на клавиатуре и ввести команду sysdm.cpl (Это действие одинаково для Windows 10, 8.1 и Windows 7).

Откроется как раз нужная нам вкладка, в которой можно увидеть, к какой рабочей группе принадлежит компьютер, в моем случае — WORKGROUP. Для того, чтобы изменить имя рабочей группы, нажмите «Изменить» и задайте новое имя (не используйте кириллицу). Как я уже сказал, имя рабочей группы на всех компьютерах должно совпадать.
Следующим шагом, зайдите в Центр управления сетями и общим доступом Windows (его можно найти в панели управления, либо с помощью правого клика по значку подключения в области уведомлений).

Для всех профилей сети включите сетевое обнаружение, автоматическую настройку, общий доступ к файлам и принтерам.

Перейдите к пункту «Дополнительные параметры общего доступа», перейдите к разделу «Все сети» и в последнем пункте «Общий доступ с парольной защитой» выберите «Отключить общий доступ с парольной защитой» и сохраните изменения.
Как предварительный итог: на всех компьютерах локальной сети должно быть установлено одно имя рабочей группы, а также сетевое обнаружение; на компьютерах, папки с которых должны быть доступны в сети, следует включить общий доступ к файлам и принтерам и отключить общий доступ с парольной защитой.
Вышеописанного достаточно, если все компьютеры в вашей домашней сети подключены к одному роутеру. При иных вариантах подключения может потребоваться задать статический IP-адрес в одной подсети в свойствах подключения LAN.
Предоставление доступа к файлам и папкам на компьютере

Для того, чтобы предоставить общий доступ к папке Windows в локальной сети, кликните правой кнопкой мыши по этой папке и выберите пункт «Свойства» и перейдите к вкладке «Доступ», на ней нажмите кнопку «Расширенная настройка».

Установите отметку «Открыть общий доступ к этой папке», после чего нажмите «Разрешения».

Отметьте те разрешения, которые необходимы для этой папки. Если требуется возможность только чтения, можете оставить значения по умолчанию. Примените сделанные настройки.
После этого, в свойствах папки откройте вкладку «Безопасность» и нажмите кнопку «Изменить», а в следующем окне — «Добавить».

Укажите имя пользователя (группы) «Все» (без кавычек), добавьте его, после чего, установите те же разрешения, что устанавливали в предыдущий раз. Сохраните сделанные изменения.
На всякий случай, после всех проделанных манипуляций, имеет смысл перезагрузить компьютер.

Доступ к папкам в локальной сети с другого компьютера
А вдруг и это будет интересно:
- Лучшие бесплатные программы для Windows
- NanaZip — версия 7-Zip для современных Windows
- Как принудительно закрыть программу в Windows
- Что за папка Package Cache в ProgramData и можно ли её удалить?
- Как узнать PID процесса Windows
- Как посмотреть список пользователей Windows
- Windows 11
- Windows 10
- Android
- Загрузочная флешка
- Лечение вирусов
- Восстановление данных
- Установка с флешки
- Настройка роутера
- Всё про Windows
- В контакте
- Одноклассники
-
хочузнать 19.11.2021 в 12:24
- Dmitry 19.11.2021 в 15:54
- Dmitry 24.11.2021 в 11:40
Как открыть доступ к компьютеру по сети

Сегодня мы расскажем вам о том, как открыть папку для локальной сети (в народе «расшарить») и предоставить другим компьютерам доступ к вашим файлам. Инструкция на примере Windows 10.

1. Настройки на вкладке Общий доступ
Для создания сетевого ресурса на компьютере с Windows 10 создайте папку или выберите уже существующую, нажмите по ней правой кнопкой и вызовите Свойства:

Перейдите на вкладку Общий доступ.
Выберите Расширенная настройка:

Установите флажок Открыть общий доступ к этой папке.
Нажмите кнопку Разрешения:

Настройте разрешения для разных пользователей или групп. В большинстве случаев здесь вам нужно разрешить чтение для группы Все. В нашем примере мы разрешили полный доступ к сетевой папке: и для чтения, и для записи.
После настройки нажмите ОК:

2. Настройки на вкладке Безопасность
Перейдите на вкладку Безопасность.
Нажмите кнопку Изменить:

Здесь нужно указать, каким пользователям разрешён доступ на уровне NTFS-прав. Опять же, в большинстве случаев нужно разрешить его всем. Для этого нажмите кнопку Добавить:

Впишите слово «Все» с большой буквы в поле и нажмите ОК:

Теперь группа Все появилась в списке. Нажмите Сохранить:

Теперь для того, чтобы доступ был не только к самой папке, но также ко вложенным папкам и файлам, необходимо заменить настройки NTFS.
Кликните Дополнительно:

Установите флажок Заменить все записи разрешений дочернего объекта наследуемыми от этого объекта.
Нажмите ОК:

Нажмите Да:

Подождите, пока права применятся ко всем вложенным объектам. Чем больше файлов и папок внутри данной директории, тем большее время может занять процесс применения.
Внимание! Во время применения параметров может возникнуть ошибка:

Если вы столкнулись с ней, прочитайте здесь о том, как ее исправить.
3. Настройка параметров общего доступа
В Windows 10 нажмите Пуск — Параметры и выберите Сеть и Интернет:

Выберите пункт Изменить дополнительные параметры общего доступа:

В Windows 7 и 8.1 лучше всего щелкнуть правой кнопкой по значку сети возле часов, выбрать Центр управления сетями и общим доступом:

Затем в окне нажать на ссылку Изменить дополнительные параметры общего доступа:

Разверните секцию Частная.
Установите переключатель в положение Включить общий доступ к файлам и принтерам:

Теперь разверните раздел Все сети.
Установите переключатель в положение Отключить общий доступ с парольной защитой.
Нажмите Сохранить изменения:

4. Настройка брандмауэра
Для того, чтобы подключение к ПК по сети стало возможным, необходимо разрешить входящие подключения в брандмауэре Windows.
Здесь у вас два выхода:
- отключить его полностью (что НЕ рекомендуется);
- создать правило, разрешающее сетевой трафик (инструкция в отдельной статье)
Общий доступ к компьютеру
Если перед вами стоит цель перенести файл или папку с одного компьютера локальной сети на другой компьютер, вовсе не обязательно пользоваться USB флешкой, USB жестким диском или другим носителем. Можно по локальной сети перекинуть файлы на другой компьютер, для этого достаточно сделать сетевую папку, с помощью которой, можно обмениваться файлами по сети. Как настроить сетевую папку в операционных системах Windows, пойдет речь в этой статье.
Как сделать сетевую папку в Windows XP.
Для того, что бы сделать сетевую папку в Windows XP, создаем папку, например “Сетевая папка”, нажимаем на ней правой кнопкой мыши и выбираем “Свойства“.
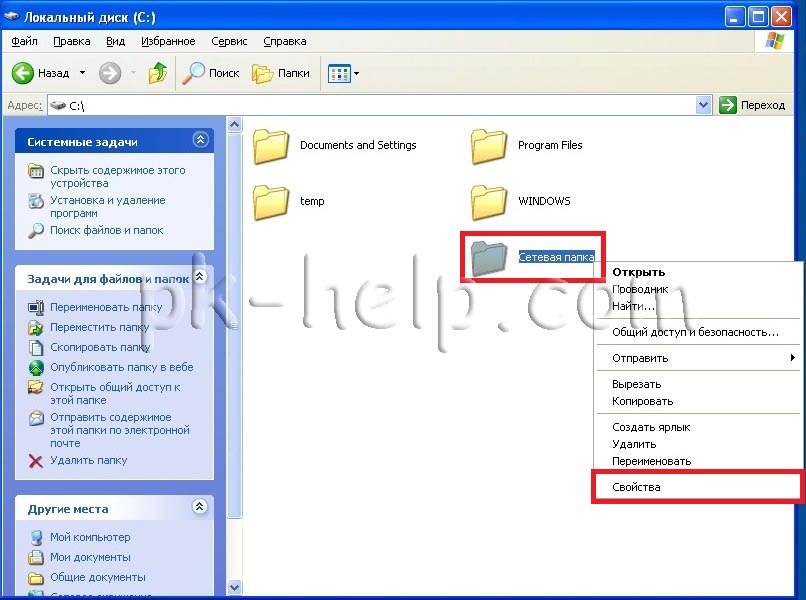
В окне свойств, перейдите на вкладку “Доступ” и поставьте галочки напротив “Открыть общий доступ к этой папке“, если необходимо, что бы пользователи сети могли изменять (добавлять, удалять) файлы в этой папке, поставьте галочку- “Разрешить изменение файлов по сети“.
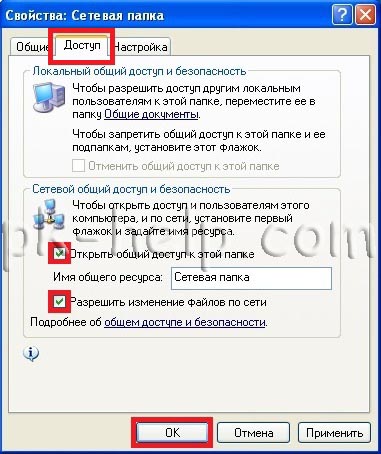
На этом создание сетевой папки (ее называют “шара”) можно считать оконченной. Как можете заметить внизу папки появилась рука, это значит, что папка- сетевая.
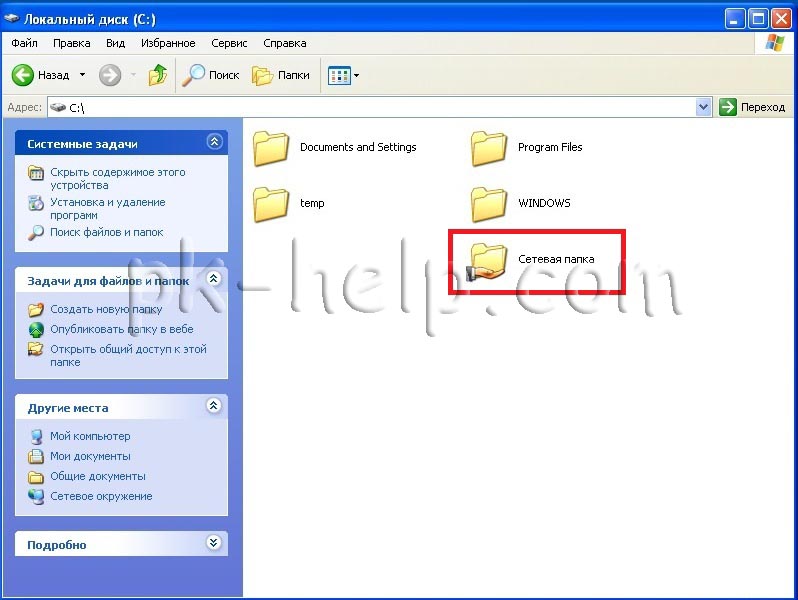
Что бы другие пользователи могли увидеть ее по сети, необходимо зайти в Сетевое окружение , выбрать “Отобразить компьютеры рабочей группы“, найти компьютер на котором находится сетевая (расшаренная) папка нажать на нее и увидеть там общую папку сети.
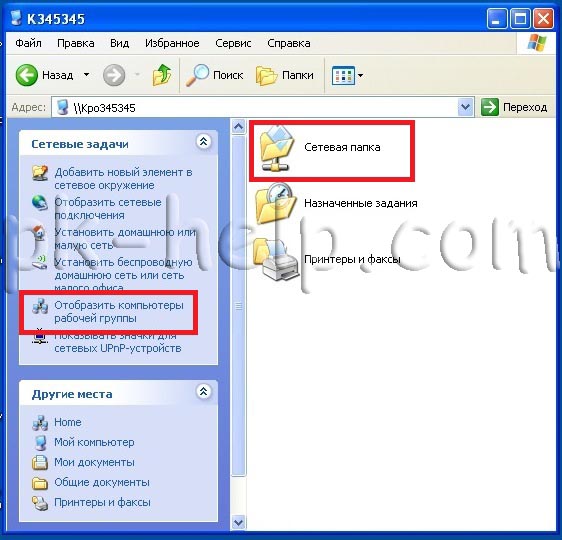
Можно нажать “Пуск”- “Выполнить” или сочетание клавиш “Win”+ “R”, ввести // , например //comp, нажать клавишу Enter, откроются все расшаренные папки компьютера.

Для удобства использования сетевую папку можно подключить сетевым диском .
Как сделать сетевую папку в Windows 7.
Для того, что бы сделать сетевую папку в Windows 7, создаем папку, нажимаем на ней правой кнопкой мыши и выбираем “Свойства“.

В окне свойств, перходим на вкладку “Доступ” и нажимаем “Общий доступ“.

Теперь необходимо добавить необходимых пользователей и предоставить им соответствующий доступ, в данном примере полный доступ (возможность изменять и удалять файлы) на папку будет у всех . В поле Добавить выбираем “Все“, в столбце Уровень разрешений выбираем “Чтение и запись“, нажимаем “Общий доступ“.

Откроется окно сообщений о том, что пака стала сетевой. Нажимаем “Готово“.

После этого заходите в “Пуск”- “Панель управления”- “Центр управления сетями и общим доступом” или нажмите на кнопке Сетевого подключения на Панели задач и выберите “Центр управления сетями и общим доступом“.

В открывшемся окне Центр управления сетями и общим доступом посмотрите какая сеть используется (в данном примере – Рабочая) нажмите на “Изменить дополнительные параметры общего доступа“.

В используемом вами профиле (домашнем, рабочим или общем) внесите необходимые изменения, а именно:
– Включите сетевое обнаружение;
– Включите общий доступ к файлам и принтерам;
– Включите общий доступ, чтобы сетевые пользователи могли читать и записывать файлы в общих папках.

Опуститесь ниже и:
– Отключите общий доступ с парольной защитой.

На этом настройку сетевой папки в Windows7 можно считать оконченной.
Что бы пользоваться сетевой папкой заходите в Компьютер , справа нажимаете “Сеть“, выбираете компьютер на котором находится сетевая папка, справа откроются все расшаренные папки компьютера.

Еще один способ- нажать “Пуск” или сочетание клавиш “Win”+ “R” и ввести // , например //User-ПК.

Для удобства использования сетевую папку можно подключить сетевым диском .
Как сделать сетевую папку в Windows 8.
Для того, что бы сделать сетевую папку в Windows 7, создаем папку, нажимаем на ней правой кнопкой мыши и выбираем “Свойства“.

В окне свойств, переходим на вкладку “Доступ” и нажимаем “Общий доступ“.

Теперь необходимо добавить необходимых пользователей и предоставить им соответствующий доступ, в данном примере доступ на папку будет у всех полный (право изменять и удалять файлы). В поле Добавить выбираем “Все” и в столбце Уровень разрешений выбираем “Чтение и запись“, нажимаем “Общий доступ“.

Откроется окно сообщений о том, что пака стала сетевой. Нажимаем “Готово“.

После этого заходите в “Панель управления”- “Центр управления сетями и общим доступом” или нажмите на кнопке Сетевого подключения на Панели задач и выбераете “Центр управления сетями и общим доступом“.

В открывшемся окне посмотрите какая сеть используется (в данном примере – Общедоступная) нажмите на “Изменить дополнительные параметры общего доступа“.

В используемом вами профиле (частная, гостевая или общедоступная) внесите необходимые изменения, а именно:
– Включите сетевое обнаружение;
– Включите общий доступ к файлам и принтерам;

Зайдите во вкладку “Все сети“:
– Включите общий доступ, чтобы сетевые пользователи могли читать и записывать файлы в общих папках.

– Отключите общий доступ с парольной защитой.

На этом настройку сетевой папки в Windows8 можно считать оконченной.
Что бы пользоваться сетевой папкой заходите в Компьютер , справа нажимаете “Сеть“, выбираете компьютер на котором находится сетевая папка, нажав на необходимый компьютер, справа откроются все его расшаренные папки.

Еще один способ- нажать сочетание клавиш “Win”+ “R”, вписать // , например //pk2. Нажав Enter откроется окно с расшаренными папками компьютера.

Для удобства, расшаренную папку можно подключить сетевым диском .
Надеюсь теперь вы не зависимо от операционной системы Windows XP/ Windows 7/ Windows 8, сможете без проблем расшарить папку.
При подготовке материала использовались источники:
https://remontka.pro/nastroika-lokalnoi-seti-windows/
http://pk-help.com/workstation/network-folder
 Онлайн Радио 24
Онлайн Радио 24