Лучшие адаптеры USB-Wi-Fi 2023 года

Хороший сигнал Wi-Fi в настоящее время является почти предметом первой необходимости. Особенно это относится к домам или квартирам, где проживают более одного пользователя интернета. Если размещать источник сигнала в неудачных местах, Wi-Fi может работать не во всех помещениях. Даже если квартира маленькая, но в ней толстые кирпичные стены, покрытие может оказаться неполным. В таком случае одного маршрутизатора Wi-Fi может быть недостаточно и компьютеру потребуется антенна Wi-Fi. Специалисты Inetme вместе с нашими аналитиками составили рейтинг Wi-Fi адаптеров, рассмотрев преимущества каждой модели.
Оглавление показать
- USB-адаптеры Wi-Fi 6
- Рейтинг Wi-Fi адаптеров по версии TrashExpert
- Asus USB-AX56
- TP-Link N150 TL-WN725N
- TP-Link Archer T4U Plus
- TP-Link Archer T3U Plus
- TP-Link Archer T9UH
- D-Link DWA-X1850 Wi-Fi 6
Лучшим способом улучшения сигнала Wi-Fi является использование не одного маршрутизатора, а ячеистой сети. Вот только стоить она может дорого. Другим вариантом станут удлинители Wi-Fi, но из-за них могут расти помехи и задержка. Если требуется Wi-Fi для одного ноутбука или компьютера, USB-адаптер станет значительно более дешёвой альтернативой.
Такие адаптеры работают по простому принципу: от улучшения антенны улучшится и сигнал. Тестирование разных моделей проводилось в четырёх местах: рядом с маршрутизатором; в домашнем офисе, всего в нескольких метрах от маршрутизатора, но через две стены; в грузовом лифте ещё в нескольких метрах и за ещё одной стеной; этажом выше. Также тестировался новый адаптер Wi-Fi 6.
Все эти адаптеры совместимы с Windows-компьютерами, а некоторые с Linux. У них нет официальных драйверов для версий macOS более поздних, чем 10.15 (у некоторых даже для неё), поскольку производители мало заботятся о поддержке macOS. Один независимый программист создал драйверы под macOS 11 и macOS 12 для многих адаптеров, но их работа не гарантирована. Адаптеры на macOS скорее всего не будут работать с другой бытовой электроникой, поскольку для этого нужны соответствующие драйверы.
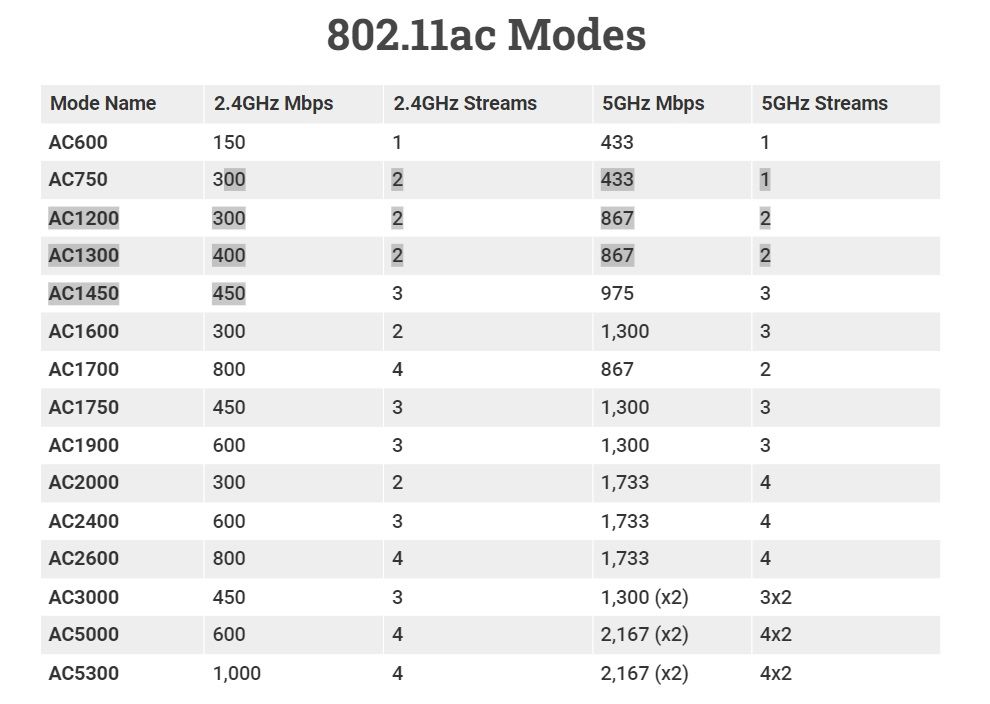
Спецификация 802.11ac Wi-Fi сложна, имеет более дюжины уровней производительности, обозначаемых AC и числом. Рассмотренные адаптеры работают на уровнях AC1200, AC1300 и AC1900. Выше показано, что означают те или иные параметры AC в плане потенциальных скоростей в двух основных диапазонах частот Wi-Fi: 2,4 ГГц и 5 ГГц. Чем выше число, тем лучше.
USB-адаптеры Wi-Fi 6
Стандарт Wi-Fi 6 обещает более высокие скорости, больший радиус действия и уменьшение помех в корпоративных и домашних сетях, но до воплощения этих обещаний в реальность пока не дошло.
Прошлым летом был выпущен первый такой адаптер, за ним последовали ещё несколько. Среди них модели Asus USB-AX56, D-Link DWA-X1850 и несколько брендов Amazon. В этой статье рассмотрена модель D-Link DWA-X1850. Все нынешние адаптеры используют версию AX1800 спецификации Wi-Fi 6. Это значит, что они не быстрее лучших протестированных адаптеров 802.11ac. В обзоре X1850 сказано, что мощность сигнала у него лучше по сравнению с адаптерами Wi-Fi 5 в сети 2,4 ГГц в условиях слабого сигнала, но это не дало реального повышения скорости или надёжности сигнала в сети в других условиях.
Wi-Fi-адаптеры: чем отличаются и какой подойдёт для быстрого интернета
Покупка Wi-Fi адаптера является отличным решением, если ваш компьютер не располагает встроенным Wi-Fi-модулем, либо же вы желаете ускорить подключение без каких-либо репитеров или кабелей. В этом материале я рассмотрю основные виды адаптеров, а также дам рекомендации по подбору оптимального варианта под ваш компьютер.

Разновидности Wi-Fi адаптеров
Все Wi-Fi адаптеры делятся на внешние и внутренние, при этом данная классификация не является крайней. Устройства могут иметь весомые различия в рамках одного типа. Давайте разберёмся подробнее.
Внешние адаптеры
Простой и доступный вид адаптеров, который подключается к панели корпуса или к материнской плате через USB-порт. Между собой они делятся на компактные, стандартные и полноразмерные.
Первый тип по своему размеру схож с приёмником от беспроводной радиоканальной мыши. Из-за своей компактности такие адаптеры востребованы среди владельцев ноутбуков, так как позволяют переносить устройство, не отключая адаптер.
Форм-фактор следующей разновидности адаптеров схож с флешкой или модемом — по-прежнему компактное решение, которое способно обеспечить более быстрое соединение. Антенна здесь также встроена в корпус устройства.

Третий тип внешних адаптеров отличается наличием крупных антенн, вынесенных в отдельное устройство. Эта разновидность внешних адаптеров больше подходит для стационарных ПК, так как занимает немало места. Обеспечивает наиболее быстрое и стабильное подключение. Это особо актуально, когда компьютер располагается вдали от роутера, а также имеет USB 3.0 для получения максимальной скорости передачи данных (при близком расположении и соответствующей скорости работы роутера).

Внутренние адаптеры
Внутренние Wi-Fi адаптеры различаются не только количеством и размером своих антенн, но и интерфейсом подключением. Сейчас используются адаптеры, которые подключаются либо через PCI-E, либо через M2. M2 при этом подходит для работы не только со стационарными ПК, но и ноутбуками (главное, чтобы на материнской плате был специальный слот M2 для Wi-Fi).

Оба вида способны обеспечить наивысшую скорость работы, но лишь при поддержке материнской платой соответствующего интерфейса и достаточной скорости самого интернета.
Что касается антенн, то в адаптерах для внутреннего подключения они могут быть присоединены к корпусу устройства, либо реализованы в качестве выносного внешнего модуля, как в случае полноразмерным внешним адаптером.

Выбираем Wi-Fi для своего компьютера
Выбор Wi-Fi адаптера — задача несложная. Однако, чтобы купить подходящий девайс и не переплатить за ненужные характеристики, стоит учитывать несколько факторов:
Поколение Wi-Fi
Узнайте поколение Wi-Fi, которое поддерживается вашим роутером. Сделать это можно, изучив информацию на самом маршрутизаторе, в характеристиках (в документации в коробке или на сайте производителя), а также в лицевой панели (точный адрес указывается на роутере, но чаще всего он выглядит как 192.168.1.1 или 192.168.0.1).
Брать адаптер с поддержкой поколения Wi-Fi 6 (802.11ax), когда роутер поддерживает лишь Wi-Fi 4 (802.11n), нет смысла, если вы не планируете обновляться в ближайшем будущем. Если уже приобрели, то ничего страшного, ведь почти все адаптеры имеют обратную совместимость на 2 поколения назад, то есть адаптер с Wi-Fi 6 без проблем будет работать с роутером на Wi-Fi 4. Просто скорость будет ограничиваться стандартами Wi-Fi 4.

Многоканальное подключение
Поддержка MU-MIMO обеспечит быстрый интернет при работе с несколькими пользователями одновременно. Опять-таки, ваш роутер также должен поддерживать эту технологию, иначе вы не получите никаких преимуществ.
Интерфейсы и слоты
Перед выбором Wi-Fi адаптера важно определиться с типом его подключения. Устройства с интерфейсами PCI-E и M2 будут намного быстрее, однако слоты могут быть заняты видеокартой или накопителем SSD.
Проверьте наличие свободных слотов (особенно если планируете устанавливать адаптер на M2 в ноутбук), определитесь с оптимальной скоростью работы и только потом приступайте к выбору.
В идеале версия интерфейса материнской платы должна совпадать с версией интерфейса адаптера, например PCI-E 4.0 на обоих устройствах. Здесь также работает обратная совместимость, поэтому в худшем случае пропускная способность ограничиться характеристиками более старой версии интерфейса.
Для тех, кто думал приобрести помощника робота-пылесоса или телевизор, рекомендую посмотреть наши подборки:
- «10 робот-пылесосов с влажной уборкой, которые стоит рассматривать для покупки в 2023 году»
- «Выбираем телевизор для дома: 10 моделей с функцией Smart TV с Яндекс Маркета».
Здесь точно найдете подарок для себя, а то и близким.
Автор не входит в состав редакции iXBT.com (подробнее »)
Об авторе
💯 Telegram-канал 🤩 со смешными и полезными товарами, а также с промокодами и купонами (Telegram: WhatElephant).
Cooperation for product reviews:
Почта: info@niyazych.ru
Телеграм: @https://t.me/niyazkalimullinДля предложений по сотрудничеству пишите на почту или в Telegram.
Мой YouTube-канал с обзорами в формате видео.
Как выбрать и подключить WiFi адаптер для компьютера и ноутбука
В этой статье мы расскажем вам, как настроить и выбрать вай-фай адаптер для компьютера. Данное устройство пользуется большим спросом у пользователей, которые не хотят, чтобы у них в доме была «паутина», сделанная из сетевого кабеля. Покупают WiFi адаптер для того чтобы была возможность сделать беспроводной интернет на компьютере. Для ноутбуков также приобретают, когда встроенный модуль вышел из строя или он просто устарел и не пропускает желаемой скорости интернета.
Как выбрать Wi Fi адаптер
На сегодняшний день ассортимент беспроводных адаптеров огромен. Поэтому мы сейчас покажем, на что необходимо обратить внимание при выборе wifi адаптера для ноутбука или ПК.

Типы вай фай адаптеров
Первый тип – внешний. Это устройства внешне очень похоже на обычную USB флешку. Подключения выполняется через USB порт на компьютере. В некоторых случаях требуется также установить драйвер модуля.

Второй тип – внутренний. С таким адаптером нужно будет немного повозиться. Так как данный вариант необходимо будет вставить внутрь системного блока ПК. Сложного ничего нет, но времени немного потратить придется.

Третий тип – карточка. Такие модули требуют наличия PC Card слота в вашем устройстве. Поэтому, перед покупкой убедитесь в наличии слота PC Card .


- Первые стандарты Wi-Fi, которые появились: 802.11a, 802.11b, 802.11g. Реальная средняя скорость передачи их около 20 мб/с.
- Потом появился стандарт 802.11n, он позволял в идеальных условиях с одной антенной прокачать до 150 Мбит/с. Если антенн было 4 штуки тогда скорость достигала до 600 Мбит/с.
- А на сегодняшний день еще добавилось два стандарта: 802.11ac, в тестовых условиях скорость была до 6,77 Гбит/с при 8x MU-MIMO-антенне. И 802.11ax, появился 2019 году, со скоростью до 11 Гбит/с.
Смотрим рабочую частоту, 2.4 – 5 ГГц

Выбирайте рабочую частоту модуля в зависимости от частоты в которой работает ваш беспроводной маршрутизатор (2.4GHz/5GHz). Советовать какая частота лучше сложно, потому что у каждой есть свои плюсы и минусы. К примеру: на частоте 2.4GHz сигнал проходит через любые препятствия (стена) лучше. А на 5GHz пропускная способность больше, поэтому и скорость интернета выше.
Наличие внешней антенны
Разуметься, все вай фай адаптеры с внешней антенной или с несколькими внешними антеннами будут лучше. У них радиус приема в разы больше и скорость передачи данных также выше. Поэтому однозначно советуем приобретать адаптер с внешней антенной (антеннами).

Мощность передатчика
Обращаем внимание на мощность сигнала Wi Fi модуля. Чем она выше, тем больше вероятность, что вы сможете подключиться из удаленного места к Wi-Fi роутеру. Указывается она в характеристиках устройства в «dBm».
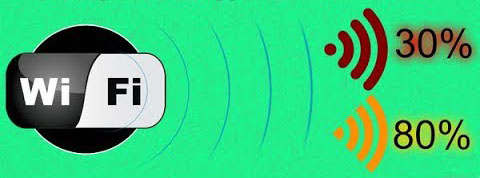
Безопасность и совместимость
По безопасности покупаемый адаптер должен как минимум поддерживать стандарт WPA2-PSK. Этот стандарт наиболее распространенный и часто использованный.

С совместимостью вопросов не должно возникнуть. Обычно все вай фай модули подходят практически к любой ОС Виндовс 10, 8, 7, xp. Но для перестраховки в характеристиках все же посмотрите совместимость модуля с вашей операционной системой.
Если вы окончательно решили все устройства в квартире подключить по вай фай? Тогда не забудьте про принтер, который также можно подключить по беспроводной технологии. Как это реализовать читайте в статье: способы подключения принтера к ноутбуку через wifi.
Выполняем подключение WiFi адаптера к вашему компьютеру
Сейчас мы покажем способы, как подключить к компьютеру разные вайфай адаптеры.
Подключаем внешний модуль
С внешним модулем при подключении сложностей возникнуть не должно. Процедура настолько проста, что любой школьник с ней быстро справиться.
- Вставляем купленный модуль в свободный USB порт на компьютере.


- Берем диск, который должен быть в комплекте с адаптером и устанавливаем с него драйвер. Если такого диска нет, тогда скачиваем драйвер с интернета.
- После установки драйвера в углу, возле часов, должна появиться иконка беспроводного подключения. Жмем на неё и подключаемся к своей сети. Если не знаете, как это сделать, тогда смотрите в нашей статье: как подключиться к сети Wi-Fi первый раз.
- Закройте боковую крышку и вкрутите имеющиеся антенны.


- Установите драйвера либо с диска, либо скачайте с интернета.
- Перезагрузите ПК. Пробуйте подсоединить свою сеть.
Вдруг вас не устроит скорость или качество беспроводного интернета имейте ввиду, всегда можно подключиться кабелем. Как правильно это сделать смотрите в нашей предыдущей статье: подключение ноутбук к интернету через кабель.
Что делать если wifi адаптер usb не работает
Иногда возникают проблемы с любым вай фай адаптером для ноутбука или ПК. Поэтому давайте рассмотрим все возможные неисправности и способы их устранения.
Wi-Fi адаптер не видит беспроводные сети или видит но не подключается.
Решения данной проблемы кроется в отключенной службе автонастройки WLAN. Эту службу нужно активировать.
- Вписываем в «Поиск» слово «Службы». Выбираем первый пункт «Службы». Или чтобы попасть в раздел «Службы», можно запустить командную строку «Win + R» и вписать туда команду «services.msc», это удобно у кого Windows 10, 8,7, xp.

- В окне которое появиться найдите «Служба автонастройки WLAN». Войдите в неё двойным нажатием ЛКМ.
- В пункте «Тип запуска» должен стоять «Автоматический». Ниже жмем на кнопку «Запустить», «Применить».
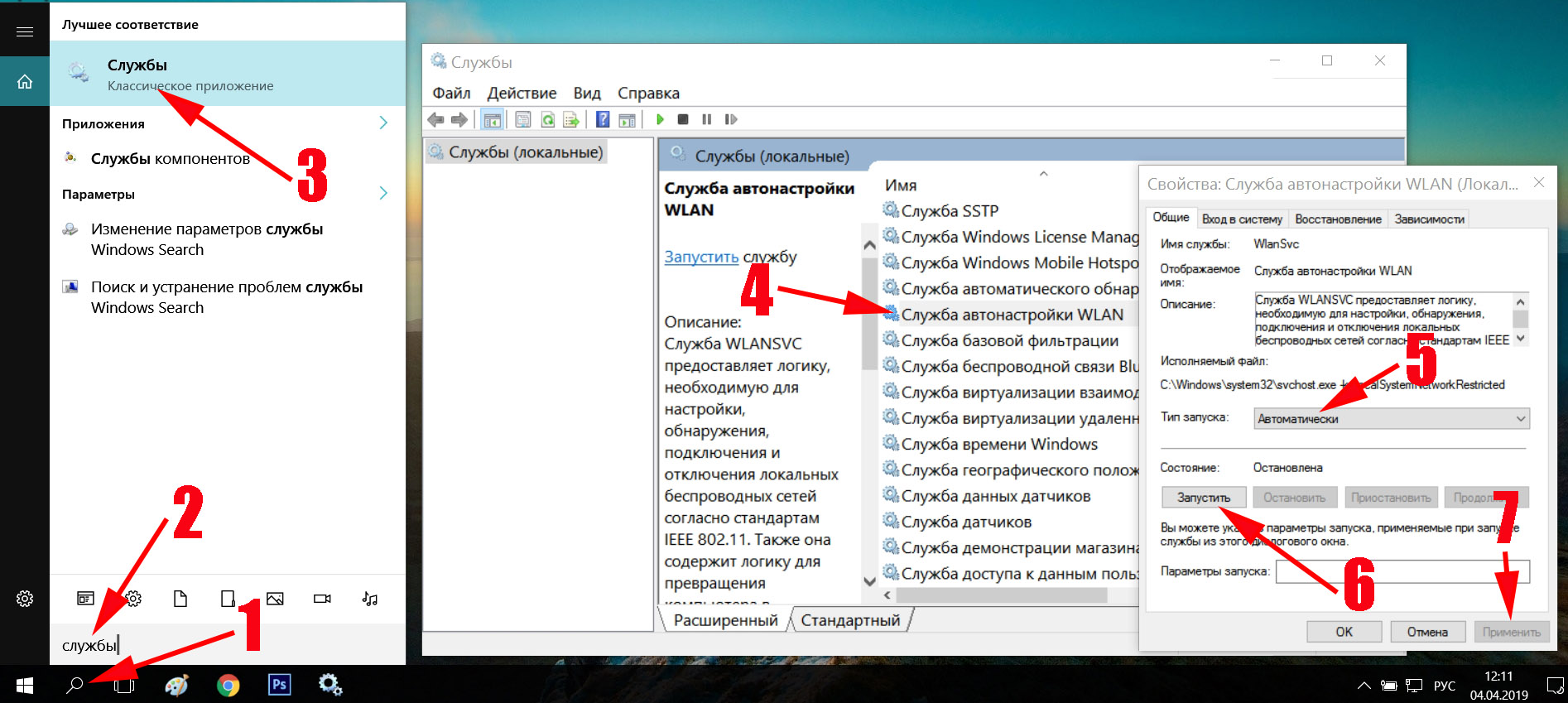
- Перезагружаем компьютер и пробуем подключиться.
Модуль вай-фай также может не работать из-за утилиты, которая устанавливается совместно с драйвером. Попробуйте установить один драйвер без утилиты и перезагрузить ПК.
Заключение
Надеемся, эта статья была для вас познавательная и полезная. Теперь вы знаете, как выбрать и как можно подключить адаптер wifi к компьютеру. Все вопросы или дополнения к статье пишите нам в комментариях.
При подготовке материала использовались источники:
https://trashexpert.ru/input/network/the-best-usb-wi-fi-adapters/
https://www.ixbt.com/live/nw/wi-fi-adaptery-chem-otlichayutsya-i-kakoy-podoydet-dlya-bystrogo-interneta.html
https://lanportal.ru/wifi/wifi-adapter-dlya-kompyutera.html
 Онлайн Радио 24
Онлайн Радио 24