Что такое Bootstrapper.exe? Исправить ошибку Bootstrapper перестал работать
В этом посте мы покажем вам, как исправить остановку работы Microsoft Setup Bootstrapper и другие ошибки Bootstrapper.exe, а также объясним, что такое Bootstrapper.exe. Эта ошибка обычно возникает из-за нарушений со стороны сторонних приложений. Однако несколько других причин также могут вызвать эту ошибку. К счастью, вы можете воспользоваться несколькими простыми способами, чтобы исправить эту ошибку.

Что такое Bootstrapper.exe?
Bootstrapper.exe — это исполняемый файл в Microsoft Office. Он отвечает за инициализацию приложений, созданных с использованием Composite Application Library. Это относительно новая технология, используемая для упрощения зависимостей, необходимых в процессе установки.
Программа Microsoft Setup Bootstrap перестала работать
Если загрузчик Microsoft Setup перестал работать на вашем компьютере с Windows, следуйте этим советам, чтобы решить проблему:
Программы для Windows, мобильные приложения, игры – ВСЁ БЕСПЛАТНО, в нашем закрытом телеграмм канале – Подписывайтесь:)
- Запустите средство устранения неполадок установки и удаления программы
- Включить планировщик заданий через редактор реестра
- Удалите Office и удалите раздел реестра AppCompatFlags
- Восстановите компьютер до состояния, предшествующего возникновению проблемы
- Устранение неполадок в состоянии чистой загрузки.
Теперь давайте посмотрим на них подробно.
1]Запустите средство устранения неполадок при установке и удалении программы.

Средство устранения неполадок при установке и удалении программ от Microsoft — это утилита, которая может автоматически диагностировать проблемы, с которыми вы можете столкнуться при установке или удалении программ или приложений в Windows. Это блокирует установку или удаление программ. Если ошибка вызвана поврежденными ключами реестра или остаточными файлами при удалении программ, этот инструмент может ее исправить. Вот как:
- Download the Средство устранения неполадок при установке и удалении программы.
- После этого нажмите на загруженный файл, и откроется средство устранения неполадок.
- Выберите «Дополнительно», чтобы автоматически применить ремонт, и нажмите «Далее».
- Выберите «Установка», и средство устранения неполадок попросит вас выбрать программу, с которой вы столкнулись.
- Для этой конкретной ошибки выберите Microsoft Office и нажмите «Далее».
- Здесь нажмите «Да, попробуйте удалить», дождитесь завершения процедуры.
- После этого перезагрузите устройство и проверьте, исправлена ли ошибка.
2]Включите планировщик заданий через редактор реестра.

Если ошибка по-прежнему не устранена, попробуйте включить планировщик заданий с помощью редактора реестра. Планировщик заданий в Windows запускает компьютерные программы или сценарии в заранее определенное время или через определенные промежутки времени. Вот как:
3]Удалите Office и удалите раздел реестра AppCompatFlags.

Если вам по-прежнему не удается устранить проблему, попробуйте полностью удалить Microsoft Office и удалить раздел реестра AppCompatFlags. При этом мы удалим все элементы пакета Microsoft Office с вашего устройства. Вот как:
Прежде чем начать с этого метода, обязательно создайте резервную копию реестра. Сделать резервную копию — это разумный выбор, поскольку даже одна ошибка в реестрах может привести к сбою вашего устройства. Резервная копия поможет вам восстановить реестр на случай, если это произойдет.
4]Восстановите компьютер до состояния, предшествующего возникновению проблемы.

В случае сбоя установки или повреждения данных функция «Восстановление системы» может вернуть ваше устройство в рабочее состояние без переустановки операционной системы. Это восстановит среду Windows, установив файлы и настройки, сохраненные в точке восстановления. Вот как вы можете выполнить восстановление системы.
5]Устранение неполадок в состоянии чистой загрузки.

Сторонние приложения, установленные на вашем устройстве, могут быть причиной ошибки Bootstrapper.exe в Windows 11/10. Выполните чистую загрузку вашего ПК, чтобы запретить все сторонние приложения.
Если ошибка не появляется в состоянии чистой загрузки, вам может потребоваться вручную включить один процесс за другим и посмотреть, кто виноват. Как только вы определили его, отключите или удалите программное обеспечение.
Как исправить ошибку «Точка входа Bootstrapper.exe не найдена»?
Вы можете исправить ошибку «точка входа Bootstrapper.exe не найдена», переустановив проблемное приложение и удалив все его остаточные файлы. Однако, если это не сработает, вручную переустановите файл DLL и проверьте, исправлена ли ошибка.
Программы для Windows, мобильные приложения, игры – ВСЁ БЕСПЛАТНО, в нашем закрытом телеграмм канале – Подписывайтесь:)
Прекращена работа Microsoft Setup Bootstrapper: причины возникновения ошибки и способы решения проблемы
С недавнего времени компания Microsoft при распространении своих продуктов «Microsoft Office» начала использовать технологию «Bootsrapper», включающуюся в работу при установке программного обеспечения или скачивания файлов обновления для него. Данную технологию нельзя назвать новой, и возникающие в её работе ошибки уже довольно значительно успели досадить пользователям со всего мира, в том числе и в рамках её распространения в других приложения, например, в клиенте сервиса «Steam». И в рамках настоящей статьи речь пойдёт именно об этих проблемах, которые проявляются при попытке установить/обновить пакет прикладных приложений «Office» версий 2013-2016. В чём причины возникновения ошибки, а также какие существуют методы её исправления? Об ответах на эти и другие вопросы следует остановиться более подробно.

Устранение проблемы в работе Microsoft Setup Bootstrapper.
Причины и варианты решений
Итак, как уже было сказано выше, «Setup Bootstrapper» используется в процессе инсталляции программного обеспечения. Как показывает практика, рассматриваемая ошибка наиболее часто возникает на компьютерах, на которых ранее уже был установлен офисный пакет, что говорит о причастности остаточных файлов (после удаления ПО) к возникновению проблем с повторной установкой или с процессом обновления. Поэтому, а также потому, что это советуют сами разработчики, первое, что необходимо попробовать осуществить, – это воспользоваться официальным инструментом под названием «Fix It», который можно скачать с сайта технической поддержки Microsoft — https://support.office.com/ru-ru/article/Удаление-office-с-компьютера-9dd49b83-264a-477a-8fcc-2fdf5dbf61d8?ui=ru-RU&rs=ru-RU&ad=RU.
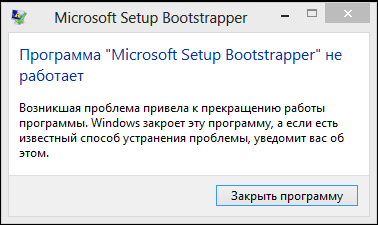
Процесс его использования носит максимально простой характер, он пошаговый и не требует активного участия со стороны пользователя, так как требуется сделать лишь следующее:
- Запустите скачанный исполняемый файл и дождаться загрузки интерфейса утилиты, где будет предложено инициировать процедуру установки ассистента.
- Дождитесь установки ассистента, запустите его и согласитесь с правилами его использования (лицензионное соглашение).
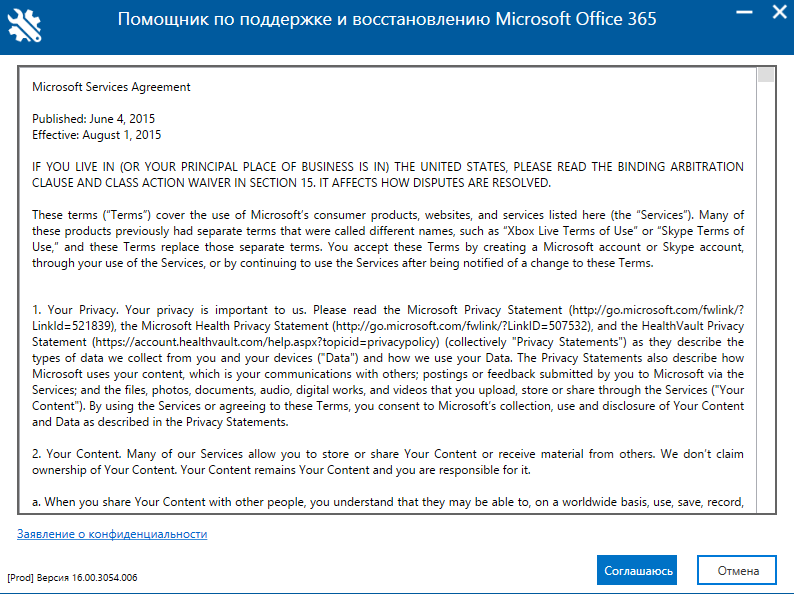
- Выберите приложение, с которым у вас возникли проблемы, в рамках рассматриваемой темы это «Office».
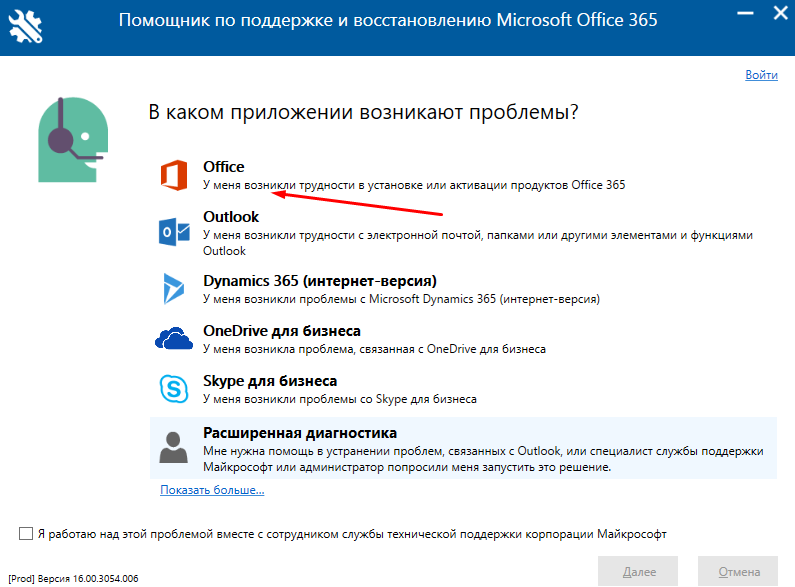
- В блоке «Выберите свою проблему» укажите «Я хочу удалить Office».
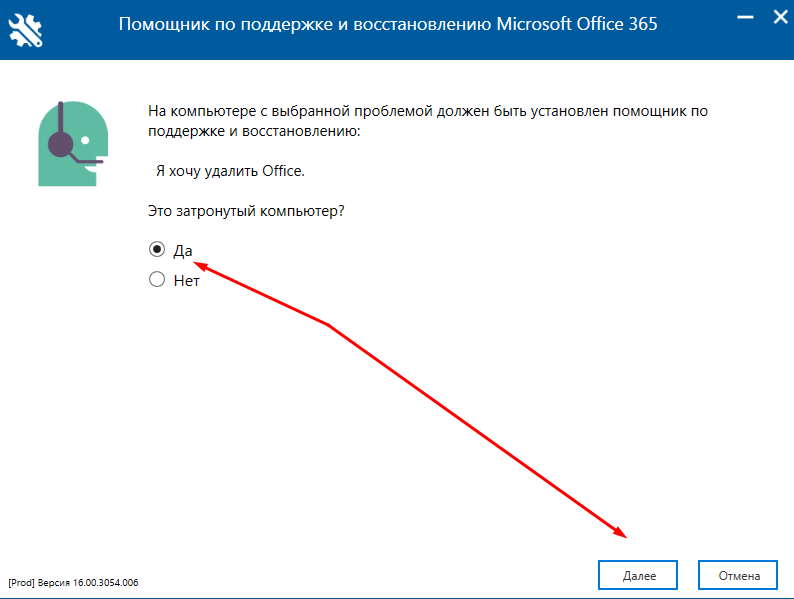
- В следующем шаге выберите «Да», если ассистент запущен на компьютере, на котором и возникает проблема.
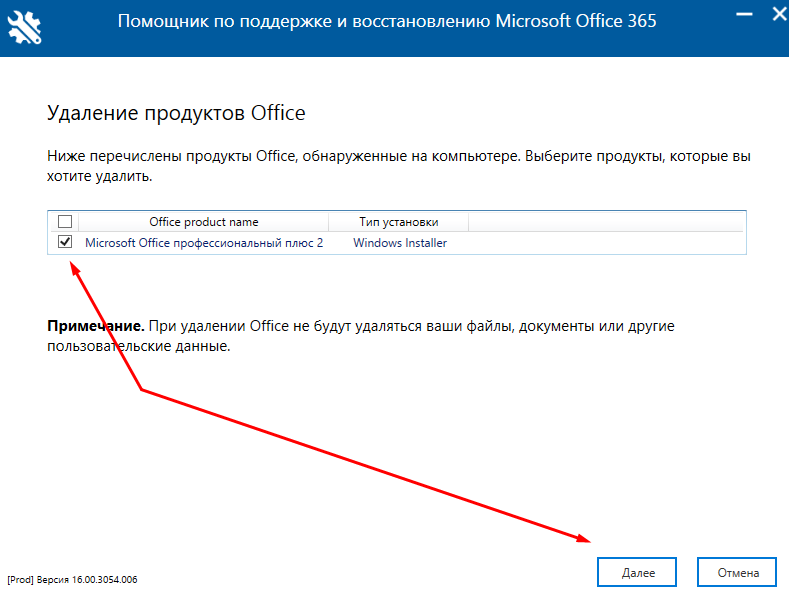
- После сканирования операционной системы на наличие выбранных продуктов в предоставленном списке повторно выделите «Office» и нажмите «Далее».
Начнётся непосредственно процесс удаления не только самого приложения, но и остаточных объектов, которые могут мешать инсталляции новой версии. В качестве альтернативного варианта можно использовать ассистента, выбрав среди проблем «Сложности с процессом установки», а далее следовать советам и запросам инструмента.
Вариант №2
Дальнейшие действия следует осуществить независимо от того, справился ли ассистент с рассматриваемой ошибкой или нет. Суть его также не отличается высокой сложностью – это проверка операционной системы Windows на целостность, а для этого потребуется:
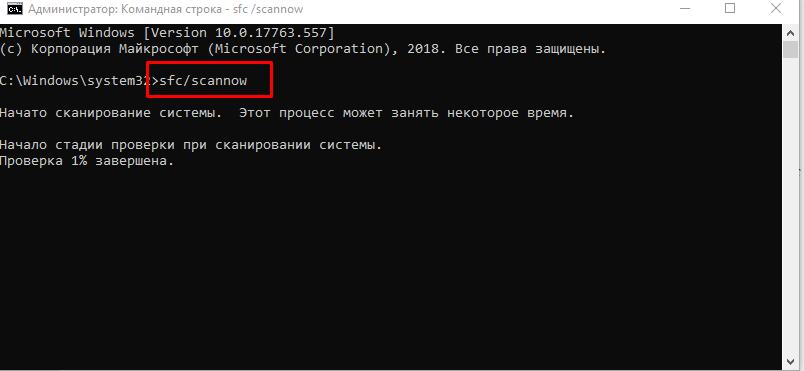
- Нажать «WIN+S» и ввести «cmd.exe».
- Нажать «Запуск от имени администратора» для запуска найденной консоли командной строки.
- Ввести команду «sfc/scannow» и дождаться результатов сканирования и исправления пробелов в целостности системных файлов и компонентов.
После завершения сканирования и закрытия консоли командной строки следует перезагрузить компьютер и повторно инициировать процедуру установки приложений.
Дополнительный вариант
Если приведённые выше методы не возымели желаемого эффекта и не устранили ошибку, можно попробовать воспользоваться дополнительным вариантом. Но прежде чем приступить к его осуществлению, лучше подстраховаться и создать точку восстановления:
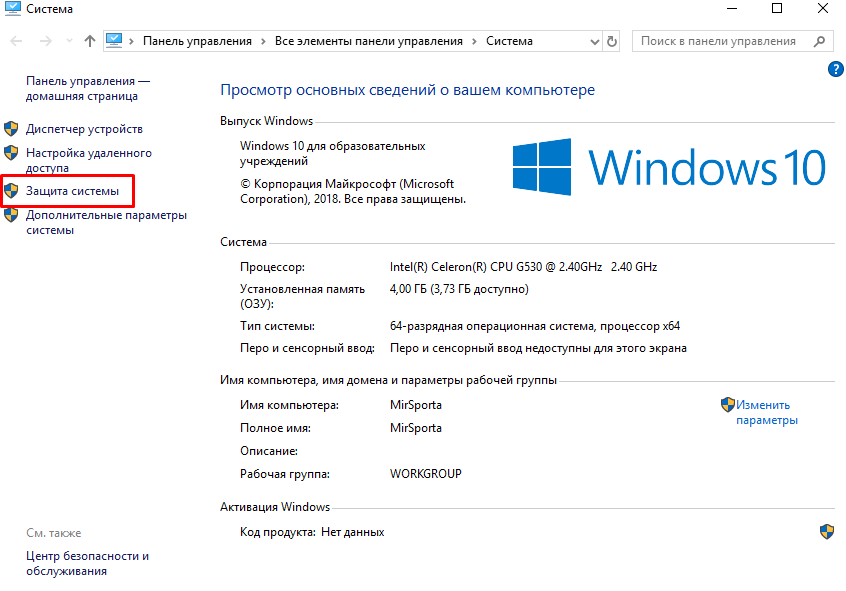
- Откройте «Этот компьютер» и кликните правой кнопкой мышки по пустой области окна, после чего выберите «Свойства».
- Нажмите на строку «Защита системы».
- Нажмите на кнопку «Создать», введите наименование создаваемой точки восстановления и дождитесь её сохранения.
Теперь, имея такой козырь в рукаве, можно перейти к редактору реестра:
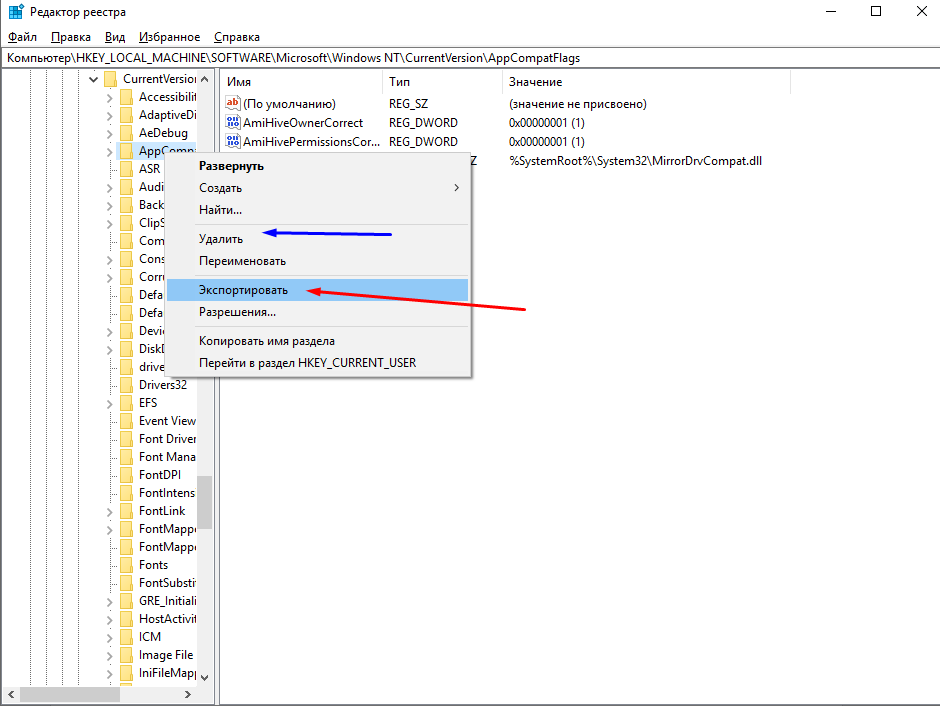
- Нажмите «WIN+R» и введите «regedit».
- Откройте «HKEY_LOCAL_MACHINE\SOFTWARE\Microsoft\Windows NT\CurrentVersion\ AppCompatFlags».
- Кликните правой кнопкой мышки по папке «AppCompatFlags» и выберите «Экспортировать», для сохранения значений.
- Повторно кликните по выбранному каталогу и нажмите «Удалить».
Для применения изменений перезагрузите компьютер и повторно попробуйте провести процедуру установки пакета «Office».
Заключение
И в качестве заключения будет не лишним отметить, что техническая поддержка Microsoft дополнительно советует на время инсталляции программного обеспечения отключать стороннее ПО, которое призвано скрыть следы интернет-активности пользователя (VPN-клиенты), а также особое внимание уделить обновлению операционной системы и поддержанию актуальности драйверного обеспечения используемых вами компонентов компьютера.
4 Methods to Fix Microsoft Setup Bootstrapper Has Stopped Working
When you try to start the programs present inside the Microsoft Office suite, you might see the Microsoft Setup Bootstrapper has stopped working error. This post shows the causes of the error and some methods to fix the error. Get these methods from MiniTool.
What Is Microsoft Setup Bootstrapper?
What is Microsoft Setup Bootstrapper? On Microsoft Office 2013, 216 and 2019, the Bootstrapper is used for the initialization of an app built using the Composite Application Library, which simplifies the dependencies needed in the process of installation.

Microsoft Office 2019 Is Being Removed from Home Use Program
Now Microsoft benefits from removing Office 2019 from Home Use Program for software assurance, but Office 2019 users can get a discount buying Office 365.
Causes of Microsoft Setup Bootstrapper Has Stopped Working
It is possible to see the Microsoft Setup Bootstrapper has stopped working error while you are trying to start the programs inside the Microsoft Office suite and there are multiple different causes of Microsoft Setup Bootstrapper has stopped working. Now I list some of them below:
- The communication between the installer and MS servers is blocked by third-party antivirus software.
- The registry keys or installation files are corrupted.
- The conflict with IObit software.
- Task Scheduler is disabled from Registry Editor.
- The updating process is broken by AppComparFlags.
- The office installation is incompatible with the Windows version.
How to Fix the Microsoft Setup Bootstrapper Has Stopped Working Error?
So after knowing the causes of Microsoft Setup Bootstrapper has stopped working, then how to fix it? Keep reading, the solutions are below.
Method 1: Remove Third-party Antivirus and LoBit Software
The first and simplest method you should adopt to fix the Microsoft Setup Bootstrapper has stopped working error is to remove third-party antivirus and loBit software if you have installed them. Here is the tutorial:
Step 1: Press the Win key and R key together to open the Run box.
Step 2: Type appwiz.cpl in the box and then click OK.
Step 3: In the Programs and Features window, find the third-party antivirus and loBit software and then right-click to choose Uninstall. Then follow the instructions showing on the screen to remove the software from your PC.
Step 4: Reboot your PC and launch the app that caused the Microsoft Setup Bootstrapper has stopped working error, then check if the error still exists.
Method 2: Re-enable Task Scheduler Through Registry Editor
If Task Scheduler is disabled from Registry Editor, then the Microsoft Setup Bootstrapper has stopped working error will occur, too. Therefore, you should re-enable Task Scheduler via Registry Editor. Here is the tutorial:
Note: It is recommended to back up registry files, so you can read this post to get the method – How to Back up Individual Registry Keys Windows 10?
Step 1: Press the Win key and R key together to open the Run box.
Step 2: Type regedit in the box and then click OK to open the Registry Editor window.
Step 3: Navigate to Computer\HKEY_LOCAL_MACHINE\SYSTEM\CurrentControlSet\Services\Schedule.
Step 4: After you have selected Schedule, double-click Start in the right panel.
Step 5: Change the Value data to 4 and select Hexadecimal. Click OK to save changes.
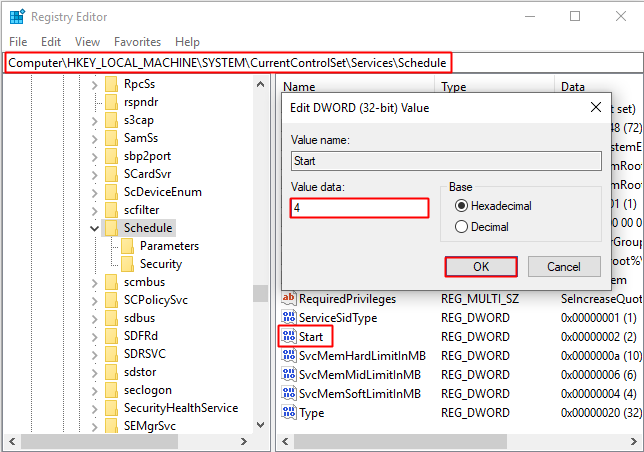
Step 6: Reboot your PC and launch the app that caused the error, then see if the error is gone.
Method 3: Remove Office Installation and Delete the AppCompatFlags Key
Sometimes, you can only fix the Microsoft Setup Bootstrapper has stopped working error unless you remove Office installation and delete the AppCompatFlags key. Here is the tutorial:
Step 1: Follow 1 to step 3 mentioned in Method 1 and then uninstall your Microsoft Office suite.
Step 2: Follow step 1 to 2 mentioned in Method 2 and then navigate to Computer\HKEY_LOCAL_MACHINE\SOFTWARE\Microsoft\Windows NT\CurrentVersion\AppCompatFlags.
Step 3: Right-click AppCompatFlags to choose Delete.
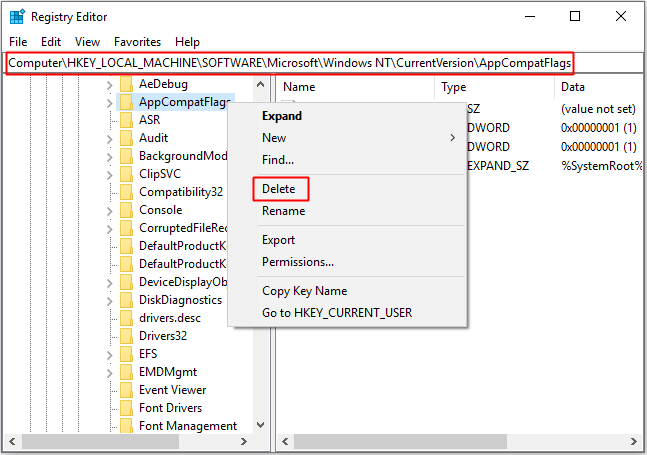
Step 4: Reboot your PC and open the app that caused the error, then see if the error is fixed.
Method 4: Open the Setup.exe in Compatibility Mode
When you try installing an older Office version on your computer, you may meet the Microsoft Setup Bootstrapper has stopped working error, but luckily, you can open the Setup.exe in Compatibility Mode to fix the error.
Step 1: Open File Explorer and then go to the location of the Office Installation.
Step 2: Open the Installation folder, right-click on Setup.exe to select Troubleshoot Compatibility.
Step 3: In the Program Compatibility Troubleshooter window, click on Try recommended settings.
Step 4: Click Test the program and see if the setup is opening without the error message.
Step 5: If all is in order, click Next, then choose Yes, save these settings for this program.
Step 6: Open the installer again and complete the installation process.
Step 7: Reboot your PC and open the app that caused the error, then check if the error still persists.
Bottom Line
From this post, you can get the information about what Microsoft Setup Bootstrapper is and causes of Microsoft Setup Bootstrapper has stopped working. What’s more, you can get solutions to solve the problem.
About The Author
Author Sonya has been engaged in editing for a long time and likes to share useful methods to get rid of the common problems of Windows computers, such as Windows Update error. And she aims to help more people to protect their data. What’s more, she offers some useful ways to convert audio and video file formats. By the way, she likes to travel, watch movies and listen to music.
При подготовке материала использовались источники:
https://zanz.ru/chto-takoe-bootstrapper-exe-ispravit-oshibku-bootstrapper-perestal-rabotat/
https://nastroyvse.ru/programs/review/programma-microsoft-setup-bootstrapper-ne-rabotaet.html
https://www.minitool.com/news/microsoft-setup-bootstrapper-has-stopped-working.html
 Онлайн Радио 24
Онлайн Радио 24