Флешка не открывается, что делать
Все больше и больше пользователей для хранения и передачи информации используют не CD и DVD диски, а маленькие и удобные флешки. Преимущества очевидны: компактность, возможность многоразовой записи, не боятся царапин, как оптические носители. Но с другой стороны – это просто устройство, которое не может служить вечно.
Итак, если Вы подключили флешку к компьютеру, а она не читается, попробуйте использовать следующие способы, для того, чтобы ее реанимировать.
Проверьте на целостность
Для начала проверьте, нормально ли прикреплен к корпусу флешки USB-интерфейс. Если он отходит с одной стороны больше, чем с другой, скорее всего, это проблема с контактами. Если умеете, их можно припаять самостоятельно, но лучше отнести флешку в ремонт.
Также проверьте устройство на наличие механических повреждений: трещины, глубокие царапины, вмятины. Из-за них могли повредиться элементы платы, тогда восстановление данных будет невозможно. Если в флешку попала вода или влага, дождитесь, пока она просохнет, а потом подключайте к компьютеру.

Выберите другой порт
Еще одна причина, почему флешка не открывается на компьютере – это USB-порты компьютера. Он может быть просто неисправен – подключите к другому порту. Если Вы подключаете флешку в порты, расположенные на передней части системного блока, попробуйте сделать это с тыльной его стороны. Дело в том, что при сборке системного блока передние USB-порты могли просто не подключить к материнской плате.
Нехватка питания
Возможен и такой вариант – для работы флешке не хватает питания от USB-порта. Отключите от компьютера все подключенные USB-устройства, которые Вы не используете: web-камеру, принтер, сканер и прочее. Это может быть из-за того, что в системном блоке установлен блок питания малой мощности. Для дальнейшего использования флешки лучше приобрести USB-разветвитель с дополнительным питанием.

Смена буквы диска
Если флешка все еще не читается на компьютере, то заходим в меню «Пуск» . Там кликаем правой кнопкой мыши по пункту «Компьютер» и из контекстного меню выбираем «Управление» .

В окошке управление компьютером с левой стороны нажимаем «Запоминающие устройства» – «Управление дисками» . Здесь ищем флешку, если она не определилась, то ее можно выбрасывать.
Если у Вас были созданы виртуальные диски ранее, то возможно флешке присвоилась уже используемая буква. Нажмите на флешке правой кнопкой мыши и выберете пункт «Изменить букву диска или путь к диску» , в следующем окошке нажмите «Изменить» и выберете букву, которая еще не используется.

Переустановите драйвера
Проблемы с открытием флешки также могут возникнуть из-за драйверов. Перейдите на вкладку «Диспетчер устройств» и двойным нажатием мышки разверните список «Контроллеры USB» . Здесь найдите флешку и нажмите на ней правой кнопкой мышки. В списке можете выбрать или «Обновить драйвера» или «Удалить» . Извлеките флешку и вставьте ее обратно в компьютер – драйвера установятся автоматически.

Если автоматической установки драйверов не произошло, то можно самостоятельно найти драйвера по коду экземпляра устройства. Если у вас установлена операционная система Windows 7, то в списке ищите «ИД оборудования» .

Отформатируйте устройство
Еще один способ, который можно использовать, если флешка не открывается на компьютере – это форматирование. Для этого зайдите в папку «Мой компьютер» и кликните правой кнопкой мыши по флешке. Из контекстного меню выберете «Форматировать…» .

В окне форматирования нажмите на кнопку «Восстановить параметры по умолчанию» . Затем отметьте галочкой «Быстрое» и нажмите «Начать» . Учтите, что после этой процедуры все данные с флешки будут стерты. Но после быстрого форматирования их можно попробовать восстановить, например, с помощью программы Recuva.

Если все прошло успешно, то флешка должна работать. Если форматирование не было завершено, попробуйте выполнить низкоуровневое форматирование для флешки с помощью программы hard disk low lewel format tool.
Удаление вирусов
Не читаться на компьютере флешка также может из-за вирусов. Проверьте ее с помощью антивирусной программы. Если после удаления всех вредоносных файлов, флешка все равно не открывается, перейдите «Пуск» – «Панель управления» – «Параметры папок» .

На вкладке «Вид» отметьте маркером «Показывать скрытые файлы, папки и диски» , нажмите «ОК» .

Теперь в папке «Мой компьютер» откройте флешку, найдите там файл «autorun.exe» и удалите его.
Это все известные мне способы, из-за чего флешка может не открываться на компьютере. Думаю хоть один из них Вам поможет.
Типовые проблемы с флешками
Как восстановить удаленные файлы с flash накопителя? Что делать если компьютер не видит флешку? Что делать если компьютер видит флешку, но она не открывается?
Мы предоставляем услуги по восстановлению данных с флешек и карт памяти при любых неисправностях. Если у вас компьютер не видит флешку, флешка не определяется и не открывается, даже если она просто сломалась, приносите к нам – мы поможем восстановить информацию.
Паяльные станции
PC3000 Data Extractor
Считыватель flash
Адаптеры для чтения микросхем памяти
Лучшие специалисты
Специалисты по восстановлению флешек:
Александр Рыжиков, Москва
Вячеслав Мочалов, Москва
Сергей Ионин, Москва
Влад Бархаев, Москва
Схема работы

курьером бесплатно
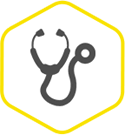
Диагностика
быстро и бесплатно
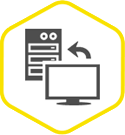
восстановление
на профессиональном оборудовании
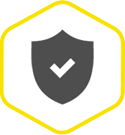
качества и полноты восстановления

только при успешном результате
- Типовые проблемы с флешками
- Как восстановить удаленные файлы с flash накопителя?
- Что делать, если после падения cломался штекер и флешка не определяется?
- Что делать если компьютер не видит флэш устройство?
- Что делать если компьютер видит флешку, но она не открывается?
Типовые проблемы с флешками
В данной статье приведены типовые проблемы, с которым может столкнуться пользователь. Предложенные решения предполагают, что пользователь пользуется операционной системой MS Windows.
Во избежание проблем с потерей данных всегда делайте резервные копии, не допускайте ситуаций, когда файл в единственном экземпляре хранится на флешке. Если у вас есть бэкап, то вам не страшно, если флэшка вдруг перестанет работать.

У современных флэш накопителей недостаточно высокая надежность микросхем памяти как хранилищ информации, у них ограниченный ресурс циклов перезаписи ячеек. Наиболее рискованными для флешек являются незавершенные операции записи, причиной может быть извлечение флэш накопителя или карты памяти во время записи. Это приводит к разрушению служебной информации.
В большинстве типовых проблем с флешками вы встанете перед выбором – сохранить данные или воскресить usb накопитель. Этот вопрос вы должны решить самостоятельно в каждом отдельно взятом случае. Очень часто возможно либо одно, либо другое. К примеру, ремонт или восстановление работоспособности флешки часто требует перепрошивки контроллера, а это подразумевает полное уничтожение данных. А для восстановления информации с флешки, если это не просто восстановление удаленных фотографий, может потребоваться разобрать ее и выпаять чипы памяти, и после этого вы точно ей пользоваться не сможете, но данные сохраните.
Как восстановить удаленные файлы с flash накопителя?
Для восстановления удаленных файлов, а так же после форматирования раздела и других логических неисправностей рекомендуем воспользоваться программами для восстановления данных с флешки. Для успешного восстановления желательно, чтобы на эту флэшку не производилось никаких записей после потери данных.
Что делать, если после падения cломался штекер и флешка не определяется?
Сначала попробуйте припаять USB штекер. Если не поможет, а данные нужны, тогда главное, чтобы были целы чипы памяти. Специалисты по восстановлению данных их извлекут и вытащат ценные файлы, но с флешкой можно попрощаться.

Если вы часто роняете флешки, то попробуйте приобрести противоударную модель. Благодаря специальному прорезиненному корпусу они переносят падения и прочие физические неприятности чуть лучше. Такие модели выпускает большинство производителей, просто подберите себе по вкусу.
Что делать если компьютер не видит флэш устройство?
Могут быть разные причины, почему компьютер не видит флешку. Если у вас подключены сетевые диски убедитесь, что операционная система не назначила флэшке ту же самую букву, это часто бывает. Если на флешке файловая система NTFS, то возможно букву диску придется задать вручную.

Для начала попробуйте вставить флешку в другой разъем. Возможно неисправный USB порт в компьютере. Или просто флэш девайсу не хватает питания, тогда можно попробовать отключить ненужные в данный момент устройства USB.
Если это не помогло, попробуйте подключить флэш накопитель в другой компьютер. А если и другой компьютер не видит флешку, тогда вероятно, что проблема в самом накопителе. И тогда вам нужно решить, вы хотите восстановить данные или спасти flash накопитель.
Что делать если компьютер видит флешку, но она не открывается?
Зайдите в “Администрирование – Управление компьютером – Управление дисками”, если флешка есть в списке устройств и ее объем определился правильно, то наиболее вероятная причина – сбой файловой системы.
Если на флешке нет ценных данных, попробуйте ее отформатировать стандартными средствами операционной системы. Если стандартными средствами ее не удается отформатировать, то можно попробовать либо утилиты от производителя, либо перепрошить контроллер предварительно уточнив номер вендора VID и производителя PID. Подробней смотрите в разделе “Программы для восстановления флешек“.
Если объем флешки определяется неверно, или она определяется с нулевым размером, то чаще всего это либо аппаратная неисправность микроконтроллера, ячеек NAND памяти или внутренней микропрограммы флешки. Такая же ситуация, если Windows сообщает “usb устройство не опознано”.
Если данные нужны, то скорей всего придется отдать флешку специалистам, так как для восстановления информации потребуется демонтаж чипов памяти, считывание дампов и обработка полученной информации. В случае если данные не нужны, то вы можете попробовать программы для ремонта флешек.
Если у вас остались вопросы по flash накопителям, вы можете задать его в нашем форуме, и наши специалисты постараются вам помочь.
Остались вопросы?
Оставьте телефон и менеджер перезвонит Вам
Что делать, когда флешка не открывается?

Флешки стали незаменимым изделием, которое позволяет записывать достаточно большие объёмы информации. При их использовании могут возникнуть различные проблемы. Например, сюда следует отнести ситуацию, когда компьютер видит флешку, но не способен её прочесть. Причины этого могут быть связаны с технической или программной стороной работы накопителя. В любом случае, необходимо рассмотреть основные способы устранения проблем.
Общая проверка работоспособности
Когда флешка не открывается, следует подсоединить её к другому разъёму устройства. Вполне возможно, USB порт просто не работает. Можно попробовать подсоединить к другому компьютеру или ноутбуку. При невозможности считать информацию и на нём, предусматривается проблема непосредственно с самой флешкой.
Осмотрите поверхность изделия на предмет различных проблем и дефектов. Если они есть, то именно это способно стать причиной проблемы. При видимых дефектах восстановление информации является возможным. Когда причина заключается в электронных неполадках, на это не стоит надеяться.
Диспетчер устройств
В ситуации, когда флешка не открывается, требуется пройти по следующему пути: «Пуск» — «Панель управления» — «Система» — «Диспетчер устройств». Здесь нас особенно интересует раздел «Контроллеры универсальной последовательной шины USB». Осуществляется обновление, посредством щелчка правой кнопкой мыши и выбора соответствующего варианта. Это продемонстрированно на скриншоте.

Рекомендуется использовать безопасное извлечение устройства, когда его необходимо вынуть из порта. Как показывает практика, проблем не возникает в обычном состоянии. Неполадки появляются в том случае, когда произошло извлечение в процесс записи файлов.

Использование проводника
Открыть флешку можно и другим способом. Рекомендуется воспользоваться проводником. Для этого надо осуществить правый клик по накопителю и выбрать соответствующий пункт. Если Вам удалость открыть флешку таким образом, надо скопировать всю информацию и провести процесс форматирования. После этого осуществляется перезапись данных обратно.
Если открыть всё равно не получилось, но в свойствах указывается определение в качестве съёмного диска, можно предпринять определенные действия. Они заключаются в форматировании. Все данные будут потеряны, но это единственный способ снова иметь возможность использования изделия.
Воздействие вируса
Когда флешка не открывается, можно предположить её заражение вирусом (или непосредственно компьютера). Даже после лечения может быть заблокирован доступ. Это происходит в связи с тем, что вредоносное ПО создаёт файл autorun.exe с функцией автозапуска. Его следует удалить специальными программами или вручную через реестр.
Другой вариант заключается в том, чтобы выполнить настройки «Упорядочить» — «Параметры папки» – «Вид», где задаётся «Показывать скрытые файлы и папки». Когда это сделано, нужно только найти файл автозапуска и удалить его.

Настройка
- Microsoft Windows 2000
- Microsoft Windows XP
- Microsoft Windows Servers
- Microsoft Windows Vista
- Microsoft Windows 7
- Microsoft Windows 8
- Microsoft Windows 10
Полезная информация
- Синий экран смерти (BSOD)
- Командная строка (CMD)
- Примеры Rundll32.exe
- Windows Script Host (WSH)
- Basic In/Out System (BIOS)
- Реестр Windows
- Скачать Live CD
- Полезные статьи
При подготовке материала использовались источники:
https://www.datarc.ru/diskrecovery/flash/tipichnye-problemy-s-fleshkami.html
https://xn--80aa0aebnilejl.xn--p1ai/%D0%9F%D0%BE%D0%BB%D0%B5%D0%B7%D0%BD%D0%B0%D1%8F_%D0%B8%D0%BD%D1%84%D0%BE%D1%80%D0%BC%D0%B0%D1%86%D0%B8%D1%8F/%D0%A1%D1%82%D0%B0%D1%82%D1%8C%D0%B8/%D0%9D%D0%B5_%D0%BE%D1%82%D0%BA%D1%80%D1%8B%D0%B2%D0%B0%D0%B5%D1%82%D1%81%D1%8F_%D1%84%D0%BB%D0%B5%D1%88%D0%BA%D0%B0.html
 Онлайн Радио 24
Онлайн Радио 24