Как записывать игры Xbox 360 на флешку для Freeboot

Память приставки всегда строго ограничена количеством свободного места на винчестере. Если она закончится, придется что-то удалять, чтобы закачать новую игру.
Но, если не хочется ничего стирать, можно записывать игры от Xbox 360 с Freeboot на флешку. Это позволит сэкономить место на жестком диске.
Как подготовить флешку для Xbox 360
Перед установкой игры от Xbox 360 на флешку, нужно подготовить устройство.
Объем памяти накопителя должен быть больше 8GB (примерно столько занимает одна игра). Оптимально купить внешний накопитель на 16-64GB.
Чтобы система правильно определила USB-носитель и смогла с ним взаимодействовать, нужно отформатировать файловую систему в FAT32. Другие форматы носителей консоль не распознает.
Изменить файловую систему можно несколькими способами:
- С помощью стандартного средства Windows;
- Через консоль в Windows;
- С помощью специальных программ.
Разберем самый простой способ:
- Откройте «Компьютер»;
- Нажмите правой кнопкой мыши на съемный носитель;
- В выпадающем меню выберите «Форматирование»;
- Выставьте FAT32 и кликните «Начать».
Не забудьте сделать резервную копию всех файлов на флешке, так как они будут удалены без возможности восстановления.
Также может помочь программа FAT32Format. В интернете есть масса инструкций по использованию этой утилиты.
Больше о формате, объеме и настройке USB-флешки для Xbox 360, можно узнать тут.
Формат игр для Xbox 360 с флешки
На сайтах с бесплатной раздачей игр можно встретить образы 3-х форматов: GOD, JTAG, ISO.
GOD – стандартный формат цифровых копий игр для Xbox 360.
JTAG – формат, сделанный специально для приставок с Freeboot. Он лучше оптимизирован для прошитых консолей.
ISO – образ для записи файлов на диск.
В зависимости от формата игры, запись игр от Xbox 360 на флешку практически ничем не отличается.
Игра в формате GOD имеет название из букв и цифр. Выглядит это примерно так: «12345A6». Для каждой игры присваивается свое уникальное название, которое не рекомендуется менять на другое.
Папку с играми в формате JTAG можно называть как угодно. Если есть проблемы с запуском игры, попробуйте убрать пробелы в названии и оставить только латинские буквы.
Формат ISO на приставке не откроется. Его нужно изменить. В этом нам поможет программа Iso2God. Подробнее об «превращении» ISO в GOD тут.
Перед скачиванием игры внимательно прочитайте описание. Возможно, там будут описаны некоторые нюансы установки, отличные от стандартных.
Как записать образ игры на флешку
Зайдите на флешку и создайте в ней папку GAMES. Сюда мы будем копировать все игры.
Сразу после загрузки, папка «12345A6», скорее всего, будет вложена в другие директории, например, с названием игры. Рекомендуем копировать только ту папку, в которой находятся игровые файлы.

Флешка для Xbox 360
Игры копируются обычным методом:
- Нажимаем правой кнопкой мыши на папку с игрой;
- Выбираем «Копировать» или «Вырезать»;
- Заходим в «Компьютер» — «Съемный носитель (X:)»;
- Жмем правой кнопкой на пустой области или Ctrl+V.
Справиться с задачей поможет Horizon — программа для флешки Xbox 360. Как ей пользоваться, можно посмотреть в интернете.
Запуск игры на Xbox 360
После того, как игра была скопирована, нужно вставить флешку в приставку и запустить программу XeXMenu. В качестве примера, мы будем открывать игры именно в ней.
Если программа не установлена, настоятельно рекомендуем загрузить ее. Запуск XeXMenu возможен на приставках с Freestyle 3 и без нее.
Если установлен FSD, игры можно отрыть через «Проводник».
В XeXMenu нужно:
- Зайти на флешку (часто имеет название Usb0:);
- Затем открыть GAMES и зайти в папку с игрой;
- Открыть файл с расширением .xex.
Если Вы хотите скопировать игру на HDD, переместите папку в Hdd1:/Content/0000000000000000.
Подытожим
Часто приставки продаются с жесткими дисками, объем которых не позволяет закачать много игр. Покупать новый HDD, если честно, немного накладно, да и не всегда нужно. А вот пользоваться маленькой флешкой, например, на 32GB, очень удобно.
Допустим, у Вас есть список игр, в которые Вы заходите очень часто – скопируйте их на HDD. А те игры, которые были скачаны «на один раз» или «для проверки», можно хранить на флешке. Так Вы экономите много времени на установке. Понравилась игра – переносим на HDD, не понравилась – удаляем и ищем новую.
Таким образом можно решить проблему, например, с нехваткой памяти на внутреннем диске. Нет свободного места – играйте с флешки. Ничего не нужно удалять, все игры остаются на месте. Удобно, правда?
В наших мастерских производится установка Freeboot на Xbox 360 . Вы можете смело довериться многолетнему опыту наших специалистов. Звоните и записывайтесь!
Комменарии (1)
Виталий
18.03.2020 в 15:36 | #
Добрый день! Я прочитал вашу статью, столкнулся с такой проблемой, что FAT32 не поддерживает игры объёмом более 4 ГБ, но как же устанавливать игры у которых объём больше обозначенного выше?Надеюсь на ваш ответ и подробную инструкцию об скачивании игр
Оставить комментарий
Наши услуги
- Услуги для Xbox 360
- Прошивка привода
- Установка Freeboot
- Ремонт Xbox 360
- Решение проблем с чтением дисков
- Ремонт аксессуаров
- Ремонт Xbox One
- Ремонт аксессуаров
- Чиповка PS2
- Ремонт PS2
- Прошивка PS3
- Ремонт PS3
- Ремонт джойстиков Dualshock 4
- Ремонт PS4
- Прошивка PS4
- Прошивка PSP
- Замена дисплея, кнопок и других элементов PSP
- Ремонт PSP
- Прошивка PS Vita
- Ремонт PS Vita
- Прошивка Wii и Wii U
- Ремонт Wii и Wii U
- Ремонт аксессуаров Wii и Wii U
- Прошивка 2DS и 3DS
- Ремонт 2DS и 3DS
Как записать игру на флешку для Xbox 360

Так как многие игры на просторах интернета, находятся на торрентах, и большинство игр просто уже без раздач, коллекционируем тут все свои игры для XBOX360 Freeboot. выкладываем на Google диск или Яндекс Диск. Многие игры будут на РУССКОМ языке. И Очень многие с Русской озвучкой. Если около названия игры видно надпись RUS , это значит что игра переведена на русский БЕЗ озвучки. А если же видите RUSSOUND , это значит что игра на русском ПОЛНОСТЬЮ
Установка игр на Xbox 360
С помощью флешки
1. Xbox 360 распознает внешние накопители размеченные только в формате FAT32, поэтому первое, что нужно сделать – открыть «Проводник Windows», найти флешку (или внешний жесткий диск) в списке и открыть контекстное меню, кликнув правой кнопкой мыши. В появившемся меню необходимо отыскать строку «Форматировать…». В открывшемся окне укажите тип нужной файловой системы (FAT32) или просто воспользуйтесь кнопкой «Восстановить параметры по умолчанию». После чего нажмите «Начать».
2. Перед тем как копировать файлы скаченной игры для Xbox, необходимо создать папку GAMES на флешке.
3. Затем скопируйте файлы скаченной игры в GAMES.
4. Полученную флешку с загруженными игровыми файлами нужно подключить к Xbox. После этого включите консоль. Вы увидите главное меню оболочки Freestyle Dash.
5. Листайте меню вверх или вниз до тех пор, пока не увидите меню «Программы». В этом меню необходимо выбрать пункт «Проводник». «Проводник» представляет собой интерфейс с двумя окнами (а-ля Total Commander), каждое из которых может отображать и взаимодействовать с содержимым конкретного каталога. В левом окне откроем нашу флешку (Usb0:) и содержащуюся в ней папку GAMES. В правом нужно открыть каталог с играми на жестком диске по адресу: Hdd1:/Content/00000000000000…
6. Далее с помощью джойстика выделяем папку с нашей игрой в левом окне, зажимаем кнопку RB (правый шифт, используется для указания направления копирования: в нашем случае слева направо) и начинаем копирование игры на HDD с помощью клавиши A. После того, как установка игры на Xbox завершится, необходимо вернуться в главное меню консоли и перейти в окно настроек. В «Настройках содержимого» открываем пункт «Сканирование» и нажимаем пункт «Сканировать». Процесс сканирования обнаружит все недавно установленные на Xbox игры и добавит их в общий список. Обратите внимание, что если у вас в пункте «Сканирование» снята галочка с «Выключить автосканирование при старте», вы можете просто перезагрузить консоль, тем самым запустив сканирование новых игр. Однако, данный процесс занимает довольно много времени, поэтому я рекомендую выполнять сканирование вручную.Через FTP соединение
Итак приступим. Если у вас есть роутер, то подключиться можно как по WI-FI, так и по LAN кабелю. Самое главное, нам необходимо знать ip адрес нашей приставки. Для этого в оригинальном дашборде, а как выйти в оригинальный если у вас запущен FSD мы уже знаем, нужно зайти в настройки, там настройки сети, и посмотреть, какой адрес был назначен вашей приставке при подключению к роутеру. Можно, так же, посмотреть в самом FSD, там он должен отображаться в нижнем левом углу. Адрес знаем, идем дальше. На компьютере запускаем любой файловый менеджер. Мы используем старый добрый Total commander. Заходим в меню сеть

там выбираем «соединиться с ftp сервером » либо просто нажать комбинацию ctrl+F3. Появится окно в котором выбираем добавить.
Вводим настройки нашего будущего ftp соединения. Ip адрес и имя пользователя и пароль. Ip адрес — это адрес нашей приставки, а имя пользователя и пароль по умолчанию xbox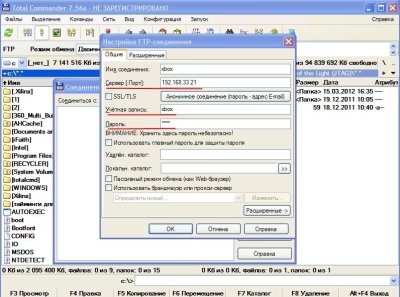
После этого нажимаем ОК и у нас создается новое ftp соединение, которое мы будем использовать постоянно для копирования файлов и сбрасывания игрушек на XBOX.
дальше осталась самая малость, скопировать игру, слева у нас открылась наша приставка, там выбираем папку games, а справа жесткий диск нашего компьютера. Слева выбираем папку games а справа папку с игрой на компьютере которую мы будем копировать, после этого нажимаем F5 и процесс копирования запущен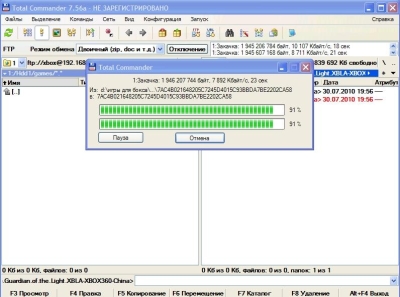
Список игр
>>>! Множество игр тут !
Как записывать игры на Xbox?
Xbox 360 – одна из самых популярных консолей нашего времени. Несмотря на то, что уже многие игроки приобрели консоли следующего поколения (Xbox One и PlayStation 4), старые модели могут похвастаться большим количеством эксклюзивов. Ведь, несмотря на великолепную графику, next-gen и другие приятные особенности, модели этого года не смогут порадовать большим ассортиментом хороших игр, доступных эксклюзивно для владельцев консолей. Может, лучше приобрести старое поколение по выгодной цене и сыграть в шедевры прошлого года?

Так как стоимость игр на консоли составляет порядка 1 800-2 000 рублей, то естественно, что игроки не хотят выбрасывать деньги на ветер, желая при этом познакомиться с проектом поближе до его приобретения. В таких случаях спасают взломанные версии, идеально подходящие для прошитых консолей. Как записать игры для Xbox?
Пошаговое руководство
Примечание: для записи игры для Xbox вам необходимо иметь пишущий привод с возможностью выставлять booktype для DVD-болванок, двухслойная болванка DVD+R DL (производитель Verbatim), а также же образ игры.
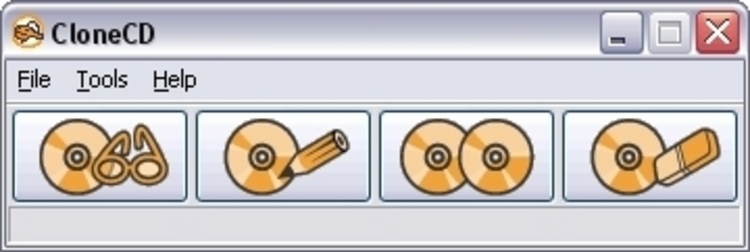
Шаг 1. Скачиваем свежую версию программы CloneCD. Она доступна как на внешних сайтах, так и на официальном портале разработчиков.
Шаг 2. После загрузки устанавливаем и запускаем программу. Нам необходима опция «Write from ImageFile» («Запись CD из имеющегося файла-образа»).
Шаг 3. Нажимаем кнопку «Browse» («Обзор») и выбираем файл с расширением .DVD. Название файла может быть совершенно любым, в зависимости от фантазии разработчиков. Главное – верное расширение.
Шаг 4. После того, как образ будет выбран, жмем кнопку «Next» («Далее»), указываем привод и также продолжаем установку.
Шаг 5. Скорость записи – важный момент; среднее время варьируется от 18 до 40 минут. В идеале стоит записывать образ на скорости 2.4х, так как чем ниже параметр, тем меньше ошибок система допустит во время записи, а значит, будет хорошая считываемость дисков приставкой. Несмотря на это, диски Verbatim 2.4x можно легко записывать на 4-ой скорости, так как разница по ошибкам незначительна.
Шаг 6. После окончания записи появится сообщение «Writing finished!» («Запись завершена!»).
Примечание: при желании можно воспользоваться другими программами, которые подходят для записи дисков. Однако внимательно ознакомьтесь с возможностями ПО, а также убедитесь, что оно подходит для записи образов для приставок.
Источник GameBuka Обсудить При подготовке материала использовались источники:
https://4pda.to/forum/index.php?showtopic=912052
https://gamebuka.com/arts/view-kak-zapisyvat-igry-na-xbox.html
 Онлайн Радио 24
Онлайн Радио 24