Как войти в БИОС на ноутбуке Lenovo
Здравствуйте админ! Купил недавно ноутбук фирмы Lenovo и решил его всесторонне изучить, очень понравилось то, что на официальном сайте ноутбука есть драйвера к моей модели начиная от Windows XP и заканчивая Windows 10. Сейчас на ноутбуке установлена Windows 8.1, хочу переустановить её на Windows 7, но застрял на самом элементарном, не могу войти в БИОС ноутбука для отключения опции Secure Boot. Жму при загрузке F2 и ничего не происходит, тоже самое с клавишей Delete. Что делать?
Как войти в БИОС на ноутбуке Lenovo
Привет друзья! Есть три железобетонных способа войти в БИОС ноутбука Lenovo и я вам о них расскажу в сегодняшней статье. Также я раскрою два секрета, которые помогут вам войти в БИОС ноутбука любого производителя, если обычным способом это не получается. А в конце статьи вы узнаете, как попасть в загрузочное меню ноутбука Lenovo (на всякий случай, вдруг пригодится).
Как войти в БИОС на ноутбуке Lenovo с помощью кнопки Novo Button
Практически на всех ноутбуках Lenovo есть специальная кнопочка – «Novo Button» (иногда её ещё называют « OneKey Recovery » или « OneKey Rescue System » ) с изображением изогнутой стрелки, находиться она может на передней панели или сбоку компьютерного устройства.


Выключите ноутбук и вместо кнопки включения нажмите на эту кнопку.
На экране появляется меню «Novo Button Menu», в котором предоставляется на выбор несколько вариантов для загрузки, как видим, вторым пунктом идёт BIOS Setup, 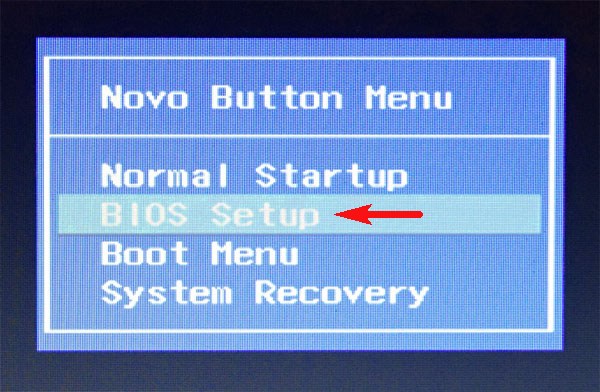
 выбираем его с помощью стрелок на клавиатуре и жмём «Enter», входим в БИОС ноутбука Lenovo.
выбираем его с помощью стрелок на клавиатуре и жмём «Enter», входим в БИОС ноутбука Lenovo. 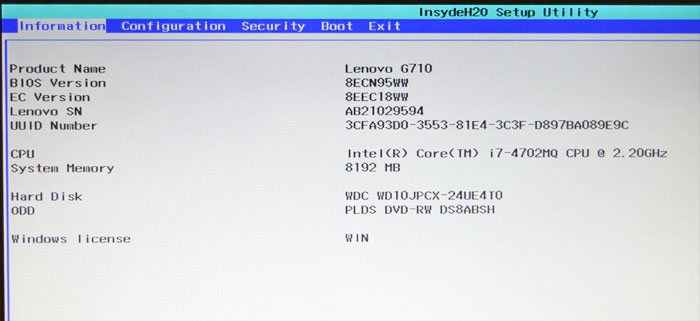
Как войти в БИОС на ноутбуке Lenovo с помощью комбинации клавиш Fn+F2
Второй способ не сложнее первого. Перезагрузите ноутбук. В самой начальной фазе загрузки нажмите на клавишу Fn и не отпуская её, часто жмите на клавишу F2.
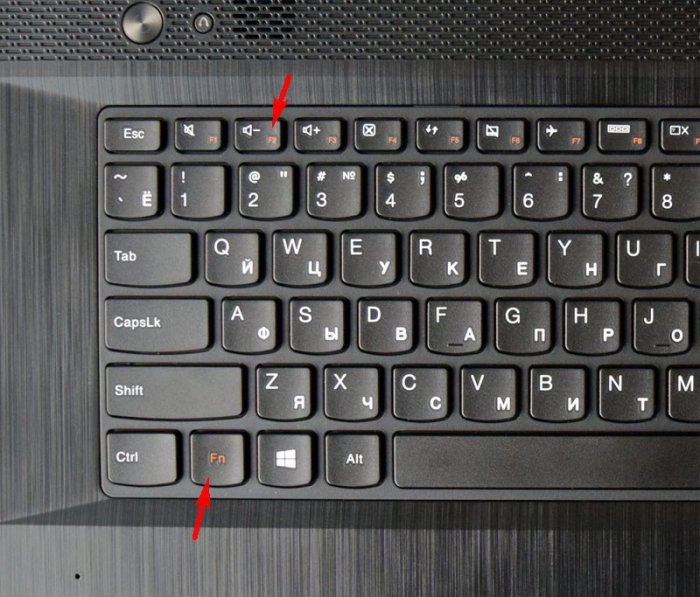
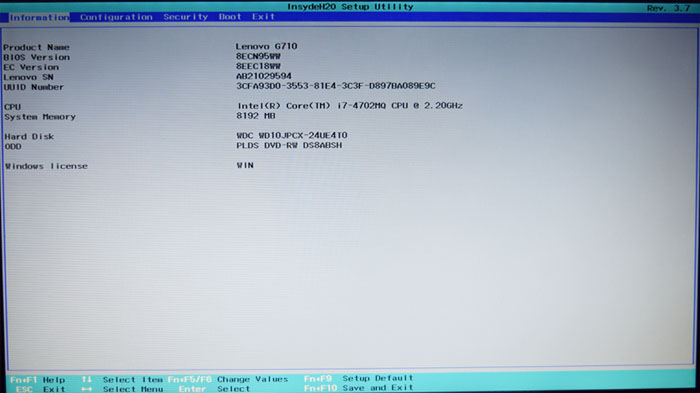
Открывается БИОС.
А теперь открою два секрета, которые помогут вам войти в БИОС любого ноутбука, если у вас это не получается привычным способом
Первый секрет
Один раз, мои коллеги на работе не могли войти в БИОС ноутбука Lenovo из-за неисправной клавиатуры (клавиши F2, F12 не функционировали), а значит в БИОС и в загрузочное меню (для смены приоритета загрузки на флешку) войти было невозможно. Перепробовано было всё! Вообще, новую клаву должны были подвезти завтра, а сегодня они просто хотели переустановить на этом ноуте операционную систему.
Я обратил внимание, что установленная на ноутбуке Windows 8.1 прекрасно загружалась и предложил свой способ.
Ведём указатель мыши в правый нижний угол рабочего стола Win 8.1.
Выбираем Параметры.
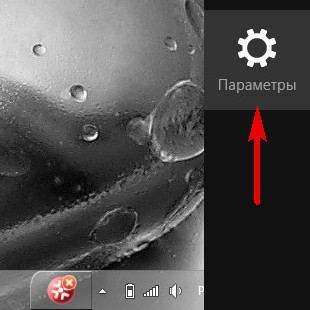 Изменение параметров компьютера.
Изменение параметров компьютера. 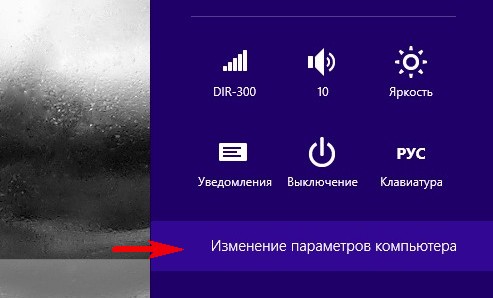 Обновление и восстановление.
Обновление и восстановление. 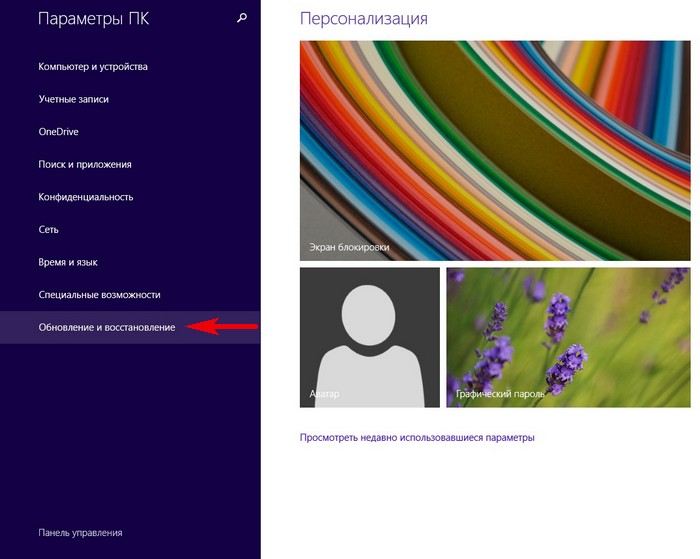
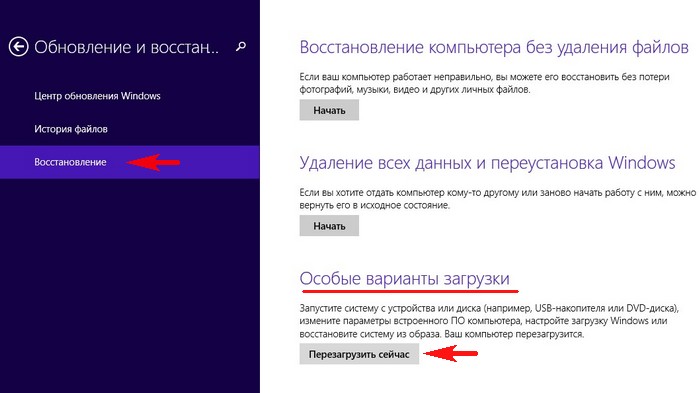
Восстановление. В этом же окне выбираем: Особые варианты загрузки. Перезагрузить сейчас.
Диагностика. 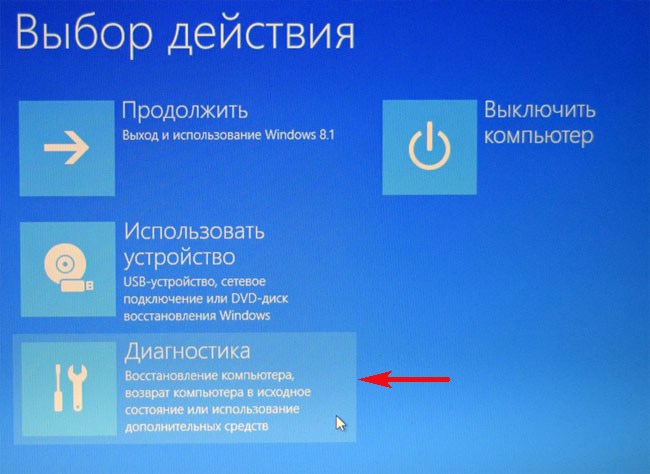 Параметры встроенного ПО UEFI.
Параметры встроенного ПО UEFI. 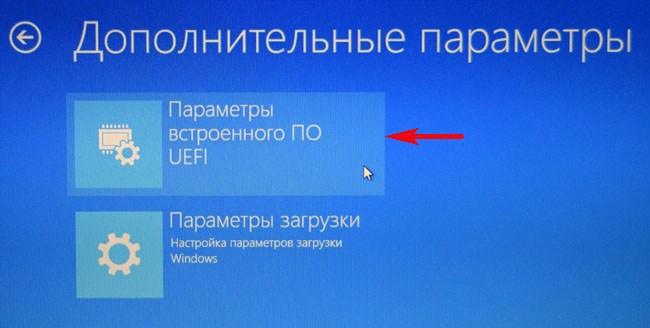
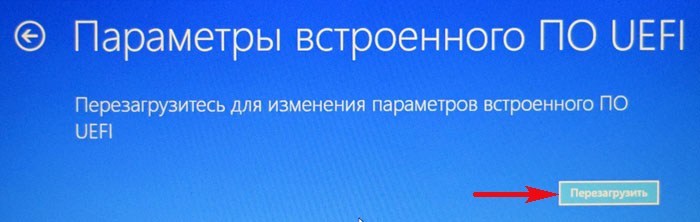
Перезагрузить.
Входим в БИОС.
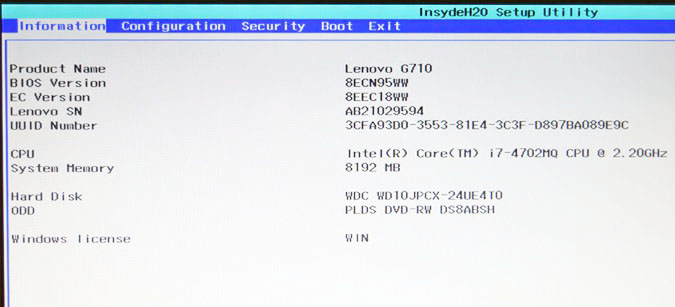
Проделать это можно на всех ноутбуках с установленной Windows 8.1.
Второй секрет
При входе в BIOS многие пользователи допускают ошибку. Им говорят, что при включении ноутбука нужно нажать такую-то клавишу. Они в работающей системе нажимают завершение работы, ждут когда компьютер выключится. Потом нажимают клавишу входа в BIOS, но вместо входа в BIOS начинается загрузка OS.
Дело в том, что с Windows 8.1 по умолчанию работает быстрый запуск, основанный на гибернации и поэтому заходить в BIOS нужно через перезагрузку.
Как войти в загрузочное меню ноутбука Lenovo
Друзья, если вас спрашивают о том, как войти в БИОС на ноутбуке, то вполне возможно спрашивающий просто хочет загрузить ноут с флешки, а для этого входить в БИОС абсолютно не нужно.
Перезагрузите ноутбук, и в самой начальной фазе загрузки нажмите на клавишу Fn и не отпуская её, часто жмите на клавишу F12

Входим в загрузочное меню, выбираем нашу флешку и вперёд!
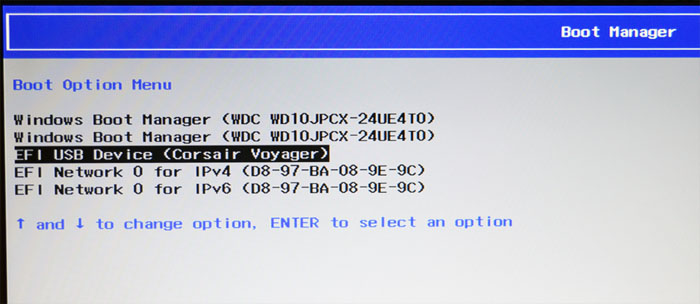
Статья по этой теме: Как загрузить с флешки ноутбук Lenovo
tagsКлючевые слова
Рекомендуем другие статьи по данной теме
Заметили ошибку
Выделите и нажмите Ctrl+Enter
Комментарии (74)
Рекламный блок
Навигация
- Windows (все версии)
- Windows 10
- Лицензирование и активация
- Windows 8.1
- Windows 7
- Windows XP
- Установка Windows
- Драйвера
- Обновления Windows
- Восстановление Windows
- Перенос (миграция, клонирование) Windows
- Учётные записи и пароли
- Чистка, оптимизация, твики
- Сборки и дистрибутивы Windows
- Кастомизация
- Функционал Windows
- Безопасность
- Антивирусы
- Восстановление данных
- Резервное копирование
- Шифрование данных
- Загрузочный носитель
- LiveDisk
- Разное
- Другие операционные системы
- Веб-дизайн
Облако тегов
Архив статей
Сейчас обсуждаем
vasil
Просветите, пож., такой вопрос. Возникла необходимость оживить стрый комп: мать- Ms-7327, проц- AMD
user-gwc
Сяб за статейки! Прочёл несколько в начале раздела, но всё равно не догнал, стоит ли заморачиватся

admin
Исправляйте по нашей статье

glavred
Старый, Тема статьи – факт поддержки разгона материнкой, а не сам разгон. О самом разгоне здесь.
Некий
Удачно эта статься оказалась в моем браузере! Спасибо за информацию!
О проекте RemontCompa.ru
RemontCompa — сайт с огромнейшей базой материалов по работе с компьютером и операционной системой Windows. Наш проект создан в 2010 году, мы стояли у истоков современной истории Windows. У нас на сайте вы найдёте материалы по работе с Windows начиная с XP. Мы держим руку на пульсе событий в эволюции Windows, рассказываем о всех важных моментах в жизни операционной системы. Мы стабильно выпускаем мануалы по работе с Windows, делимся советами и секретами. Также у нас содержится множество материалов по аппаратной части работы с компьютером. И мы регулярно публикуем материалы о комплектации ПК, чтобы каждый смог сам собрать свой идеальный компьютер.
Наш сайт – прекрасная находка для тех, кто хочет основательно разобраться в компьютере и Windows, повысить свой уровень пользователя до опытного или профи.
Разделы сайта
- Регистрация на сайте
- Новое на сайте
- Статистика
- Пользовательское соглашение
- Об авторе
- Карта сайта
- RSS подписка
- Правила сайта
- Обратная связь
Социальные сети
© Copyright © 2010-2021. RemontCompa.ru Копирование материалов сайта запрещено!
Как зайти в BIOS или UEFI на ноутбуке Lenovo?
При использовании компьютера рано или поздно возникает необходимость в переопределении параметров BIOS (или UEFI) — микропрограммы, отвечающей за первоначальный процесс включения ПК. Рассмотрим, как войти в пользовательский интерфейс BIOS/UEFI на ноутбуках Lenovo, а также приведем рекомендации по устранению распространенных проблем, затрудняющих это.
Зачем нужны BIOS и UEFI?
Обе микропрограммы служат для инициализации основных вычислительных узлов (встроенных или подключенных к материнской плате) компьютера и их последующий запуск при включении компьютера. В BIOS хранятся различные настройки для всех электронных компонентов ПК — начиная от контроллера питания и интерфейсов передачи данных до оперативной памяти, видеоадаптера и процессора. Согласно настройкам в BIOS, материнская плата устанавливает для данных устройств те или иные параметры работы, включает/отключает дополнительные функции, опции и т.д.

По умолчанию большинство параметров микропрограммы выставлены в позицию “Auto”. Это делает возможным подключения к системной плате внешних устройств без необходимости постоянно перенастраивать BIOS/UEFI. Однако в некоторых случаях без этого не обойтись.
Чаще всего вход в настройки BIOS требуется для указания системной плате, с какого устройства загружать операционную систему или загрузочную программу. По умолчанию загрузка производится с жесткого диска. Чтобы компьютер загрузился с флешки или диска, может потребоваться изменить в BIOS соответствующий параметр.
Как войти в настройки BIOS?
По умолчанию на большинстве моделей ноутбуков производства Lenovo для входа в пользовательский интерфейс BIOS/UEFI используется горячая клавиша “F2”. Ее следует нажимать сразу после включению компьютера, как только на экране появится логотип производителя. В некоторых моделях ноутбуков Lenovo может использоваться другая клавиша — “F12” или “Delete”.
Узнать клавишу входа в интерфейс BIOS можно из сообщения, выводящегося на экран при включении компьютера. Обычно оно высвечивается в нижней части экрана в виде — “Press F2 to Enter Setup”, “DEL to run BIOS setup” и т.д.

Нестандартный вход в BIOS
Иногда для входа в интерфейс BIOS и UEFI (в особенности) нажатие стандартных горячих клавиш не срабатывает. В целях безопасности или по каким-то другим причинам для входа в настройки микропрограмм может использоваться комбинация клавиш, например:
- Практически на всех моделях лэптопов Lenovo присутствует дополнительная функциональная клавиша “Fn”. Попробуйте нажимать вместе с ней одну из стандартных горячих клавиш — “F2”, “Delete”, “F10” и т.д.
- Еще вариант — нажатие “Ctrl” или “Shift” вместе со стандартными клавишами.
- Можно также попробовать использовать более сложную комбинацию из 3 клавиш, например — “Ctrl+Shift+F2”.
Вход в BIOS с кнопки “Novo Button”
Многие модели ноутбуков Lenovo последнего поколения стали оснащаться дополнительной функциональной кнопкой “Novo Button”. Чтобы с ее помощью войти в интерфейс BIOS:
- Найдите клавишу “Novo Button”. Обычно она располагается рядом с кнопкой включения ноутбука и имеет на своей поверхности изображение в виде изогнутой стрелки.
- Нажмите и удерживайте “Novo Button”, а затем включите лэптоп кнопкой включения.
- Как только ноутбук включится (начнут вращаться вентиляторы охлаждения), отпустите функциональную кнопку.
- Если все прошло нормально, на экране отобразится небольшое меню — “Novo Button Menu”, под которым будут располагаться несколько пунктов.
- Выберите при помощи стрелок на клавиатуре пункт “BIOS Setup” и войдите в него, используя клавишу “Enter”.
В некоторых случаях не нужно выполнять манипуляций с зажатием клавиши “Novo Button” и последующим нажатием кнопки включения. Достаточно нажать (возможно, удерживать) функциональную кнопку — ноутбук включится и на экране появится соответствующее меню.

Не получается зайти в BIOS на ноутбуке Lenovo
Как и любые программы, BIOS и UEFI могут иметь так называемые “баги” — ошибки на программном или аппаратном уровне. Они могут быть вызваны различными причинами — сбои в работе материнской платы (например, при подключении к USB-порту неисправного устройства), ошибки динамической памяти CMOS, в которой BIOS и хранит все системные данные.
В таких случаях можно попробовать сбросить текущие параметры BIOS/UEFI либо перепрошить микропрограмму.
Аппаратный сброс настроек (только для опытных пользователей)
Так как вход в пользовательский интерфейс невозможен, сброс настроек выполняется ручным (аппаратным) способом, что можно сделать следующим образом:
- Выключите лэптоп, отключите шнур питания и извлеките аккумулятор.
- Снимите все небольшие съемные крышки в задней части корпуса ноутбука, под которыми располагаются планки оперативной памяти, жесткий диск, сетевая Wi-Fi-карта и другие устройства.
- Внимательно осмотрите всю область под снятыми крышками и найдите, т.н. BIOS-батарейку, которая имеет следующий вид:
- Если рядом со съемными устройствами (жестким диском, ОЗУ и т.д.) батарейка не обнаружиться, возможно, она расположена под ними. Извлеките электронные компоненты и осмотрите область под ними.
- Если батарейки нет и под ними, снимите всю заднюю крышку корпуса.
- В зависимости от конструкции конкретной модели ноутбука Lenovo, BIOS-батарейка может быть расположена в области под клавиатурой.
- Во всех остальных случаях ноутбук придется разбирать полностью.
- Как только батарейка будет найдена, извлеките ее из гнезда.
- Подождите около 30 секунд и установите BIOS-батарейку на свое место.
- Настройки BIOS/UEFI будут сброшены.

Перепрошивка BIOS/UEFI
С течением времени микропрограммы BIOS и UEFI дорабатываются производителями. Если на ноутбуке ни разу не переустанавливалась операционная система и/или не удалялись системные приложения Lenovo, то при выходе обновленной версии на экране отображается соответствующее сообщение либо обновление выполняется в автоматическом режиме. Если же по какой-то причине этого не произошло, BIOS и UEFI можно обновить самостоятельно.
Сначала уточните текущую версию BIOS:
- Нажмите одновременно клавиши “Win+R”.
- Впишите “cmd” в открывшееся окошко и нажмите “ОК”.
- Откроется командная строка.
- Впишите в окно команду — “wmic bios get smbiosbiosversion”, а затем нажмите клавишу ввода. Произойдет следующее:
- Под надписью “SMBBIOSBIOSVersion” будет представлена текущая версия BIOS. Запишите или запомните ее.

Для обновления BIOS на лэптопе Lenovo:
- Перейдите на сайт поддержки Lenovo — support.lenovo.com.
- В поисковую строку “Найдите свой продукт” впишите модель ноутбука. Например — “T460”.
- На странице лэптопа найдите раздел “Лучшие загрузки”, а затем кликните по пункту рядом — “Посмотреть все”.
- На странице отобразится список категорий устройств, для которых доступны обновления.
- Найдите раздел “BIOS” или “BIOS/UEFI” и кликните по нему.
- В разделе могут присутствовать несколько пунктов. Найдите “BIOS Update Utility for Windows”.
- Напротив пункта будет отображена последняя версия BIOS/UEFI.
- Если она выше или соответствует той, что была получена входе выполнения соответствующей команды в командной строке, кликните по пункту “BIOS Update Utility for Windows”, а затем нажмите на кнопку скачивания.
- Будет загружен файл в виде “xxx.exe”, где вместо “xxx” будет указан набор символов.
- Запустите файл-установщик и выберите пункт “Установить”.
- По завершению распаковки откроется новое окно, в котором следует нажать на кнопку “Flash BIOS”.
- Нажмите кнопку “ОК”, чтобы запустить процесс обновления BIOS/UEFI.
- После перезагрузки пробуйте войти в пользовательский интерфейс BIOS/UEFI одним из способов, приведенных вначале данной статьи.
При установке той же версии BIOS, что уже имелась на компьютере, будет произведен сброс настроек.
Как зайти в BIOS на ноутбуке Lenovo





Иногда пользователи сталкиваются с трудностями при входе в BIOS на ноутбуках Lenovo, поскольку в некоторых моделях этот процесс нестандартный. Одни устройства оснащены специальной кнопкой на корпусе, другие модели позволяют войти в BIOS с помощью клавиши на клавиатуре или комбинации клавиш. Кроме того, пользователи Windows 10 могут загрузить ноутбук в режиме UEFI из интерфейса операционной системы. В этой статье разберем подробно перечисленные способы.
Содержание
- 1 Способ 1: Кнопка на корпусе — «Novo Button»
- 2 Способ 2: Специальные клавиши на клавиатуре
- 2.1 Клавиши и сочетания клавиш для входа в BIOS на ноутбуках Lenovo
Способ 1: Кнопка на корпусе — «Novo Button»
Большинство моделей ноутбуков Lenovo оснащены специальной кнопкой на корпусе «Novo Button». Она может располагаться сбоку или на передней панели рядом с кнопкой включения. Обычно она помечена иконкой в виде изогнутой стрелки.
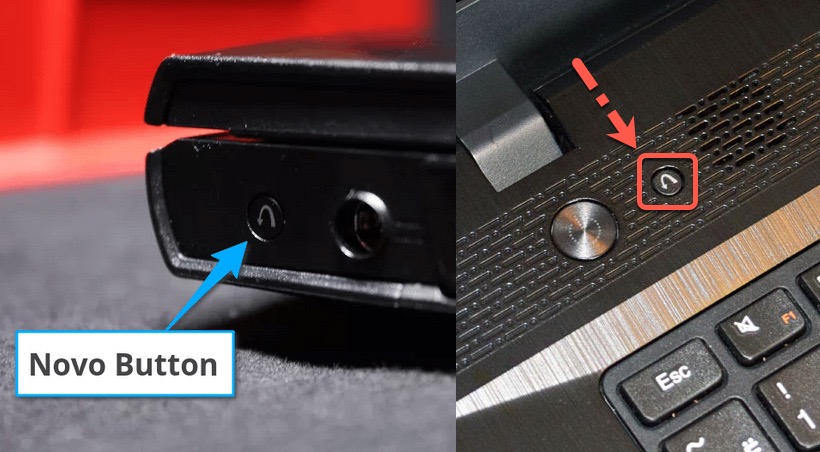
Чтобы зайти в BIOS на ноутбуке Lenovo с помощью кнопки, нажмите на «Novo Button» на выключенном устройстве вместо включения. Ноутбук запустится, а на экране отобразится окно с небольшим сервисным меню. С помощью стрелок на клавиатуре выберите пункт «BIOS Setup» и нажмите на клавишу Enter . После этого осуществится вход в базовую систему ввода-вывода.
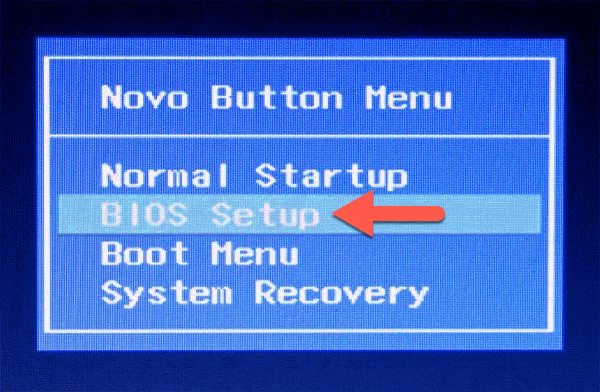
У современных моделей кнопка «Novo Button» спрятана в небольшом отверстии. Обычно оно располагается на боковой части и помечается таким же значком — стрелкой, похожей на перевернутую букву U. Например, на ноутбуке Lenovo Ideapad 320-15ISK отверстие находится слева рядом с портами USB. Чтобы зайти в BIOS, потребуется использовать скрепку или иголку. Сокрытие кнопки позволяет избежать случайного нажатия.
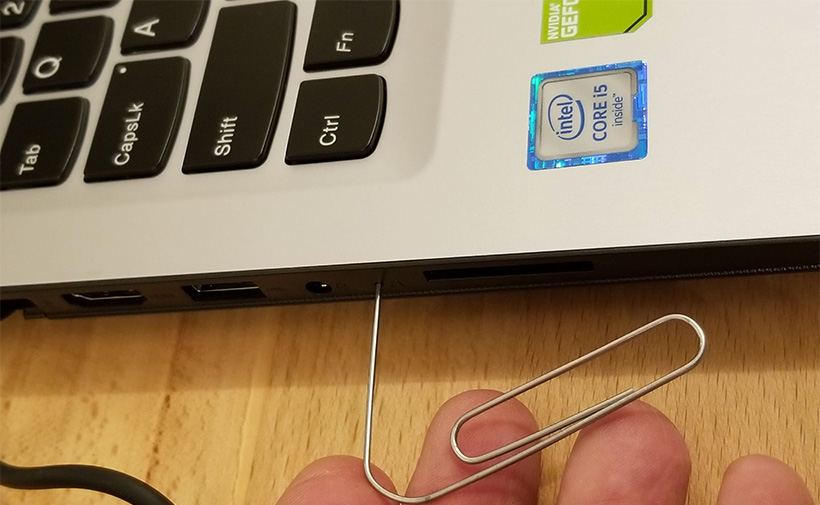
Некоторые устройства от компании Lenovo оснащены синей кнопкой под названием «ThinkVantage». С ее помощью открывается загрузочное меню ноутбука. «ThinkVantage» потребуется нажать сразу после запуска копьютера, когда на экране появится логотип Lenovo. В отобразившемся меню будет подсказка, какие клавиши нужно нажать для вызова определенных функций. В большинстве случаев для входа в BIOS – это кнопка F1 .

Способ 2: Специальные клавиши на клавиатуре
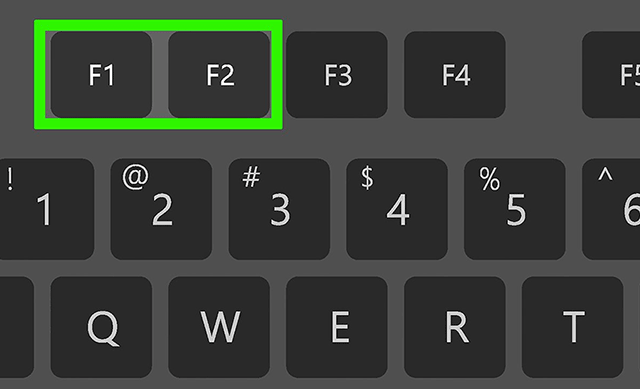
В зависимости от модели ноутбука Lenovo вход в BIOS может осуществляться различными клавишами — F1 , F2 и другими. Например, в B560 работает только клавиша F2 . Достаточно включить устройство, дождаться окна загрузки и нажать на нужную кнопку на клавиатуре. Как правило, в приветственном окне отображается подсказка внизу.
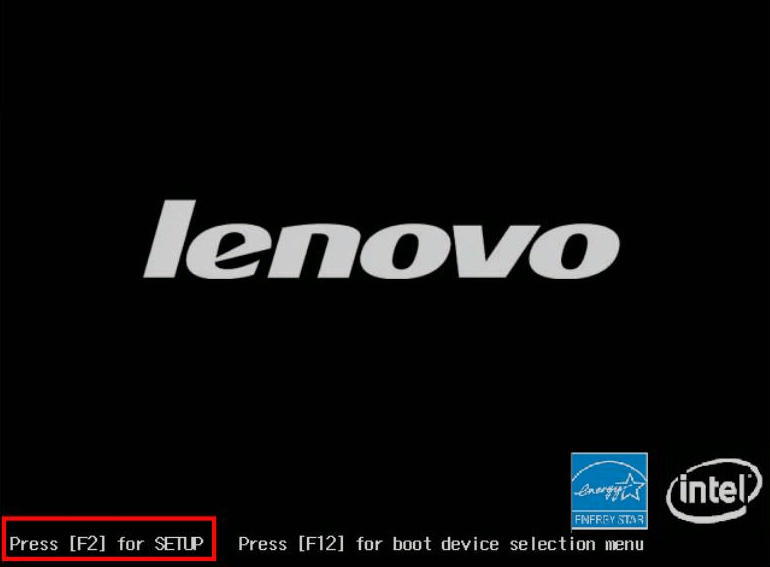
Также может работать комбинация Fn + F2 . Чтобы ею воспользоваться, включите ноутбук и в начальной фазе загрузки системы зажмите клавишу Fn , затем, не отпуская ее, на F2 . После этого откроется главное окно BIOS.
Клавиши и сочетания клавиш для входа в BIOS на ноутбуках Lenovo
Способ 3: Параметры Windows — особые варианты загрузки
Параметры операционной системы Windows 10 позволяют перезагрузить ноутбук с прямым переходом в BIOS. Эта инструкция универсальная и подходит для всех моделей не только ноутбуков Lenovo, но и других производителей.
Чтобы зайти в базовую систему через Windows на Lenovo, действуйте следующим образом:
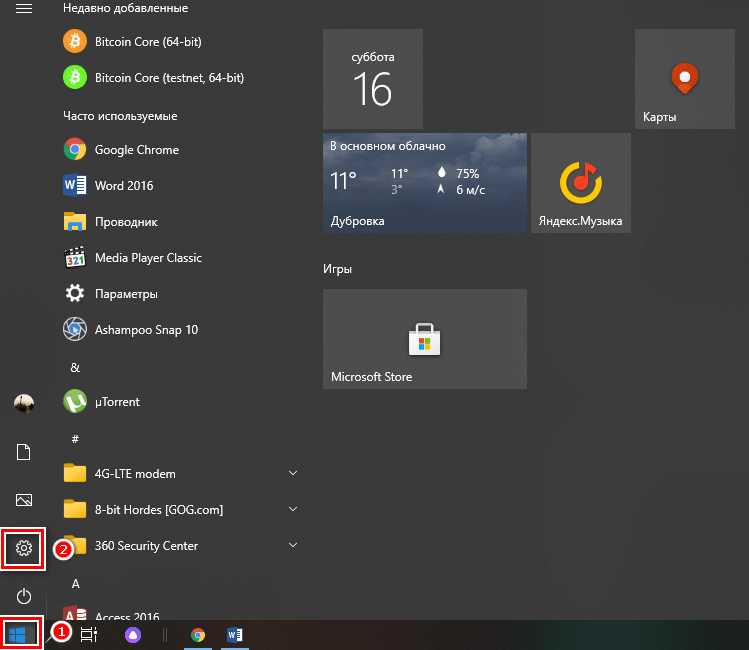
- Кликните по кнопке меню «Пуск» в нижней рабочей панели слева;
- Выберите иконку в виде шестеренки, которая обозначает параметры системы;
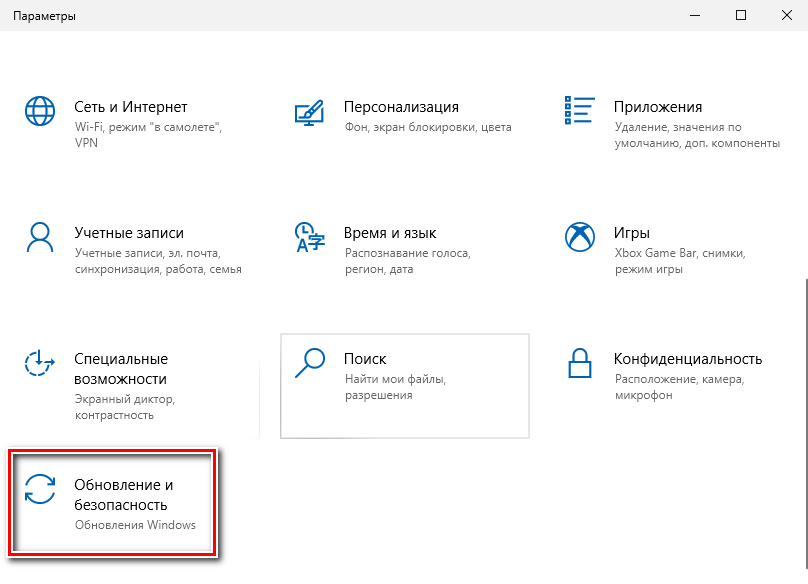
В появившемся окне нажмите на раздел «Обновление и безопасность» внизу;
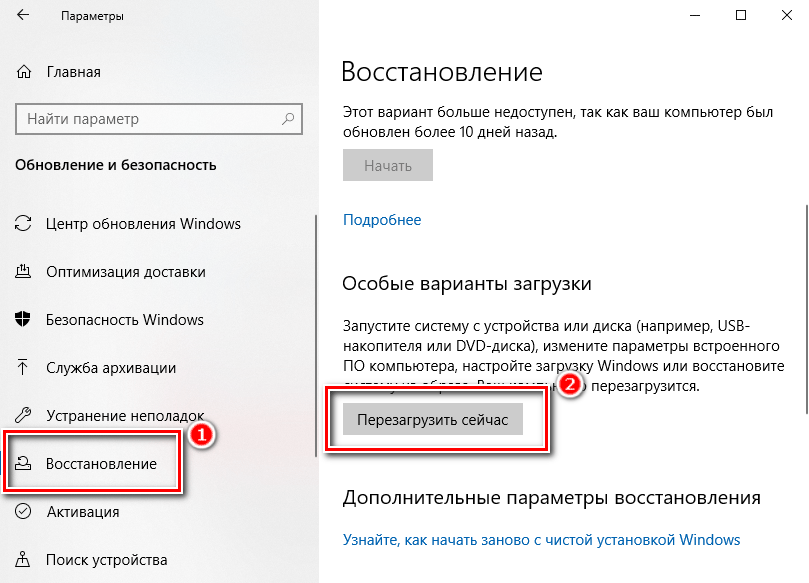
Откроется новое окно, где нужно перейти на вкладку «Восстановление», затем щелкнуть по кнопке «Перезагрузить сейчас»;
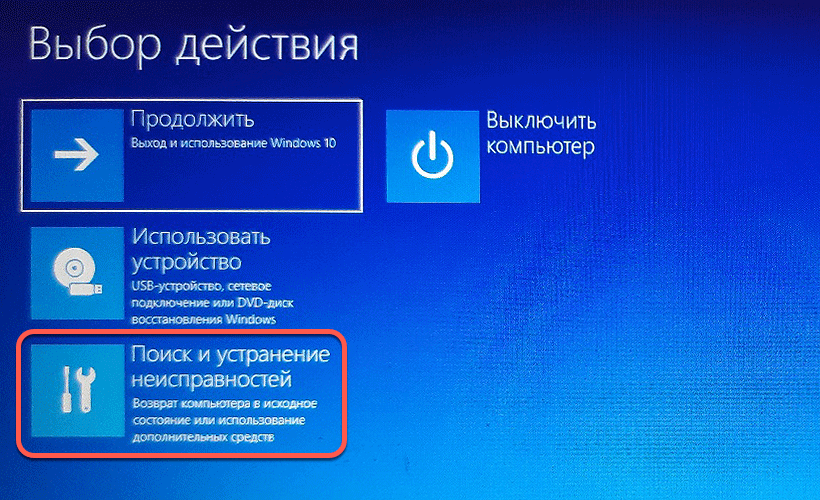
- Запустится системное окно Windows 10, при этом все процессы будут закрыты, поэтому лучше самостоятельно сохранить открытые документы и проекты на ноутбуке;
- В синем окне сначала выберите пункт «Поиск и устранение неисправностей»;
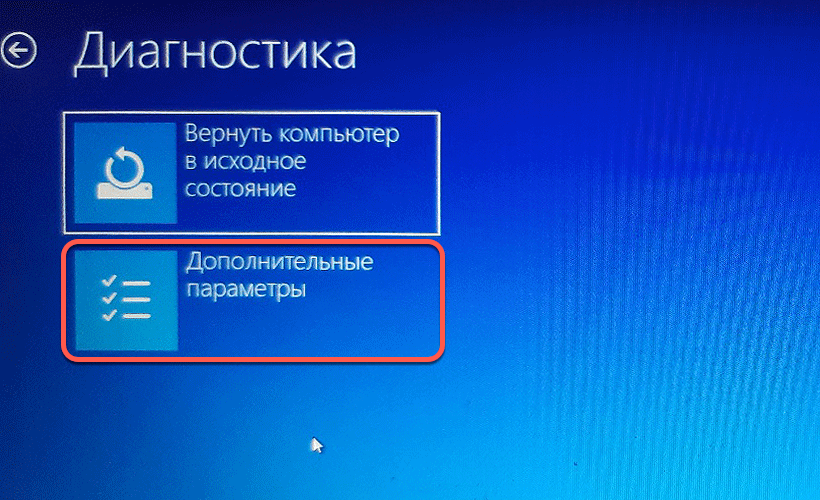
В следующем окне необходимо выбрать пункт с дополнительными параметрами;

Затем кликните по кнопке для прямого перехода в BIOS – «Параметры встроенного ПО UEFI»;
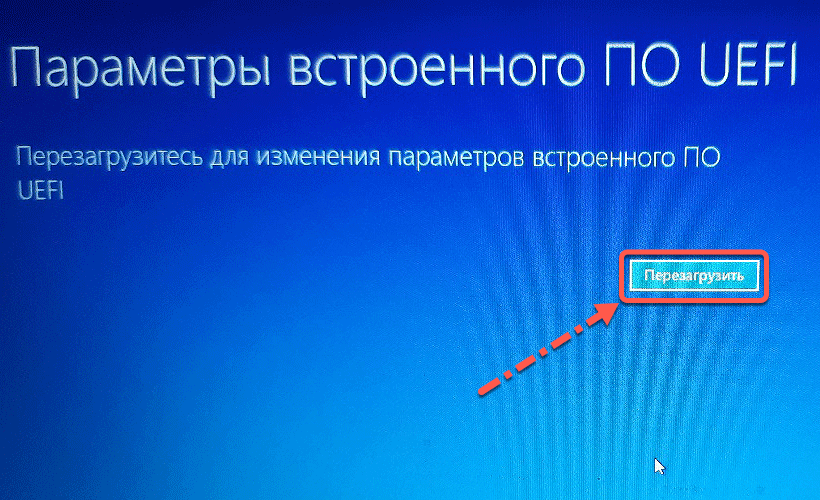
Перезагрузите ноутбук Lenovo в UEFI.
Такой способ подойдет, если операционная система запускается и корректно функционирует. Если у ноутбука нет ОС или она «слетела», то придется воспользоваться вариантами, описанными выше.
Возможные проблемы
Если возникли проблемы со входом в BIOS, рекомендуется подключить ноутбук Lenovo к сети. В некоторых моделях предусмотрена функция, не позволяющая запуститься базовой системе от аккумулятора.
У пользователей Windows 8 и 8.1 зачастую возникают проблемы со входом в BIOS стандартными способами: с помощью клавиш клавиатуры или специальных кнопок. Дело в том, что в операционной системе реализован быстрый запуск, который основан на гибернации, т.е. при включении ноутбука происходит восстановление последнего сохраненного состояния, а не полная инициализация, во время которой возможен вход в BIOS. В этом случае помогут Параметры перезагрузки ОС либо отключение функции быстрого запуска.
При подготовке материала использовались источники:
https://remontcompa.ru/zhestkiy-disk/920-kak-voyti-v-bios-na-noutbuke-lenovo.html
https://ru.nodevice.com/articles/bios/lenovo-laptop-bios
https://spravkapc.ru/nastrojka-kompyutera/kak-zaiti-v-bios-na-noytbyke-lenovo.html
 Онлайн Радио 24
Онлайн Радио 24