Как зайти и настроить BIOS ноутбука DNS A17 для установки WINDOWS 7 или 8 с флешки или диска?
Сегодня мы вновь пополним копилку ваших знаний и расскажем, как зайти и настроить BIOS ноутбука DNS A17 для установки WINDOWS 7 или 8 с флешки или диска.
Напомним, что если вы решили установить операционную систему с флешки, то она должна быть установлена в USB порт вашего ноутбука.
Создать загрузочную флешку, для установки Windows 7, 8, XP , вы можете сами, по ЭТОЙ инструкции.
Первым делом, вам следует включить ноутбук и после включения, сразу же нажать клавишу “F2”, которая находится вверху клавиатурной панели ноутбука.
Этим способом вы прямиком попадаете в систему БИОС.
Здесь нам нужно отыскать и зайти во вкладку “Boot”.
Для того, чтобы выставить настройки на загрузку с оптического привода вашего ноутбука, то в первой строке под названием “Boot Options №1” нужно выбрать строку CD-ROm.
В том случае, если установка будет производиться с флешки, то вместо оптического привода нам нужно выбрать жесткий диск.
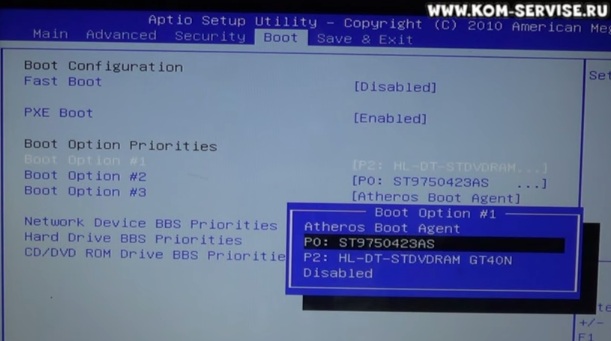
После этого, требуется перейти на вторую вкладку снизу, которая обозначена надписью “Hard Drive VBS Preority”.
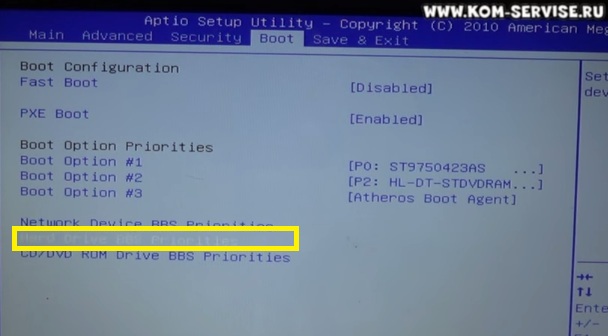
Здесь меняем наш жесткий диск на флешку.
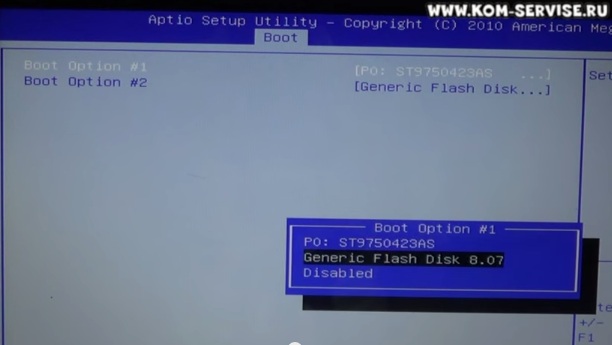
После проведения всех выше описанных манипуляций, следует перейти во вкладку “Save in exit” и нажать “Save Change and recept”.
А затем нажать два раза на клавиатуре кнопку “Enter”.
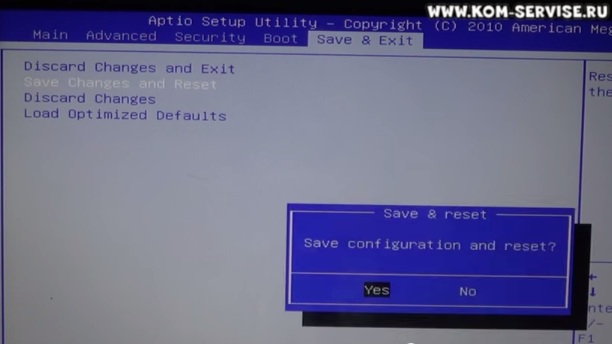
После этого, ноутбук начнет перезагрузку и в том случае, если флешка с установочными файлами установлена в вашем ноутбуке, начнется автоматическая установка операционной системы Windows.
Сегодня мы поведали вам, как настроить BIOS на загрузку с оптического привода или Flash накопителя. Следите за новыми публикациями на нашем сайте и набирайтесь знаний.
Если сегодняшняя инструкция была вам не понятна, то просмотрите подробное видео с нашего канала:
Как зайти и настроить BIOS ноутбука DNS W270 для установки WINDOWS 7 или 8 с флешки или диска.
Сегодня я Вам покажу как зайти в BIOS и загрузиться с флешки на ноутбуке DNS модель W270.
Итак, первое что мы делаем это вставляем флешку и жмем кнопку включения.
После того как появилась заставка DNS жмем F2 Setup. Мы попадаем в BIOS. Сначала открывается страница краткой информации о ноутбуке, она изображена ниже на рисунке.
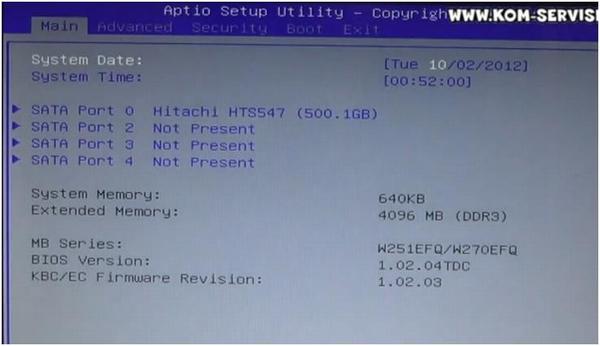
Чтобы нам загрузиться с флешки необходимо перейти на вкладку Boot. И здесь смотрим очередность что у нас стоит первым: первым стоит сеть, вторым жесткий диск и третья флешка.
Нам необходимо сделать первой нашу флешку.
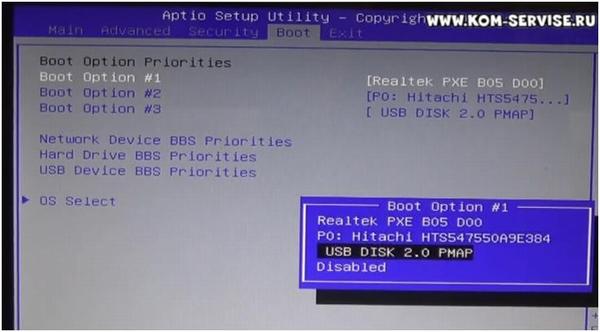
Далее заходим в USB Device BBS Priorities. Проверяем чтобы там стояла наша флешка. Все, так поставили чтобы Boot Option 1 была наша флешка.
Далее переходим на вкладку Exit и жмем два раза клавишу Enter чтобы сохраниться и перезагрузить компьютер.
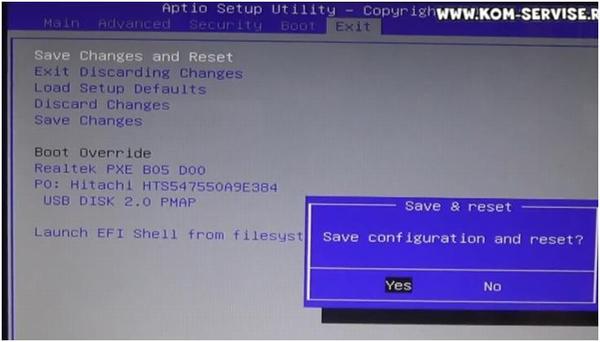
Все ноутбук у нас перезагружается, появляется на экране надпись DNS и смотрим пошла ли загрузка с флешки.
Теперь видно, что загрузка с флешки началась. Появилась надпись об установке и восстановлении операционных систем Windows.
Как выглядит окно загрузки показано ниже на рисунке.

Итак, в этом видео было рассказано как зайти и настроить BIOS ноутбука DNS c флешки.
Если Вам осталось что-либо непонятно смотрите видео ниже.
Как зайти и настроить BIOS ноутбука DNS A35 для установки WINDOWS 7 или 8 с флешки или диска
Дорогой пользователь, приветствуем тебя на нашем интернет-портале.
Сегодня мы подскажем, как настроить BIOS ноутбука DNS A35 для загрузки с флешки либо с оптического привода для установки Windows.
Чтобы зайти в BIOS, необходимо нажать клавишу F2 во время загрузочного экрана с логотипом DNS. Появится синее меню с текстом – BIOS. Теперь надо перейти на вкладку Boot.
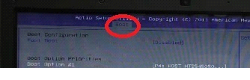
Здесь мы видим три загрузочные опции (Boot Option).
Дальнейшие действия зависят от того, на каком носителе записан образ операционной системы.
Если нужен оптический привод, необходимо выбрать в первом варианте загрузки пункт HL-DT-ST DVDRAM GT70N.
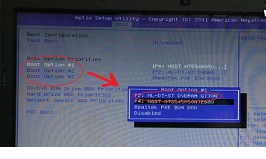
Если надо загрузиться с флешки, то тогда следует выбрать HQST HTS 545050A7E680, после чего надо перейти в пункт Hard Drive BBS Priorities, где в разделе Boot option #1 выбрать USB DISK 2.0 PMAP. Флешка превратится в жёсткий диск для загрузки.
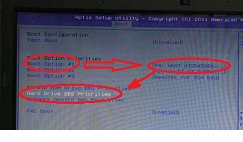
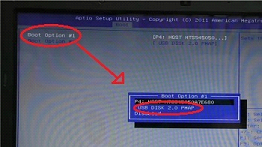
Следующим шагом надо с помощью кнопки Esc выйти в меню на вкладку Save & Exit, там выделить пункт Save changes and Exit, нажать кнопку Enter и подтвердить серьёзность своих намерений.
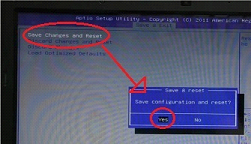
После перезагрузки компьютер зарузится с носителя и можно будет установить Windows.
При желании можно посмотреть на нашем сайте видео с обзором в реальном времени.
При подготовке материала использовались источники:
https://kom-servise.ru/index.php/bios-nastrojka/65-dns/412-412
https://kom-servise.ru/index.php/bios-nastrojka/65-dns/831-831
https://kom-servise.ru/index.php/bios-nastrojka/65-dns/1343-1343
 Онлайн Радио 24
Онлайн Радио 24