Удаление истории просмотра, поиска и загрузок в Firefox
Пока вы работаете в Интернете, Firefox запоминает для вас множество информации: сайты, которые вы посетили, файлы, которые загрузили, и многое другое. Вся эта информация называется вашей историей, или журналом. Однако, если вы используете компьютер в общественном месте или совместно с кем-либо, то, возможно, захотите скрыть свою историю от других.
Эта статья объясняет, какую информацию содержит ваша история Firefox, и предоставляет пошаговую инструкцию, как удалить её полностью или частично.
- Чтобы узнать, как временно отключить сохранение истории в Firefox, прочитайте статью Приватный просмотр – Просмотр веб-страниц без сохранения информации о сайтах, которые вы посещаете.
Оглавление
- 1 Какая информация содержится в моей истории?
- 2 Как мне удалить свою историю?
- 3 Как мне настроить автоматическое удаление истории в Firefox?
- 4 Как удалить отдельный веб-сайт из истории?
- 5 Связанные статьи
Какая информация содержится в моей истории?
- Журнал посещений и загрузок: Журнал посещений — это список посещённых вами сайтов, отображаемых в меню «Журнал», в соответствующем списке в окне «Библиотека» и в списке автозаполнения адресной строки. Журнал загрузок — это список загруженных вами файлов, отображаемый в окне «Загрузки».
- Журнал форм и поиска: Журнал форм включает в себя то, что вы набирали в полях для заполнения на веб-страницах. Журнал поиска включает то, что вы вводили в поле поиска страницы «Новая вкладка» и в панели поиска Firefox.
- Куки: Веб-сайты, которые вы посещаете, сохраняют куки и другие данные сайтов в вашем браузере, например, настройки сайтов или информацию о задачах, например, корзину покупок. При выборе этого элемента очищаются и куки, и локальные данные сайтов. Куки также могут быть использованы третьими лицами для межсайтового отслеживания. Узнать больше об отслеживании вы можете в этой статье.
- Активные входы: Если вы ввели имя пользователя и пароль на сайте, использующем базовую схему HTTP-авторизации, после последнего открытия Firefox, то этот вход считается «активным». Удаление этой информации приведёт к выходу из учётных записей на всех веб-сайтах, использующих этот метод авторизации. Выходов на сайтах, использующих куки для хранения состояния входов, не произойдёт.
- Кэш: Кэш хранит временные файлы, такие как веб-страницы и другие мультимедиа, загруженные Firefox из Интернета для ускорения загрузки уже посещённых страниц и сайтов. Для получения дополнительной информации прочитайте статью Как удалить кеш Firefox.
- Данные автономных веб-сайтов: При наличии соответствующего разрешения веб-сайт может хранить файлы на вашем компьютере, чтобы вы могли продолжать использовать его, даже если не подключены к Интернету.
- Настройки сайтов: Настройки для отдельных сайтов, включающие сохранённый масштаб, кодировку текста и разрешения (например, исключения из блокировки всплывающих окон), описанные в окне «Информация о странице».
Как мне удалить свою историю?
- Нажмите кнопку

 , чтобы открыть панель меню.
, чтобы открыть панель меню. - Откройте меню Журнал и выберите Удалить историю…
- Выберите, какую часть истории вы хотите удалить:
- Откройте выпадающее меню рядом с надписью Удалить: и выберите, какую часть вашей истории должен удалить Firefox (за последний час, за последние два часа, за последние четыре часа, за сегодняшний день или всю).
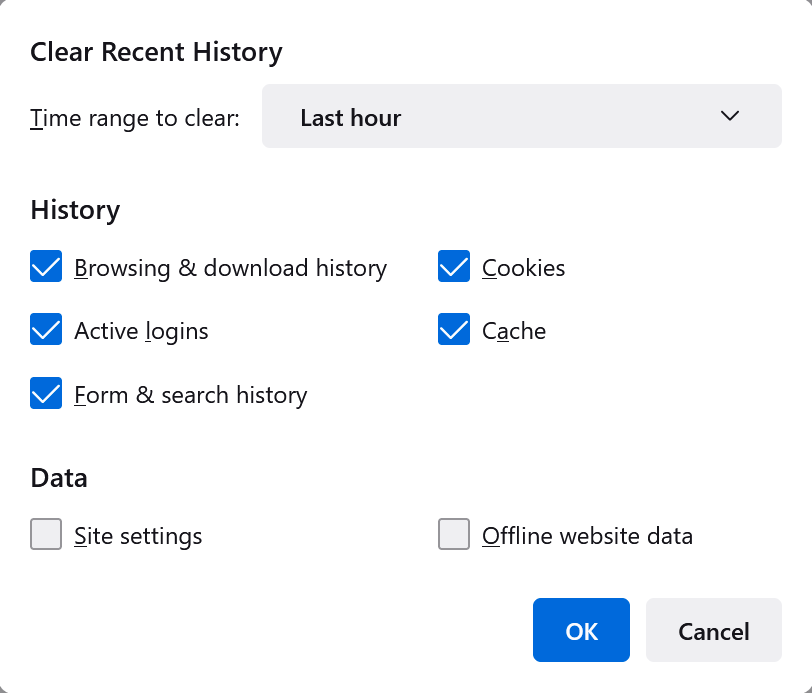
- Воспользуйтесь флажками для выбора того, какая информация будет удалена из вашего журнала. Его содержимое описано в разделе Какая информация содержится в моей истории? выше.
Из-за ошибки в Firefox версии 110, Firefox очищал все куки, когда были выбраны Куки, независимо от того, какой временной промежуток выбирался. Это было исправлено в Firefox 110.0.1, выпущенном 28 февраля 2023 г.
Как мне настроить автоматическое удаление истории в Firefox?
Если вы хотите или вам необходимо удалять историю каждый раз при использовании Firefox, вы можете настроить автоматическое удаление при выходе из Firefox, чтобы не забывать это делать.
- На Панели меню в верхней части экрана щёлкните Firefox и выберите Настройки . Нажмите кнопку
 и выберите Настройки . Нажмите кнопку
и выберите Настройки . Нажмите кнопку  и выберите Настройки .
и выберите Настройки . - Выберите панель Приватность и защита и перейдите в раздел «История».
- В выпадающем меню рядом с Firefox выберите будет использовать ваши настройки хранения истории .
- Поставьте флажок Удалять историю при закрытии Firefox.
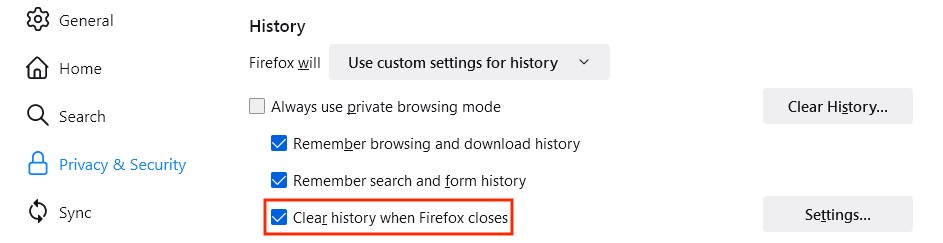
- Чтобы указать, какие элементы истории должны быть удалены, нажмите кнопку Параметры… рядом с Удалять историю при закрытии Firefox.
- В окне Настройки удаления истории отметьте элементы, которые будут автоматически удаляться при каждом выходе из Firefox. Изображение “Settings for clearing history” не существует.
- После выбора элементов истории для удаления нажмите кнопку OK , чтобы закрыть окно Настройки удаления истории.
- Закройте страницу Настройки . Любые внесённые изменения будут сохранены автоматически.
- Firefox неправильно завершил работу. Если произошло падение Firefox, вам нужно будет запустить Firefox и закрыть его нормально, чтобы гарантировать работу этой функции.
- Firefox настроен на автоматическое использование приватного просмотра. История, сохранённая в обычных сессиях, может быть очищена только из обычного окна. О том, как переключаться между обычным режимом и режимом приватного просмотра в таком случае, читайте в статье Приватный просмотр – Просмотр веб-страниц без сохранения информации о сайтах, которые вы посещаете.
Как удалить отдельный веб-сайт из истории?
- Нажмите кнопку

 , чтобы открыть панель меню. Нажмите на кнопку «Библиотека»
, чтобы открыть панель меню. Нажмите на кнопку «Библиотека»  на панели инструментов (если вы её не видите, нажмите кнопку меню
на панели инструментов (если вы её не видите, нажмите кнопку меню  и выберите Библиотека нажмите кнопку меню
и выберите Библиотека нажмите кнопку меню  ). Выберите Журнал , а затем нажмите «Показать весь журнал»«Управление журналом» в нижней части панели, чтобы открыть окно «Библиотека».
). Выберите Журнал , а затем нажмите «Показать весь журнал»«Управление журналом» в нижней части панели, чтобы открыть окно «Библиотека». - Найдите веб-сайт, который хотите удалить из своей истории, напечатав его имя в поле Поиск в журнале в верхнем правом углу и нажав Enter Return .
- Затем в результатах поиска щёлкните правой кнопкой мыши , удерживая клавишу Ctrl , щёлкните кнопкой мыши по сайту, который хотите удалить, и выберите Забыть об этом сайте .
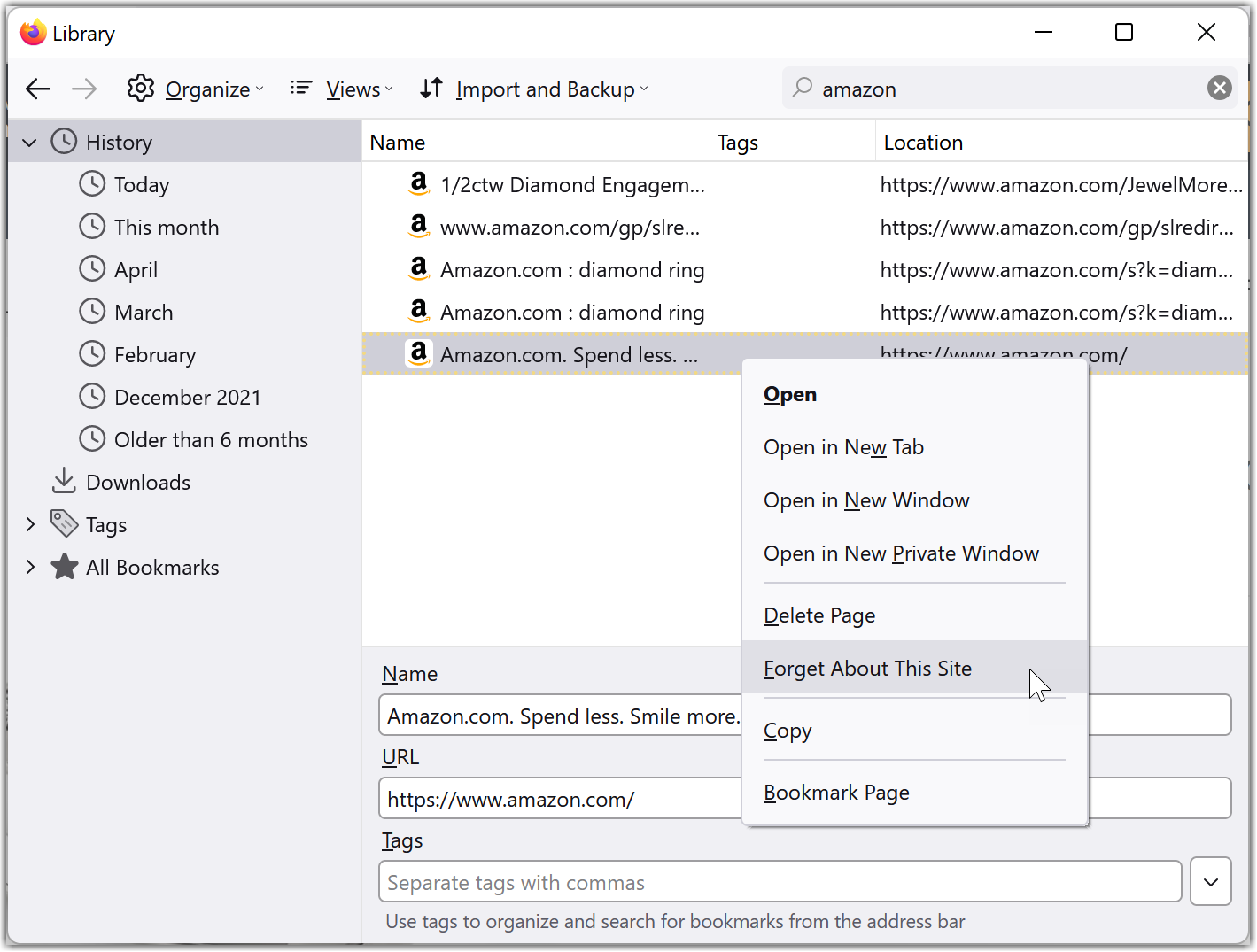 Изображение “Forget this website” не существует.
Изображение “Forget this website” не существует. 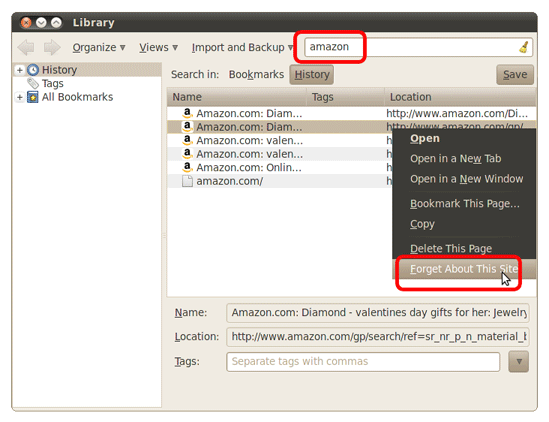
- В открывшемся диалоговом окне подтверждения нажмите кнопку Забыть .
Все элементы истории (журнал посещений и загрузок, куки, кэш, активные входы, пароли, сохранённые данные форм, исключения для кук, изображений и всплывающих окон) для этого сайта будут удалены.
Связанные статьи
- Кнопка «Забыть» — быстрое удаление истории из Firefox
- Удаление куки и данных сайтов в Firefox
Эти прекрасные люди помогли написать эту статью:
Как очистить историю и кэш браузера Mozilla Firefox? Легко!
Сегодня мы с вами узнаем, как очистить историю и кэш браузера Firefox, который имеет свойство захламляться время от времени, тратить ваше дисковое пространство на хранение временных файлов, а иногда вызывать различные ошибки и проблемы. Я приведу подробную инструкцию для одного из наиболее известных браузеров — Mozilla Firefox. Объясню, что именно следует удалять, в каких случаях и какие будут последствия. Поехали!
Как очистить историю и кэш браузера Mozilla Firefox
Доступ к окошку, через которое мы будем удалять историю и кэш, можно получить как минимум тремя путями. Покажу самый оптимальный вариант.
Нажимаем на три палочки в правом верхнем углу Фаерфокса. Здесь прячется меню с параметрами. Выбираем Журнал.
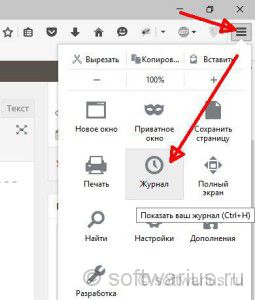
Нажали на Журнал, теперь выбираем Удалить историю…
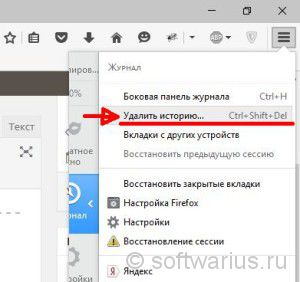
И выскакивает нужное нам окно Удаление всей истории. Кстати, самый быстрый способ вызвать его — использовать комбинацию горячих клавиш Ctrl+Shift+Del, вам даже не потребуется для этого заходить в параметры и нажимать Журнал в меню. Это примечание для любителей горячих клавиш и быстрой работы за компьютером;)
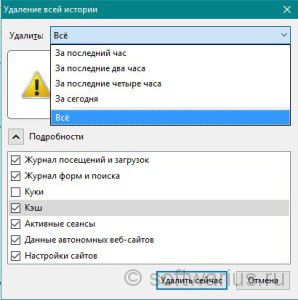
Здесь выбираете, за какое время вы хотите удалить свою историю и кэш — за последний час, два или четыре часа, за сегодня или вообще за все время работы. У меня стоит Всё. В подробностях можно выбрать, что именно удалять. Затем жмите Удалить сейчас.
Вкратце опишу пункты, доступные в Подробностях:
Журнал посещений и загрузок. Удаляются списки сайтов, которые вы посещали, www-адреса, которые вы набирали в адресной строке, а также список загруженных файлов. Сами загруженные файлы при этом никуда не удаляются!
Журнал форм и поиска. Это те данные, которые вы заполняли в полях на различных сайтах, например, имя, e-mail адрес и пр. То есть, когда вы кликаете в поле ввода — там вываливается список последних записей, которые вы набирали в этом поле. Эти записи стираются. Также удаляется история из окошка поиска вверху, вот из этого окна:
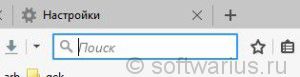
Куки. Они же кукисы, cookies, печенюшки, печеньки:) Благодаря кукам, сайты вас помнят, когда вы залогиниваетесь на них. Если вы удалите все куки, то вы разлогинитесь во всех сайтах, куда сейчас заходите без паролей (Вконтакте, Фейсбук и прочие). Это значит, что вам придется заново авторизоваться на всех сайтах, вспоминать логины, пароли, явки… При условии, что вы не используете специальный менеджер паролей, конечно. Поэтому можете снять галочку с кук, чтобы оставить их.
Кэш. Он же кеш или cache. Вот это то самое, ради чего мы и затеяли очистительные процедуры. Здесь хранятся все временные файлы, складируемые при первом посещении какого-либо ресурса — картинки, html-страницы, видео, джаваскрипты, css-файлы. Благодаря кэшу повторные заходы на один и тот же сайт будут производиться быстрее. Но на хранение всего этого мусора расходуется драгоценное дисковое пространство. Посему полезно периодически чистить кэш. Этот пункт у меня всегда отмечен.
Активные сеансы. Это значит, если вы авторизовались на каком-либо сайте с момента последнего запуска браузера, то это будет считаться активным сеансом и вы разлогинитесь с него. Отмечен он или нет — особой разницы нет.
Данные автономных веб-сайтов. Какие-то сайты могут оставлять свои файлы для автономной работы с ними без интернета. Я с такими еще не встречался, интернет есть практически всегда и везде. Поэтому лично для меня нет никакой разницы, отмечен этот пункт галочкой или нет.
Настройки сайта. Очищаются настройки отдельных сайтов, например, вы где-то поставили масштаб 150% для конкретного сайта или разрешили исключение при блокировке всплывающих окон для другого сайта. Эти настройки удаляются в этом пункте.
Еще два способа вызвать окно удаления истории и кэша
На закуску опишу самый долгий способ вызвать окно Удаление всей истории. Зайдите в Настройки -> Приватность -> нажмите ссылку Удалить вашу недавнюю историю.
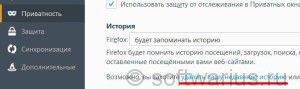
Не-не-не, это еще не все! Я ж говорил, что есть как минимум три способа вызвать окошко?)
Прямо сейчас перед вами открыт Firefox. Нажмите левую (или правую) клавишу Alt и в самом верху появится горизонтальное меню. Перейдите в Журнал -> Удалить недавнюю историю…

Подведем итоги
Если это ваш личный браузер, вы залогинены на многих сайтах, то рекомендую оставлять отмеченными все галочки, кроме кук, чтобы не тратить время на повторную авторизацию на своих любимых сайтах. Основной пункт здесь — это кэш.
Если вы залогинились где-то на чужом компьютере, то удаляйте всю историю вместе с кэшем и куками по окончании работы. Или перейдите в режим инкогнито, тогда удалять не придется, при закрытии окна браузера вся история сотрётся.
Получилось очистить кэш? Если у вас возникала какая-то проблема из-за кеша — удалось ли ее решить? Пишите, обсудим.
Хочу еще почитать:
- Как сбросить кэш DNS в Windows?
- Проверка ОЗУ на ошибки встроенной утилитой Windows 10
- Как добавить большую букву в Word в начале абзаца?
Как удалить историю в браузере Mozilla Firefox

Во время посещений веб-сайтов в интернете, браузер Mozilla Firefox запоминает различную информацию о сайтах которые вы посетили, о файлах которые вы загрузили, а также другую информацию. Эта информация называется историей или журналом браузера.
Если вы не единственный пользователь компьютера и (или просто) хотите скрыть свою историю действий в интернете, то в данной статье вы узнаете как удалить историю в браузере Mozilla Firefox, а также узнаете какая информация хранится в истории браузера.
Как удалить историю в браузере Mozilla Firefox
![]()
Чтобы удалить историю в браузере Firefox, вверху в правой части окна браузера нажмите кнопку и в появившемся меню выберите Журнал .

Затем выберите Удалить историю….

В открывшемся окне Удаление недавней истории, в выпадающем меню рядом с Удалить: выберите период, за который нужно удалить историю.

В списке Подробности установите флажки возле элементов, данные которых вы хотите удалить и нажмите кнопку Удалить сейчас. Окно закроется и выбранная вами информация будет удалена. (Варианты сохраняемых в истории данных рассмотрены в последнем разделе данной статьи)
Все эти данные не восстанавливаются, поэтому внимательно смотрите, какие пункты вы выбираете для удаления.

Также удалить историю можно и в настройках браузера, для этого откройте меню настроек нажав на кнопку ![]() Открыть меню и выберите пункт
Открыть меню и выберите пункт ![]() Настройки .
Настройки .

Выберите Приватность и Защита на левой панели и в разделе История нажмите кнопку Удалить историю….

В открывшемся окне Удаление недавней истории, выполните действия которые рассмотрены в способе выше и нажмите кнопку Удалить сейчас

Как быстро удалить историю в браузере Firefox
Также существует более быстрый способ удалить историю в браузере Firefox.
Чтобы быстро удалить историю в браузере Firefox, нажмите сочетание клавиш Ctrl + Shift + Del. После этого откроется окно Удаление недавней истории, и здесь также как и описано в предыдущем разделе, выбираем период за который нужно удалить историю, затем отмечаем флажками данные которые нужно удалить и нажимаем кнопку Удалить сейчас.

Как удалить из истории некоторые посещенные веб-страницы
Данный способ предполагает выборочную очистку истории в Firefox. Пригодится в тех случаях, когда нужно удалить не весь список, а лишь некоторые страницы сайтов, которые вы посетили ранее.
![]()
Чтобы удалить из истории некоторые посещенные ранее веб-страницы, вверху в правой части окна браузера нажмите кнопку и в появившемся меню выберите Журнал .

Затем выберите Показать весь журнал.

В открывшемся окне Библиотека , выделите страницу которую нужно удалить, щелкните правой кнопкой мыши и в появившемся контекстном меню выберите пункт Удалить страницу.

Чтобы быстро открыть окно Библиотека , нажмите сочетание клавиш Ctrl + Shift + H
Как удалить из истории отдельный веб-сайт
Данный способ пригодится в случаях, когда нужно удалить из истории отдельный веб-сайт.
![]()
Чтобы удалить из истории отдельный веб-сайт, вверху в правой части окна браузера нажмите кнопку и в появившемся меню выберите Журнал .

Затем выберите Показать весь журнал.

В открывшемся окне Библиотека , найдите веб-сайт который вы хотите удалить из истории в списке или в поиске журнала, щелкните правой кнопкой мыши и в появившемся контекстном меню выберите пункт Забыть об этом сайте.

Стоит отметить что все элементы истории (журнал посещений и загрузок, куки, кэш, активные сеансы, пароли, сохранённые данные форм, исключения для кук, изображений и всплывающих окон) для этого сайта будут удалены.
Чтобы быстро открыть окно Библиотека , нажмите сочетание клавиш Ctrl + Shift + H
Как настроить автоматическое удаление истории в Firefox
Если нужно удалять историю каждый раз, когда вы используете Firefox, то можно настроить автоматическое удаление истории при выходе из браузера Firefox.
Чтобы настроить автоматическое удаление истории при выходе из браузера Firefox, откройте меню настроек нажав на кнопку ![]() Открыть меню и выберите пункт
Открыть меню и выберите пункт ![]() Настройки .
Настройки .

Выберите Приватность и Защита на левой панели и в разделе История , в выпадающем меню выберите пункт будет использовать ваши настройки хранения истории

Затем установите флажок у опции Удалять историю при закрытии Firefox.

Чтобы указать, какая часть истории должна быть удалена, нажмите кнопку Параметры… рядом с опцией Удалять историю при закрытии Firefox.

В окне Настройки удаления истории отметьте элементы, которые будут автоматически удаляться при каждом выходе из Firefox. После выбора элементов удаляемой истории нажмите кнопку OK .

Какая информация хранится в истории браузера Firefox
- Журнал посещений и загрузок — Журнал посещений — это список посещённых сайтов, отображаемых в меню Журнал, списке Журнал в окне Библиотеки, и адреса в выпадающем списке панели задач.
Журнал загрузок — это список загруженных файлов, показанный в окне загрузок. - Журнал форм и поиска — Журнал форм включает в себя то, что вы набирали в полях для заполнения на веб-страницах. Журнал поиска включает в себя то, что вы вводили в панель поиска.
- Куки — Куки хранят информацию о посещённых вами веб-сайтах, такую как настройки сайта, статус регистрации и прочие. Куки также могут быть использованы третьими сторонами для отслеживания ваших переходов между сайтами.
- Кэш — Кэш хранит временные файлы, такие как веб-страницы и другие мультимедиа-данные, загруженные Firefox из Интернета, чтобы ускорить загрузку страниц и сайтов, которые вы уже посетили.
- Активные сеансы — Если с момента последнего запуска Firefox вы вошли на веб-сайт с помощью логина и пароля, то такой сайт будет считаться “активным”. Удаление разлогинит вас с этих сайтов.
- Данные автономных веб-сайтов — Если вы это разрешили, то веб-сайт может сохранить файлы на вашем компьютере, чтобы вы могли продолжать использовать его, даже если вы не подключены к Интернету.
- Настройки сайтов — Настройки для каждого сайта, которые включают сохранённый масштаб сайта, кодировку текста и разрешения для сайтов (например, исключения из блокировки всплывающих окон).
При подготовке материала использовались источники:
https://support.mozilla.org/ru/kb/udalenie-istorii-prosmotra-poiska-i-zagruzok-v-fir
 Онлайн Радио 24
Онлайн Радио 24