Как отключить пароль при загрузке Windows 8
Для защиты учетной записи на компьютере под управлением Windows 8, как и в предыдущих редакциях ОС, используется пароль. При этом нововведением данной версии системы является то, что помимо стандартного кодового слова она может запрашивать при загрузке пароль от учетной записи Microsoft (получается путем регистрации через Интернет), пин-код или графический ключ.
В том случае, если пользователь не беспокоится за сохранность личных данных и уверен, что посторонний человек не сможет получить доступ к компьютеру, он может отключить пароль у своего аккаунта или вовсе удалить его, ускорив процесс входа.
Мы категорически не рекомендуем этого делать, но понимаем, что в некоторых рабочих ситуациях такая потребность действительно может быть обоснованна.
Учетная запись Microsoft
Если локальная учетная запись на компьютере подключена к учетной записи Microsoft, а владелец компьютера не использует новые возможности системы, вроде магазина приложений Windows или синхронизации параметров с другими устройствами, то сам аккаунт можно убрать, то есть отменить связь. Такая учетная запись будет просто локальной, для которой меры безопасности могут и не применяться.
Чтобы отключить ввод пароля при запуске путём переключения на локальный аккаунт, потребуется:
- Сочетанием клавиш Win + C вызвать чудо-панель (charms bar), другой способ вызвать эту панель — провести указателем мыши по крайней правой границе экрана сверху вниз или снизу вверх;
- Коснуться кнопки «Параметры»;

- На открывшейся панели следует выбрать пункт «Изменение параметров компьютера».

Далее откроется окно с настройками системы, где нужно перейти в раздел с учетными записями пользователя. В блоке «Ваша учетная запись» необходимо нажать кнопку переключения на локальный аккаунт, а затем подтвердить то, что пользователь действительно хочет удалить связь с идентификатором Microsoft. Это делается путём ввода текущего пароля и игнорированием этого параметра на этапе настройки локальной учетной записи — поля «Пароль» и «Подтверждение» следует оставить пустыми.
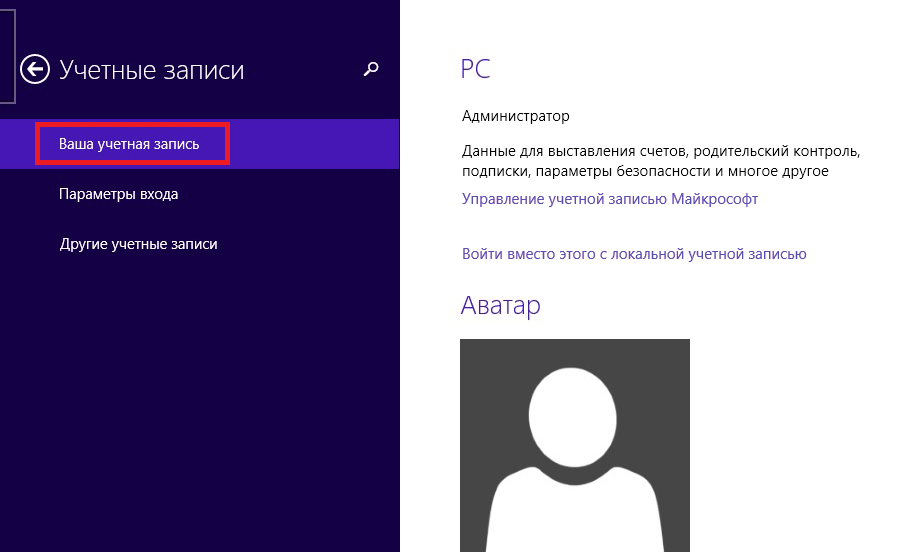
Автоматический вход
В Windows 8 также можно отключить пароль с помощью функции автоматического входа, при которой код не будет запрашиваться. Для этого потребуется изменить соответствующий параметр в настройках устройства. Для того, чтобы выполнить эту процедуру и убрать запрос ключа безопасности нельзя воспользоваться упомянутым выше окном «Параметры», поскольку данная настройка скрыта от глаз неопытных людей.
Вызвать окно с дополнительными настройками учетных записей можно с помощью нажатия на клавиатуре сочетания клавиш Win + R , а в появившемся окне следует выполнить ввод команды netplwiz

На экране появится окно, в котором нужно убрать галочку с пункта «Требовать ввод…», а затем нажать на кнопку Применить .

Если такой опции в данном окне вы не обнаружите, то смотрите ниже другой способ!
На экране появится окно, требующее дважды ввести текущий ключ от аккаунта в поля «Пароль» и «Подтверждение». После проведения описанной процедуры, Windows запомнит введенные данные и будет вводить их автоматически при включении устройства, минуя запрос.
Перед тем, как отключить запрос пароля и начать использовать функцию автоматического входа, операционная система Windows должна перезагрузиться. Это позволит ей сохранить введенные данные, а пользователь сможет сразу же убедиться, что ему удалось снять блокировку учетной записи.
Важно понимать, что при выполнении выхода из ОС во время работы, компьютер вновь затребует пройти авторизацию в аккаунте, но не будет просить это делать после отключения и последующего запуска.
Другой способ отключить пароль Windows 8
Итак, если после запуска netplwiz вы не нашли необходимой опции и экран выглядит так:

то не беда, попробуйте другой алгоритм действий.
Здесь мы покажем другой способ добраться до раздела «Ваша учетная запись». Если вы хотите воспользоваться тем же методом, как было указано в начале статьи, то пожалуйста — сделайте это и сразу переходите к пункту 3:
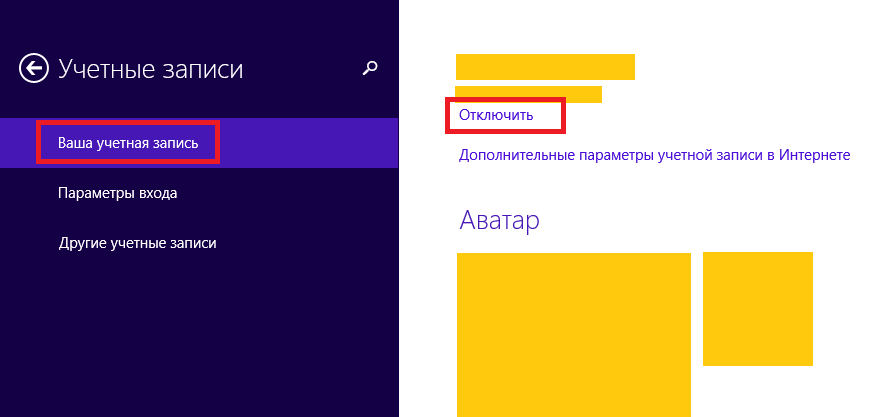
- Щелкните мышью в левый нижний угол, вызвав меню «Пуск». В нем сверху найдите и надавите мышкой на имя и аватар вашей учетной записи.
- Далее щелкните «Сменить аватар».
- Появится окно настроек, в котором выбираем помеченные красными прямоугольниками пункты «Ваша учетная запись», «Отключить». Ваша учетка станет локальной.
- Далее, при создании новой локальной учетной записи поле пароля оставляем пустым.
Отключить ввод пароля при пробуждении
Для этого вместо ранее выбираемого пункта меню в настройках Учетной записи нажмите «Параметры входа» и далее в разделе «Политика паролей» — Изменить .

Видео номер 1 по теме
Видео номер 2 по теме
Как удалить пароль Windows 8

Вопрос о том, как удалить пароль в Windows 8 пользуется популярностью у пользователей новой операционной системы. Правда, задают его сразу в двух контекстах: как убрать запрос пароля для входа в систему и как вообще удалить пароль, если забыл его.
В этой инструкции рассмотрим сразу оба варианта в перечисленном выше порядке. Во втором случае будет описываться как сброс пароля учетной записи Microsoft, так и локального аккаунта пользователя Windows 8.
Как убрать пароль при входе в Windows 8
По умолчанию, в ОС Windows 8 всякий раз при входе в систему требуется ввести пароль. Многим это может показаться излишним и утомительным. В этом случае, совсем не сложно убрать запрос пароля и в следующий раз, после перезагрузки компьютера вводить его не потребуется.
Для этого проделайте следующее:
- Нажмите клавиши Windows + R на клавиатуре, появится окно «Выполнить».
- Введите команду netplwiz и нажмите кнопку Ок или клавишу Enter.

- Уберите галочку «Требовать ввод имени пользователя и пароля»

- Введите один раз пароль для текущего пользователя (если вы хотите все время заходить именно под ним).
- Подтвердите сделанные настройки кнопкой Ок.
Вот и все: в следующий раз, когда вы включите или перезагрузите компьютер, запрашивать пароль у вас больше не будут. Отмечу, что если вы выйдете из системы (без перезагрузки), или включите экран блокировки (клавиши Windows + L), то запрос пароля уже появится.
Как удалить пароль Windows 8 (и Windows 8.1), если я его забыл
Прежде всего, учтите, что в Windows 8 и 8.1 существуют два типа аккаунтов — локальный и аккаунт Microsoft LiveID. При этом, вход в систему может осуществляться как с помощью одного, так и с использованием второго. Сброс пароля в двух случаях будет отличаться.
Как сбросить пароль аккаунта Microsoft
Если вход в систему осуществляется с помощью аккаунта Microsoft, т.е. в качестве логина используется Ваш адрес E-mail (он отображается на окне входа в систему под именем) проделайте следующее:
- Зайдите с доступного компьютера на страницу https://account.live.com/password/reset
- Введите E-mail, соответствующий вашей учетной записи и символы в поле ниже, нажмите кнопку «Next».

- На следующей странице выберите один из пунктов: «Email me a reset link», если вы хотите получить ссылку для сброса пароля на ваш адрес электронной почты, либо «Send a code to my phone», если хотите, чтобы код был выслан на привязанный телефон. Если ни один из вариантов вам не подходит, нажмите ссылку «I can’t use any of these options» (Я не могу использовать ни один из этих вариантов).

- Если вы выберите «Отправить ссылку по E-mail», будут отображены адреса электронной почты, отнесенные к данному аккаунту. После выбора нужного, на этот адрес будет отправлена ссылка для сброса пароля. Перейдите к шагу 7.
- Если вы выберите пункт «Отправить код на телефон», по умолчанию на него будет отправлена смс с кодом, который нужно будет ввести ниже. При желании можно выбрать голосовой вызов, в этом случае код будет продиктован голосом. Полученный код нужно ввести ниже. Перейдите к шагу 7.
- Если был выбран вариант «Ни один из способов не подходит», то на следующей странице потребуется указать адрес электронной почты вашего аккаунта, адрес почты, по которому с вами возможно связаться и предоставить всю информацию, которую только сможете о себе — имя, дату рождения и любую другую, которая поможет подтвердить ваше владение аккаунта. Служба поддержки проверит предоставленную информацию и пришлет ссылку для сброса пароля в течение 24 часов.
- В поле «Новый пароль (New Password)» введите новый пароль. Он должен состоять не менее чем из 8 символов. Нажмите «Далее (Next)».
На этом все. Теперь, чтобы зайти в ОС Windows 8 вы можете использовать только что заданный пароль. Одна деталь: компьютер должен быть подключен к Интернету. Если же компьютер не имеет соединения сразу после включения, то на нем все так же будет использоваться старый пароль и придется использовать другие способы для его сброса.
Как удалить пароль локальной учетной записи Windows 8
Для того, чтобы воспользоваться данным способом, вам потребуется установочный диск или загрузочная флешка с Windows 8 или Windows 8.1. Также для этих целей можно использовать диск восстановления, который можно создать на другом компьютере, где доступ к Windows 8 имеется (просто введите «Диск восстановления» в поиске, а затем следуйте инструкциям). Этот способ вы используете под собственную ответственность, он не рекомендован Microsoft.
- Загрузитесь с одного из указанных выше носителей (см. как поставить загрузку с флешки, с диска — аналогично).
- Если потребуется выбрать язык — сделайте это.
- Нажмите ссылку «Восстановление системы».

- Выберите пункт «Диагностика. Восстановление компьютера, возврат компьютера в исходное состояние или использование дополнительных средств».

- Выберите пункт «Дополнительные параметры».
- Запустите командную строку.
- Введите команду copyc:\windows\system32\utilman.exec:\ и нажмите Enter.
- Введите команду copyc:\windows\system32\cmd.exec:\windows\system32\utilman.exe, нажмите Enter, подтвердите замену файла.
- Извлеките флешку или диск, перезагрузите компьютер.
- На окне входа в систему нажмите по иконке «Специальные возможности» в левом нижнем углу экрана. Либо нажмите клавиши Windows + U. Запустится командная строка.
- Теперь введите в командную строку следующее: netuser имя_пользователя новый_пароль и нажмите Enter. Если выше имя пользователя состоит из нескольких слов, используйте кавычки, например net user “Big User” newpassword.
- Закройте командную строку и войдите в систему с новым паролем.
Примечания: Если вы не знаете имя пользователя для вышеуказанной команды, то просто введите команду net user. Отобразится список всех имен пользователей. Ошибка 8646 при выполнении данных команд говорит о том, что на компьютере используется не локальный аккаунт, а учетная запись Microsoft, о которой говорилось выше.
Еще кое-что
Проделывать все вышеописанное, чтобы удалить пароль Windows 8 будет значительно проще, если вы заранее создадите флешку для сброса пароля. Просто введите на начальном экране в поиске «Создание дискеты сброса пароля» и сделайте такой накопитель. Вполне возможно, он пригодится.
А вдруг и это будет интересно:
- Лучшие бесплатные программы для Windows
- Olive — бесплатный мультиплатформенный видеоредактор с открытым исходным кодом
- Не удаляются исключения Microsoft Defender — решение
- Что за файл bootTel.dat на диске в Windows 11 или Windows 10?
- Ошибка 0xc0000185 при загрузке Windows 11 или Windows 10 — как исправить?
- Лучший бесплатный антивирус 2023
Как убрать пароль в Windows 8
Как убрать пароль в Windows 8 ? Здравствуйте админ, хочу убрать пароль в операционной системе Windows 8, чтобы входить в систему быстрее, но выходит вот эта ошибка 0x80004005.
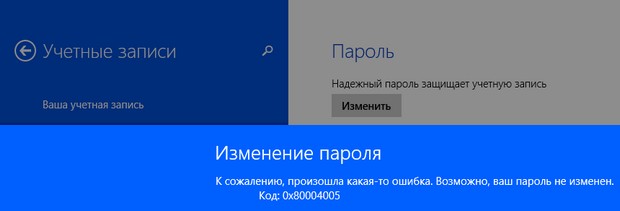
Ещё я хотел узнать, как отключить запрос пароля при выходе компьютера из спящего режима.
И последний вопрос, ничего страшного, если на домашний компьютер я буду входить без пароля?
Как убрать пароль в Windows 8
При написании этой статьи у меня возник спор с другом, он мне стал доказывать, что у него даже на рабочем компьютере нет ничего секретного и пароль на систему он давно убрал, да и на выход из спящего режима у него тоже пароля нет. Мы ради интереса зашли с ним на его компьютер и нашли там. сканы его паспорта и не только его, а ещё пяти работников нашей конторы «Рога и копыта», представляете! Затем я при нём установил с флешки программу Multi Password Recovery и вытащил пароли на ТО, о чём боюсь говорить даже Вам. А самое смешное, мой друг всегда держал открытым браузер, как бы вы думали на какой странице? Правильно, прямо на открытом кошельке webmoney! После всего этого он сказал громко – Всё, хватит, доказал, ставлю пароль.
Ещё хочу сказать, что также не стоит распечатывать пароль на бумажке и прикреплять его к монитору, как делает одна наша сотрудница на работе, прячьте его хотя бы, а лучше держите пароль всё время в голове. 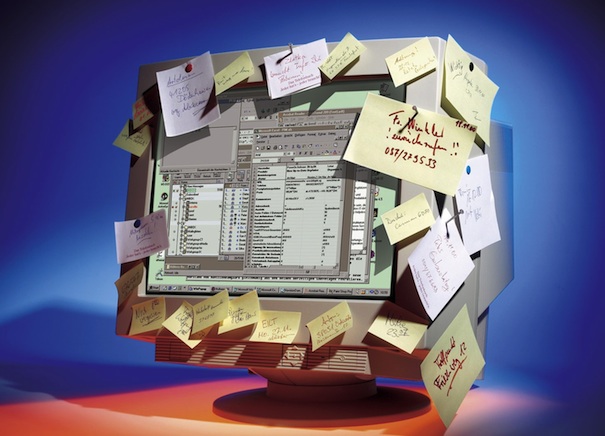 После публикации в прессе фотографий принца Уильяма на базе Королевских ВВС, военному руководству срочно пришлось менять все пароли.
После публикации в прессе фотографий принца Уильяма на базе Королевских ВВС, военному руководству срочно пришлось менять все пароли.  Так что друзья, сто раз подумайте прежде чем убрать пароль в Windows 8, но если вы твёрдо решили это сделать, значит действуем таким образом.
Так что друзья, сто раз подумайте прежде чем убрать пароль в Windows 8, но если вы твёрдо решили это сделать, значит действуем таким образом.
Ведём мышь в нижний “горячий левый угол” и щёлкаем правой мышью, выбираем «Выполнить», 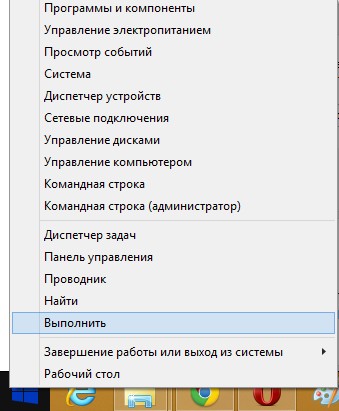 Вводим в открывшееся окно любую из следующих команд: control userpasswords2 или netplwiz , затем жмём ОК.
Вводим в открывшееся окно любую из следующих команд: control userpasswords2 или netplwiz , затем жмём ОК. 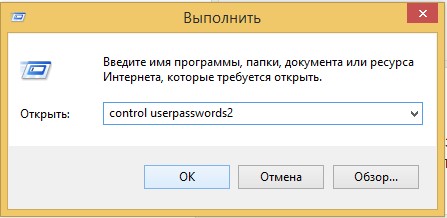 В окне «Учетные записи пользователей» снимите галочку с пункта «Требовать ввод имени пользователя и пароля»: и нажимаем Применить,
В окне «Учетные записи пользователей» снимите галочку с пункта «Требовать ввод имени пользователя и пароля»: и нажимаем Применить, 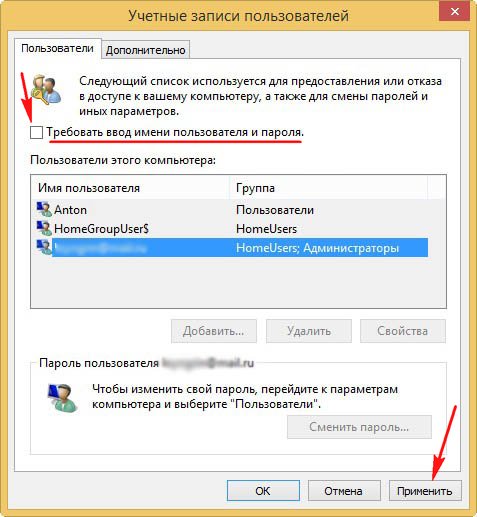 возникнет окно “Автоматический вход в систему” два раза вводите ваш действующий пароль и жмите ОК
возникнет окно “Автоматический вход в систему” два раза вводите ваш действующий пароль и жмите ОК 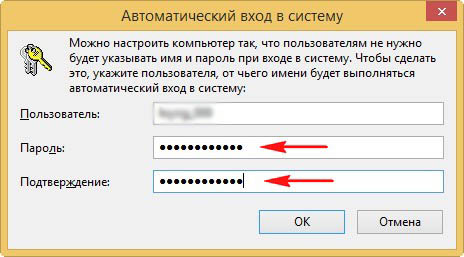
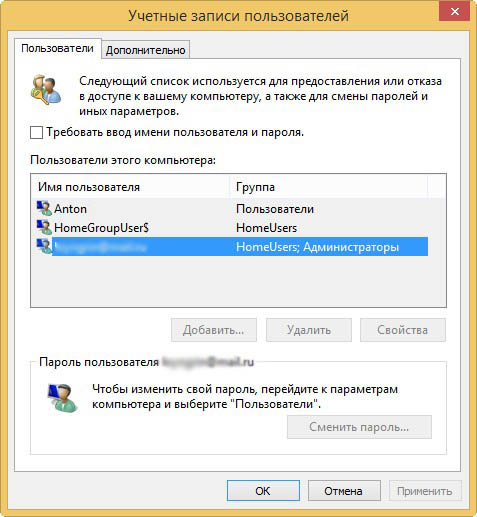
и ещё раз ОК. Как отключить запрос пароля при выходе компьютера из спящего режима
Друзья, если вы убрали пароль на вход в Windows 8, значит нужно заодно отключить запрос пароля при выходе компьютера из спящего режима.
Щёлкаем правой мышью в левом нижнем углу и выбираем «Панель управления», 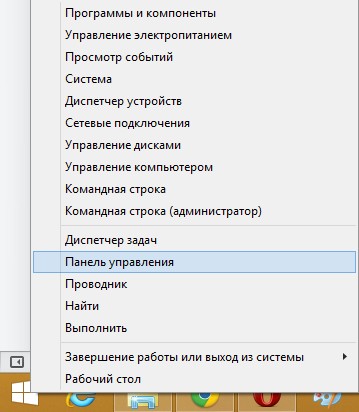 Система и безопасность,
Система и безопасность, 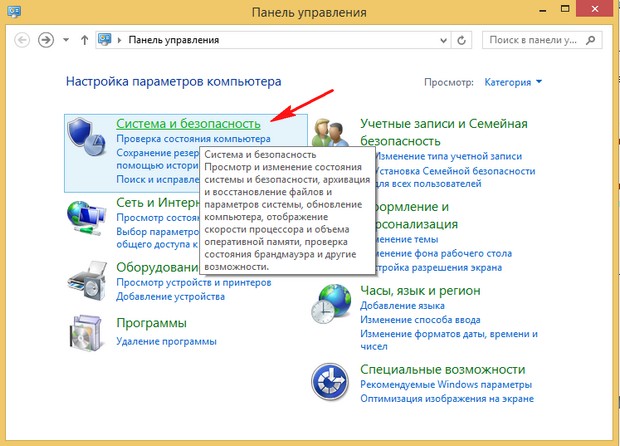 затем в разделе «Электропитание» выберите параметр «Запрос пароля при выходе из спящего режима»
затем в разделе «Электропитание» выберите параметр «Запрос пароля при выходе из спящего режима» 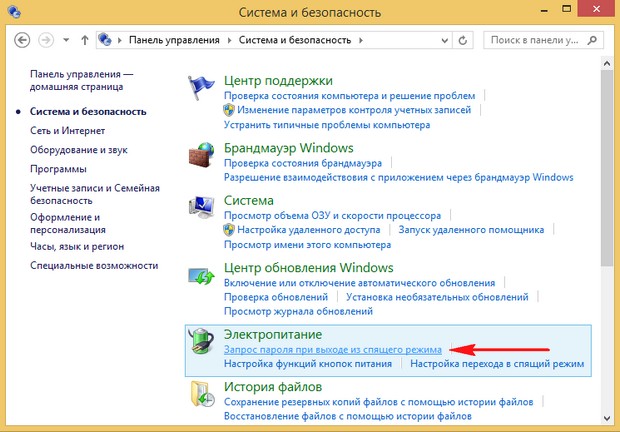 Жмите на «Изменение параметров, которые сейчас недоступны».
Жмите на «Изменение параметров, которые сейчас недоступны».  Отмечаем пункт “Не запрашивать пароль.
Отмечаем пункт “Не запрашивать пароль. 
tagsКлючевые слова
Рекомендуем другие статьи по данной теме
При подготовке материала использовались источники:
https://ustanovkaos.ru/rabota-v-sisteme/otklyuchit-parol-pri-zagruzke-windows-8.html
https://remontka.pro/udalit-parol-windows-8/
https://remontcompa.ru/windows/windows-81/383-kak-ubrat-parol-v-windows-8.html
 Онлайн Радио 24
Онлайн Радио 24