Блог

Скрытие файлов, папок и программ в Windows 11 может быть полезным инструментом для защиты конфиденциальности, поддержания порядка на компьютере и предотвращения доступа к важному содержимому лицам с плохими намерениями.
Существует несколько причин для скрытия определенных файлов в Windows. Во-первых, это защита частной жизни. Если у вас есть личная или конфиденциальная информация, например, номер кредитной карты, пароли или номер социального страхования, сохранение ее в тайне поможет защитить ее от посторонних глаз.
Иногда рабочий стол может быть загроможден папками, которыми вы редко пользуетесь, поэтому скрытие тех папок, которые вам не нужны на постоянной основе, поможет сохранить порядок и чистоту на вашем компьютере в визуальном плане.
Стоит помнить, что скрытие файлов может быть очень полезным, но это не должно рассматриваться как полноценная мера безопасности. Если вы имеете дело с особо важной информацией, лучше использовать более совершенные методы шифрования и аутентификации.
Как скрыть файлы и папки в Windows 11
- Откройте «Проводник» и найдите файл или папку, которую необходимо скрыть.
- Щелкните правой кнопкой мыши необходимый файл или папку и выберите пункт «Свойства».
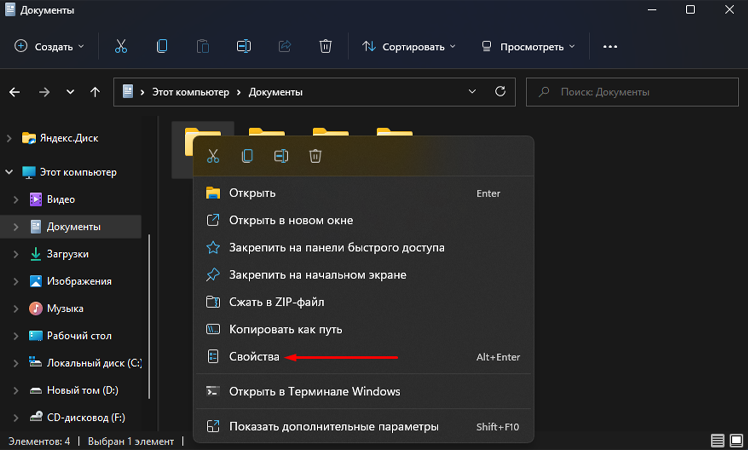
- Во всплывающем окне установите флажок напротив пункта «Скрытый» в разделе «Атрибуты».
- Если скрывается папка, содержащая вложенные папки и файлы, то после нажатия кнопки «ОК» обязательно установите флажок «К данной папке и ко всем вложенным папкам и файлам».
- Нажмите кнопку «OK» для подтверждения изменений.
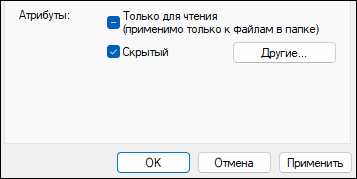
Как скрыть программы через реестр Windows
Важно отметить, что перед внесением изменений в реестр Windows следует обязательно сделать его резервную копию, чтобы избежать проблем с операционной системой. Кроме того, если вы не обладаете необходимыми знаниями, воздержитесь от выполнения этой процедуры, поскольку удаление ключевого файла может привести к прекращению работы компьютера.
Чтобы скрыть программы в Windows 11, выполните следующие действия:
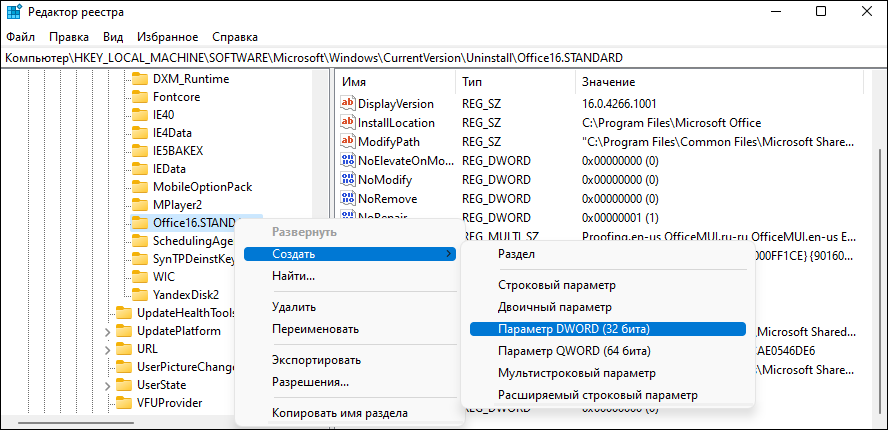
- Откройте редактор реестра от имени администратора, для этого в строке поиска меню «Пуск» введите команду regedit.
- В новом окне перейдите в боковом меню по следующему адресу: HKEY_LOCAL_MACHINE\SOFTWARE\Microsoft\Windows\CurrentVersion\Uninstall.
- Найдите в списке установленных программ конкретную программу, которую необходимо скрыть.
- Щелкните правой кнопкой мыши папку с программой и выберите «Создать» >«Параметр DWORD (32 бита)».
- Переименуйте новый параметр в SystemComponent.
- Дважды кликните созданный параметр и установите для него значение 1.
Возможность скрывать файлы, папки и программы в Windows 11 — это универсальный инструмент, который не только защищает конфиденциальность, но и позволяет навести порядок на рабочем столе. Стоит отметить, что после скрытия программы она больше не будет отображаться в меню «Пуск» и поиске.
Чтобы снова показать скрытую папку или программу, необходимо выполнить те же действия, что и раньше, но теперь нужно снять флажок с пункта «Скрытый» или изменить значение параметра SystemComponent на 0.
Поделиться
Вам также может понравиться

Что делают функциональные клавиши F1-F12 в Windows 10

20.03.2021
Как протестировать Windows 11, ничего не устанавливая

23.08.2021
Как удалить папку Windows10Upgrade
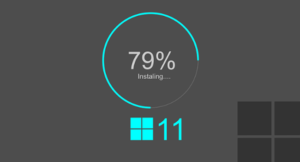
11.06.2020
4 способа бесплатно обновить компьютер до Windows 11
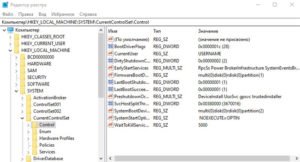
06.10.2021
Как очистить реестр в Windows 10 (5 лучших способов)

13.03.2021
Скрываем лишние папки в проводнике Windows

21.06.2023

itpro

Windows 10, Windows 11, Windows Server 2019, Windows Server 2022, Групповые политики

Комментариев пока нет
По-умолчанию в проводнике Windows отображаются различные стандартные папки: папки библиотек (Видео, Загрузки, Музыка, Документы, Изображения, Рабочий, Объемные объекты), панель быстрого доступа (Quick Access), значок сетевого окружения и OneDrive, последние открытые файлы и папки. Если ваши пользователи не используют эти папки, вы можете скрыть ненужные стандартные папки и библиотеки, чтобы они не занимали лишнее место в проводнике Windows.

В Windows нет нормальных встроенных средств для скрытия стандартных папок в проводнике. Вы можете скрыть файлы стандартных библиотек в проводнике Windows через реестр. Ниже указан список путей реестра для стандартных библиотек Windows:
Например, чтобы скрыть в проводнике папку Pictures:

- Откройте редактор реестра regedit.exe ;
- Перейдите в раздел HKLM\SOFTWARE\Microsoft\Windows\CurrentVersion\Explorer\FolderDescriptions\\PropertyBag
- Измените значение параметра ThisPCPolicy на Hide;
По умолчанию здесь указано Show.
По аналогии можно скрыть и все остальные папки.
В сети с доменом Active Directory вы можете скрыть папки библиотек в проводнике File Explorer на всех компьютерах с помощью групповых политик.
Action: Update Hive: HKEY_LOCAL_MACHINE Key Path: SOFTWARE\Microsoft\Windows\CurrentVersion\Explorer\FolderDescriptions\\PropertyBag Value name: ThisPCPolicy Value type: REG_SZ Value date: Hide

Дополнительно вы можете скрыть в проводнике следующие стандартные папки:
Скрыть папку быстрого доступа (Quick Access):
- Путь: HKEY_LOCAL_MACHINE\SOFTWARE\Microsoft\Windows\CurrentVersion\Explorer
- Тип: REG_DWORD
- Параметр: HubMode
- Значение: 1
Спрятать значок доступа к сетевому окружению (Network):
- Путь: HKEY_CURRENT_USER\Software\Microsoft\Windows\CurrentVersion\Explorer\CLSID\\ShellFolder
- Параметр: Attributes
- Тип: REG_DWORD
- Значение: 00100000

Скрыть значок OneDrive
- Путь: HKEY_CURRENT_USER\Software\Classes\CLSID\
- Параметр: System.IsPinnedToNameSpaceTree
- Тип: REG_DWORD
- Значение: 0
Таким образом можно сделать интерфейс проводника Windows максимально компактным.

Также через реестр можно изменить папку по-умолчнаию, которая открывается при запуске проводника.
- Путь: HKEY_CURRENT_USER\Software\Microsoft\Windows\CurrentVersion\Explorer\Advanced
- Тип: REG_DWORD
- Параметр: LaunchTo
Возможные значения: 1 (Этот компьютер), 2 (Быстрый доступ), 3 (Папка Downloads)

Это параметр настраивает опцию Open File Explorer to в свойствах проводника.
Также вы можете отключить показ в проводнике последних открытых папок и файлов:
- Путь: HKEY_CURRENT_USER\Software\Microsoft\Windows\CurrentVersion\Explorer
- Тип: REG_DWORD
- ShowFrequent = 0 (скрыть последние открытые папки)
- ShowRecent = 0 (скрыть последние открытые файлы)
Это будет работать как в Windows 10/11, так и в Windows Server 2022/2019/2016 (в моем примере я скрыл папки стандартные библиотеки в проводнике на RDS сервере).

Как скрыть папку в Windows 10 или сделать её невидимой
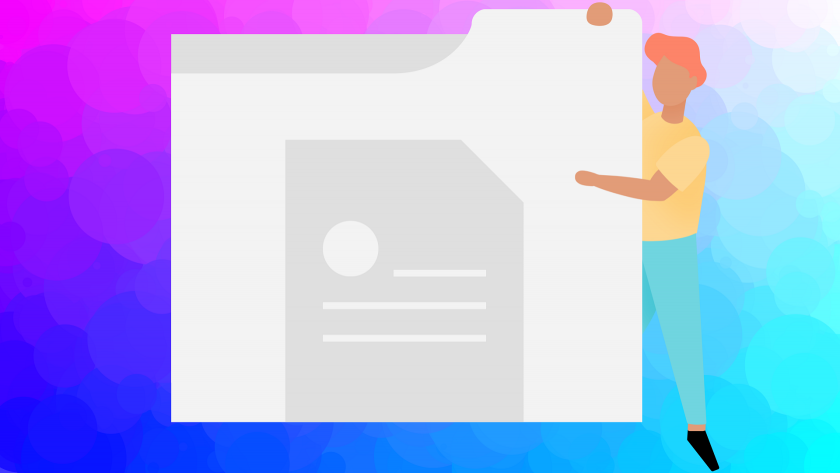
В современном цифровом мире скрыть что-либо приватное от третьих лиц становится всё сложнее, особенно если речь идёт о данных на компьютере, к которым имеют доступ другие пользователи. Например, члены семьи, друзья, коллеги по работе и так далее. Но если у вас такая необходимость есть, то это можно реализовать в несколько кликов встроенными функциями операционной системы Windows 10. Правда, стоит отметить, что скрыть папку или файлы таким образом можно только от не очень опытного пользователя. Для более серьёзной защиты стоит использовать специальный софт, шифрующий данные, или хотя бы архив с паролем.
Подписывайтесь на наш Телеграм
Как скрыть папку в Windows 10
Ещё со времён Windows 7 операционные системы компании Microsoft для настольных компьютеров позволяют скрывать файлы и папки штатными методами. Естественно, эта же возможность реализована и в Windows 10. Пользователю, чтобы скрыть нужную ему папку, достаточно выполнить несколько простых шагов.
Для начала нужно изменить настройки системы:
- кликните по меню «Пуск»;
- введите в поиск «Панель управления»;
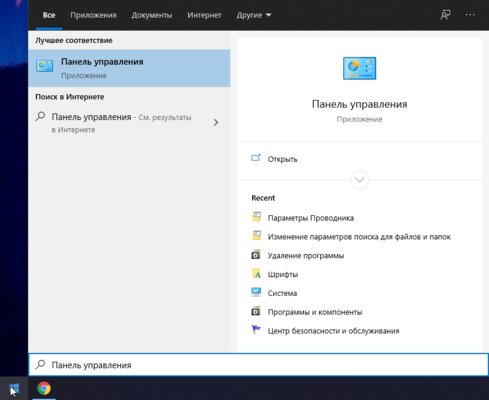
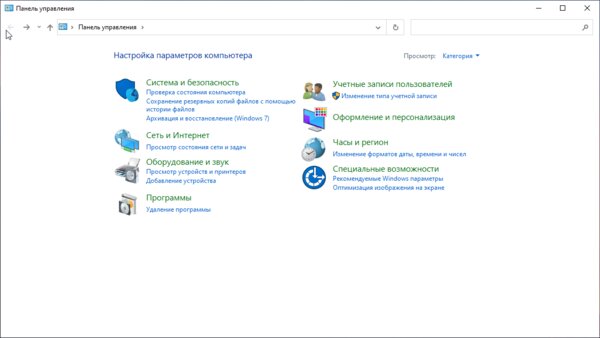
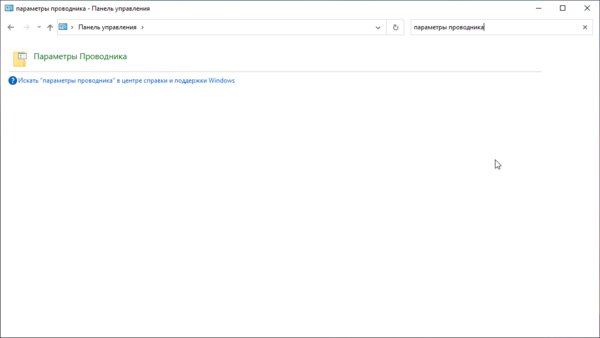
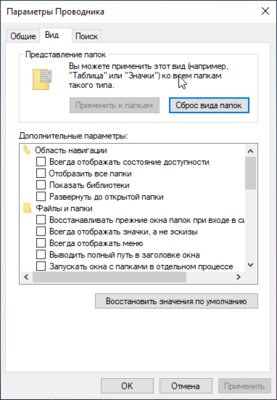
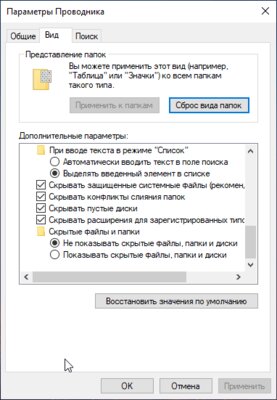
В случае, если по умолчанию в вашей системе скрытые файлы и папки не отображаются, данный этап можно смело пропустить.
Делаем папку скрытой:
- создайте на своём компьютере папку, которую нужно сделать скрытой (или используйте ту, которая уже создана);
- кликните правой клавишей мыши на данную папку;
- вы выпадающем меню выберите пункт «Свойства»;
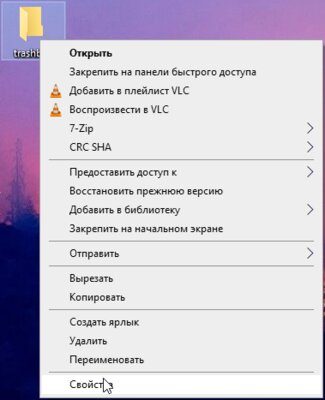
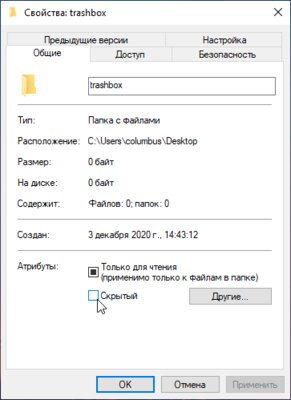
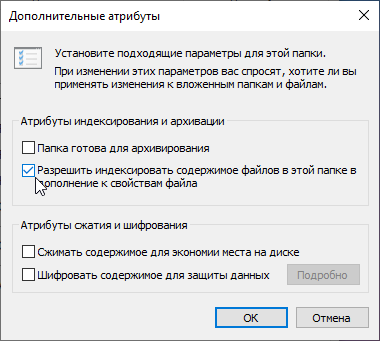
Данный способ достаточно прост и удобен — найти файлы в папке или саму папку через поиск не выйдет, и если специально скрытый контент не искать, то обнаружить его случайно не получится. Но есть и недостатки — для доступа к папке пользователю каждый раз нужно будет повторять первый этап, делая скрытые файлы вновь видимыми. Кроме того, любой пользователь может найти все скрытые файлы и папки, переключив аргумент в Параметрах Проводника.
Как показать скрытую папку в Windows 10
Для того, чтобы включить демонстрацию всех скрытых папок в системе, пользователю нужно провести довольно простые манимуляции.
- кликните по меню «Пуск»;
- введите в поиск «Панель управления»;
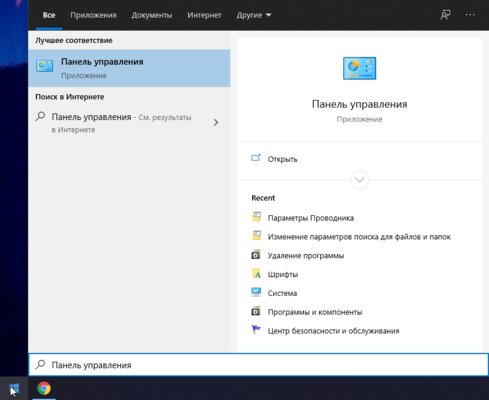
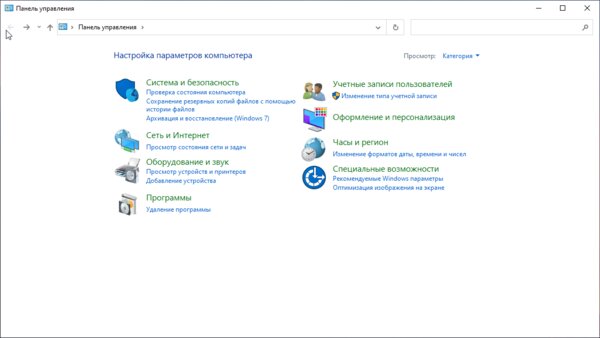
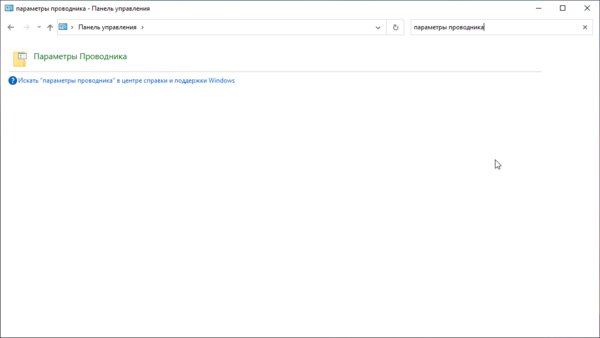
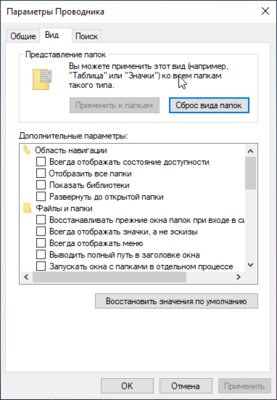
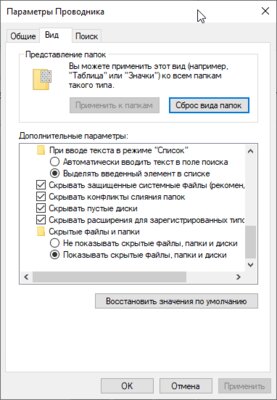
Как сделать невидимую папку Windows 10
Также имеется более хитрый способ скрытия папки, о котором, конечно, уже давно известно, но менее эффективным он от этого не стал. И, конечно, использовать дополнительный софт вновь не нужно.
Как сделать папку невидимой:
-
создайте папку на рабочем столе (правая клавиша мыши — Создать — Папку);
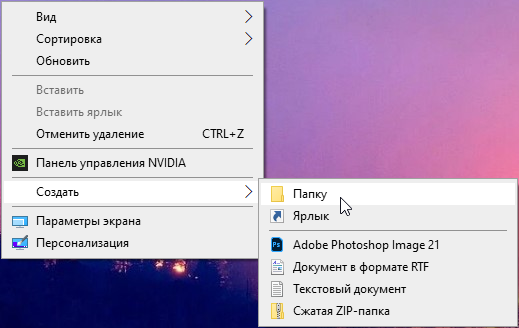
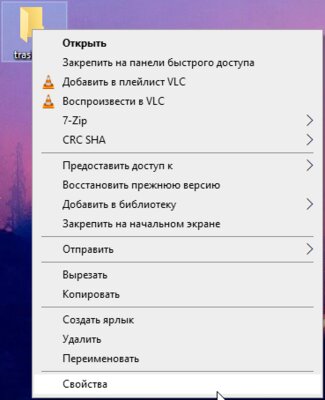
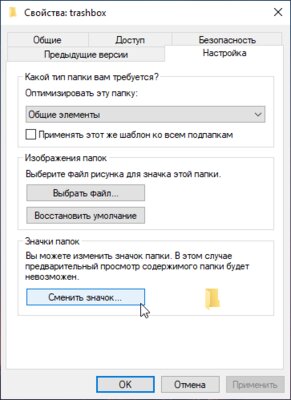
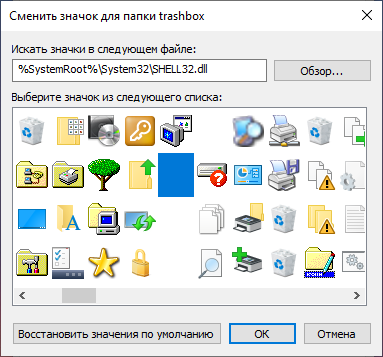
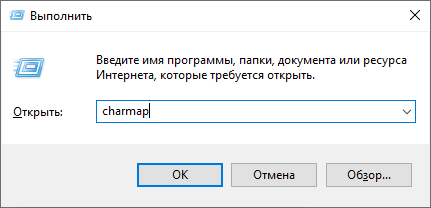
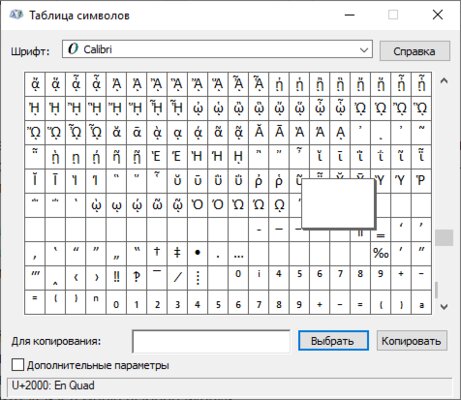
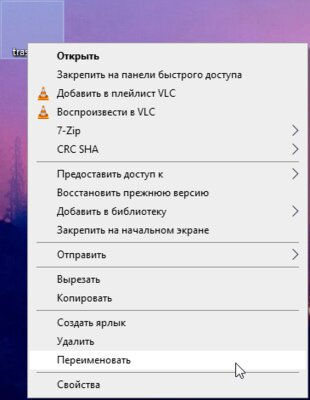
Преимущество данного способа в том, что найти папку через поиск практически невозможно, а демонстрация скрытых папок ничего не даст, так как изменений в атрибут папки пользователь не вносит. Но есть и очевидный недостаток — папку можно обнаружить, выделив область на экране или нажав комбинацию клавиш Ctrl+A. Более того, в проводнике скрытый таким образом контент всё же отображается.
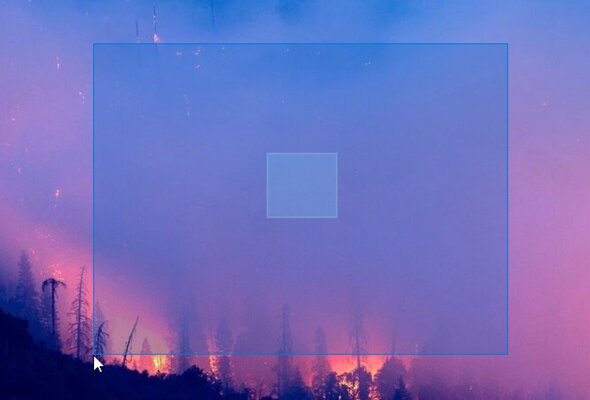
Прозрачная папка на рабочем столе
Материалы по теме:
- Эта бесплатная утилита от Microsoft в разы ускоряет работу. Она существует ещё с Windows 95
- Эта утилита показывает, где используется выбранный файл в Windows и что мешает удалить его
- Мод Windows 10 для игр: тестирую Atlas OS, из которого вырезали лишнее ради производительности
- 10 приложений, которые нужно сразу установить на новый компьютер
- 5 альтернатив «Проводника» в Windows: они лучше и по функциям, и по дизайну
При подготовке материала использовались источники:
https://itznaniya.ru/kak-skryt-fajly-papki-i-programmy-v-windows-11/
https://winitpro.ru/index.php/2023/06/21/skryt-papki-v-provodnike-windows/
https://trashbox.ru/link/how-to-hide-folder-windows-10
 Онлайн Радио 24
Онлайн Радио 24 