Как перенести контакты с телефона на компьютер

“Здравствуйте, я решил поменять телефон и хочу скопировать свою телефонную книгу на компьютер. Дело в том, что у меня накопилась большая база телефонных номеров, и я хочу воспользоваться случаем смены смартфона, чтобы перестать хранить все телефоны там. Сейчас мне было бы удобнее собрать все номера телефонов в один файл на компьютере. Кто-нибудь может мне подсказать, как сбросить телефонную книгу со смартфона на компьютер?как сбросить телефонную книгу со смартфона на компьютер? Заранее большое спасибо.”
Иногда человеку может понадобиться перенести контакты не между телефонами, а на компьютер. Например, некоторые сохраняют не только номера телефонов, но и почту. Или они хотят создать базу номеров телефонов в виде файла на компьютере. Это не так сложно. Мы описали несколько самых популярных способов перекинуть контакты с телефона на компьютер.
Те люди, которые по работе поддерживают контакт с большим количеством партнеров, в какой-то момент задумаются о хранении всех этих бесчисленных номеров телефонов. Во-первых, это пустая трата памяти, ведь вне работы эти контакты вам никогда не понадобятся. А во-вторых, при каждой смене телефона эта база контактов превращается в головную боль, ведь нужно придумывать, как перенести все эти сотни номеров телефонов на новое устройство.
Чтобы избежать сложностей с переходом на новый телефон, можно хранить контакты на компьютере. Но хранить да, это понятно, но как изначально сбросить базу контактов с номерами телефонов? Неужели все придется вбивать вручную в какой-то файл?
1. Перенос контактов с Android на компьютер
Способ 1. Перенос контактов с Android на компьютер через файл
Чтобы перенести базу контактов с телефона на компьютер через файл, вам понадобится зайти в телефонную книгу. Обратите внимание, что вам нужно зайти именно в приложение с контактами, не в журнал вызовов. Нажмите на «Опции» или «Настройки», потом вам нужно выбрать функцию «Импорт/экспорт».
В открывшемся меню выберите «Экспортировать контакты». Теперь вам нужно указать, куда именно вы хотите отправить записанные номера телефонов. Например, это может быть флеш-накопитель, который вы потом вставите в компьютер.
После этого телефон предложит вам выбрать, какие именно контакты вы хотите экспортировать. Не забудьте потом нажать на галочку, когда будете готовы к экспорту. Все, останется только вставить флешку в компьютер и скопировать файл с контактами.
Способ 2. Перенос контактов с Android на компьютер через облако
Созданный файл с контактами можно скопировать на компьютер не только через флешку, но и с помощью облачного хранилища. Например, если не хочется устанавливать что-то отдельное, для этих целей вполне может подойти Google-диск.
Скорее всего, на вашем телефоне уже есть приложение Google Drive. Если нет, скачайте его через Play Market. В приложении нажмите на «плюсик», чтобы добавить новый файл на диск. Затем нажмите на «Загрузить», а потом на «Выбрать», вам откроются файлы на вашем телефоне, в которых вам нужно найти сохраненный файл с контактами.
Если во внутренней памяти не нашлось нужного файла, а вы не помните, куда его сохранили, нажмите на три точки и выберите SD-карту. Нужный вам файл должен быть с расширением .vcf.
Когда вы добавите файл с контактами в Google Drive, зайдите на Google-диск на компьютере и скопируйте нужный вам файл. Если вы пользуетесь Google Chrome, можно просто открыть новую вкладку и справа нажать на «Диск».
Кстати, есть еще способ скинуть файл с контактами – через USB. Для этого просто подключите телефон к компьютеру, а потом найдите файл с расширением .vcf. Здесь все просто, отдельно расписывать этот способ мы не будем.
Способ 3. Перенос контактов с Android на компьютер через приложение MobileTrans
Если у вас мало времени и большой объем контактов, которые надо сбросить с телефона на компьютер, приглядитесь к приложению MobileTrans-Phone transfer. С ним весь процесс займет буквально несколько секунд.
Шаг 1. Скачайте и установите приложение
Если на вашем компьютере нет приложения MobileTrans-Phone transfer, скачайте его на официальном сайте или ниже. Приложение абсолютно безопасное и работает на более чем восьми тысячах современных моделей телефонов. Проблем с совместимостью точно не будет. Установите и запустите приложение.
Шаг 2. Подключение телефона
С помощью кабеля USB или USB-C подсоедините телефон к компьютеру. В приложении MobileTrans-Phone transfer выберите опцию «Резервное копирование». Обратите внимание, что ваш телефон помечен как источник, а компьютер – как пункт назначения. Если это не так, поменяйте их, нажав на соответствующую кнопку.
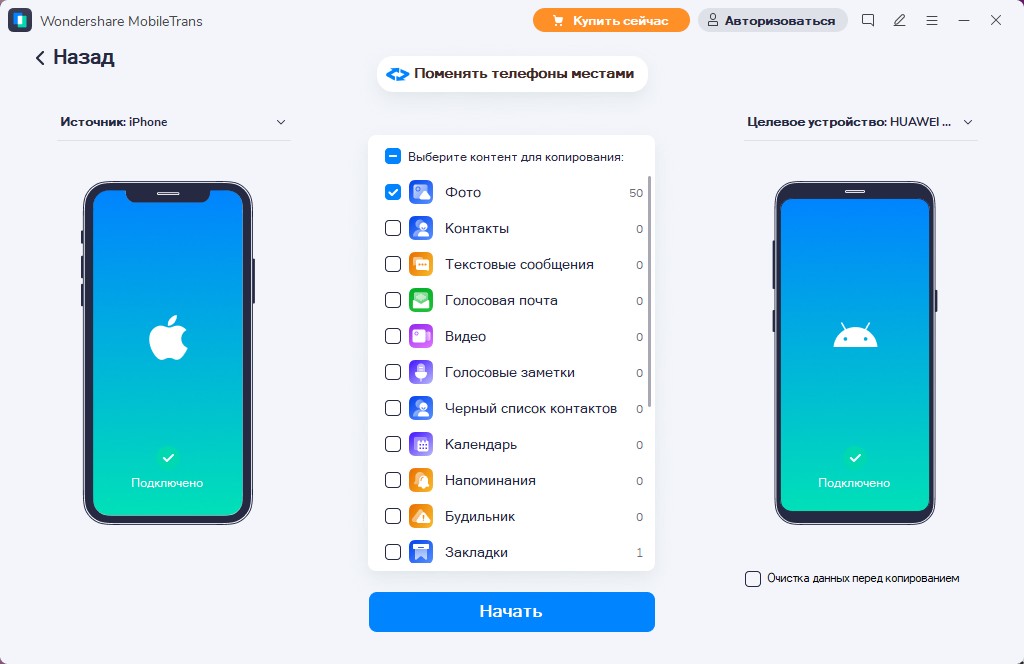
В середине отобразится список файлов, доступных для резервного копирования. Приложение MobileTrans-Phone transfer поддерживает 17 видов данных, но нам с вами в данном случае нужен только один – «Контакты». Выбираем их, проставив напротив этой категории галочку.
Шаг 3. Передача данных
Убедитесь, что вы выбрали все, что вам нужно. Вместе с контактами, если хотите, можно отправить на компьютер и фотографии, видео или сообщения. Если все нужное выбрано, нажмите на «Старт». Передача данных началась.
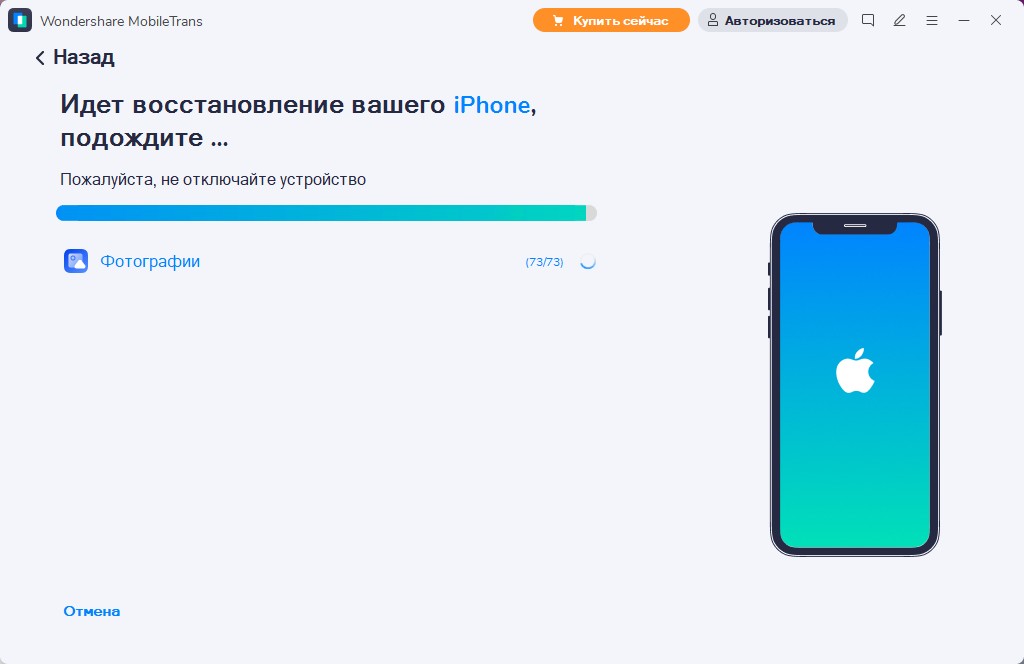
Следить за процессом передачи контактов с телефона на компьютер можно с помощью полоски-индикатора. В конце вам отобразится сообщение о том, что передача данных завершена успешно. Теперь вы можете отсоединить телефон от компьютера.
2. Перенос контактов с iOS на компьютер
Способ 1. Перенос контактов с iOS на компьютер с помощью iCloud
Чтобы скопировать номера телефонов с помощью iCloud, зайдите в облако через «Настройки». Там убедитесь, что синхронизация контактов включена. Если нет, перетащите ползунок так, чтобы функция была активирована.
Теперь ваши контакты синхронизуются. Вам осталось войти в своей аккаунт Apple и платформу iCloud на компьютере. Затем выберите в облачном хранилище «Контакты» и выделите те, которые вам нужны на компьютере. Если вам нужны все, нажмите сочетание клавиш «Ctrl+A».
В левой нижней части экрана нажмите на шестеренку и потом на «Экспорт vCard». Теперь вы можете сохранить контакты из телефона на компьютере.
Способ 2. Перенос контактов с iOS на компьютер с помощью электронной почты
В контактах выберите нужный вам номер телефона, нажмите «Поделиться контактом» в нижней части экрана телефона. Затем во всплывающем окне выберите «Почту» и отправьте письмо на свой адрес электронной почты. Теперь вам нужно только зайти на почту на компьютере, чтобы открыть отправленный контакт.
Кстати, тем же способом можно передавать контакты по Bluetooth, если ваш компьютер поддерживает такой тип подключения.
Главный минус этого способа, вам придется отдельно отправлять все контакты. Если у вас большая база телефонных номеров, это точно не вариант.
Способ 3. Перенос контактов с iOS на компьютер с помощью MobileTrans-Phone transfer
Так же, как мы переносили контакты с Android, можно отправить данные через приложение на компьютере MobileTrans-Phone transfer. Только в этом случае вам понадобится не USB-кабель, а Apple Lightning.
Установите MobileTrans-Phone transfer, скачав его с официального сайта или прямо ниже, если вы еще этого не сделали.
Подключите телефон с iOS к компьютеру, зайдите в приложение MobileTrans-Phone transfer и выберите «Резервное копирование». Убедитесь, что ваш iPhone указан в качестве источника для передачи данных.
Потом выберите необходимый тип данных, в нашем случае это контакты, и нажмите на «Старт». Кстати, вместе с контактами вы можете заодно отправить на компьютер фото, видео или сообщения. Приложение поддерживает 17 видов данных.
Вам нужно будет подождать несколько секунд, не отключая телефон от компьютера, пока не появится сообщение о том, что резервное копирование завершено успешно. Следить за процессом можно с помощью полоски-индикатора.
После этого вы можете отключить телефон от компьютера и пользоваться переданной через MobileTrans-Phone transfer телефонной книгой. Это очень быстрый и удобный способ передачи данных, при этом он абсолютно безопасен.
Заключение:
Вы можете использовать любой из описанных способов передачи контактов с телефонами на компьютер, но мы вам рекомендуем присмотреться к приложению MobileTrans-Phone transfer. Оно правда очень простое, в нем нет ничего лишнего.
При этом разработчик гарантирует безопасность от вирусов и утечек. Ваши данные никуда не исчезнут и никуда не утекут, вы просто используете MobileTrans-Phone transfer как посредника между телефоном и компьютером. При этом приложение поддерживает все самые популярные модели смартфонов, работает как на Windows, так и на Mac. Так что проблем с совместимостью точно не будет. Для всего процесса передачи данных вам потребуется несколько секунд, телефон, компьютер и кабель для подключения.
Надеемся, эта инструкция была для вас полезной.
Перенос контактов с телефона Android на ПК: 4 умных решения

Совершение телефонных звонков — это то, чем каждый занимается каждый день из-за широкого распространения мобильных телефонов. В частности, для деловых людей контакты по мобильному телефону являются одним из наиболее важных элементов информации, особенно когда речь идет об отслеживании ключевых клиентов и деловых партнеров. Однако потеря контактов может стать серьезной проблемой, поэтому в этой статье мы расскажем вам Как перенести контакты с телефона Android на ПК.
Поэтому, чтобы избежать этого, все пользователи Android должны сделать резервную копию своей контактной информации на компьютере, если они потеряют свой телефон или данные по ошибке; это особенно важно для тех, кто часто путешествует со своими устройствами. Вопрос в том, ищете ли вы простые способы переноса контактов с Android на ПК? Читайте дальше, чтобы узнать больше!

Часть 1. Перенос контактов с Android на компьютер с помощью MobileTrans
С помощью USB-кабеля вы можете передавать файлы со смартфона Android или iOS на ноутбук с помощью MobileTrans.
С помощью этой программы можно передавать изображения, фильмы, тексты, аудио и приложения. Чтобы освободить место на смартфоне, вы также можете использовать MobileTrans для экспорта контактов на компьютер. Неспециалисты найдут его простым в использовании и быстрым в освоении.
MobileTrans — Резервное копирование Android
Резервное копирование контактов Android на ПК в несколько кликов!
- • Резервное копирование контактов и других данных с вашего устройства на компьютер одним щелчком мыши.
- • На выполнение уходит менее 10 минут.
- • Поддерживает передачу более 18 данных между более чем 6000 мобильными устройствами.
- • Поддерживает передачу данных WhatsApp между устройствами iOS и Android.
- • Полностью совместим с Windows 11 или Mac 10.15.
- • Полностью совместим с iOS 15 и Android 12.0.
Его скачали 4 085 556 человек
4.5/5 Превосходно
MobileTrans можно использовать для передачи файлов, выполнив несколько простых шагов.
Шаг 1. Откройте MobileTrans на своем ПК после подключения смартфона. Для подключения смартфона можно использовать USB-кабель. Затем выберите Резервное копирование & Восстановить вариант.

Шаг 2. Нажмите Резервное копирование в разделе Телефон Резервное копирование Восстановление. Вы увидите данные своего телефона, выберите контакты из списка и нажмите кнопку Начать.

Шаг 3. Ваши контакты успешно перенесены с мобильного устройства на ПК.

После того, как вы выполните все шаги, вы можете чувствовать себя спокойно, поскольку все ваши контакты зарезервированы. Всякий раз, когда вам понадобится в будущем, или в случае потери контактов, вы можете восстановить их с помощью MobileTrans.
безопасность и защита
Часть 2. Перенос контактов с телефона на компьютер с помощью USB
Файлы VCF, включенные в ваш смартфон, — это самый простой способ перенести контакты с Android на компьютер через USB. Чтобы импортировать и экспортировать контактную информацию телефона, вам потребуется файл стандартного типа, известный как файл VCF, также известный как Vcard.
Таким образом, пользователям не нужно загружать и устанавливать какие-либо приложения или программное обеспечение во время этой процедуры. Для этого вам понадобится USB-кабель и несколько щелчков мышью. Вот пошаговое руководство, которое поможет вам.
Шаг 1. Откройте на смартфоне приложение Контакты.
Шаг 2. Использование Импорта/Экспорта > Экспорт на USB-накопитель, вы можете экспортировать все свои контакты из меню Управление Контакты. Затем ваш смартфон сохранит ваш контакт в формате VCF.

(Совет: попробуйте найти эти индикаторы один за другим, даже если интерфейсы на других телефонах уникальны).
Шаг 3. Надежно подключите телефон к ПК с помощью исправного USB-кабеля.
Шаг 4. Нажмите на папку Открыть мой компьютер и найдите свое мобильное устройство. Затем перейдите во внутреннюю папку хранилища и найдите сохраненный файл VCF.

Часть 3. Перенос контактов с телефона на ноутбук с помощью аккаунта Google
Если вы использовали учетную запись Google, вы также можете использовать Gmail для переноса контактов с устройства Android на настольный компьютер. Это просто.
Следуйте приведенному ниже пошаговому руководству, чтобы переместить контакты с устройства Android на компьютер с помощью Google Mail.
Шаг 1. Перейдите в раздел “Настройки” на смартфоне и выберите “Учетная запись” > “Google” оттуда.
Шаг 2. Если у вас есть учетная запись Gmail, войдите в нее и нажмите кнопку “Контакты”, чтобы синхронизировать свои контактные данные с устройства Android в Gmail. аккаунт.
Шаг 3. Введите данные для входа в свою учетную запись Gmail на своем ноутбуке. Найдите “Контакты” и выберите “Еще” > “Экспорт” в раскрывающемся меню.

Шаг 4. После этого вы можете выбрать контакты, которые хотите импортировать с устройства Android на компьютер. Выбрав соответствующий файл, нажмите кнопку “Экспорт“, чтобы начать перенос контактов с устройства Android на ноутбук.

Часть 4. Беспроводная передача контактов с телефона на ноутбук
Xender – это программа для передачи файлов для Android и ПК/iPhone, работающая аналогично вышеупомянутым программам. Это так же просто, как загрузить и установить приложение на свой телефон или компьютер.

Шаг 1. Загрузите Xender из магазина Google Play и установите его на свой смартфон и компьютер.
Шаг 2. Как только приложение будет установлено на вашем смартфоне, нажмите на символ + и добавьте свой компьютер. Для передачи данных с помощью этого метода можно использовать любой гаджет.
Шаг 3. Используйте эту программу для передачи файлов с телефона на ноутбук, выбрав и отправив нужные данные на целевое устройство (это может быть ваш ПК).
(Совет: Android, iPhone и другие мобильные устройства можно передавать с помощью Xender).
Заключение
Используя любой из этих четырех способов, вы можете легко ответить на вопрос “Как перенести контакты с телефона Android на ПК”. MobileTrans – это удобный инструмент для передачи данных между телефонами и ноутбуками, который работает и наоборот, передавая файлы с компьютера на телефон с помощью USB-кабеля.
Если вы используете соответствующую технику, перемещение файлов с вашего телефона или планшета Android на компьютер не составит труда. Кроме того, MobileTrans также является лучшим инструментом для передачи содержимого с телефона на телефон. Вы можете поделиться своими документами, контактами, мультимедийными файлами и т. д. Загрузите его сегодня и приступайте к работе!
Как перенести контакты с Samsung на ПК

Для любого пользователя телефона контакты являются наиболее важными файлами. Следовательно, мы должны перенести их на компьютер для резервного копирования, чтобы избежать потери данных. Мы поговорим конкретно о том, как перенести контакты с Samsung на ПК. Однако как без проблем завершить весь этот процесс передачи контактов? Мы предоставим вам несколько способов переноса контактов с Samsung на ПК с наиболее эффективной стратегией. Этот пост покажет вам пять простых и эффективных способов завершить процесс.
Часть 1. Перенос контактов с Samsung на ПК с помощью MobileTrans
Сначала мы обсудим наиболее эффективное руководство по переносу контактов с обычного телефона Samsung на ПК. Название этого многозадачного программного обеспечения для обмена — MobileTrans. С MobileTrans для Windows или MobileTrans для Mac вы получите лучший и самый простой способ защитить свои контакты Samsung.
MobileTrans — резервное копирование контактов Samsung
Легкий перенос контактов Samsung на ПК!
- • Резервное копирование контактов и других важных данных на компьютер одним щелчком мыши.
- • Прямая передача фотографий, видео, музыки и другого контента с Samsung на компьютер.
- • Поддерживает передачу более 18 данных между более чем 6000 мобильными устройствами.
- • Поддерживает передачу данных WhatsApp между устройствами iOS и Android.
- • Полностью совместим с Windows 11 или Mac 10.15.
- • Полностью совместим с iOS 15 и Android 12.0.
Его скачали 4 085 556 человек
4.5/5 Превосходно
Это идеальное решение для резервного копирования контактов Samsung на ПК. теперь следуйте приведенному ниже пошаговому руководству, чтобы скопировать контакты с Samsung на ПК.
Шаг 1. Установите и запустите MobileTrans на своем ПК
скачать MobileTrans с официальной веб-ссылки на основе ваших систем, таких как версии для Windows или Mac. Установите программное обеспечение из загруженной папки.

Шаг 2. Откройте окно резервного копирования после подключения
Подключите устройство Samsung к компьютеру с помощью USB-кабеля. Выберите «Резервное копирование и восстановление», а затем выберите параметр «Резервное копирование и восстановление телефона», который находится в его основном интерфейсе. После этого нажмите на вкладку “Резервное копирование”, чтобы создать резервную копию контактов.

Шаг 3. Скопируйте контакты с подключенного устройства на ПК
Выберите контакты для переноса на компьютер, нажмите кнопку “Контакты”, а затем нажмите кнопку “Пуск”, чтобы начать процесс переноса контактов. После завершения процесса ваши контакты с устройства будут успешно перемещены на ПК.

Часть 2. Перенос контактов с Samsung на ПК без программного обеспечения
На этом этапе мы познакомим вас с руководством по переносу контактов с Samsung на ПК без программного обеспечения или любого стороннего приложения. Таким образом, для этого процесса вам понадобится USB-кабель. Давайте проверим как перенести контакты с Samsung на ПК через USB-кабель. Прежде чем начать, убедитесь, что кнопка меню или название элемента могут различаться на разных телефонах Samsung. Мы покажем относительно Samsung Galaxy.
Шаг 1. Экспортируйте контакты на свой телефон
Нажмите значок “Меню” после включения приложения “Контакты” на телефоне Samsung. теперь нажмите на опцию «Импорт/Экспорт». Найдите в списке опцию «Экспорт на USB-накопитель». теперь ваши доступные контакты будут сохранены в памяти в формате VCF.
Шаг 2. Перенесите контакты из памяти телефона Samsung
Теперь вам нужно подключить ваше устройство Samsung, например, Samsung Galaxy, с помощью USB к компьютеру. После успешного подключения вы увидите папку с сохраненными контактами. Перетащите папку с мобильного Samsung на компьютер, чтобы завершить процесс передачи.
Часть 3. Скопируйте контакты с Samsung на ПК с помощью Gmail
Мы поговорим о том, как скопировать контакты с Samsung на компьютер с помощью вашей учетной записи электронной почты. Вы также можете обмениваться контактами с вашего Samsung на ПК с помощью Gmail. Этот способ прост для вас, чтобы переместить контакты и сохранить контакты Samsung. Ниже приведены конкретные шаги по копированию контактов с Samsung на ПК.
Шаг 1. Синхронизируйте контакты
Перейдите в раздел “Настройки”, выберите “Учетные записи” и найдите “Google”. Синхронизируйте свои мобильные контакты с учетной записью Gmail, перейдя к переключателю синхронизации «Контакты» и нажав значок «3 вертикальные точки». Затем нажмите «Синхронизировать сейчас», чтобы синхронизировать предварительно выбранные контакты с Google.
Шаг 2. Выберите вариант экспорта
Вам необходимо войти в свою учетную запись Gmail на телефоне Samsung, войти в ту же учетную запись Gmail со своего компьютера, а затем проверить раздел “Контакты”. Чтобы экспортировать контакты, нажмите на них и нажмите «Дополнительно», а затем «Экспорт» в раскрывающемся меню.
Шаг 3. Экспортируйте файлы в формате CSV
Из списка “какие контакты вы хотите экспортировать?” вопрос, выберите вариант ответа, а также выберите формат экспорта. После выбора опции «Экспорт» файлы будут сохранены на вашем компьютере в формате CSV.
Часть 4. Резервное копирование контактов с Samsung на ПК через Smart Switch
Чтобы перенести ваши контакты с обновленной версии устройств Samsung, вы не будете использовать Samsung Kies, о котором мы говорили ниже. В таком случае вам необходимо использовать Smart Switch и передавать файлы с вашего устройства на ПК. теперь выполните для него следующие шаги:
Шаг 1. Запустите и установите соединение
скачать и запустить Smart Switch на вашем компьютере. Теперь установите соединение телефона Samsung с компьютером с помощью USB-кабеля. Убедитесь, что у вас есть резервная копия данных на вашем телефоне.
Шаг 2. Перенесите контакты с устройства
теперь следуйте инструкциям на экране вашего компьютера, которые указывают на возможность переноса данных резервной копии с телефона.
Шаг 3. Экспортируйте контакты
После этого вы можете легко экспортировать, сохранять и получать переданные файлы на свой компьютер.
Часть 5. Резервное копирование контактов с Samsung на ПК через Samsung Kies
Samsung Kies — это официальное программное обеспечение, предназначенное главным образом для резервного копирования данных с телефонных систем Samsung на компьютер для пользователей мобильных устройств Samsung. Следуйте подробным инструкциям ниже:
Шаг 1. Подключите устройство к Kies
На компьютере установите Kies и подключите устройство Samsung с помощью USB-кабеля. В разделе «Подключенные устройства» вам нужно найти и нажать на имя вашего устройства. Вам нужно выбрать опцию «Импорт/Экспорт» и перейти к опции «Экспорт на ПК» в интерфейсе.
Шаг 2. Экспортируйте контакты
Выберите вариант «Контакты», чтобы перенести контакты на компьютер. Контакты вашего телефона Samsung будут экспортированы на ваш компьютер, и вы сможете восстановить их на другом устройстве.
примечание. Эта платформа будет обслуживать только тех пользователей Android, которые имеют более ранние версии устройств Android. Он подойдет для Android 4.2 или ниже. Итак, если у вас Android 4.3 и выше, вам нужно использовать Smart Switch для резервного копирования контактов.
Заключение
Мы завершили обсуждение как перенести контакты с телефона Samsung на ПК. теперь, если кто-нибудь спросит вас: “Как перенести контакты с телефона Samsung на компьютер?” сможете ли вы передать эту информацию этому человеку? Мы верим, что вы знаете ответ как для себя, так и для других. Вы можете найти способ, который подходит именно вам, из представленных пяти методов. Мы настоятельно рекомендуем первый метод, в котором мы упомянули как перенести контакты с Samsung на ПК с помощью MobileTrans. Эта платформа поможет вам выполнить перенос с идеальным вариантом резервного копирования от экспорта контактов до копирования контактов с Samsung на ПК. Он предоставит вам элементарные шаги.
При подготовке материала использовались источники:
https://mobiletrans.wondershare.com.ru/phone-transfer/transfer-contacts-to-computer.html
https://mobiletrans.wondershare.com.ru/android-transfer/transfer-contacts-from-android-to-pc.html
https://mobiletrans.wondershare.com.ru/samsung-transfer/transfer-contacts-from-samsung-to-pc.html
 Онлайн Радио 24
Онлайн Радио 24