Как сделать иерархию ролей в дискорде
Discord — это одна из самых популярных платформ для общения в сети, которая используется как геймерами, так и обычными пользователями. Он предоставляет множество возможностей, одна из которых — это создание ролей и иерархии для управления доступом к каналам и функциям сервера.
В этой статье мы рассмотрим, как создать иерархию ролей в Discord и дадим несколько советов, чтобы управление сервером было более эффективным.
- Шаг 1. Создание ролей
- Шаг 2. Назначение ролей на участников
- Шаг 3. Создание иерархии ролей
- Полезные советы
- Выводы
Шаг 1. Создание ролей
Первый шаг в создании иерархии ролей — это создание новых ролей. Сделать это можно, перейдя в раздел настроек сервера под названием «Роли» и нажав кнопку «+» вверху списка ролей.
- Откройте Discord и перейдите в раздел настроек сервера.
- Нажмите на вкладку «Роли».
- Нажмите на кнопку «+» вверху списка ролей.
Будет создана новая роль, которой по умолчанию будет присвоено название «new role». Это имя можно легко изменить на более подходящее.
Шаг 2. Назначение ролей на участников
После создания ролей необходимо назначить их на участников сервера. Это можно сделать следующим образом:
- Перейдите на вкладку «Участники» в разделе настроек сервера.
- Нажмите на имя участника, которому нужно присвоить роль.
- Нажмите на значок «Роли» и выберите нужную роль из списка.
Шаг 3. Создание иерархии ролей
Одной из ключевых особенностей Discord является возможность создания иерархии ролей. Это делает управление доступом к каналам и функциям сервера более гибким и эффективным.
Для создания иерархии ролей необходимо перемещать роли вверх или вниз в списке. Роли, находящиеся выше, будут иметь более высокий уровень доступа, чем роли, находящиеся ниже. Например, если вы создали роль «администратор» и переместили ее выше роли «модератор», то участники с ролью «администратор» будут иметь доступ к тем функциям сервера, к которым не имеют доступа участники с ролью «модератор».
Полезные советы
- Используйте различные цвета для разных ролей, чтобы рассортировать их по уровню доступа.
- Не давайте слишком много прав одной роли. Лучше создавайте несколько ролей с разными уровнями доступа.
- Внимательно следите за тем, кто имеет доступ к административным функциям сервера, чтобы избежать нарушения безопасности.
Выводы
Иерархия ролей — это важный аспект управления сервером в Discord. Чтобы сделать ее максимально эффективной, рекомендуется создавать роли с различными уровнями доступа, назначать их на участников и создавать иерархию ролей в соответствии с потребностями сервера. Такой подход обеспечит более гибкое и эффективное управление сервером в Discord.
Как сделать значок роли в Дискорде
Дискорд — это сервис для общения, который позволяет users общаться с другими участниками в различных разделах или серверах. Если вы администратор сервера, то вы можете сделать значок роли более уникальным и привлекательным. Чтобы сделать это, необходимо зайти в Настройки сервера, выбрать раздел «Роли» и выбрать нужную роль. После этого вы увидите возможность установить значок для данной роли. Этот значок будет отображаться рядом с названием роли в списке участников в разделе «Участники». Также значки ролей будут видны рядом с именами пользователей в текстовых чатах. Это очень полезная функция, так как она позволяет быстро и эффективно идентифицировать участников по группам и ролям на сервере.
Если вы хотите создать иерархию ролей в Discord, вам нужно изменить права доступа для каждой роли, чтобы высшие роли могли контролировать нижестоящие. Это достигается в разделе «Роли» через управление разрешениями для каждой соответствующей роли. Для этого в настройках роли отметьте соответствующие опции доступа, которые вы хотите предоставить этой роли. Важно правильно определить уровень доступа для каждой роли, чтобы избежать конфликтов и проблем в функционировании сервера. Также можно выдать специфические права доступа для конкретных пользователей на сервере, что поможет упростить и контролировать работу ваших сообществ в Discord.
Все права защищены © 2023
Роли
Роли это параметры пользователей серверов. Они определяют цвет участника в списке, его права, и место в списке.
- 1 Управление ролями
- 1.1 Создание роли
- 3.1 Администратор
- 3.2 Управление ролями
- 3.3 Баны; Кики; Никнеймы
- 5.1 бот интеграция
Управление ролями [ ]
Управление ролями доступно всем участникам сервера с разрешениями «Управление ролями» или «Администратор». При этом управлять можно только теми ролями, которые находятся ниже самой высокой роли участника. Это ограничение не распространяется на владельца сервера: ему можно управлять любыми ролями.
Создание роли [ ]
Когда Вы впервые создаете сервер, то на нём существует одна готовая роль — “@everyone”. Роль “@everyone” определяет разрешения, которые включены для всех на Вашем сервере, даже если у них нет других назначенных им ролей.
Для того, чтобы создать роль, необходимо перейти в раздел настроек сервера под названием “Роли” и нажать кнопку “+” вверху списка ролей. Будет создана новая роль, которой позже можно будет управлять. У неё по умолчанию будет название “new role”.
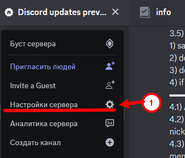
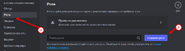
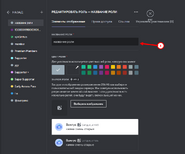
Вы можете переименовать роль по своему желанию. После того, как Вы создали роль, Вы можете назначить разрешения для этой роли, нажимая на переключатели. Не забудьте нажать “Сохранить изменения”!
Хотите, чтобы этот канал был приведен в соответствие с категорией? Просто перейдите в меню разрешений канала и нажмите кнопку “Синхронизировать”, как показано на рисунке выше, и он снова будет соответствовать разрешениям каналов в категории!
Важное примечание: синхронизированные и несинхронизированные каналы могут сосуществовать внутри категории. Изменение разрешений категории изменяет все разрешения синхронизированного канала, но не затрагивает разрешения любых несинхронизированных каналов!
И последнее примечание о разрешениях категорий – если Вы не хотите использовать их вовсе, Вы можете оставить все каналы в категории “несинхронизированными” и управлять ими на индивидуальной основе. Разрешения также могут изменяться отдельно для каждого из каналов.
Цвета ролей [ ]
Каждая роль может иметь свой цвет. Его можно редактировать в “Настройки сервера’ -> ‘Роли”. Там Вы увидите вашу роль и вы можете её редактировать и менять цвет.
Если у вас есть несколько цветных ролей, то у вас будет цвет самой высшей из них.
Иерархия ролей [ ]
В дополнение к тому, что роли красиво выглядят, они также предлагают очень структурированный способ делегировать разрешения пользователям и устанавливать всё, что угодно, начиная от многоуровневой системы администрирования и заканчивая другу, которому Вы доверяете помогать на своем частном сервере.
Роли следуют линейной иерархии. Или, если выражаться простым языком, “метафорический тотемный столб” сейчас является более буквальным на практике.
Это позволяет владельцам серверов устанавливать множественные роли с разными административными полномочиями, которые не могут противоречить друг другу. Вот некоторые из инструментов, которые позволяют иерархии работать:
Администратор [ ]
Предоставляя эту роль пользователю Вы наделяете его всеми возможными правами в списке разрешений, и также его нельзя исключить ни из одного канала, несмотря на все другие разрешения, это трудное задание, это разрешение также позволяет пользователям с этой ролью предоставлять любые разрешения ролям, которые ниже их по иерархии, также они всё ещё не могут ничего сделать со своей ролью и с теми, кто выше их по иерархии. Разговор на чистоту: мы в ответе за тех кому что-то разрешили или поручили. Делегируйте с осторожностью.
Управление ролями [ ]
Это разрешение позволяет роли добавлять другие роли ниже себя в иерархии и, соответственно, редактировать их полномочия. Примите к сведению, что эта роль идёт второй за ролью Администратора и также Вы можете добавлять, редактировать и делегировать новые роли пользователям, Вы также можете редактировать свою роль и роли, которые выше Вашей по иерархии. Дополнительно, Вы можете делегировать разрешения, которые есть у Вас для ролей, которые ниже Вас. Если у Вас нет разрешения блокировать пользователей, Вы не сможете делегировать такое право другим.
Следующий важный момент, что необходимо помнить об управлении ролями: если Вам предоставлены множественные роли нужно помнить, что если Вы лишаете других какого-либо разрешения, которое есть и у Вас, оно пропадёт и у Вас тоже.
Важное замечание о добавлении ролей: роль “@everyone” сейчас служит, как базис для всех добавленных ролей. Хотите, чтобы кто-либо на Вашем сервере добавлял каналы по своему усмотрению? Делегируя “Управление каналами” с использованием “@everyone” автоматически предоставит такое разрешение всем остальным ролям, которые были созданы. Любая роль, которая делегирована с использованием “@everyone” будет распространяться на всех, несмотря на делегирование высших ролей.
Не забывайте, что когда Вы добавляете новую роль (если Вы не владелец сервера), эта роль будет добавлена в самом низу списка, прямо над ролью “@everyone”, чтобы Вы могли сортировать её, если это необходимо, но не выше Вашей роли.
Баны; Кики; Никнеймы [ ]
Даже если у пользователя даны права блокировать, удалять и переименовывать, он не может делать этого по отношению ни к кому с аналогичными полномочиями или у того, чья роль выше, чем его собственная.
Значки для ролей [ ]
Значки для ролей можно поставить при второй уровне буста сервере (7 бустов), они отображаются в конце ника участника если у него есть роль с значком, если у пользователя несколько ролей с значками, то будет показываться только тот который выше в списке ролей.
В значок роли можно загружать изображение размером менее 256 Кб, а также можно выбрать эмодзи с сервера для значка.
Значки не могут быть анимированными, поэтому анимированные эмодзи или анимированные файлы будут статичными при их использовани.
Интеграции для ролей [ ]
В роль можно добавить интеграции, если у пользователя не будет достаточных требований (Например: дней аккаунту или предметов в Steam), то он не сможет получить данную роль. Данная функция доступна только для серверов с включенным сообществом.
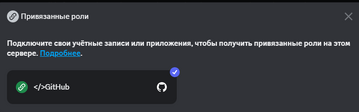
Всего есть 18 интеграций, по стандарту у них всех просто стоит требование подключить конкретную интеграцию в дискорде, но у некоторых есть свои особенности. Вот список всех интеграций с описанием требований:
- PayPal: Возраст учётной записи, подтверждённый банковский счёт.
- Reddit: Возраст учётной записи, количество кармы, наличие статуса модератора, наличие статуса gold.
- Steam: Возраст учётной записи, количетсво игр, количество предметов из DOTA 2, количество предметов из Team Fortress 2.
- TikTok: Наличие верификации, количество подписчиков, количество подписок, количество отметок «нравится».
- Twitter: Возраст учётной записи, количество подписчиков, количество твитов, наличие верификации.
- eBay: Возраст учётной записи, процент положительных рейтингов, количество положительных отзывов, количество отрицательных отзывов, наличие высокого рейтинга продавца
- Crunchyroll: Нету допольнительных требований.
- PlayStation Network: Нету допольнительных требований.
- Spotify: Нету допольнительных требований.
- Xbox: Нету допольнительных требований.
- Battle.net: Нету допольнительных требований.
- Epic Games: Нету допольнительных требований.
- Facebook: Нету допольнительных требований.
- GitHub: Нету допольнительных требований.
- League of Legends: Нету допольнительных требований.
- Riot Games: Нету допольнительных требований.
- Twitch: Нету допольнительных требований.
- YouTube: Нету допольнительных требований.
Максимум можно добавить 10 интеграций на одну роль.
бот интеграция [ ]
Разработчики приложений могут добавить свои интеграции в бота для привязанных ролей, инструкцию можно найти в справочном центре по этой ссылке, отображаться они будут под обычными интеграциями:
How To Add Roles In Discord
Discord is an instant messaging and digital distribution platform designed to facilitate the creation of online communities. Users in these communities primarily communicate through text messaging, voice, and video. You can also easily share media in private chats or as part of a larger community in a channel or server. Discord is easy to use, highly customizable, and offers a variety of useful features. One of the essential features is assigning and managing roles for users in your server. Roles are a powerful way to give groups of users access to different channels and privileges within your server. This post will take a more in-depth look into what Discord roles are, how to add roles in Discord and answer why they are such an important feature.
What are Discord Roles?
The simplest way to understand Discord roles is to compare them to different job roles and titles, for example, a CEO and Marketing Manager. Similar to how a CEO would have different responsibilities than a marketing manager, each member of a Discord server has different privileges and permissions that apply to them based on their assigned Discord role. Discord roles can also dictate what channels specific users can access. For example, a moderator role might have the ability to mute and ban other users, while a base role may only be able to view content. Additionally, you can assign the privileges and permissions that come with each role at the server level and specific channel levels within the server. In total, there are 29 permissions on Discord that fall into general, text, and voice categories.
Ultimately, roles dictate what members can and can not do. They are generally assigned by server admins and provide an easy way to moderate members within your server or specific channels.
How to Add Roles in Discord
For brands who use LaunchPass, a role (usually titled “premium” or “member”) is automatically created when you create an offer. Once you have a subscriber sign-up and complete payment, they automatically receive that role with its predetermined permissions. However, if you’re interested in adding more roles to your server, these simple steps will demonstrate how to add roles in Discord.
Step 1: Navigate to the Roles page
Click on your server name to open the drop-down menu, then click on Server Settings. Once the settings page opens, click on the Roles tab. You’ll know you’re in the right place if you see the @everyone role, a plus (+) sign, and the role settings section.
Step 2: Click the plus (+) sign to create a new role
You will see a role created above the @everyone role with the name “new role.” Keep in mind that the @everyone role is the base role you use to control everyone’s settings on your server. You cannot rename this role, change its color, or set it to display on the sidebar.
Step 3: Edit the name of your role
Choose a name for your role and choose a color to represent it. For example, you may want to give all new members in your server the role name “@newbie.” You may also wish to enable the “Allow anyone to @mention this role” and “Display role members separately from online members” settings at this point.
Step 4: Set permissions for your new role
All newly-made roles will receive the @everyone role’s permissions at the time of creation. You can then adjust these settings to suit your needs. Some permissions you’ll be able to modify include:
- ability to create invites
- ability to read text channels & see voice channels
- ability to send messages
- ability to embed links
- ability to attach files
To change permissions, toggle them on or off. Once you’re happy with the role you’ve created and the permissions you’ve granted for that role, click save. It is important to note that you can also override role permissions in the channel settings to provide even greater customization. Your new role will appear in the sidebar.
Step 5: Adjust your role order
It is important to keep in mind that the order in which roles are listed in the sidebar and on your Roles page can change how users use your server, primarily how they access and control permissions. For example, if you were to grant someone a role with the “Manage Roles” permission, they must be higher up on the list than the roles they need to manage. To adjust your role order, simply drag the role up or down and click Save Changes.
How to Get the Most out of Discord Roles
Now that you have a better understanding of what Discord roles are and how to add roles in Discord to your server, here are a few ways you can use the roles you’ve created to get the most out of your LaunchPass subscription.
Moderation
Discord roles are among the core components that make up Discord’s permission system, the others being users and channels. Discord roles provide an easy means to moderate your members in both your server and in specific channels. For example, if a member of your server violates your terms of service, it would be easy to have someone in a moderator role ban or mute this user. Alternatively, you could change their Discord role to a lower-tier role with fewer permissions and privileges, perhaps a role that restricts them from sending messages.
Premium content
With Discord roles, it’s easy enough to provide all members in your server the ability to view and participate in a public channel, but only grant those with a specific role (i.e., premium) the privilege of accessing particular channels. To get this role and receive access to this content, they will need to pay a fee. Discord roles can also enable you to use a voice channel to emulate a radio call-in show where only a select few members have a role that allows them to speak. If you want people to chime in with a question, grant them a role that will enable them too, and then mute them. Everyone else can have a role that only allows them to listen.
Tiered access
Creating various Discord roles makes it easier for you to provide users with different tiers of access, enabling you to offer different levels of paid membership programs. For example, one offer you create can have a role that grants access to three trade alert channels, while another more expensive offer has a role that offers access to five. This not only provides your users with more options, but it also helps to add additional revenue streams.
Ultimately, Discord roles open up a world of endless possibilities in customizing your server and channeling your specific needs. This customization will allow you to get the most out of your new paid community and ensure your members enjoy a one-of-a-kind experience.
If you have any questions about LaunchPass or about launching your own paid membership community, feel free to email us at support@launchpass.com. We’re excited to share our knowledge with you and see what kind of membership program you create!
При подготовке материала использовались источники:
https://diskorda.ru/kak-sdelat-ierarhiyu-rolej-v-diskorde
https://discord.fandom.com/ru/wiki/%D0%A0%D0%BE%D0%BB%D0%B8
https://medium.com/launchpass/how-to-add-roles-in-discord-bde4d47acdf6
 Онлайн Радио 24
Онлайн Радио 24