Как в Windows изменить приоритет сетевых адаптеров
Практически все современные компьютеры имеют как минимум два сетевых адаптера — проводной Ethernet и беспроводной Wi-Fi , кроме того, в системе могут присутствовать виртуальные сетевые адаптеры, созданные VM и клиентами VPN. Каждое такое устройство автоматически получает свой уровень приоритета на основе его сетевой метрики — специального цифрового значения, обуславливающего выбор маршрута в сети.
По умолчанию Windows сама задает приоритеты сетевых адаптеров и надо сказать, делает это весьма корректно, но иногда может понадобиться ручное изменение приоритетов сетевых устройств.
В каких случаях это может понадобиться? Например, вы одновременно используете два подключения — Ethernet и Wi-Fi и хотите, чтобы приоритет отдавался Wi-Fi , тогда как по умолчанию Windows приоритетным является проводное подключение.
Изменить приоритет адаптера можно двумя способами: через свойства сетевого устройства и с помощью консоли PowerShell .
Предположим, что вы хотите дать высший приоритет адаптеру Wi-Fi .
В свойствах адаптера
Итак, откройте командой ncpa.cpl ваши сетевые подключения, выберите сетевой адаптер, приоритет которого хотите изменить и откройте его свойства.

Найдите в списке компонентов IP версии 4 (TCP/IPv4) и двойным по нему кликом откройте его свойства.
В окне свойств протокола нажмите «Дополнительно».

Снимите в открывшемся окне дополнительных настроек флажок с чекбокса «Автоматическое назначение метрики» и в поле «Метрика интерфейса» выставьте значение 1, означающее самый высокий приоритет.

Последовательно сохраните настройки.
Аналогичным образом измените приоритет других активных сетевых устройств, выставив в качестве значения метрики интерфейса 2, 3, 4 и так далее по мере снижения приоритета.
Примечание: если на вашем компьютере используется протокол IP версии 6 (TCP/IPv6), нужно настроить и его. не изменяйте по возможности приоритет виртуальных адаптеров, это может нарушить работу приложений, которые их создали.
В PowerShell
Запустите PowerShell от имени администратора и выполните команду получения доступных сетевых интерфейсов:
Get-NetIPInterface
Найдите в списке нужный вам адаптер по его названию (InterfaceAlias) , запомните его индекс (ifIndex) , затем сформируйте и выполните такую команду:
Set-NetIPInterface -InterfaceIndex 4 -InterfaceMetric 1

4 в данном примере это индекс сетевого устройства, а 1 — новый приоритет. Если вы теперь проверите приоритет адаптера командой Get-NetIPInterface , то увидите, что значение InterfaceMetrix изменилось.

Чтобы вернуть Windows права на автоматическое присвоение приоритета, выполните команду Set-NetIPInterface -InterfaceIndex 4 -AutomaticMetric enabled, не забыв заменить значение индекса на свое.
Изменение приоритета сетевого подключения в Windows 7

Это пошаговая статья.
Аннотация
В этой статье кратко объясняется, как изменить приоритет сетевых подключений в Windows 7 таким образом, чтобы они выполнялись по определенному заказу на подключение.
Инструкции по изменению приоритета сетевого подключения в Windows 7
- Нажмите кнопку Пуск, а затем в поле Поиск введите Просмотреть сетевые подключения.

- Нажмите клавишу ALT , выберите пункт Дополнительные параметры , а затем — Дополнительные настройки.

- Выберите Подключение по локальной сети и нажмите зеленую стрелку, чтобы придать приоритет требуемому подключению.

- После организации сетевых подключений, доступных в соответствии с вашими настройками, нажмите кнопку ОК.
- После того как вы обнаружите доступные подключения, компьютер будет выполнять порядок приоритетов.
Инструкции по изменению приоритета беспроводного сетевого соединения в Windows 7
Компьютер может определить несколько беспроводных сетей за один раз. В этой статье объясняется, как определить приоритетную беспроводную сеть, к которой вы хотите подключиться первыми.
- Нажмите кнопку Пуск, а затем в поле Поиск введите центр управления сетями и общим доступом.

- В центре управления сетями и общим доступомщелкните Управление беспроводными сетями.

- Щелкните соединение, которому требуется получить приоритет (например, соединение 2 имеет менее высокий приоритет, чем соединение 1), а затем нажмите кнопку переместить вверх.


- При следующем обнаружении сетей компьютер предоставит более высокий приоритет, чем соединение 2, чем подключение 1.
Ваше мнение очень важно для нас: Отправляйте свое мнение по этим статьям, используя поле “Примечания” в нижней части экрана. Это поможет нам улучшить содержимое. Большое спасибо!
Как в Windows 11 изменить приоритет сетевых адаптеров
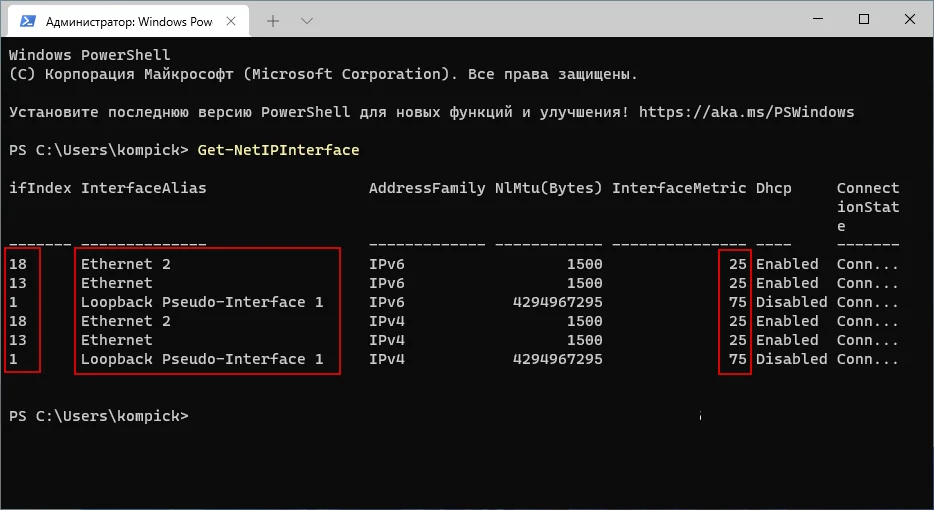
Если вы откроете у себя на компьютере сетевые подключения, а сделать это проще всего командой ncpa.cpl, то наверняка увидите, что у вас имеется более одного сетевого адаптера. Исключение составляют только старые модели десктопных компьютеров, на которых имеется лишь один сетевой адаптер Ethernet. Если же ПК может подключаться к сети по Wi-Fi, то в списке устройств будет присутствовать и беспроводной адаптер. А ещё сетевые адаптеры могут быть виртуальными, например, созданными гипервизором VirtualBox или клиентами VPN.
↑ Как в Windows 11 изменить приоритет сетевых адаптеров
При использовании на одном компьютере нескольких сетей — проводных, беспроводных локальных или сотовых предпочтение автоматически отдаётся не самой производительной, а той, которая по идее должна быть таковой, а именно кабельной Ethernet, имеющей в большинстве случаев самое высокое значение сетевой метрики — особого цифрового значения, определяющего выбор маршрута в сети. Но так как разные сети имеют свои преимущества и недостатки, может потребоваться ручное изменение приоритета для того или иного сетевого устройства.
Что будет, если изменить приоритет сетевого устройства? Лучше всего это понять на примере. Допустим, вы выставили более высокий приоритет для сетевого адаптера Wi-Fi. В этом случае при подключении к ПК кабеля Ethernet пусть даже с более быстрым интернетом трафик будет продолжать передаваться по беспроводной сети. В Windows 11 и более ранних версиях системы доступно два способа изменения приоритета адаптера: через свойства сетевого устройства и в PowerShell. Рассмотрим их оба.
↑ Изменение приоритета в свойствах адаптера
Выполнив в окошке быстрого запуска Win + R уже известную нам команду ncpa.cpl, открываем список доступных на компьютере сетевых адаптеров и переходим в свойства устройства, приоритет которого хотим изменить. Находим в списке компонентов IP версии 4 (TCP/IPv4) и открываем его свойства. 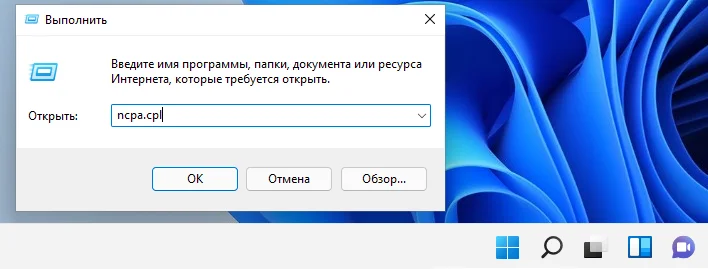
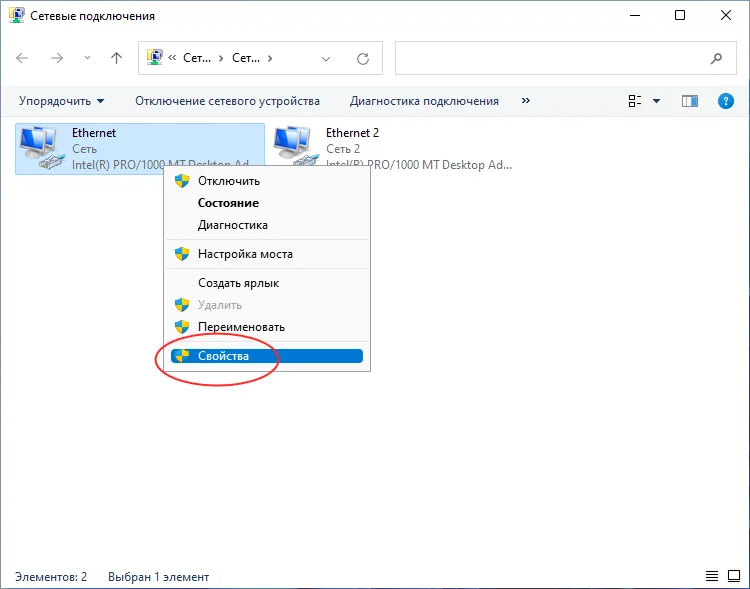
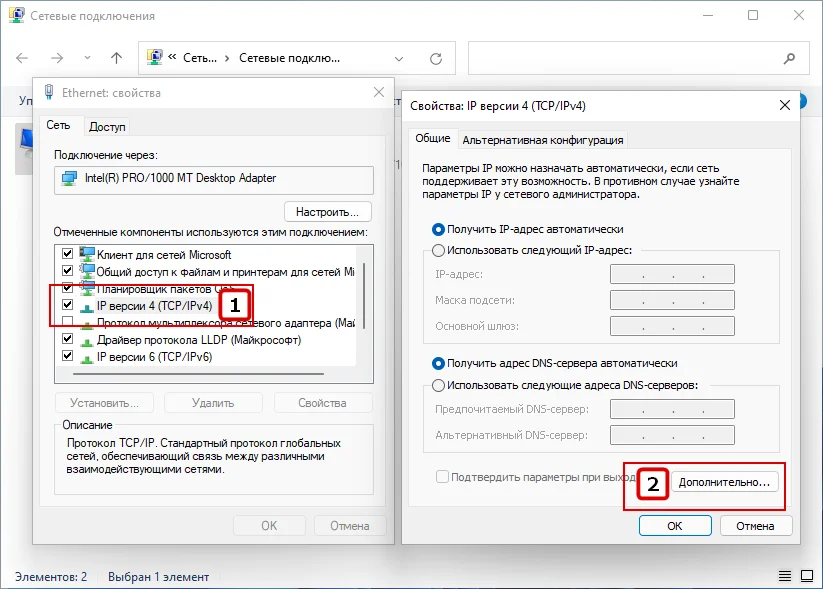 Соответственно, если основным протоколом соединения у вас является IP версии 6, что маловероятно, то работаем с ним. В окне свойств протокола жмём кнопку «Дополнительно», снимаем флажок с чекбокса «Автоматическое назначение метрики» и в поле «Метрика интерфейса» выставляем десятичное число от 1 или выше, в зависимости от уровня приоритета. Чем меньше значение, тем выше приоритет.
Соответственно, если основным протоколом соединения у вас является IP версии 6, что маловероятно, то работаем с ним. В окне свойств протокола жмём кнопку «Дополнительно», снимаем флажок с чекбокса «Автоматическое назначение метрики» и в поле «Метрика интерфейса» выставляем десятичное число от 1 или выше, в зависимости от уровня приоритета. Чем меньше значение, тем выше приоритет. 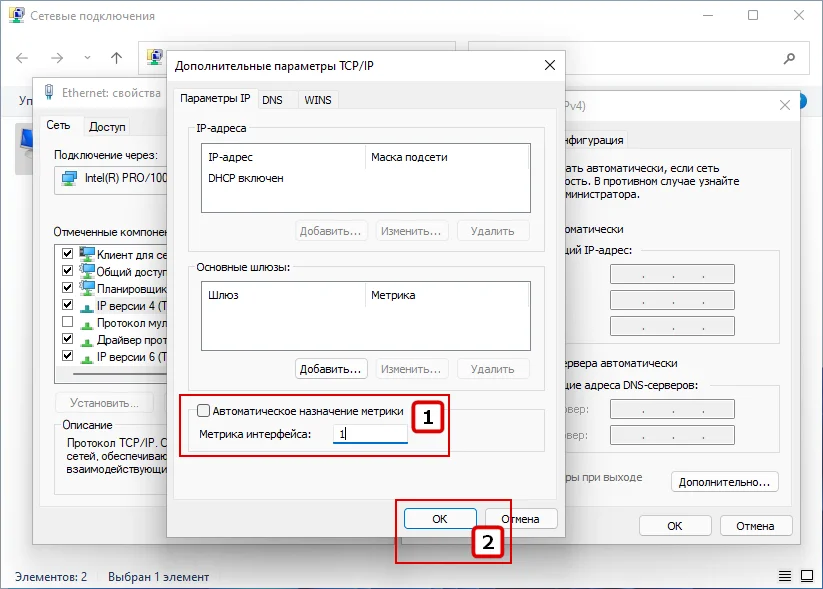
↑ Изменение приоритета в Терминале
Выставить приоритет для сетевого устройства можно также в Терминале Windows (на вкладке PowerShell). Этот способ имеет некоторые преимущества, так как позволяет просмотреть значение сетевой метрики по умолчанию и от него уже отталкиваться. Запустите Терминал от имени администратора и выполните команду Get-NetIPInterface. Команда вернет список доступных сетевых адаптеров.
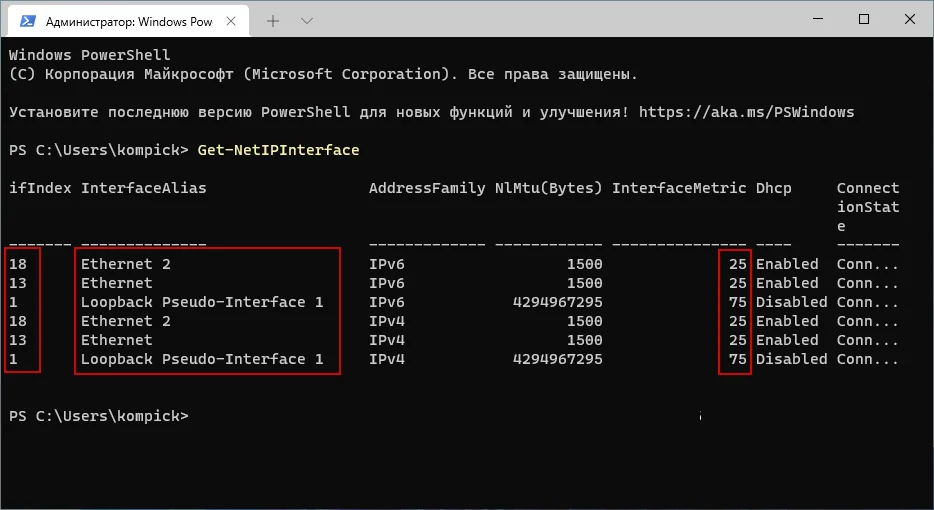 Здесь нас интересуют следующие колонки: • iflndex — временный идентификатор сетевого устройства. • InterfaceAlias — отображаемое имя сетевого устройства. • InterfaceMetric — значение сетевой метрики. Чем оно меньше, тем более высокий приоритет имеет устройство.
Здесь нас интересуют следующие колонки: • iflndex — временный идентификатор сетевого устройства. • InterfaceAlias — отображаемое имя сетевого устройства. • InterfaceMetric — значение сетевой метрики. Чем оно меньше, тем более высокий приоритет имеет устройство.
Предположим, что мы хотим повысить приоритет устройства Ethernet 2. Смотрим его значение сетевой метрики и идентификатор (это 18), формируем и выполняем такую команду: Set-NetIPInterface -InterfaceIndex 18 -InterfaceMetric 5 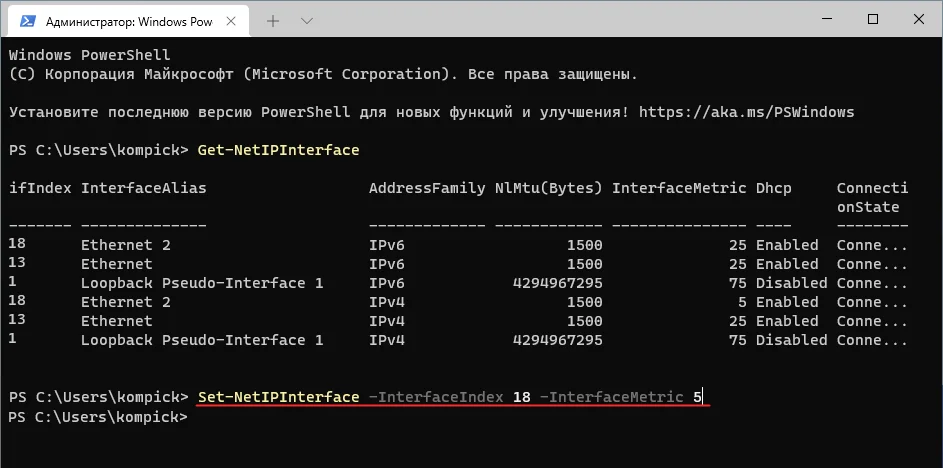 Как вы уже поняли, 18 — это ID устройства, а 5 — новое значение приоритета. Выполнив команду NetIPInterface повторно, видим, что значение InterfaceMetric изменилось с 25 на 5.
Как вы уже поняли, 18 — это ID устройства, а 5 — новое значение приоритета. Выполнив команду NetIPInterface повторно, видим, что значение InterfaceMetric изменилось с 25 на 5. 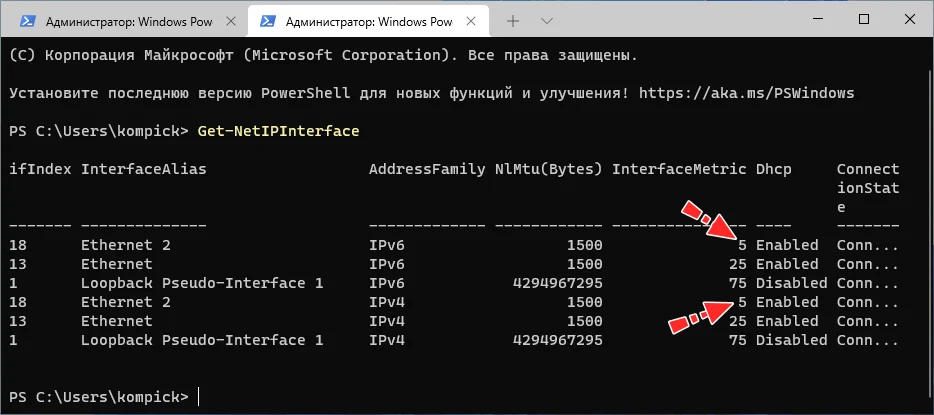 Аналогичным образом задаётся приоритет и для других сетевых подключений. Восстановить изменённые настройки вы можете в любой момент, для этого в PowerShell предусмотрена команда Set-NetIPInterface -InterfaceIndex iflndex -AutomaticMetric enabled, где iflndex — ID вашего устройства. Выполните её, и настройка приоритета сетевого адаптера вновь перейдёт под управление Windows 11.
Аналогичным образом задаётся приоритет и для других сетевых подключений. Восстановить изменённые настройки вы можете в любой момент, для этого в PowerShell предусмотрена команда Set-NetIPInterface -InterfaceIndex iflndex -AutomaticMetric enabled, где iflndex — ID вашего устройства. Выполните её, и настройка приоритета сетевого адаптера вновь перейдёт под управление Windows 11. 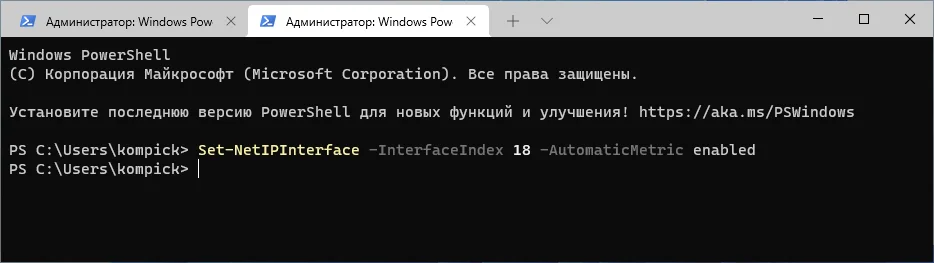
При подготовке материала использовались источники:
https://support.microsoft.com/ru-ru/topic/%D0%B8%D0%B7%D0%BC%D0%B5%D0%BD%D0%B5%D0%BD%D0%B8%D0%B5-%D0%BF%D1%80%D0%B8%D0%BE%D1%80%D0%B8%D1%82%D0%B5%D1%82%D0%B0-%D1%81%D0%B5%D1%82%D0%B5%D0%B2%D0%BE%D0%B3%D0%BE-%D0%BF%D0%BE%D0%B4%D0%BA%D0%BB%D1%8E%D1%87%D0%B5%D0%BD%D0%B8%D1%8F-%D0%B2-windows-7-546c0249-1ade-367a-570f-de2f17bda23d
https://remontcompa.ru/windows/windows-11/2647-kak-v-windows-11-izmenit-prioritet-setevyh-adapterov.html
 Онлайн Радио 24
Онлайн Радио 24