Как сделать кроссворд в Word
Для создания кроссвордов существуют специальные программы и онлайн сервисы. Но, если вам нужно сделать простой кроссворд, то для этого можно воспользоваться обычным текстовым редактором Word. В данной статье мы расскажем о том, как сделать кроссворд в Word 2007, 2010, 2013 и 2016.
Шаг № 1. Создаем таблицу.
Если вы хотите сделать кроссворд в Ворде, то вам понадобится таблица. Для того чтобы создать таблицу перейдите на вкладку «Вставка» и нажмите на кнопку «Таблица» . После этого перед вами появится сплывающее меню, с помощью которого можно быстро создать таблицу, просто выделив мышкой нужное количество ячеек.

В Word 2010 максимальный размер таблицы, которую можно создать с помощью такого меню, составляет 10 на 8. Если этого недостаточно для вашего кроссворда, то выберите пункт меню «Вставить таблицу» .

После этого появится окно «Вставка таблицы», с помощью которого вы сможете задать любое количество строк и столбцов. Для примера создадим таблицу размером 10 на 10 ячеек.

В результате мы получим примерно такую таблицу, как на скриншоте внизу.

Шаг № 2. Выравниваем ячейки таблицы.
Обычно, в кроссворде используются квадратные ячейки. Поэтому для того чтобы сделать правильный кроссворд в Ворде необходимо выровнять созданную нами таблицу. Это можно разными способами. Например, вы можете выделить всю таблицу, нажать на нее правой кнопкой мышки и выбрать пункт меню «Свойства таблицы» .

Или вы можете установить курсор в любую ячейку таблицу, перейти на вкладку «Макет» и нажать на кнопку «Свойства» .

После этого откроется окно «Свойства таблицы». Сначала откройте вкладку строка и задайте высоту строки. Для этого установите отметку напротив функции высота, выберите режим «Точно» и задайте высоту строки . Например, можно установить высоту 1 сантиметр.

После этого перейдите на вкладку «Ячейка» в том же окне «Свойства таблицы» и установите такую же ширину ячейки , как и ее высота. В нашем случае это 1 сантиметр.

В результате у вас должна получиться таблица с квадратными ячейками, как на скриншоте внизу.

Данная таблица будет основной для нашего кроссворда в Ворде.
Шаг № 3. Настраиваем таблицу.
Дальше необходимо настроить другие параметры таблицы, таким образом, чтобы она была больше похожа на кроссворд.
В первую очередь нужно изменить выравнивание текста в таблице. Для кроссвордов обычно используется выравнивание текста по левому верхнему углу. Для этого выделите все ячейки таблицу и нажмите на них правой кнопкой мышки. А в появившемся меню выберите пункт «Выравнивание ячеек» и левый верхний угол .

Также нужно подобрать шрифт и размер шрифта таким образом, чтобы числа в ячейках таблицы выглядели гармонично и не мешали вписывать в кроссворд буквы. Мы укажем шрифт Arial и размер шрифта 9.

В результате текст в таблице должен выглядеть примерно так, как на скриншоте внизу.

Шаг № 4. Формирование кроссворда.
После того как таблица подготовлена, можно приступать к формированию самого кроссворда в Word. Обычно внутренние не используемые ячейки кроссворда заполняют черным цветом, в то время как внешние не используемые просто удаляются.
Чтобы сделать это устанавливаем курсор в ячейку, которая должна быть закрашена черным, переходим на вкладку «Конструктор» и используем кнопку «Заливка» , для того чтобы заполнить ячейку черным цветом. При необходимости вы можете заполнять черным цветом сразу несколько ячеек. Для этого просто выделите их мышкой и воспользуйтесь инструментом заливка.

После закрашивания ячеек черным переходим на вкладку «Конструктор» и нажимаем на кнопку «Ластик» . После чего с помощью инструмента « Ластик » удаляем лишние линии на внешней части кроссворда.

Обратите внимание, в последних версиях Word кнопка « Ластик » была перемещена на вкладку « Макет ».
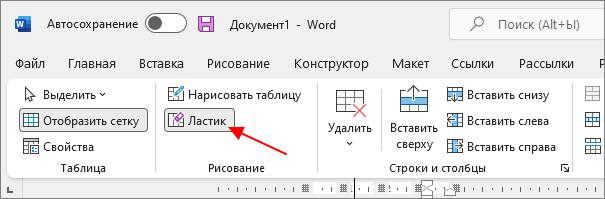
Также вместо ластика можно выбрать тип линии « Без границы » и удалить лишние линии с помощью инструмента « Раскраска границ ».

Или воспользоваться инструментом « Границы », который доступен на вкладках « Конструктор таблиц » и « Главная ».
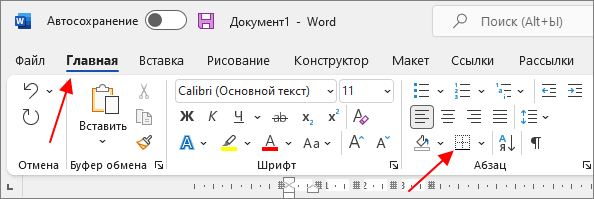
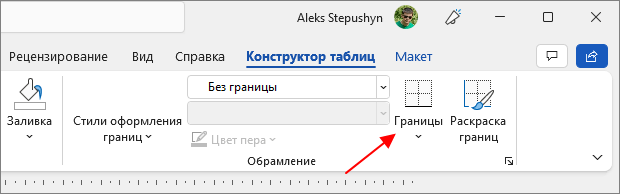
Для этого установите курсор в ячейку, границы которой вы хотите удалить, и выберите « Границы — Нет границы ». В результате все линии вокруг выбранной ячейки удалятся.
Для того чтобы вернуть некоторые линии назад выберите вариант « Нижняя », « Верняя », « Левая » или « Правая граница ».

После закрашивания внутренних ячеек черным цветом и удаления лишних внешних линий, кроссворд в Word почти готов.

Осталось только расставить номера вопроса в нужные ячейки, добавить сами вопросы внизу и кроссворд в Ворде сделан.
- Как перевернуть страницу в Word
- Как построить график в Excel
- Как сделать альбомную страницу в Word
- Как сделать вертикальный текст в Word
- Как закрепить область в Экселе
Создатель сайта comp-security.net, автор более 2000 статей о ремонте компьютеров, работе с программами, настройке операционных систем.
Остались вопросы?
Задайте вопрос в комментариях под статьей или на странице «Задать вопрос» и вы обязательно получите ответ.
15 комментариев – Добавьте свой
Анастасия. 20.04.2017
Огромное спасибо, очень помогли. Все сайты перерыли ни где хороших ответов не нашли. А на вашем сайте всё точно без лишних слов. Всё понятно. Ещё раз огромное спасибо. До свидания! С уважением, Анастасия и её мама.
Как создать кроссворд в Miсrosoft Word
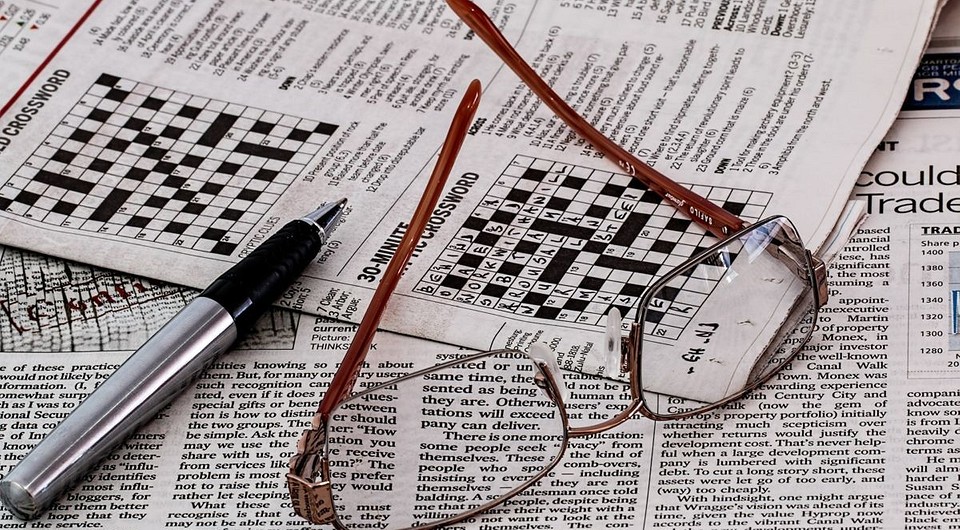

Если вам нужно сделать кроссворд, но нет времени разбираться в специальных программах для его создания, то воспользуйтесь Вордом. Мы расскажем, как с помощью него легко и просто сделать кроссворд.

Как сделать кроссворд в Ворде

Откройте новый документ в Microsoft Word. Вставьте таблицу. Для этого перейдите в меню «Вставка» -> «Таблица» -> «Вставить таблицу».
В появившемся окошке нужно выбрать количество столбцов и строк. Укажите нужное вам значение.

Советуем заранее посчитать, сколько букв в самом длинном слове, и по этому количеству выставлять значения для таблицы. Лишние ячейки можно будет потом удалить.
После этого нужно сделать все ячейки таблицы квадратными. Для этого в левом верхнем углу таблицы кликните на крестик или выделите вручную всю таблицу. В появившемся меню выберите «Свойства таблицы».
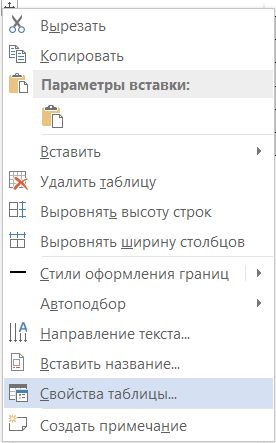
В окошке «Свойства таблицы» вам понадобятся две вкладки: «Строка» и «Ячейка».
Выберите вкладку «Строка» и настройте «Высоту» ячеек таблицы. Обычно оптимальным значением является «1 см», но вы можете ввести другие данные.

После выберите вкладку «Ячейка» и настройте «Ширину». Введите такие же значения, как и в предыдущем пункте, чтобы получить квадратную ячейку.

Получилась идеальная квадратная таблица, из которой нужно сделать кроссворд, удалив ненужные элементы. Кликните на таблицу и перейдите в появившийся сверху пункт «Макет», найдите там «Ластик». Удалите ненужные границы кроссворда.
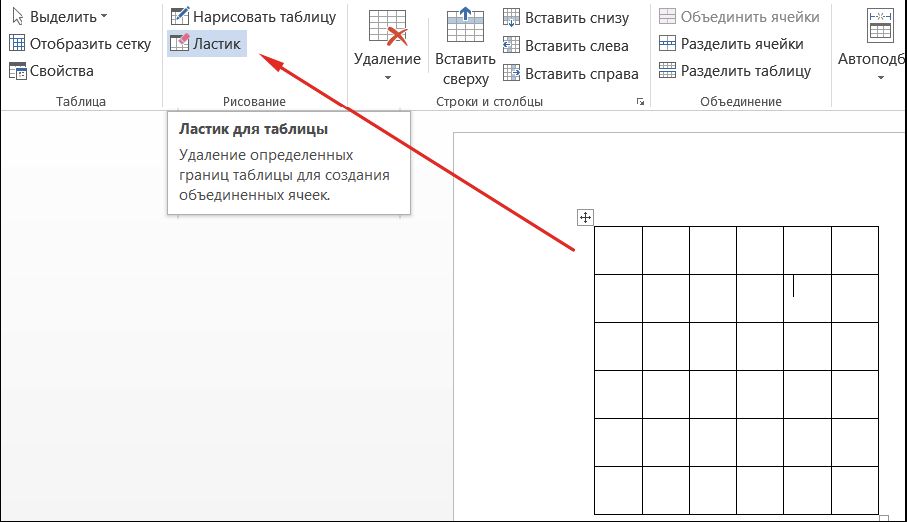
В квадратики таблицы проставьте цифры, выровняйте их по левому краю.

Если вам нужно выделить часть таблицы цветом, выберите нужные ячейки левой кнопкой мыши, зайдите во вкладку «Конструктор», найдите там пункт «Заливка» и закрасьте нужным цветом.

А для того, чтобы сделать границы какого-либо слова более толстыми, выберите в «Конструкторе» пункт рядом с настройкой «Цвет пера», в котором можно изменить толщину линий. Кликните на нужное значение, например, «3 пт», и появившейся кистью выделите нужные границы.

В итоге получается вот такой результат. Осталось только добавить к нему вопросы, и кроссворд готов!
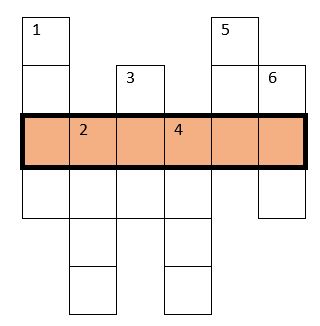
- Как преобразовать документы Word в формат PDF
- Как сделать нумерацию страниц в Word
Как сделать кроссворд в Microsoft Word

В этой пошаговой инструкции, вы узнаете как создать кроссворд в MS Word (2016, 2013, 2010, 2007, 2003).
- В Ворде перейдите во вкладку «Вставка» >»Таблица» > «Вставить таблицу…»

- Указываемым количество строк и столбцов. Автоподбор ширины столбцов, переключаем на «По содержимому».











Можно будет стереть слова, останутся только цифры, можно распечатать.
При подготовке материала использовались источники:
https://comp-security.net/%D0%BA%D0%B0%D0%BA-%D1%81%D0%B4%D0%B5%D0%BB%D0%B0%D1%82%D1%8C-%D0%BA%D1%80%D0%BE%D1%81%D1%81%D0%B2%D0%BE%D1%80%D0%B4-%D0%B2-word/
https://ichip.ru/sovety/kak-sozdat-krossvord-v-misrosoft-word-307042
https://comhub.ru/kak-sdelat-krossvord-v-microsoft-word/
 Онлайн Радио 24
Онлайн Радио 24