4 метода сброса пароля ноутбука Dell без диска

«Как мне сбросить пароль моего ноутбука? Модель компьютера – Dell insprion! Я давно не пользуюсь ноутбуком, я больше не могу вспомнить пароль. Кстати, у меня нет диска для сброса пароля! Я знаю это звучит так, будто я глупый парень . Но мне нужна помощь! Спасибо! “
– Пользователь из сообщества Microsoft
У тебя та же проблема? Если да, пожалуйста, успокойся. Вы должны знать, что забыть пароль для ноутбука Dell в Windows 10/8/7 – не проблема. Вы можете легко сбросить пароль, даже если у вас нет диска для сброса. Если вы ранее создавали загрузочный диск, там также есть руководство, которое научит вас использовать его для сброса настроек ноутбука dell. Теперь, без каких-либо задержек, прочтите статью, чтобы узнать, как сбросить пароль ноутбука Dell без диска или с ним.
- Часть 1. Как сбросить пароль Dell Laoptop без сброса диска
- Часть 2. Как сбросить пароль Dell Laoptop с загрузочного диска
Часть 1. Как сбросить пароль Dell Laoptop без сброса диска
Есть много способов сбросить пароль на ноутбуке Dell без диска. Мы подготовили для вас 4 способа, они надежны и безопасны. Но эти бесплатные методы имеют разные ограничения, не забудьте выбрать тот, который подходит вам лучше всего. Если у вас есть загрузочный диск, что означает, что вы создали диск раньше, вы можете сразу перейти к части 2.
1. С вопросами безопасности
Чтобы использовать этот метод для сброса пароля ноутбука Dell, вы должны задать вопросы для восстановления при создании пароля, и вам также нужно будет запомнить, что вы ответили.
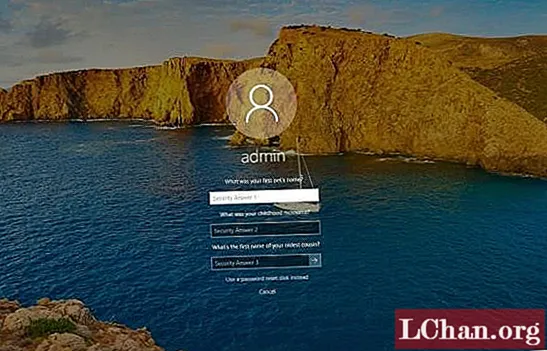
2. Использование пароля учетной записи Microsoft
Этот метод применим, когда вы устанавливаете пароль учетной записи Microsoft в качестве пароля для входа.
Шаг 1: На любом другом вашем устройстве откройте web / powser и перейдите по адресу https://account.live.com/password/reset. Теперь войдите в систему, указав свой адрес электронной почты, номер телефона или имя в Skype.

Шаг 2: Как только вы введете его, будет сгенерирован защитный код, который будет отправлен вам на любой другой ваш адрес электронной почты или на ваш номер телефона, связанный с вашими учетными записями в социальных сетях.
Шаг 3: Если в настоящее время у вас нет другого рабочего идентификатора электронной почты или ваша учетная запись не связана с вашим номером телефона, изучите третий вариант, нажав на него и следуя приведенным инструкциям.
3. Использование PassFab 4WinKey (рекомендуется)
Вы не можете сбросить пароль двумя способами, указанными выше. Но, используя PassFab 4WinKey, вы определенно можете решить проблему с паролем. Это эффективный инструмент для сброса пароля, который позволяет создать новую дискету для сброса пароля для ноутбука Dell. Вы узнаете, как легко сбросить пароль вашего ноутбука Dell с помощью этого инструмента.
Создать диск
Шаг 1: Загрузите и установите PassFab 4WinKey на доступный ПК и Mac. Затем запустите его и вставьте CD / DVD или флешку. После этого нажмите «Записать», чтобы получить загрузочный диск, и подтвердите, нажав «Да».

Загрузите Windows с диска
Шаг 2: Вставьте указанный выше загрузочный диск в ноутбук Dell. Теперь перезагрузите ноутбук и нажмите «ESC», чтобы войти в меню загрузки. Найдите имя диска и введите выбранное устройство.

Сброс пароля
Шаг 3: После запуска перейдите к «Выбрать Windows» и нажмите на эту опцию. После этого выберите операционную систему Windows, в которой работает ваш ноутбук Dell, и нажмите «Далее», чтобы продолжить.
Шаг 4: Выберите имя своей учетной записи в раскрывающемся меню и снова нажмите «Далее».

Шаг 5: Ваш пароль будет удален, а затем перезагрузите ноутбук Dell, нажав кнопку «Перезагрузить».

Шаг 6: В открывшемся окне нажмите «Перезагрузить сейчас».

Затем ваш ноутбук Dell будет перезагружен, и вы сможете легко получить доступ к своему ноутбуку и установить новый пароль для безопасности.
4. Сброс до заводских настроек
Если ваш ноутбук Dell заблокирован из-за того, что вы забыли пароль администратора, для всей системы можно восстановить заводские настройки. Чтобы узнать, как сбросить пароль на ноутбуке Dell без диска с помощью заводских настроек ноутбука Dell, выполните следующие действия.
Шаг 1: Откройте свой ноутбук Dell и нажмите кнопку «Питание» в правом нижнем углу дома, удерживая нажатой клавишу Shift, и перезапустите ноутбук Dell.
Шаг 2: После перезагрузки компьютера откроется окно устранения неполадок.

Шаг 3: В разделе «Устранение неполадок» выберите «Перезагрузить компьютер», чтобы обновить и сбросить все сохраненные файлы.

Шаг 4: После этого нажмите «Далее», и ваш ноутбук Dell начнет сброс.
Шаг 5: На экране сброса нажмите «Просто удалите мои файлы», а затем нажмите «Сброс».
Часть 2. Как сбросить пароль Dell Laoptop с загрузочного диска
Если вы тот счастливчик, который создал диск для сброса пароля, прежде чем забыл свой пароль, то сбросить пароль ноутбука будет очень просто. Вы можете справиться с этим за 3 шага.
Шаг 1. Вставьте загрузочный диск в заблокированный ноутбук Dell и нажмите «Сбросить пароль» на экране входа в систему.

Шаг 2: Следуйте инструкциям по сбросу пароля.
Вывод
Процесс сброса пароля для ноутбуков Dell отличается для разных сценариев. Если у вас есть текущий пароль, и вы хотите изменить его на сложный и трудно угадываемый, вы будете использовать один метод, а когда вы забудете пароль, будет использоваться совершенно другой метод. Программное обеспечение PassFab 4WinKey – это важное программное обеспечение, которое было разработано с целью восстановления забытого пароля за простые и легкие шаги.
5 лучших способов быстро сбросить забытый пароль ноутбука Dell

«Я забыл свой старый пароль ноутбука dell. Есть ли способ вернуть его, потому что на нем были мои документы?»
Есть причина, по которой вы попали на нашу страницу, и мы это хорошо знаем. Вы должны забыл пароль на компьютере Dell. Не волнуйтесь, такое случается со всеми пользователями компьютеров раз в жизни. Поскольку технология достаточно развита, для защиты наших данных мы должны выбирать надежные и сложные пароли. Но с разными паролями к разным аккаунтам запомнить их все сложно. С развитием технологий появилось множество инструментов и методов для сброса забытого пароля Dell inspiron.
Нет необходимости связываться с каким-либо специалистом по компьютеру для восстановления утерянного пароля, решения, которые вы получите от нас, подробны и просты в реализации. Основная цель этого руководства – сбросить пароль вашего ноутбука Dell, но в то же время мы позаботимся о том, чтобы не произошло потери данных, и поэтому мы не рекомендуем повторно устанавливать ОС на ваш компьютер. Есть много способов восстановить утерянный пароль, но мы обсудим тот, который является безопасным и заслуживающим доверия.
Способ 1. Измените забытый пароль ноутбука Dell с помощью диска сброса пароля
Каждый раз, когда вы устанавливаете новые окна, вы должны разработать диск сброса. Не знаете, что такое диск сброса пароля? Диск сброса пароля создается в первый раз при настройке компьютера. Он содержит информацию о вашем пароле dell, которую можно использовать в случае утери пароля. Теперь, если у вас есть диск для сброса пароля, то смена пароля для вашего ноутбука Dell – это самое простое дело в вашей жизни. Возьмите этот диск и начните работу с руководством.
1. Загрузите компьютер. На экране входа в систему, если вы не видите опцию «Сбросить пароль», просто введите что-нибудь в поле пароля и нажмите Enter.
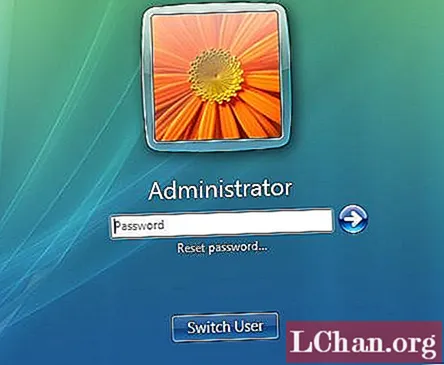
2.Теперь, прежде чем нажать «Сбросить пароль», вставьте диск. Появится мастер сброса пароля. Нажмите кнопку “Далее”.

3. Вам будет предложено выбрать диск для сброса пароля из раскрывающегося меню. Выберите один и нажмите «Далее».

4. Как только вы нажмете «Далее», он просканирует информацию о пароле на диске. После успешного сканирования вам будет предложено ввести новый пароль. Введите это и нажмите «Далее», а затем «Готово».

Ваш пароль был успешно изменен. Если вы не верите, можете перезапустить и войти в систему с новым паролем. Ага с диском было просто. Но если у вас его нет, не паникуйте, у нас есть другие решения, для которых не требуется диск для сброса пароля.
Способ 2. Удалить забытый пароль ноутбука Dell с помощью 4WinKey
Прежде чем обращаться в службу поддержки Dell или в сервисный центр Dell, мы рекомендуем вам попробовать наше лучшее решение – PassFab 4WinKey. Если у вас закончились решения, PassFab 4WinKey никогда вас не разочарует. PassFab 4WinKey – это сторонняя программа, которая мгновенно восстанавливает забытый пароль со 100% точностью. Это не слишком тяжелое программное обеспечение, которое может замедлить ваш компьютер, и оно не требует большого места на диске. Вам понадобится другой компьютер, чтобы сделать его загрузочным. Не волнуйтесь, в использовании PassFab 4WinKey нет ничего страшного, просто следуйте краткому руководству, и мы гарантируем, что ваш пароль будет восстановлен.
Шаг 1. Запишите программу PassFab 4WinKey на любой носитель (USB, DVD, CD), открыв его. Здесь мы используем USB.

Шаг 2. После нажатия кнопки «Записать» отобразится запрос с просьбой отформатировать USB. Нажмите «ДА», и начнется запись.

Шаг 3. Этому инструменту восстановления пароля Windows потребуется некоторое время для записи диска, но по завершении записи на экране появится сообщение об успешном завершении.

Шаг 4. Теперь перезагрузите систему с USB. После успешной загрузки вы увидите список опций, включая имя вашего USB / DVD / CD привода. Найдите и выберите свой носитель. После того, как вы успешно вошли в заблокированную Windows с загрузочного диска, вы также можете изменить пароль Windows.

Шаг 5. Теперь выберите свою операционную систему и нажмите «Сбросить пароль».

Шаг 6. После этого вы увидите список имен пользователей. Найдите свой, выберите и добавьте новый пароль в поле ниже и нажмите «Далее».

Шаг 7. После успешного сброса нажмите «Перезагрузить» и войдите с новым паролем. Не забудьте удалить носитель перед перезагрузкой.

Способ 3. Разблокируйте забытый пароль ноутбука Dell с помощью другой учетной записи администратора
Люди используют несколько учетных записей с правами администратора. Если у вас есть несколько учетных записей администратора в вашей системе dell и вы знаете пароль для одной учетной записи администратора, вы можете сбросить пароль на другую. Это не сложно, но немного сложно. Но вы можете легко сбросить пароль Windows для ноутбука, если будете действовать шаг за шагом.
1. Загрузите портативный компьютер dell и войдите в учетную запись, для которой вы знаете пароль.
2. Когда появится рабочий стол, нажмите Windows + R. Это откроет «Выполнить». Введите cmpmgmt.msc и нажмите Enter. Это откроет окно управления компьютером.

3. Теперь перейдите к Системным инструментам> Локальные пользователи и группы> Пользователи с левой панели. Вам будут показаны все пользователи, связанные с вашей системой dell, на правой панели.

4. Теперь щелкните правой кнопкой мыши учетную запись, для которой необходимо изменить пароль, и выберите «Установить пароль».

5. Будет запрошен новый пароль, выберите новый пароль и нажмите «ОК».
Теперь вы можете перезагрузить компьютер и войти в систему с измененным паролем.
Способ 4. Восстановите забытый пароль ноутбука Dell с помощью службы поддержки Dell
Если вы когда-либо читали политику Dell, они предоставили вам пожизненную бесплатную службу поддержки. Поэтому на любом этапе, если вы чувствуете, что вашему ноутбуку требуется профессиональное внимание, вы можете связаться с ними в любое время. Они помогут вам, если у них есть какие-либо решения для сброса пароля. Вот способ связаться с ними:
1. Позвоните им по телефону 1-844-324-2808 со своего смартфона или через Skype.
2. Нажмите 1 для английского или выберите любой язык, который вы понимаете.
3. Теперь, если у вас есть какое-либо решение из меню, сделайте это или нажмите 9, чтобы связаться с руководителем службы поддержки клиентов.
Как только вы подключитесь к специалисту по обслуживанию клиентов, вы сможете определить ему / ей вашу проблему, и он / она обязательно поможет вам решить вашу проблему.
Способ 5. Отнесите заблокированный ноутбук Dell в ремонтную мастерскую
Если рядом с вами есть ремонтная мастерская dell, вы можете посетить ее в любое время, чтобы решить вашу проблему. Они обязательно решат вашу проблему, но это может стоить вам сотни долларов. Они могут просто отформатировать ваш ноутбук и установить на него новые окна. Это приведет к большой потере данных. Но если вы не знаете, что делать, вам обязательно нужно обратиться в мастерскую по ремонту ноутбуков Dell.
Подвести итог
Это надежные решения, которые широко используются по всему миру. Они предлагают широкий спектр услуг в небольшой упаковке. Теперь, благодаря возможности сброса пароля с помощью учетной записи администратора, легко восстановить весь доступ к заблокированному компьютеру. PassFab 4WinKey – единственное решение, на которое можно рассчитывать на 100% успешный результат. Насколько сложным будет пароль? Просто используйте PassFab 4Winkey, и он вас не подведет.
Как сбросить пароль ноутбука Dell в Windows 10

Забыть пароль от ноутбука – очень хлопотная ситуация. Есть постоянный страх потерять важные файлы. Люди могут забыть свой пароль по многим причинам, а ваш ноутбук может быть заблокирован из-за множества факторов. Возможно, вы знаете пароль к гостевой учетной записи, но забыли пароль к учетной записи администратора. Следовательно, люди беспокоятся, когда дело доходит до Сброс пароля ноутбука Dell windows 10. Чтобы помочь вам выйти из этой ситуации, сегодня мы купили несколько решений, которые помогут вам сбросить пароль администратора dell в Windows 10.
Часть 1. Сброс пароля ноутбука Dell в Windows 10 бесплатно
Ниже приведены некоторые бесплатные решения, которые могут помочь восстановить заводские настройки ноутбука Dell Windows 10 без пароля.
Решение 1.Сбросьте пароль ноутбука Dell Windows 10 с помощью диска сброса пароля
Это самый простой способ сброса пароля dell в Windows 10. Но единственное условие здесь – вы должны заранее создать диск сброса пароля. Если у вас есть диск для сброса пароля, все, что вам нужно сделать, это просто вставить диск в свой ноутбук Dell и сбросить пароль, нажав ссылку «Сбросить пароль». Эта ссылка появляется в момент ввода пароля под пустым полем, где вам нужно ввести пароль. Таким образом, вы узнаете, как сбросить пароль на ноутбуке dell с Windows 10.

Если у вас нет диска для сброса пароля, не волнуйтесь! У нас есть еще несколько решений, которые помогут вам сбросить пароль dell без диска.
Решение 2.Сброс пароля ноутбука Dell Windows 10 с помощью вопросов безопасности
Вопросы безопасности задаются операционной системой пользователям во время установки пароля в первый раз. Система также просит ввести ответ на секретный вопрос.
В случае, если вы когда-нибудь забудете свой пароль, всегда выбирайте секретный вопрос. Если вы введете неправильный пароль, вы получите уведомление на экране входа в систему с надписью «Пароль неверен. Повторите попытку». Все, что вам нужно сделать, это нажать «ОК» под этим уведомлением, чтобы под полем «Пароль» появилась ссылка «Сбросить пароль».
Теперь нажмите эту ссылку, чтобы на экране отобразились ваши контрольные вопросы. Дайте правильные ответы на вопросы, чтобы вы могли сбросить пароль для своего ноутбука Dell на Windows 10.

Часть 2: сброс пароля ноутбука Dell с помощью PassFab 4WinKey
В большинстве случаев люди забывали установить диск для сброса пароля. В дополнение к этому пользователи также упускают возможность добавить секретный вопрос. Это может привести к напряженной ситуации, когда у вас не будет возможности сбросить пароль для вашего ноутбука Dell. Следовательно, если вы один из таких пользователей, то все, что вам нужно, это PassFab 4WinKey.
PassFab 4WinKey – это инструмент, который может помочь вам быстро и очень легко сбросить пароль учетной записи dell. Программа может легко восстановить любой пароль учетной записи в ОС Windows в срок. Кроме того, пользователям не требуется переустанавливать или переформатировать систему. Это беспроигрышная ситуация для всех.
Вот шаги, которые необходимо выполнить, чтобы сбросить пароль компьютера Dell.
Создать CD / DVD для сброса пароля Windows
Шаг 1. Для того, чтобы использовать диск для сброса пароля dell в Windows 10, запустите программное обеспечение на устройстве и выберите загрузочный носитель (CD / DVD или USB-накопитель).

Шаг p2: Выберите «Записать», чтобы начать процесс записи загрузочного диска. При этом инструмент уведомит вас о том, что все данные на CD / DVD будут отформатированы.
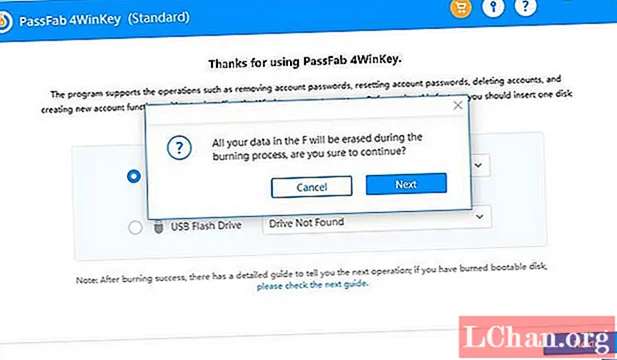
Шаг 3: Нажмите «Да», чтобы начать процесс. После завершения процесса ваш CD / DVD будет записан.

Загрузите Windows с CD / DVD
Шаг 1. Вставьте записанный CD / DVD в ноутбук Dell, пароль которого вы хотите сбросить. Перезагрузите ноутбук Dell и нажмите клавишу F12, чтобы войти в интерфейс меню загрузки.
Шаг 2: Из списка вариантов загрузки выберите CD / DVD, который вы ввели в портативный компьютер, чтобы сбросить пароль, и нажмите Enter.

Сброс / удаление пароля для входа в Windows
Шаг 1: После того, как вы нажмете «Ввод», появится другой интерфейс. Выберите свою ОС и нажмите «Далее». Выберите учетную запись пользователя на следующем экране.

Шаг 2: После того, как вы выбрали учетную запись, все, что вам нужно сделать, это нажать «Далее», и ваш пароль будет сброшен на пустой в кратчайшие сроки.

Шаг 3: На следующем экране выберите «Перезагрузить», чтобы перезагрузить компьютер и установить новый пароль.

Вы можете посмотреть это видео-руководство о том, как шаг за шагом сбросить пароль ноутбука Dell:
Резюме
Увидев здесь общую картину, вы только что ознакомились с тремя основными способами сброса пароля dell no password. И совершенно очевидно, что использование PassFab 4WinKey – лучший и самый простой метод в использовании. Использование этого инструмента позволит вам легко сбросить пароль.
При подготовке материала использовались источники:
https://ru.lchan.org/reset-dell-laptop-password-without-disk-609
https://ru.lchan.org/forgot-dell-laptop-password-573
https://ru.lchan.org/dell-laptop-password-reset-windows-10-404
 Онлайн Радио 24
Онлайн Радио 24