Как перенести файлы с Android на ПК: 7 методов
Перенос файлов с Android на ПК с Windows несложно. Вот все, что вам нужно знать о перемещении файлов с телефона Android на компьютер.
1. Передача файлов с Android на ПК с помощью передачи файлов по Bluetooth.
На вашем ПК включен Bluetooth? Возможно, у вас есть USB-ключ Bluetooth или ваше устройство имеет встроенный Bluetooth. В любом случае, отправка данных через Bluetooth для передачи файлов с Android на Windows – хороший вариант, особенно для небольших файлов.
Для начала вам нужно включить Bluetooth в Windows, а затем в Android.
В Windows нажмите Win + I, чтобы открыть Настройки. Откройте раздел « Устройства » и выберите слева вкладку « Bluetooth и другие устройства ». Здесь переключите Bluetooth на Вкл и нажмите Добавить Bluetooth или другое устройство. Еще раз выберите Bluetooth, чтобы начать поиск совместимых устройств.
Программы для Windows, мобильные приложения, игры – ВСЁ БЕСПЛАТНО, в нашем закрытом телеграмм канале – Подписывайтесь:)
В то же время откройте панель быстрых настроек на Android, дважды проведя вниз от верхнего края экрана. Здесь нажмите и удерживайте Bluetooth. В появившемся меню нажмите « Подключить новое устройство» и подождите, пока телефон обнаружит ваш компьютер. Оба устройства попросят вас подтвердить код безопасности для их сопряжения.
Установив соединение, найдите значок Bluetooth на панели задач в правом нижнем углу OC. Кликните его правой кнопкой мыши и выберите « Получить файл», затем нажмите « Далее», чтобы начать передачу.
Тем временем используйте браузер файлов Android или приложение Галерея, чтобы выбрать файл, который вы хотите передать. Используйте кнопку « Поделиться» и выберите Bluetooth, чтобы поделиться данными, затем выберите свой компьютер в следующем списке.
После передачи данных вы должны получить уведомление об успешном завершении передачи файла. Вас спросят, где его сохранить, поэтому перейдите в предпочтительное место назначения и нажмите Готово.
2. Передача файлов с Android на ПК с помощью AirDroid.
AirDroid – жизненно важное приложение для всех пользователей Android. Это бесплатно с дополнительной премиальной подпиской. Вам нужно будет создать учетную запись или войти в систему с помощью Google, Facebook или Twitter, если у вас мало времени.
AirDroid предлагает инструменты уведомления и привязки, а также простую передачу файлов на компьютер в той же сети Wi-Fi.
Начните с установки и открытия мобильного приложения AirDroid. AirDroid запросит разрешение на доступ к звонкам, журналам вызовов и мультимедиа на вашем устройстве. Чтобы использовать приложение в полную силу, выберите Разрешить для этих параметров.
В AirDroid доступны различные инструменты. Для передачи файлов на ПК убедитесь, что для параметра «Файлы» установлено значение «Вкл».
Затем перейдите на страницу загрузки AirDroid и возьмите настольный клиент. Если вам не предлагается войти в систему, выберите один из значков или меню, чтобы запросить ваши данные.
На телефоне перейдите к файлу, которым вы делитесь, выберите его и используйте меню обмена, чтобы найти AirDroid. Выберите файл и отправьте его.
Вам нужно отправить файлы с вашего ПК на Android-устройство? Просто перетащите файл со своего рабочего стола в клиент AirDroid.
3. Передача файлов с Android на ПК с помощью Pushbullet.
Как и AirDroid, Pushbullet синхронизирует данные и уведомления между вашим телефоном и ПК. Короче говоря, если вам не нравится AirDroid или вы не можете заставить его работать, Pushbullet – ваша лучшая альтернатива. Начните с установки приложения Pushbullet для Android .
При установке вам снова нужно будет разрешить приложению доступ к вашим медиафайлам. Нажмите «Разрешить», если вас это устраивает, а затем перейдите на сайт Pushbullet. Вы можете войти в веб-клиент или загрузить специальное приложение для Windows.
Чтобы отправить файл на свой компьютер, нажмите кнопку меню в приложении и выберите «Нажать». Затем коснитесь значка скрепки, выберите изображение и нажмите кнопку «Отправить» .
Через мгновение изображение появится в веб-клиенте рядом с именем отправляющего устройства.
Почти мгновенно, если вы находитесь в той же сети, вы увидите, что файл появляется в окне вашего браузера.
4. Перенос файлов с Android в общие папки Windows.
Если вы используете файловый менеджер Android и у вас есть специальная папка для общего доступа Windows в локальной сети, копирование данных на свой компьютер с Android не вызывает затруднений.
Хотя в этом методе используется ES File Explorer, у вас есть много других вариантов файлового менеджера в Google Play. Вероятно, вы найдете аналогичную функцию в используемом вами приложении.
В ES File Manager есть функция «Просмотр на ПК», которую можно открыть, коснувшись меню и развернув Сеть .
Нажмите «Включить», чтобы включить, затем скопируйте отображаемый FTP-адрес в браузер вашего ПК (или файловый менеджер). Вы увидите доступную для просмотра структуру папок на вашем устройстве Android. Здесь легко найти данные, которые вы хотите отправить на свой компьютер.
Найдя его, кликните правой кнопкой мыши и выберите «Копировать в папку». Перейдите в папку на своем ПК и нажмите ОК, скопируйте данные с телефона на компьютер.
Этот метод аналогичен использованию USB, но без кабеля.
5. Передача файлов с Android на ПК с помощью USB-кабеля.
Есть только ваш телефон и компьютер? Есть ли под рукой оригинальный USB-кабель, входящий в комплект поставки телефона? (Всегда желательно использовать оригинал, чтобы избежать возможных проблем.)
Это все, что вам нужно для передачи файлов с Android-устройства на компьютер в самом простом виде. Подключение телефона к компьютеру с помощью кабеля может быть не таким приятным, как использование приложения через Wi-Fi, но, безусловно, эффективно.
Когда вы впервые подключаете Android-устройство к компьютеру, вы увидите уведомление «Разрешить доступ». Нажмите «Разрешить», чтобы продолжить, затем перетащите панель уведомлений вниз.
Найдите, что передача файлов USB включена, и коснитесь этого, чтобы просмотреть полные настройки. Убедитесь, что у вас выбрана передача файлов, чтобы устройства могли видеть друг друга.
Затем обратите внимание на свой компьютер с Windows. Откройте проводник и найдите свое устройство Android на этом компьютере. Вы можете идентифицировать его по названию модели. После подключения вы сможете просматривать содержимое телефона и копировать данные на свой компьютер.
Обратите внимание, что если вы подключаете эти устройства впервые, Windows сначала попытается установить соответствующие драйверы. На вашем телефоне также может быть установлен файловый менеджер Android для вашего ПК через USB, который будет открываться при каждом подключении телефона.
6. Передача файлов с Android на ПК с помощью SD-карты.
Еще один базовый метод, который не беспокоит приложения или протоколы беспроводной сети, – это копирование данных на карту microSD вашего телефона. Это особенно полезный вариант, если у вас нет USB-кабеля и вы хотите, чтобы он был простым. Однако вам понадобится адаптер microSD для SD-карты и кард-ридер.
Просто сохраните файлы на SD-карту вашего телефона, затем выключите устройство. Извлеките карту, затем вставьте ее в устройство чтения карт вашего ПК, чтобы просмотреть данные.
Если в вашем телефоне нет слота для карты microSD, большинство современных устройств Android поддерживают USB OTG. Просто подключите USB-устройство чтения SD-карт к телефону с помощью адаптера USB OTG.
7. Передача файлов через облачное хранилище или по электронной почте.
В крайнем случае, вы можете воспользоваться двумя повседневными приложениями.
С помощью облачных сервисов, таких как Dropbox и Google Drive, вы могли передавать данные на свой компьютер, даже не подозревая об этом.
Например, Dropbox и Google Drive предлагают автоматическую загрузку с камеры. Если на вашем компьютере установлен клиент облачной службы, фотографии будут автоматически синхронизироваться с вашим компьютером.
Подобные функции доступны и в других облачных сервисах. Вы можете скопировать любые данные в облачную папку на вашем Android-устройстве и синхронизировать их с Windows.
Электронная почта была первым широко используемым методом недисковой передачи данных между устройствами и остается полезным вариантом для многих. Все, что вам нужно сделать, это прикрепить данные к электронному письму на телефоне и отправить его себе.
Затем откройте это сообщение на своем компьютере и загрузите файл. Хотя это быстрый и грязный метод, он довольно неуклюжий. Любой из вышеперечисленных вариантов намного лучше, если вам нужно делать это часто.
Как сбросить информацию с компьютера на телефон
Будь в курсе последних новостей из мира гаджетов и технологий
iGuides для смартфонов Apple

7 простых способов перенести файлы с Android на ПК

Артем Фунтиков — 2 августа 2022, 21:00
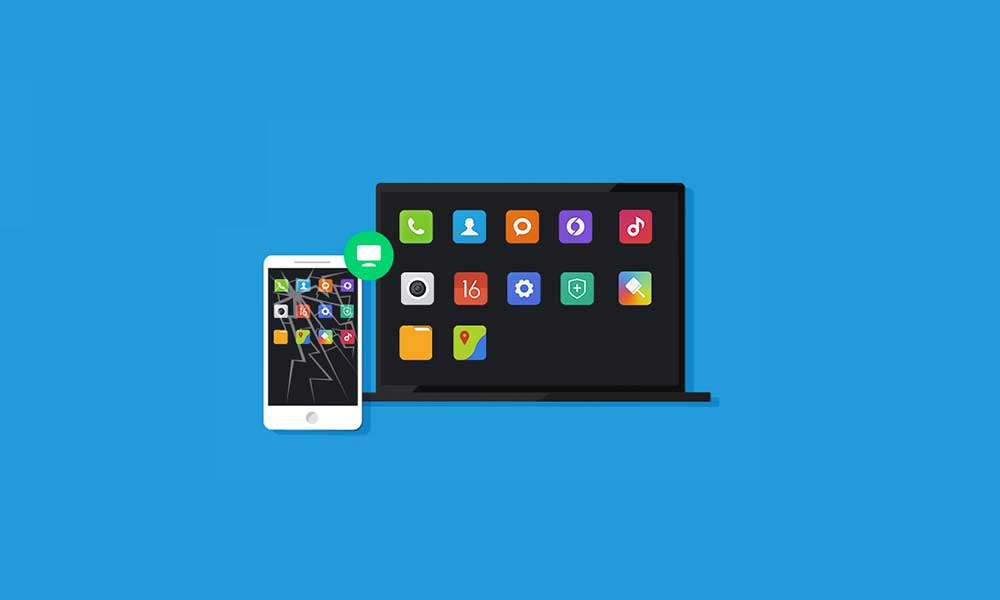
Иногда нам требуется передать что-либо со смартфона на компьютер. Это могут быть как текстовые документы, так и аудио- и видеоматериалы. Мы рассмотрели несколько вариантов переноса файлов с Android на ПК.

1. Передача через Bluetooth
Большинство современных ПК и ноутбуков имеют встроенный Bluetooth-модуль. Даже если его нет, вы можете приобрести внешний адаптер в любом специализированном магазине. Это помогает значительно сэкономить время при передаче файлов.
Для начала включим Bluetooth в Windows, а затем в Android-устройстве.
Чтобы включить Bluetooth в Windows:
- Нажмем сочетание клавиш Win + I
- В разделе «Параметры» открываем «Bluetooth и устройства»
- Переключаем тумблер Bluetooth во включеное положение.
- Нажмите «Добавить устройство»
- Снова выберите Bluetooth для поиска совместимых устройств.
Далее включаем Bluetooth на смартфоне:
- Открываем шторку настроек
- Зажимаем иконку Bluetooth
- В разделе Доступные устройства выбираем нужный ПК или ноутбук
- При появлении запроса подтвердите сопряжение.
Далее, найдите значок Bluetooth в системном трее в правом нижнем углу рабочего стола. Щелкните его правой кнопкой мыши и выберите «Принять файл», а затем нажмите кнопку «Далее».
На Android-устройстве выбираем нужные для передачи элементы в файловом менеджере, браузере или «Галерее». С помощью иконки «Поделиться» выбираем способ передачи по Bluetooth и выбираем свой компьютер появившемся списке.
Как только данные будут переданы, вы должны получить уведомление, что передача файла была успешно завершена.
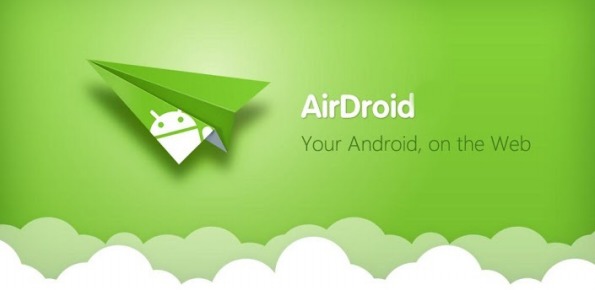
2. Обмен файлами с помощью приложения AirDroid
AirDroid — это удобное приложение для обмена файлами между Android и ПК. Оно бесплатно, однако некоторые функции доступны только в Premium-подписке.
Для начала скачиваем AirDroid на смартфон или планшет. Приложение потребует регистрации. Нужно будет создать аккаунт или войти с помощью учетной записи Google.
Прежде чем продолжить, убедитесь, что оба устройства подключены к одной и той же Wi-Fi сети.
Затем устанавливаем AirDroid на ПК или открываем Web-версию сервиса. Регистрация также необходима. Теперь можем перейти к настройкам общего доступа:
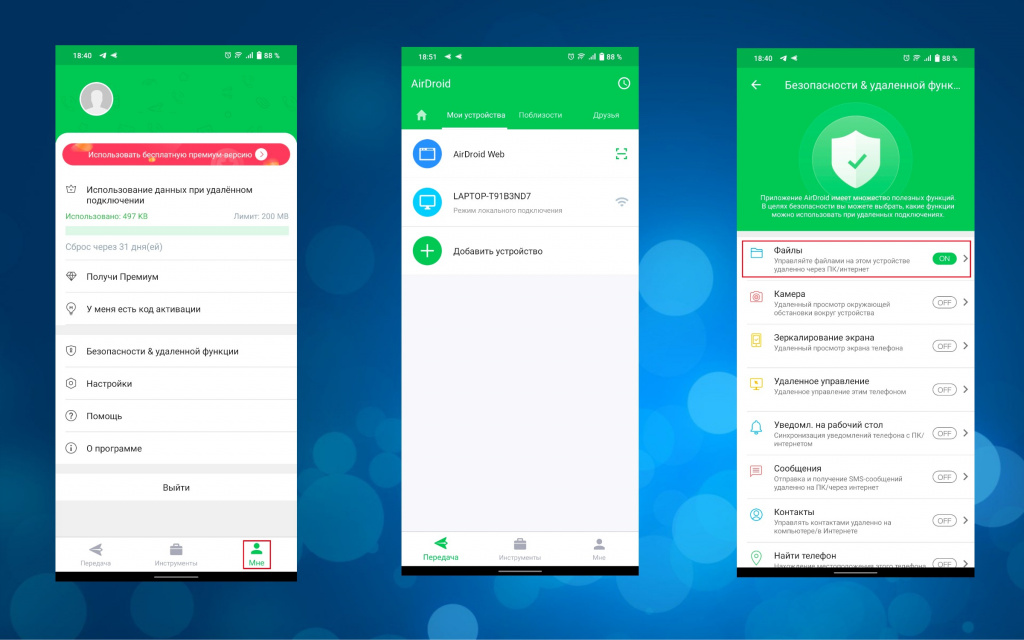
- Открываем мобильное приложение AirDroid
- AirDroid запросит разрешение на доступ ко всем файлам на вашем устройстве и управление ими. Жмем «Продолжить» и включите «Разрешить доступ для управления файлами».
- Жмем «OK», чтобы просмотреть различные функции безопасности и использование удаленного управления.
- Чтобы включить передачу файлов на ПК, переходим в пункт «Мне», открываем «Безопасность и удаленные функции» и жмем кнопку напротив графы «Файлы».
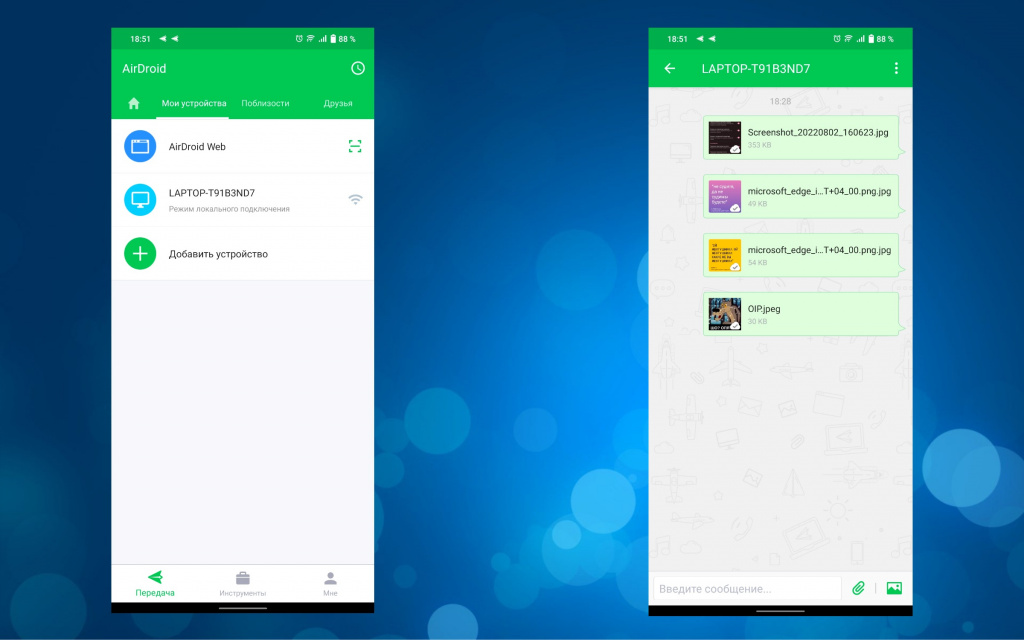
Чтобы перенести файлы с Android на ПК с помощью AirDroid:
- Проверяем, что ПК и смартфон подключены к одной сети Wi-Fi
- На вкладке «Передача» выбираем нужное имя компьютера или Web-подключение
- Тапаем значок скрепки или изображения, чтобы найти нужные данные для передачи
- Выбираем файлы и жмем «Отправить».
Если вы скачали приложение для ПК, переданные файлы появятся в графе с вашим устройством. Если вы выбрали Web-версию, загрузить нужные файлы можно кликнув на соответствующей иконке.
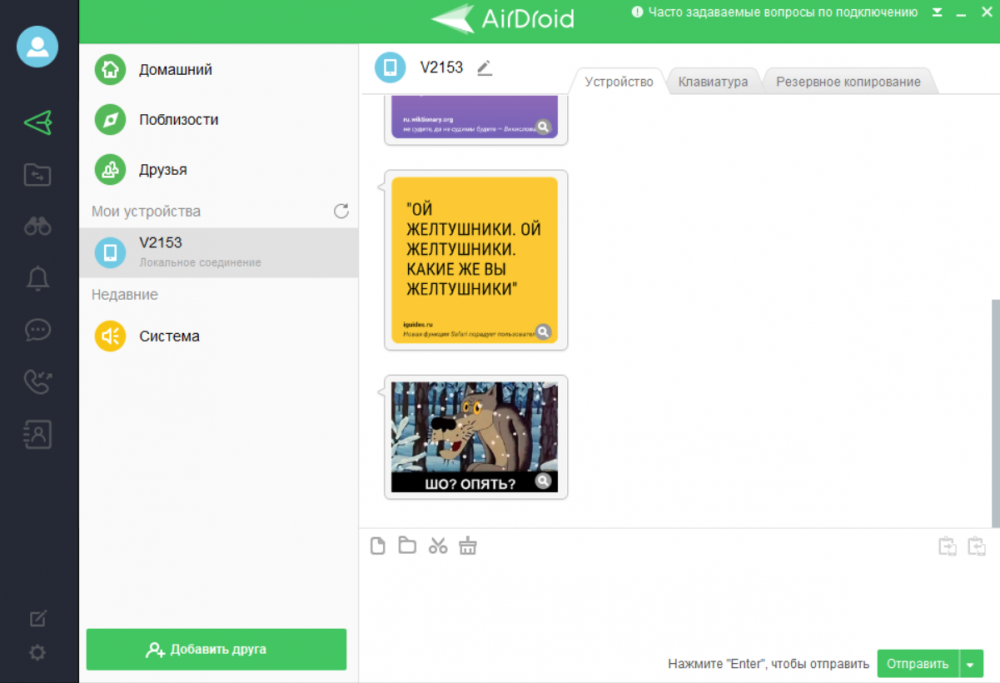
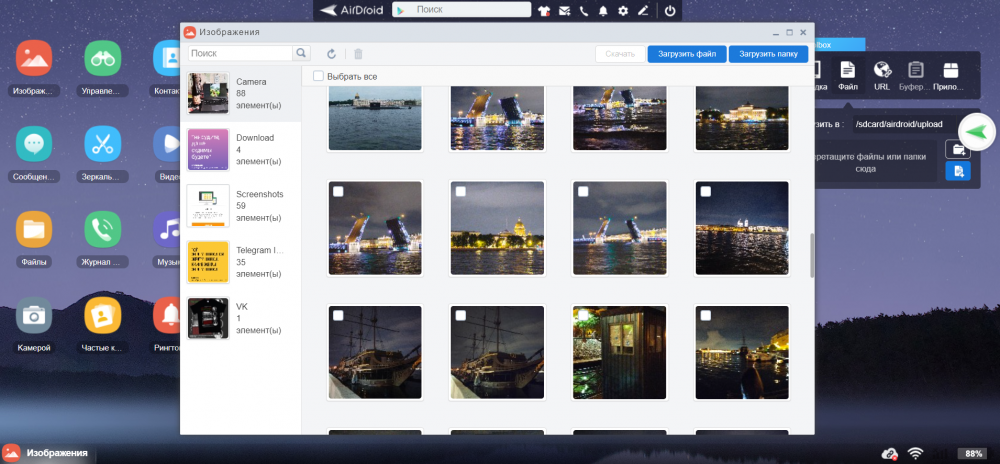
Чтобы перенести данные с ПК на Android, просто перетащите файл с рабочего стола диалоговое окно AirDroid для ПК.
4. Отправляем файлы с помощью USB-кабеля

Не желаете заморачиваться с приложениями? Используйте старый добрый способ передачи данных по USB-кабелю. Обратите внимание, что не все провода поддерживают такую функцию. Лучше использовать оригинальный аксессуар и проблем не возникнет.
Способ для старых версий Android:
- Подключаем USB-кабель к компьютеру и смартфону
- На Android-устройстве появится уведомление о разрешении доступа
- Разрешаем, чтобы продолжить
- В шторке уведомлений находим пункт «Использовать для передачи данных»
- Нажмите, чтобы открыть все настройки
- Выбираем «Подтвердить».
В более новых версиях Android, как только вы подключите свой ПК и смартфону на Android:
- Дождитесь появление меню «Использовать USB»
- Выбираем «Передача данных»
- После этого подключенный смартфон будет отображаться, как отдельный носитель на ПК.
5.Передача файлов с Android на ПК с помощью SD-карты

Еще один проверенный способ перенести файлы на жесткий диск компьютера — перенос с помощью карты памяти. Он не требует наличие USB-кабеля или установки приложений. Однако вам потребуется кардридер, если ПК или ноутбук не имеют встроенного слота для карты памяти формата SD или microSD.
- Перенесите нужные файлы на карту памяти телефона
- Выключите устройство.
- Извлеките карту и вставьте ее в устройство чтения карт и подсоедините к ПК или ноутбуку
Если в вашем телефоне нет слота для карт памяти, большинство современных Android-устройств поддерживают подключение по OTG. С помощью OTG-адаптора вы можете подключить к смартфону USB-носитель или кардридер.

6. Используем облачные сервисы для передачи данных
Возможно, вы уже пользовались таким методом не подозревая об этом. Такие облачные хранилища, как Google-фото или Google-диск, позволяют автоматически загружать новые документы и изображение с камеры. Если вы пользуетесь этими сервисами не только на смартфоне, но и на ПК, достаточно найти нужные данные из общего списка и сохранить на жесткий диск.
Большинство подобных сервисов имеют схожие функции и не отличаются от продуктов Google? По этому вы можете выбрать тот, который вас больше устраивает.

7. Передача файлов через Telegram
Если вы пользуетесь мессенджером Telegram, то наверняка обращали внимание на пункт «Избранное». Здесь вы можете сохранять не только файлы, но и важные сообщения. Таким образом можно легко передать данные на ПК или наоборот. Объем одного файла должен быть не более 2ГБ. Для этого необходимо:
- Открываем «Главное меню» и выбираем «Избранное»
- В правом нижнем углу жмем скрепку
- Выбираем нужные файлы или фотографии из памяти смартфона
- Жмем стрелочку «Отправить».

8. Передача небольших файлов по электронной почте
До появления всевозможных сервисов, почта была одним из первых способов передачи файлов. Сейчас это не самый удобный способ, но для разового переноса небольших объемов данных вполне подойдет. Все, что вам нужно — это прикрепить документ, фото или архив к электронному письму на вашем смартфоне и отправить их себе.
Затем откройте это сообщение на ПК и вы сможете загрузить файл.
Смартфоны на Android и многое другое вы можете купить у наших друзей из Big Geek. Скидка по промокоду iGuides
Как перекинуть файлы с компьютера на телефон

Большинство пользователей хранит материалы на компьютере. Приобретая новый телефон, пользователь сталкивается с проблемой передачи файлов на устройство. Передать файлы с компьютера на телефон можно перекинуть нужные материалы разными способами.
1. Как скинуть файлы с компьютера на Андроид через USB-кабель
Самым проверенным и распространенным методом до сих пор является передача изображений, видео и документов посредством USB-кабеля. Современные телефоны имеют зарядное устройство, состоящее из двух частей: кабеля и самого адаптера. Таким образом пользователь может изъять кабель и с его помощью произвести синхронизацию персонального компьютера и телефона. Пошаговая инструкция для передачи файлов с компьютера на телефон с операционной системой Андроид:

- Потребуется включить оба устройства и проверить их работу. Далее нужно вынуть USB-кабель из зарядного адаптера. Вставить конец кабеля в системный блок компьютера (порт может быть расположен в задней части корпуса устройства). Другой разъем вставляется в телефон;
- На телефоне потребуется выбрать тип передачи файлов. В большинстве случаев на экране гаджета будет по умолчанию отображен режим «Зарядка через USB-кабель». Потребуется нажать пальцем на пункт «Передача файлов», после чего зарядка телефона может прекратиться. На мониторе ПК появится уведомление о нахождении нового устройства. В некоторых случаях компьютер может не извещать пользователя об успешной синхронизации. В таком случае потребуется зайти в папку «Мой компьютер», навести курсор мышки на команду в левом окне «Компьютер». Далее следует кликнуть правой кнопкой мышки по разделу «Устройства и диски», чтобы просмотреть все подключенные гаджеты;
- Там появится значок телефона, будет обозначена модель гаджета. Если в разделе не появилось такого значка, то произошла ошибка в процессе подключения. Необходимо вытащить кабель из смартфона, а затем вновь вставить разъем в порт устройства. Заново выбрать режим работы USB;
- Открытие хранилища смартфона на компьютере осуществляется через проводник. Пользователь кликает два раза ПКМ по ярлыку гаджета, после чего открывается новое окно, где отображены все папки смартфона. Теперь можно открыть нужную папку на компьютере или выбрать файл, который пользователь хочет скопировать на телефон;
- Для того чтобы не было проблем в обнаружении местонахождения скопированного материала на телефоне, рекомендуется создать новую папку. Копирование осуществляется при помощи выделения файлов, затем пользователь открывает окно опций, щелкнув ЛКМ. Здесь нужно выбрать команду «Копировать». Как вариант пользователь может выделить файл, а затем нажать на клавиатуре клавиши Ctrl+C. При переносе картинок или фотографий рекомендуется зайти в папку «DCIM» или «Camera». Следует создать новую папку и дать ей название. Все изображения скинуть в эту папку, чтобы не возникало трудностей с поиском;
- Если у пользователя файлы другого типа, например, аудио, видео или документы, то папка создается в окне со всеми файлами телефона. После выполнения копирования, пользователю нужно щелкнуть левой кнопкой мыши по значку синхронизации на панели уведомлений и значков. Следует выбрать безопасное извлечение устройства. После десинхронизации гаджетов пользователь проверяет папки на наличие нужных файлов. Это можно сделать в галерее, либо при помощи менеджера файлов.
2. Как передать файлы на телефон по Wi-Fi
Сейчас многие устройства оснащены технологией Wi-Fi, телефоны и компьютеры не являются исключением. Некоторые компьютеры не имеют встроенного вай-фай, однако можно купить специальный внешний адаптер, который вставляется в USB-слот. Стоимость такого адаптера варьируется от 300-4000, однако для передачи материалов подойдет самый простой вариант. Способ передачи через вай-фай удобен для тех пользователей, которые имеют рабочий и настроенный роутер, раздающий интернет. Существует несколько способов копирования файлов посредством вай-фай технологий.
Передача файлов через Web-сервер. Пошаговая инструкция:
- Для копирования потребуется скачать специальное программное обеспечение «Web File Transfer». Приложение можно найти в Гугл маркете, скачать и дождаться установки. После загрузки нужно нажать на ярлык софта пальцем, зайти в интерфейс. Также потребуется подключение к сети вай-фай на обоих устройствах;

- После получения доступа в интернет, пользователь увидит в окне установленного приложения IP-адрес. Нужно скопировать цифровое значение или переписать его вручную;

- Пользователю потребуется открыть любой веб-обозреватель на компьютере, например, Яндекс или Гугл Хром. В адресную строку нужно вписать адрес с приложения телефона, и нажать Enter. Так откроется интерфейс телефона. Теперь пользователь может выделить и скопировать нужные файлы на компьютере, а затем передать их на гаджет. В правой стороне есть папка «Передача файлов на устройство», нажав по значку, пользователь сможет начать передачу. Единственным неудобством является ограничение, есть возможность перекинуть только 5Мб.

Следующий способ позволяет копировать крупные файлы. Алгоритм передачи файлов:
- Потребуется зайти в маркет приложений и скачать программное обеспечение «FTP-сервер». После загрузки и установки софта, пользователь заходит в приложение «Настройки», затем нажимает в телефоне на раздел «Беспроводное подключение»;

- Далее владелец телефона щелкает по команде вай-фай, потребуется создать новую точку доступа. В поле название вводится любое наименование сети. По умолчанию выставлена модель гаджета. Обязательно нужно придумать пароль и установить защищенное соединение;
- Потребуется синхронизироваться с этой точкой доступа на компьютере. Следует нажать на значок беспроводных сетей на панели значков и уведомлений, откроется список найденных точек доступа. Нужно навести курсор мышки на нужную сеть, ввести пароль, авторизоваться и подключиться;
- После авторизации следует нажать на ярлык установленного приложения, включить сервер и переписать цифровые значения из строки «URL-адрес сервера». Потребуется продолжить настройку синхронизации на ПК, следует нажать на папку «Мой компьютер». При открытии окна с устройствами и дисками, пользователь нажимает правую кнопку мыши, появляется окно с опциями. Нужно кликнуть по команде «Добавить новый элемент в сетевое окружение». В новом окне «Расположение веб-сайта» нужно написать адрес, который ранее высветился в приложении на телефоне;

- После потребуется нажать на кнопку «Далее». В следующем окне отметить галочкой пункт «Анонимный вход». Следующий шаг – введение IP-адреса 192.168.43.1. Так пользователь создаст новый сервер, откуда будет доступ к файлам телефона. Можно копировать в эту папку любые файлы (чтобы материалы было проще найти, пользователь создает еще одну папку для изображений, видео и аудио).
Ниже представлена таблица, в которой указаны плюсы и минусы передачи через современную технологию вай-фай:
Плюсы и минусы
Быстрая передача файлов
Для синхронизации не нужны кабели. Даже если потребуется приобрести адаптер, то он не занимает много места на столе пользователя
При подготовке материала использовались источники:
https://www.iguides.ru/main/os/8_sposobov_kak_perenesti_fayly_s_android_na_pk_/
https://tarifkin.ru/mobilnye-sovety/kak-perekinut-fajly-s-kompyutera-na-telefon
 Онлайн Радио 24
Онлайн Радио 24