Управление компьютером с телефона Android через Wi-Fi

В жизни многих людей может возникнуть ситуация, когда понадобится настроить удаленное управление персональным компьютером. Чаще всего такая необходимость появляется, когда у людей просто нет возможности получить прямой доступ к ПК. Прежде чем заняться подобным, рекомендуется разобраться с тем, что такое управление компьютером с телефона Android через Wi-Fi и как оно осуществляется.

Можно ли управлять компьютером с телефона под Андроид
Пользователей ПК интересует, можно ли управлять компьютером, используя обычный смартфон. Некоторые считают, что сделать это невозможно. Однако на самом деле владельцы Айфонов и устройств на ОС Андроид могут управлять с их помощью компьютерами с операционной системой Виндовс.
Для этого можно использовать любой современный смартфон. Даже бюджетные модели подойдут для организации удаленного управления ПК. Главное, чтобы на них была установлена актуальная версия ОС, которая поддерживает последние версии мобильных приложений.
Дополнительная информация! Для обычных пользователей настроить подключение к персональному компьютеру через мобильник достаточно сложно. Поэтому прежде чем приступить к подключению компа к телефону, надо ознакомиться с основными нюансами удаленного управления.
Как получить доступ, какое ПО можно использовать

Многие люди не знают, как управлять компьютером с телефона через Wi-Fi и что может понадобиться для получения доступа к ПК.
Управление компьютером осуществляется не только через Wi-Fi, но и при помощи технологии Bluetooth, которую поддерживают все современные модели смартфонов. Чтобы таким способом подключиться к ПК, понадобится следующее:
- Смартфон. Рекомендуется использовать модель посовременнее, с обновленной версией ОС.
- Bluetooth-адаптер. Он устанавливается на компьютер. Именно с его помощью будет выполнено подключение между устройствами. В ноутбуках такой адаптер встроен по умолчанию.
- Специальное ПО. Управлять компьютером придется при помощи стороннего софта.
Вышеописанный метод сегодня используется в разы реже. Все чаще для удаленного управления используется беспроводное подключение Wi-Fi. При этом к компьютеру не придется покупать дополнительные адаптеры, так как он вместе со смартфоном будет подключен к одной локальной сети.
В этом случае придется тоже пользоваться специальными программами. При этом надо выбирать ПО, которое будет работать как на устройствах с ОС Windows, так и на смартфонах.
На что обратить внимание при выборе программы для контроля

Не секрет, что для управления компьютером с смартфона через Wi-Fi понадобятся специальные программы. Принцип их работы достаточно прост. Такие приложения устанавливаются на телефон и ПК. После этого устройства должны синхронизироваться между собой, используя автоматически назначенный сетевой IP-адрес. Некоторые программы проводят синхронизацию через пин-код или одноразовый числовой ключ.
Однако прежде чем воспользоваться той или иной программой, надо разобраться, как ее выбрать. Есть несколько факторов, которые необходимо учесть при выборе приложения для контроля:
- Совместимость. Перед тем как использовать софт необходимо убедиться в том, что он совместим с операционными системами смартфона и ПК. Если совместимости не будет, они не смогут синхронизироваться.
- Поддержка беспроводных технологий связи. Надо обязательно пользоваться программами, которые поддерживают работу через Wi-Fi или Bluetooth. Есть софт, работающий и через инфракрасный канал, но эта технология используется очень редко.
- Свободное распространение. Рекомендуется пользоваться приложениями, которые не надо покупать. Существует немало бесплатных программ, позволяющих синхронизировать дома смартфон с ПК.
Дополнительная информация! Некоторые программы позволяют управлять ПК, используя мобильный интернет.
Популярные приложения с описанием и настройками
Есть несколько распространенных программ, которые чаще всего используются, если надо получить удаленный доступ к компьютеру через интернет с телефона .
Unified Remote

Это популярный софт, который хорошо работает на большинстве современных операционных систем. Позволяет управлять устройствами, используя Wi-Fi или Bluetooth.
Бесплатная версия приложения позволяет людям управлять через телефон курсором и клавиатурой. Также с помощью приложения удастся открывать мультимедийные файлы и использовать браузер.
Чтобы самостоятельно воспользоваться Unified Remote, надо выполнить такие действия:
- Установить приложение на смартфон и открыть его.
- Нажать на значок с тремя полосками, который расположен сверху.
- В выпадающем меню выбрать «Servers».
- Нажать на плюсик и ввести IP-адрес ПК.
Выполнив эти действия, с официального сайта скачивается версия софта для ПК. Ее надо установить и запустить, после чего начнется синхронизация устройств.
TeamViewer

Многофункциональный софт, использующийся для удаленного управления компьютером через смартфон или другой ПК. Программа абсолютно бесплатная и поэтому ею может воспользоваться любой человек. Чтобы использовать софт, надо сделать следующее:
- Скачать с официального сайта версию для ПК и установить ее.
- Установить приложение на смартфон.
- Запустить софт на ПК. На экране появится уникальный код.
- Ввести код в мобильном приложении.
Если код введен правильно, начнется автоматическое подключение устройств.
Важно! Есть и платная версия TeamViewer. В ней доступны видео-презентации и печать документов.
Monect PC Remote
Люди, которые не знают, как управлять смартфоном с компьютера через Wi-Fi, могут воспользоваться софтом Monect PC Remote. С его помощью телефон можно использовать в качестве джойстика, мышки или клавиатуры. Также через программу можно получить доступ к файловой системе ПК.
Используется Monect PC Remote следующим образом:
- Скачать софт и установить его на ПК и телефон.
- Запустить программу на устройствах.
- В мобильном приложении будет доступно новое подключение к ПК.
Иногда людям надо подключиться к ПК через телефон. Прежде чем сделать это, надо разобраться, как управлять компьютером через мобильное устройство и что для этого необходимо делать.
Автор Сергей Эльбакидзе
Сергей, 24 полных года. После окончания 9 классов школы, поступил в политехнический колледж на очное отделение, по специальности прикладная информатика. После окончания колледжа поступил в лесотехнический институт на заочное отделение, по той же специальности прикладная информатика, в данный момент на третьем курсе. Работал в компании специалистом по рекламе и сбыту, далее начал выполнять заказы по созданию и продвижению сайтов. В данный момент развиваю три своих информационных сайта.
Как подключить телефон к компьютеру через WiFi: обзор путей решения
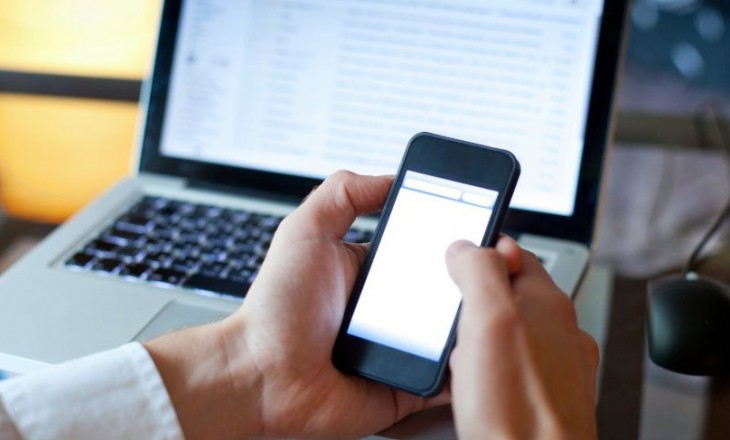
Как подключить телефон к компьютеру через wifi – вопрос, которым часто задается практически каждый владелец современного смартфона. Ниже рассмотрим способы сопряжения для наиболее популярных телефонов на Android, iOs.
Как подключить смартфон на Android
Способов подключить смартфон к компьютеру и ноутбуку через wifi, без проводов несколько. Практически все они требуют подключения обоих устройств к одной сети (роутеру). Конечно, обязательно наличие вай фай адаптера на ПК.
FTP-сервер
FTP-сервер позволит установить связь телефона с компьютером по wifi, но полностью использовать функционал (отправка смс, принятие вызовов) не получится. У многих смартфонов есть встроенный файловый менеджер, можно использовать его. Если софт отсутствует, то настройка будет следующей:
- Скачать и установить приложение Cx проводник на смартфон (по тому же принципу действует и Es, Cz проводник и многие другие). Кстати, конкретно эта программа предоставляется бесплатно;
- Выбрать пункт «Сеть» — «Доступ с ПК». Пользователю нужно скопировать адрес сервера, который высветит программа;
- Вбить его в адресную строку Проводника, устройство считает файлы со смартфона, как с внешнего диска.
Примерно по такому же алгоритму будет происходить подключение смартфона к компьютеру через wifi посредством утилиты Free Commander, Filezilla. Но управлять смартфоном таким способом не удастся. Чтобы в полной мере использовать функционал, потребуется установить приложения другого типа. О них мы поговорим далее.
Airdroid
Airdroid является очень простым в использовании и бесплатным приложением, позволяющим подключиться к ноутбуку и компьютеру через wifi с телефона Андроид. Его следует скачать на оба устройства. Также существует браузерная версия. Для этого адрес, который выделяет программа, следует ввести в строку поиска.
Если Андроид подключить к компьютеру или ноутбуку через wifi, то можно получить доступ к множеству полезных функций. Среди которых:
- Полноценное управление (просмотр информации, принятие звонков, просмотр смс, отправка новых сообщений и т.д.);
- Обмен файлами.

SHAREit
Связать компьютер с телефоном Андроид через wifi с помощью этого приложения достаточно просто. Он подходит под любую платформу. Следует скачать и установить сначала на смартфон, затем на ПК. Для сопряжения на нем выбираем пункт «Подключиться к ПК» , а на втором устройстве кликаем на кнопку для обратного соединения. Интерфейс высветит QR-код, который следует отсканировать фотокамерой Вашего Андроида.
С помощью данной утилиты удастся не только соединить телефон с компьютером через wifi , но и обмениваться любым объемом файлов. Причем передача идет на высокой скорости. Но вот управлять им с рабочего стола не удастся.
My Phone Explorer
My Phone Explorer имеет две версии – для обоих устройств. Чтобы наладить соединение телефона с компьютером по wifi следует сначала установить приложение, настроить на смартфоне, а затем на ПК. Оно визуализирует трубку на рабочем столе и можно выполнять требуемые манипуляции. Будет полноценный доступ ко всем файлам, звонкам, смс-сообщениям.
Как подключить iPhone к ПК
Айфон подключить к компьютеру через wifi можно, если версия iTunes от 10.5. Также используются специальные приложения, которые могут соединить его с любым ПК.
iOS
Итак, как подключить телефон к компьютеру через wifi? Обновление до iOS 5 (с 2011 г) позволило Айфон подключать к «родному» ПК без проводов.
Чтобы убедиться в этом следует:
- в телефоне пройти в меню «Настройки»— «Основные»

- здесь должен появиться пункт «Синхронизация с iTunes по Wi-Fi» . При этом можно пользоваться трубкой, о сопряжении сигнализирует только значок на экране.
Установленная связь телефона с компьютером через wifi позволяет обмениваться файлами (скорость ниже, чем при соединении шнуром), запускать резервное копирование и закачивать новые приложения из AppStore. Управление телефоном с ПК недоступно.
Чтобы успешно соединить устройства требуется подключение к одному маршрутизатору. После клика на телефоне кнопки «Синхронизация…», на ПК следует запустить iTunes и на вкладке «Устройства» будет значок, оповещающий о подключении трубки.
Рассмотрим схему прямого подключения:
- iMAC—Системные настройки—Сеть. Клик по используемой точке доступа;

- в открывшемся списке завершающим пунктом будет «Создать сеть»;

- в открывшихся строках меняем только «Имя сети» и «Безопасность»;
- далее «Тип шифрования» — WEP;
- придумываем пароль;
- сохраняем изменения;

Теперь к новой сети WiFi подключаемся с Айфона. Доступ к файловой системе с ПК будет открыт через iTunes.
Windows
Рассмотрим, как подключить телефон к компьютеру или ноутбуку через wifi на Windows 7, 10 ПО. Можно попробовать создать прямое подключение, но следует учесть системные требования iOS – не подойдет сеть WPA 2, а также стандарт 802.11n. Пошагово сопряжение выполняется так (на примере Windows 7):
- на ПК «Панель управления»
- далее в «Центр управления сетями» — «Изменение параметров адаптера» ;



- на дисплее высветятся точки доступа, нужно щелкнуть правой кнопкой мыши по используемому беспроводному подключению — «Свойства»;

- в появившемся списке выбрать «Протокол Интернета версии 4 (TCP/IPv4)» и зайдите в его «Свойства»;

- заполнить строки ip-адрес(свой) и маска подсети ( 255.255.255.0 );
- в окошечке «Подтвердить параметры при входе» поставить галочку;

- теперь вернуться в меню «Центр управления сетями» — «Создание сети компьютер-компьютер» . Таким образом создается точка доступа для ПК и смартфона;

- заполнить строчки: имя сети, ключ безопасности;
- в «Тип безопасности» — WEP;
- к сети разрешаем общий доступ в одноименном пункте меню;

Теперь с iPhone подключиться к созданной точке доступа. Это даст возможность соединить через wifi смартфон и компьютер.
Есть еще один способ, он проще, но на начальном этапе потребуется кабель USB. Далее пошагово:
- подключить iPhone и ПК к одной домашней сети;
- соединить их между собой через шнур;
- ПК — iTunes — Обзор;
- Синхронизировать по Wi-Fi — Применить;
- Отключить кабель USB;
- Телефон — Настройки — Синхронизация с iTunes .
Независимо от типа ОС такое подключение телефона к компьютеру и ноутбуку через wifi позволит управлять файлами на Айфоне.
Что ж, как Вы видите разобраться с тем, как подключить телефон с Вашему ПК не так уж сложно. Стоит только задаться целью. А если Вы знаете еще какие-то пути синхронизации, обязательно пишите нам в комментариях!
Как подключить телефон к компьютеру : 15 комментариев
- Дина05.07.2019 в 09:54 Как подсоединить телефон к компьютеру через wifi, если не хочется долго возиться с настройкой?
- Иван Беляев Автор записи 09.07.2019 в 10:01 Самый быстрый способ — использование приложений для Андроид. Их можно быстро и бесплатно скачать, установить и обмениваться данными.
- Иван Беляев Автор записи 08.07.2019 в 10:00 Для вас наиболее оптимальным будет использование облачного хранилища.
Как передать файлы с телефона на компьютер через WiFi: обзор способов

Современные технологии позволяют обходится без лишних проводов, так как передать файлы с телефона на компьютер через wifi становится достаточно просто. Требуются минимальные пользовательские навыки и немного времени на настройку.
WI-FI передача со смартфона на ПК
Передача файлов по wifi с телефона на компьютер может быть налажена несколькими способами.
Локальная сеть
Локальная сеть удобна тем, что позволяет объединить все гаджеты, ПК с OS Windows и Android. Единственное условие – общий роутер. Дома или в квартире это легко выполнимо, так как зачастую к роутеру подключен компьютер по кабелю, а смартфон через Wi-Fi. Итак,
- Открываем доступ к ПК. «Панель управления» — «Центр управление сетями и общим доступом»;

- Слева нажимаем «Изменить дополнительные параметры общего доступа» и отмечаем «Включить сетевое обнаружение», а также общий доступ к файлам и принтерам;


- Расшарим папку или диск на ПК. Правой кнопкой нажимаем на жесткий диск и переходим в «Свойства» — «Доступ» —«Расширенная настройка». Там ставим галочки и разрешаем чтение и изменения;



- Следующий шаг подробнее можете посмотреть в видеоролике ниже. Скачиваем менеджер на смартфон. К примеру, ES проводник. Открываем программу, выбираем LAN, сканируем сеть. В списке доступных устройств должен появится ПК с открытым доступом в расшаренный жесткий диск.
WEB-сервер
WEB-сервер позволит открыть с браузера ПК содержимое памяти смартфона и перенести данные. Это решит проблему того, как с телефона, через вай фай передать фото на компьютер или ноутбук. Настроить его несложно:
- Скачать Web File Transfer на смартфон;
- Открыть приложение, скопировать ip-адрес, который он покажет;
- Вписать его в адресную строку любого браузера на ПК.
- Папки с фото, музыкой, видео должны появиться в окошке браузера. С помощью пункта «Передача файлов на устройство» вы сможете обмениваться файлами с телефоном.

Этот метод является самым простым ответом на вопрос, как передавать файлы с телефона на компьютер через wifi.
WI-FI передача со смартфона на смартфон
Основной путь — передача файлов по wifi с телефона на телефон, через WIFI Direct. Устройство, полноценно поддерживающее функцию, должно при вызове контекстного меню показывать в списке способов поделиться и данный протокол тоже. Так работают некоторые модели Samsung, на смартфонах Asus есть аналог Share Link, а на Xiaomi — Mi Drop. Также можно скачивать приложения, которые призваны стабилизировать работу технологии.
Кроме данной функции, передача данных с телефона на компьютер через wifi может быть использована:
- программы для передачи файлов через wifi с телефона на телефон. Это файловые менеджеры, например ES проводник «ES Explorer». На обоих устройствах отрываем приложение. Просто на первом телефоне выбираете файлы и отправляйте. На втором потребуется только принять все,что хотели переслать;
- приложения, которые успешно наладят «взаимообмен» данными. К примеру, для Android есть SHAREit. Его нужно скачать и установить на оба устройства. Затем открыть программку и, отправив фото или документ, на втором смартфоне нажать «Принять». Устройства должны обнаружить друг друга.
Для разных моделей мобильников существуют свои приложения, позволяющие мгновенно обменяться файлами через WI-FI. При условии наличия быстрого Интернет-соединения.
Другие способы передачи
Способы перекинуть данные с телефона на компьютер по Wi-Fi появились относительно недавно. Существуют универсальные, проверенные методы, которыми можно воспользоваться независимо от типа ОС, наличия роутера.
Облачные хранилища
Такие виртуальные хранилища дают возможность перекинуть файлы с телефона на компьютер по wifi в больших объемах. Как пользоваться:
- зайти в облако, введя свой логин и пароль (скорее всего он привязан к электронной почте);
- загрузить данные, фото, видео;
- открыть с другого устройства (ПК, планшет, смартфон) приложение или хранилище через браузер и скачивать, просматривать данные.
Проблемы, которые могут возникнуть:
- нужно Интернет-соединение с хорошей скоростью;
- многие производители предусмотрели собственное хранилище, как iCloud для Apple. Конечно, можно воспользоваться универсальными вариантами – Гугл Диск, Яндекс Диск, OneDrive. Они предустановлены заранее, чтобы сохранить и передать данные с телефона на компьютер через wifi, а также отправлять на любые устройства.
USB-шнур
Передача с USB-шнуром — способ для сопряжения смартфона с ПК (соединение мобильный-мобильный не предусмотрен). Как пользоваться:
- подключить устройство к ПК с помощью шнура USB;
- при необходимости установить драйверы (к примеру, Blackberry потребует распаковать небольшую программку);
- разрешить на телефоне передачу данных;
- смартфон появится в «Моем компьютере» как самостоятельный жесткий диск;
- можно загружать с ПК.

Сложность тут одна— не удобно из-за необходимости искать шнур (это тот ощутимый недостаток в сравнении с вариантом передать видео или фото с телефона на компьютер через wifi).
Bluetooth
Bluetooth — старая добрая технология передачи данных, не требующая соединения устройств кабелем или интернетом. Думаем, что каждый знает, как пользоваться Блютуз, но мы сейчас все-равно напомним:
- включить функцию Bluetooth на обоих устройствах (мобильник-компьютер, мобильник-ноутбук, планшет-ноутбук);
- выбрать данные и поделиться с помощью Bluetooth;
- на втором устройства принять.
Вот и все, каких-либо сложностей особо и нет, но пара моментов все-равно присутствует:
- не удобно передавать большие объемы информации;
- на устройствах Apple отсутствует подобная технология обмена данным.
Отправить фото с телефона на компьютер через wifi или поделить любыми другими файлами можно легко и просто. Постоянное сопряжение устройств или хранение данных в облаке позволит навсегда забыть о боязни удалить что-то нужное, лишиться важного документа, папки.
Подытоживая тему о том, как передать файлы с телефона на компьютер через wifi, следует заметить, что специальные приложения, облако и Wi-Fi Direct станут незаменимыми спутниками. Это комфортные и простые способы.
Как передать файлы с телефона на компьютер : 5 комментариев
- Игнат06.07.2019 в 21:42 Как обмениваться файлами по wifi с телефона на компьютер, если нет подключения к сети? То есть одна локальная сеть, но интернет не оплачен.
- Иван Беляев Автор записи 09.07.2019 в 09:48 Кроме облака все другие способы доступны, если приложения и драйверы заранее установлены.
- Иван Беляев Автор записи 09.07.2019 в 09:49 Да, на телефон web-сервер нужно скачать.
При подготовке материала использовались источники:
 Онлайн Радио 24
Онлайн Радио 24