Как скачать фотографии из Google Фото на компьютер и перенести их в другое облако
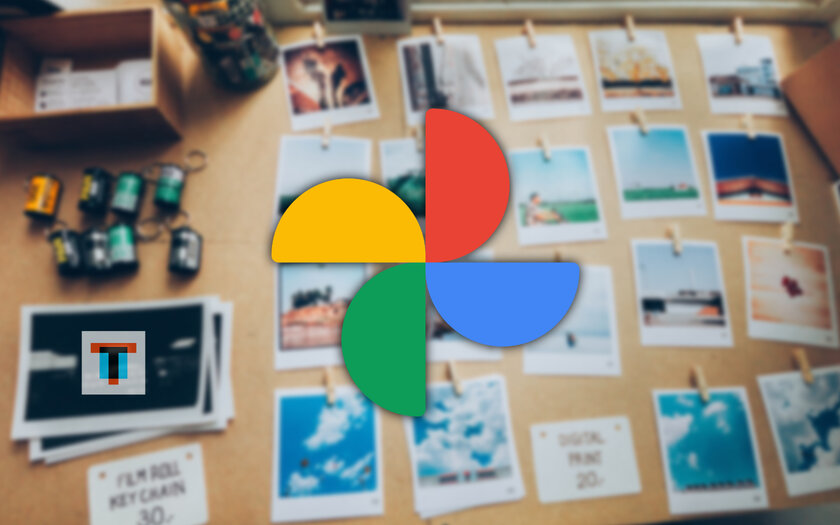
Одной из причин, почему для резервного копирования картинок и фотографий многие настолько активно использовали «Google Фото», была его бесплатность. При выборе хранения оптимизированных изображений в «Высоком качестве» данные из сервиса не учитывались в хранилище «Google Диска». Тем не менее, в обозримом будущем все изменится: с 1 июня 2021 года Google делает популярный сервис платным даже для пользователей фирменных смартфонов Pixel. Уверен, среди вас точно объявятся желающие сохранить весь свой контент из «Google Фото» и (или) залить в другой более удобный облачный сервис. Рекомендую использовать для этого компьютер.
Telegram-канал создателя Трешбокса про технологии
Как сохранить изображения из «Google Фото» на компьютер или перенести в «Google Диск», Dropbox, OneDrive или Box
Шаг 1. Откройте «Google Архиватор» — специальную страницу в своем аккаунте Google, которая предназначена для экспорта собственных данных, чтобы в дальнейшем использовать их офлайн или в другом облачном сервисе.
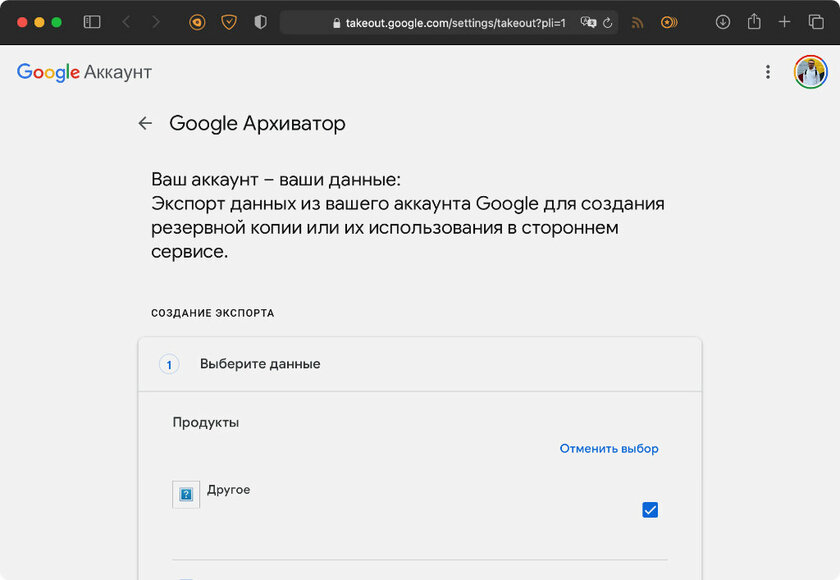
Шаг 2. Нажмите на кнопку «Отменить выбор», а потом пролистайте до пункта «Google Фото» и переведите в активное положение переключатель, расположенный возле него, — по умолчанию Google предлагает загрузку сразу всех данных, но в данный момент времени это не требуется.
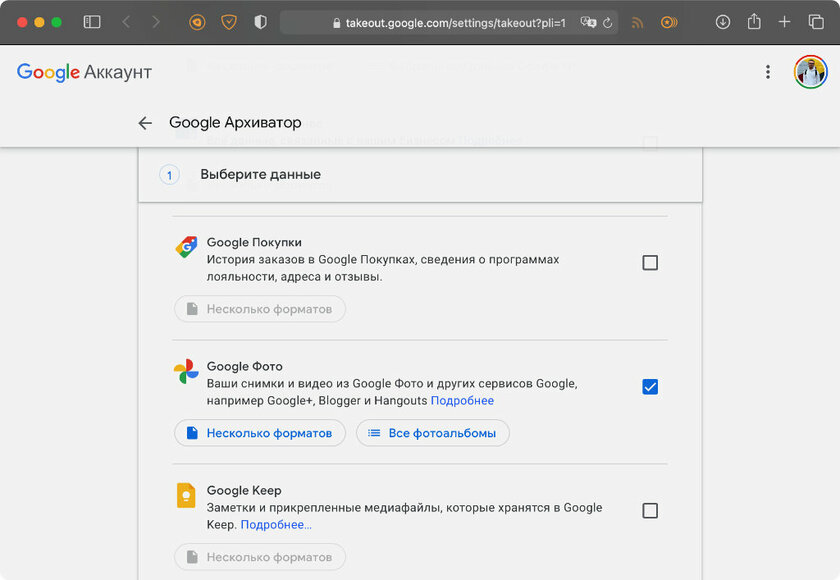
Шаг 3. Прокрутите страницу вниз и нажмите на кнопку «Далее».
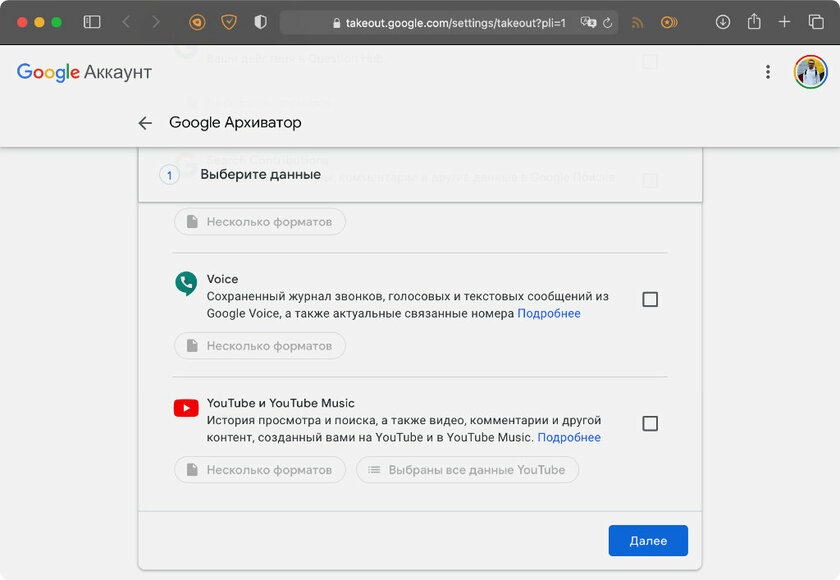
Шаг 4. Выберите вариант загрузки изображений в выпадающем списке «Способ получения» — всего доступно пять:
- «По ссылке» — вы получите ссылку для самостоятельной загрузки фотографий на свой компьютер;
- «Добавить на Диск» — картинки и фотографии из «Google Фото» будут добавлены на ваш «Google Диск»: в дальнейшем вы сможете загрузить их оттуда вручную или провести синхронизацию облачного сервиса со своим компьютером;
- «Добавить в Dropbox» — автоматический перенос содержимого «Google Фото» в Dropbox;
- «Добавить в OneDrive» — автоматический перенос содержимого «Google Фото» в OneDrive;
- «Добавить в Box» — автоматический перенос содержимого «Google Фото» в Box.
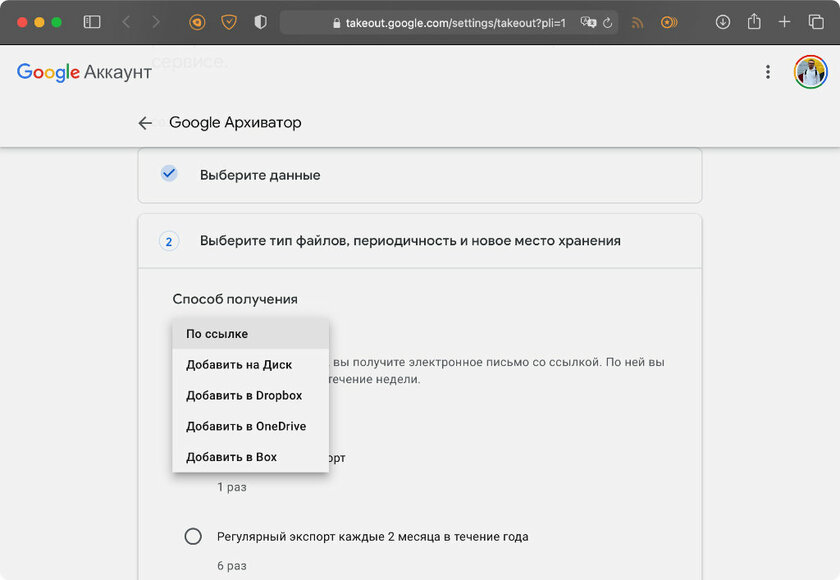
Шаг 5. В разделе «Частота» выберите вариант сохранения:
- «Однократный экспорт» — одноразовое сохранение данных офлайн или в облачное хранилище (именно этот вариант нужен в данный момент времени);
- «Регулярный экспорт каждые два месяца в течение года» — вариант регулярного резервного копирования картинок и фотографий из «Google Фото» офлайн или в облачное хранилище.
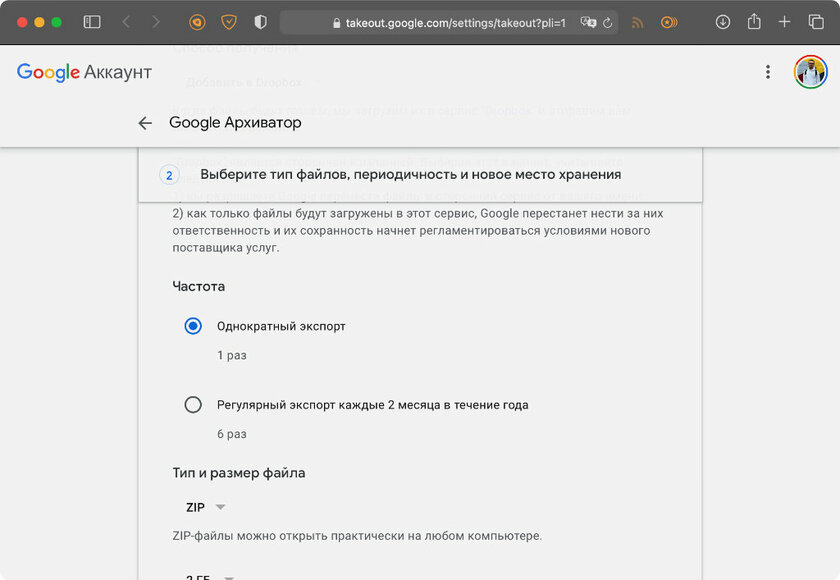
Шаг 6. В разделе «Тип и размер файла» выберите вид архива, в который будут помещены файлы (ZIP или TGZ), а также максимальный объем для каждого из них: 1 ГБ, 2 ГБ, 4 ГБ, 10 ГБ или 50 ГБ — подобное разделение предназначено для простоты дальнейшей загрузки.
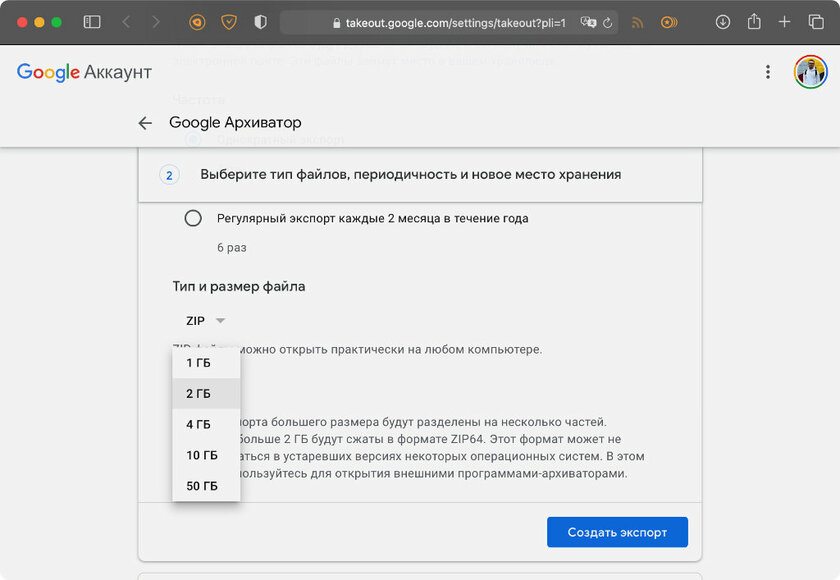
Шаг 7. Нажмите на «Создать экспорт», чтобы активировать процедуру создания архива с файлами для их дальнейшего сохранения офлайн — кнопка будет называться так, если вы выбрали «По ссылке» или «Добавить на Диск» в поле «Способ получения». Если вы выбрали «Добавить в Dropbox», «Добавить в OneDrive» или «Добавить в Box», кнопка будет называться «Связать аккаунты и создать экспорт».
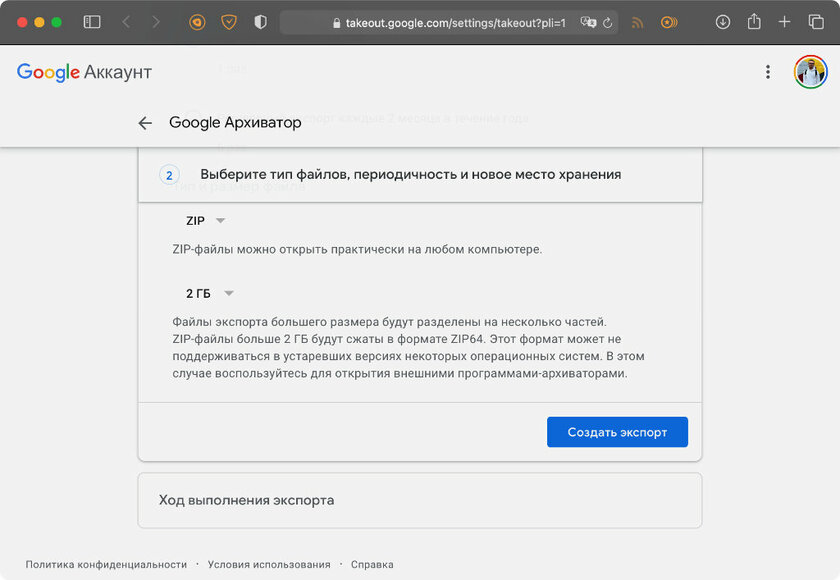
Шаг 8. После указанных выше действий на вашу электронную почту придет письмо с подтверждением вашего запроса.
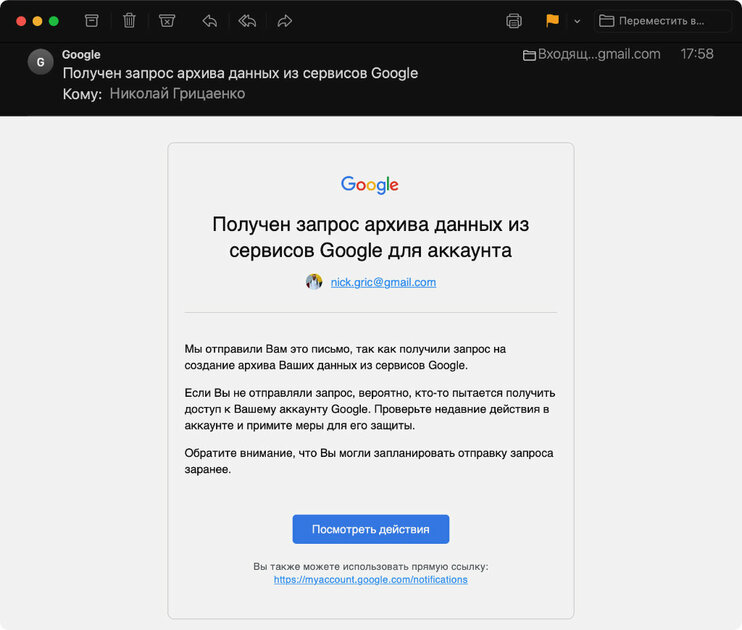
Шаг 9. Откройте «Google Архиватор», чтобы проверить ход выполнения вашего запроса. Время завершения данной операции зависит от объема изображений, которые хранились в вашем сервисе «Google Фото», — он может занять несколько часов или даже дней.
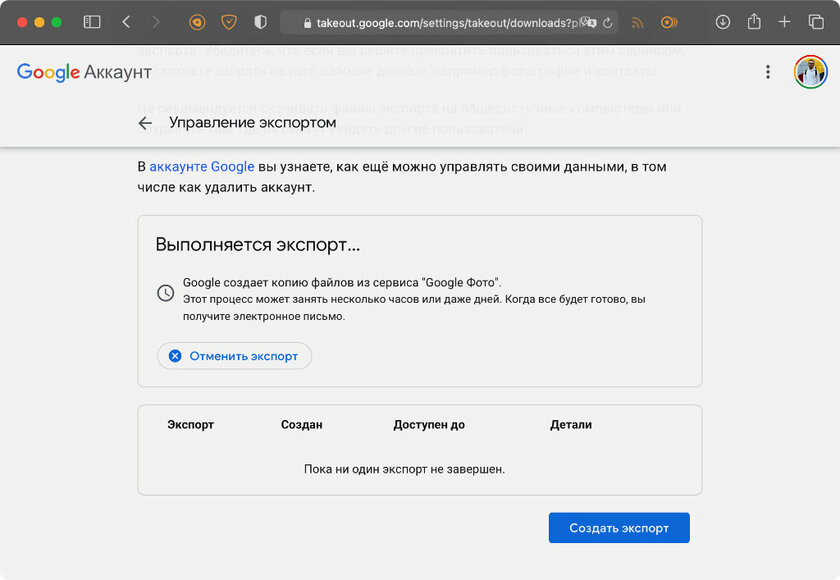
Когда в Google обработают ваш запрос, вы получите соответсвующее сообщение на свой адрес электронной почты. Оно будет содержать ссылку для просмотра файлов в другом облачном сервисе или на загрузку архивов с картинками и фотографиями, которые ранее хранились в «Google Фото».
После прочтения этой статьи вам вряд ли придётся искать статьи о том, как перенести фото из «Google Фото» в Яндекс.Диск, Dropbox, iCloud и подобные облачные хранилища.
Материалы по теме:
- Лазейка для безлимита в Google Фото: считаем, выгодно ли купить Pixel с AliExpress
- Тестируем сжатие в Google Фото: как «высокое качество» портит снимки
Как скачать сразу все фото из облака Google

Если вы хотите загрузить все изображения из Google Фото, у вас будет два варианта, о которых мы расскажем в нашей статье.


Как скачать сразу все фотографии из Google Фото
Если вы хотите загрузить всю библиотеку фотографий из Google Фото, у вас есть два варианта:
- Если фотографий не очень много, вы сможете добавить все изображения в один альбом (папку) и скачать его в виде архива. Для этого откройте альбом и кликните по трем точкам в правом верхнем углу окна. Выберите пункт «Скачать все файлы».
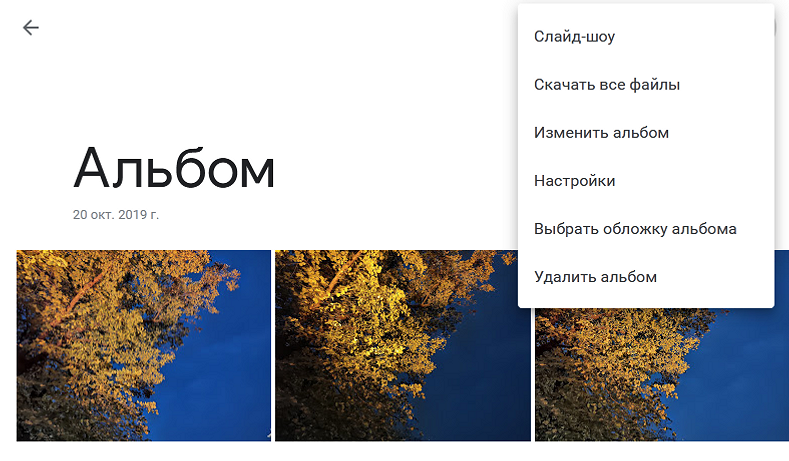
- Если у вас много фотографий (например, несколько тысяч) то лучше использовать для загрузки экспорт данных из Google. О том, как это сделать, читайте в следующем разделе.
Как скачать все файлы из облака Google: экспорт данных
Google позволяет загружать все данные вашей учетной записи с помощью Google Dashboard.
- Откройте на компьютере Google Фото или любую другую страницу Google по вашему усмотрению. Выберите изображение вашего профиля в правом верхнем углу и нажмите «Управление аккаунтом Google».
- Вы попадете в обзор своей учетной записи. Слева выберите «Данные и персонализация».
- Во вкладке «Ваши действия и данные», нажмите на значок Google Фото.
- На следующей странице вы увидите информацию о всех используемых сервисах. Разверните информацию о Google Фото и, нажав на три точки, выберите «Скачать данные».
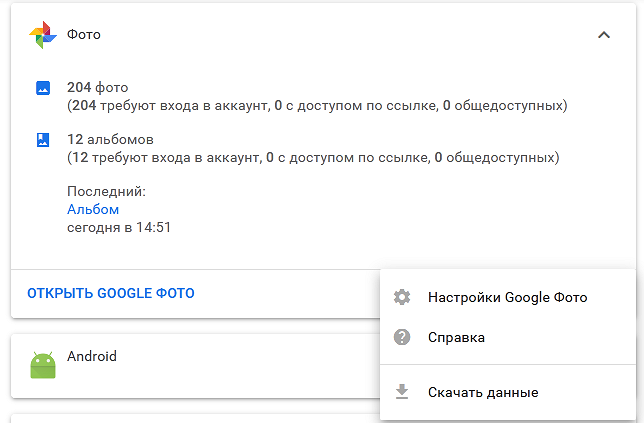
- Откроется окно Google Архиватора. Здесь вы можете выбрать, какие фотоальбомы загружать — для этого разверните раздел «Все фотоальбомы». Затем нажмите кнопку «Далее».
- На следующей странице вы можете изменить дополнительные настройки: тип файлов, периодичность экспорта и новое место хранения. Кроме того, здесь вы можете изменить размер архивов. Подтвердите выбор с помощью кнопки «Создать экспорт». Таким образом будет поставлена задача по экспорту, и Google в фоновом режиме начнет работать над экспортом данных.
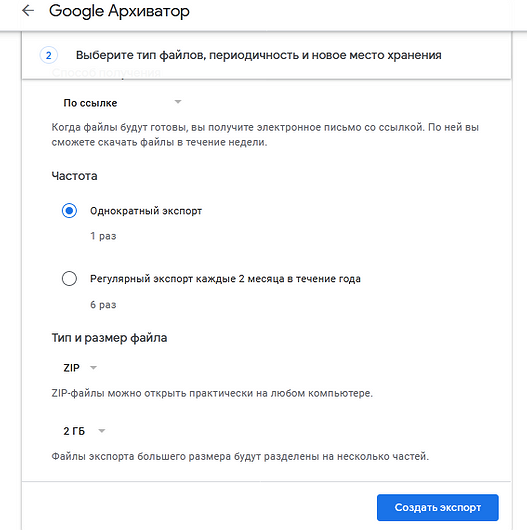
В зависимости от размера вашей библиотеки фотографий весь процесс может занять минуты, часы или даже несколько дней. Вы получите уведомление по электронной почте, как только файлы будут экспортированы.
Читайте также:
- Из-за маски запотевают очки — что делать?=«content_internal_link»>
- Как защитить веб-камеру от взлома: 7 советов=«content_internal_link»>
Редактор направлений «Мобильные устройства» и «Техника для дома»
Была ли статья интересна?
Поделиться ссылкой
Комментарии (4)
2 года назад
Спасибо, в принципе и сам бы дошел до этого, но по руководству быстрее и проще.
Казалось бы, зачем кому-то может такое понадобиться?
Лично мне понадобилось затем что я не удаляю синхронизированные фото с телефона, а storage manager по дефолту на андроиде удаляет синхронизированные фото.
В один прекрасный день я оказался на отдыхе без сотовой связи и понял что 50% моей галереи – это тупо превьюшки, а не физически находящиеся на sd-карте файлы.
Вот тогда меня бомбануло.
2 года назад
Как мне найти утерянный альбомы и папки с фотографиями и видеоролики
2 года назад
У меня 7 тысяч фото.меняла постоянно телефоны, а купить sd карту все не доходили руки. Но много искала в приложении как сохранять ,но так и не нашла. Счас сделала все буквально за 3 мин. Все доходчиво объяснили, спасибо .мои фоточки всегда со мной.
Как скачать фотографии из Google Фото на компьютер
В создании этой статьи участвовала наша опытная команда редакторов и исследователей, которые проверили ее на точность и полноту.
Команда контент-менеджеров wikiHow тщательно следит за работой редакторов, чтобы гарантировать соответствие каждой статьи нашим высоким стандартам качества.
Количество просмотров этой статьи: 44 954.
В этой статье:
В этой статье мы расскажем вам, как скачать фотографии из Google Фото на компьютер. Это можно сделать с помощью приложения Google «Автозагрузка и синхронизация».
Часть 1 из 3:
Как установить приложение «Автозагрузка и синхронизация»

Перейдите по адресу https://photos.google.com/apps. Это домашняя страница приложения «Автозагрузка и синхронизация», с помощью которого можно быстро скачать фотографии из Google Фото на компьютер.

Нажмите Скачать . Откроется окно с вопросом, где сохранить установщик.

Выберите папку и нажмите Сохранить . Выберите папку, название которой не забудете, потому что ее нужно будет открыть и запустить установщик.

- Если откроется окно с предупреждением о безопасности, нажмите «Выполнить».

Следуйте инструкциям на экране, чтобы завершить установку. Возможно, вам придется перезагрузить компьютер.
Часть 2 из 3:
Как настроить приложение «Автозагрузка и синхронизация»

- Если вы еще не вошли в свой аккаунт, нажмите «Перейти в Google Диск» и авторизуйтесь.

Нажмите на значок в виде шестеренки. Вы найдете его в правом верхнем углу экрана.

Щелкните по Настройки .

Установите флажок у «Создать папку Google Фото». В Google Диске появится ссылка на ваши фотографии.

Щелкните по Готово . Эта опция находится в верхнем правом углу. Теперь закройте или сверните окно браузера.

Щелкните правой кнопкой мыши по значку приложения «Автозагрузка и синхронизация». В Windows ищите этот значок на панели приложений справа на панели задач. В macOS значок расположен в строке меню вверху экрана. Значок выглядит как облако со стрелкой. [1] X Источник информации

Нажмите Войти . Откроется окно авторизации в Google.

Авторизуйтесь в Google и нажмите Далее . Теперь приступите к настройке приложения «Автозагрузка и синхронизация».

Выберите Резервное копирование фото и видео и нажмите Далее .

- Если вам не удалось найти нужную папку, нажмите «Выбрать папку», чтобы выбрать ее.
- Можно выбрать папку с изображениями (например, папку «Изображения»), но имейте в виду, что все фотографии, которые хранятся в этой папке, будут скопированы в Google Фото.

- Выберите «Высокое качество», чтобы получить качественные картинки небольшого размера. Рекомендуем сделать это большинству пользователей; но если вы профессиональный фотограф, имеющий дело с огромными RAW-файлами, их качество немного снизится. Эта опция также позволит бесплатно хранить неограниченное число фотографий и видеороликов в Google Фото. [2] X Источник информации
- Выберите «Качество оригинала», чтобы не менять разрешение и размер оригинальных фотографий. Сделайте это, если вам нужны фотографии очень высокого разрешения, но такие файлы займут место в облачном хранилище, бесплатный объем которого ограничен.

- Указанное приложение будет постоянно работать на компьютере, то есть файлы будут регулярно копироваться в ваш Google Диск.
При подготовке материала использовались источники:
https://trashbox.ru/link/how-to-download-photos-from-google-cloud
https://ichip.ru/sovety/ekspluataciya/kak-skachat-srazu-vse-foto-iz-oblaka-google-724102
https://ru.wikihow.com/%D1%81%D0%BA%D0%B0%D1%87%D0%B0%D1%82%D1%8C-%D1%84%D0%BE%D1%82%D0%BE%D0%B3%D1%80%D0%B0%D1%84%D0%B8%D0%B8-%D0%B8%D0%B7-Google-%D0%A4%D0%BE%D1%82%D0%BE-%D0%BD%D0%B0-%D0%BA%D0%BE%D0%BC%D0%BF%D1%8C%D1%8E%D1%82%D0%B5%D1%80
 Онлайн Радио 24
Онлайн Радио 24