Як розпакувати архів або запакувати файли. Порівняння швидкості 3 архіваторів
Порівняння швидкості буде наприкінці, у таблиці. А поки що, якщо не в курсі, почитайте, як розархівувати файли 7z, RAR та інших форматів.
Що таке заархівований файл?
Архівні файли з’явилися на зорі епохи комп’ютеризації, коли жорсткі диски та знімні накопичувачі були маленькими, і користувачам часто було складно записати на комп’ютер всю необхідну інформацію. Розв’язувати проблему якийсь час допомагали програми-архіватори.
В останні роки місткості вінчестерів зростають повільно, місця для файлів більшості користувачів вистачає, а ще з’явилася можливість тримати фотки, документи та іншу інфу у хмарі. Архіватори частково втратили актуальність, але вони, як і раніше, популярні для:
- пересилання папок та численних дрібних файлів електронною поштою;
- зберігання інформації під паролем;
- розміщення даних на невеликих флешках;
- використання на смартфонах, де частіше спостерігається дефіцит вільного простору.
Файл-архів — це контейнер, в якому зберігаються файли та/або папки у стислому стані. Щоб підкоригувати, наприклад, архівний документ, необхідно знати, як розархівувати упакований файл. Для цього використовують програми-пакувальники або засоби Windows. Правка заархівованих файлів може призвести до втрати змін.
Як розпакувати архів на ПК
Користувачам Windows необов’язково морочитися з установкою програм-архіваторів, оскільки в систему вбудований пакувальник, який працює з ZIP-архівами. Проте багато хто за звичкою користується утилітою WinRAR. Також у топі популярних рішень додаток 7-Zip, що забезпечує виняткову щільність стиснення. Розглянемо коротко, як упаковувати та розпаковувати архіви, користуватися додатковими можливостями популярних додатків.
Архіви формату ZIP
Зіпівський формат підтримують Windows та MacOS. Ці операційні системи знають, як розпакувати архів з розширенням ZIP без допомоги сторонніх програм. Також вони вміють упакувати інформацію. Для цього:
- виділяємо у провіднику те, що хочемо заархівувати;
- клацаємо правою по виділеному, в меню вибираємо — відправити в стислу Zip-папку;
- називаємо своє творіння.
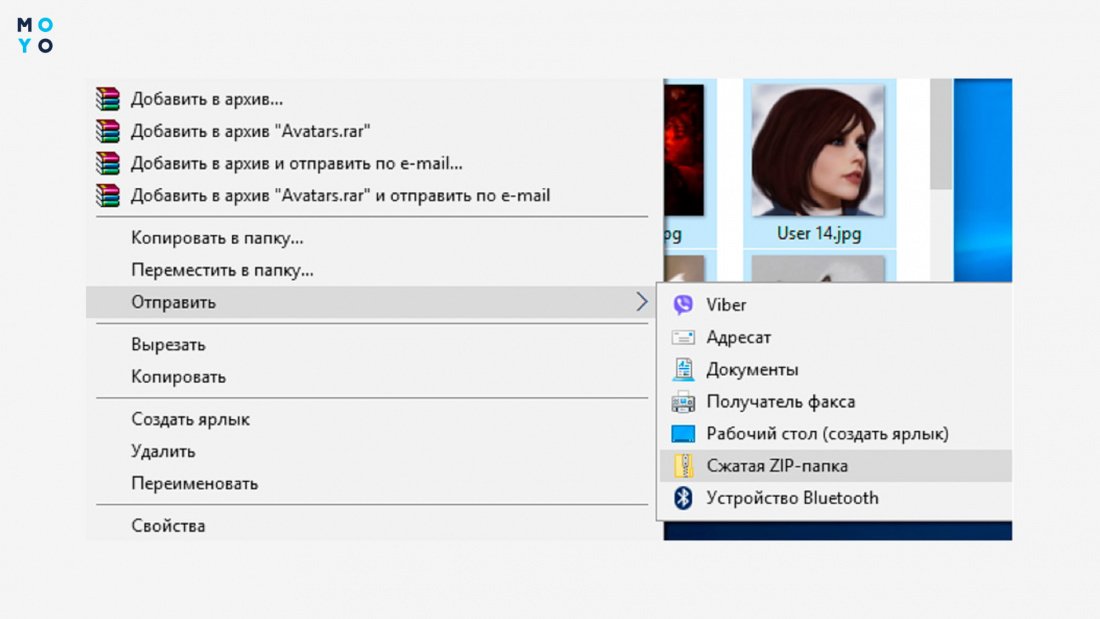
Розархівувати файл ZIP можна як за допомогою контекстного меню провідника, так і за допомогою популярних утиліт: WinRAR, 7-Zip та іншого. Формат ZIP зручний тим, що користувачі без побоювання відправляють упаковану інфу друзям та колегам. Одержувач відкриє «посилку» без проблем, у нього не буде потреби встановлювати архіватор. Тому присутність на ПК більш просунутого софту, наприклад, 7-Zip, не обезсмислює використання традиційного формату.
Архіви RAR
Ще один популярний мультиплатформний формат. На комп’ютерах під Windows зазвичай їм користуються після встановлення умовно-безкоштовного додатка WinRAR. Програма надає широкий спектр можливостей.
Додаток може не тільки стиснути або розпакувати архів RAR, як передбачено алгоритмами розробника. До послуг користувачів функціонал, який розробник розподілив на кілька вкладок:
- створення безперервних, багатотомних архівів;
- встановлення пароля на архів із приховуванням його вмісту;
- створення архіву, що називається SFX, він розпаковується самостійно;
- відновлення пошкоджених файлів у контейнері та інше.
Остання функція реалізується за допомогою меню архіватора. Потрібен клац по «Операціям», а потім вибір пункту «Востановити архів». Якщо після цього розпакувати архів WinRAR не вийде як годиться, можна буде витягти хоча б файли, які вціліли після збою вінчестера.
Архіви 7z
7-Zip — безплатна програма без жодних «умовно». Формат стиснення 7z дає 5-25% економії дискового простору у порівнянні з класичним ZIP-форматом. Архіватор 7-Zip вміє розпаковувати контейнери ISO та RAR, повноцінно працює з ZIP-форматом.
Розглянемо як розпакувати 7z архів на ПК. Насамперед клікаємо правою на упакований файл і вибираємо 7-Zip. Далі клацаємо на один із пунктів, який починається зі слова «Відкрити» або «Розпакувати». Якщо хочете витягти інфу в окрему папку, виберіть пункт з ім’ям архіву.
З архівуванням інформації теж проблем не виникає. Коли клацаємо правою кнопкою по звичайній папці, висвічуються лише варіанти, пов’язані з пакуванням. Ви можете вибрати формат 7z або ZIP. Якщо вибрати «Додати до архіву…», відкриється вікно з налаштуваннями. У ньому користувач може змінити:
- ім’я архіву, його формат;
- місце збереження;
- щільність та алгоритм стиснення.
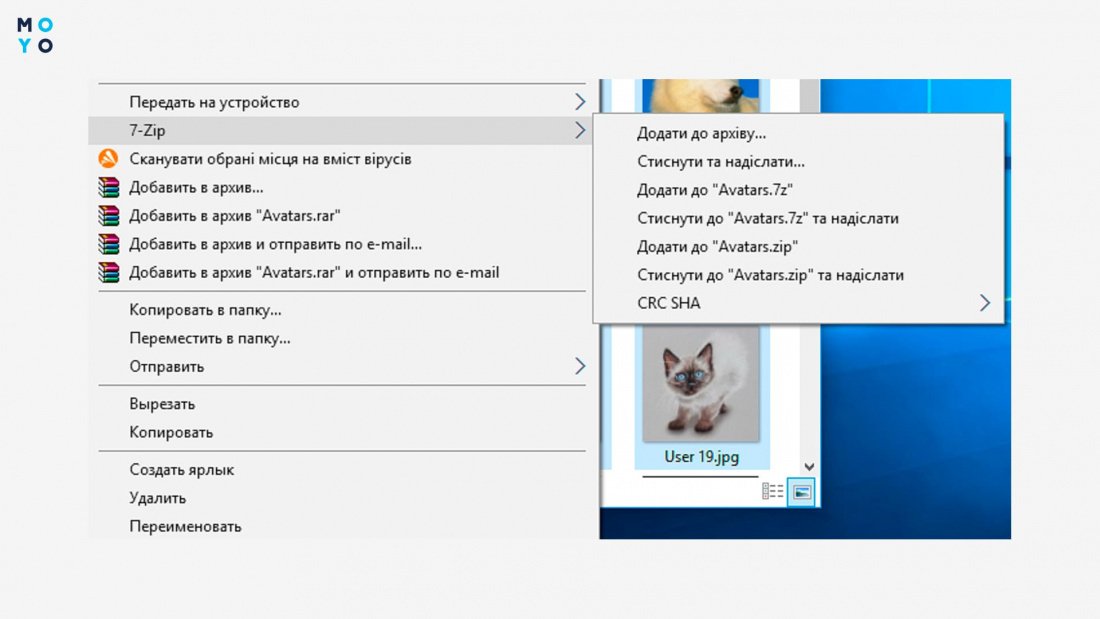
Є можливість нарізання архіву, установки пароля, активації параметра само розпакування.
Як розпакувати архів на Андроїд
На смартфонах та інших Android-пристроях можна скористатися, наприклад, архіватором RAR. Технологія мало відрізняється від тієї, що застосовуємо на комп’ютерах. Інтерфейс інший, але сенс той самий. Розпакування проводиться наступним чином:
- Напроти файлу з розширенням RAR натискаємо кнопку «Відкрити».
- Тапаємо на додаток RAR.
- В архіві виділяємо файли, які збираємось витягнути.
- Тиснемо на значок зі стрілкою вгору.
- Вибираємо папку для збереження.
- Пару разів погоджуємось за допомогою ОК.
Розпакувати архів на Андроїд можна як Раром, так і Вінзіпом. Ці проги підтримують більшість актуальних форматів.
Насамкінець невеликий тест на швидкість комп’ютерних архіваторів. Для експерименту використовували 10 непорожніх папок та 10 файлів загальним розміром 500 мегабайтів. Час пакування та розпакування вимірювали у секундах.
Архіватор Windows відмовився працювати з документами, в назвах яких були трикрапки, тире, літери мов, не встановлених на ПК. Функціонал, який вбудований у систему, за своїми можливостями поступається спеціалізованим рішенням.
Как распаковать zip архив?
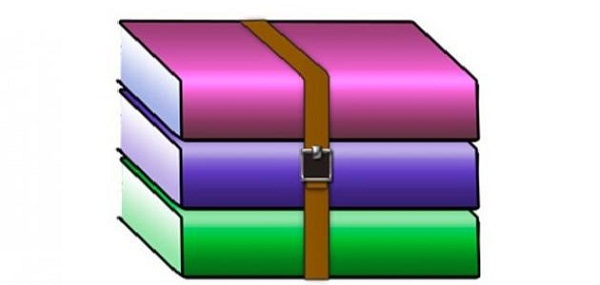
Формат zip – это архив, то есть файл, который содержит различную информацию, он актуален, так как в таком уменьшенном виде необходимые данные занимают меньше места. Но чтобы добраться до них, нужно ещё уметь распаковать архивные сведения, преобразовав их в привычный «человеческий» вид. О том, как разархивировать файл zip на компьютер, и пойдёт речь.
Как разархивировать файл zip на компьютер
В основном, архивация необходима, когда работа связана с большим объёмом файлов для отсылки. По отдельности отправлять их нет смысла, и тогда на помощь приходит сжимание информации в архив. При недостаточной памяти ПК также можно заархивировать документы, которые используются не слишком часто – такая экономия оправдана, когда жёсткий диск переполнен.
Исходя из того, что некоторые программы архиваторы обладают функцией запечатывания, то есть применения секретной кодировки для архивных данных, для многих это важно в целях защиты информации.
Произвести извлечение нужной информации можно несколькими способами:
- с помощью стандартных инструментов ОС;
- используя программу 7-Zip;
- посредством WinRAR.
Есть и другие не менее качественные приложения архиваторы, но перечисленные варианты являются наиболее распространёнными.
Распаковка с помощью проводника Windows
Чтобы открыть файлы, имеющие расширение zip, чаще всего, нет необходимости использовать сторонние программы для извлечения. В проводнике операционной системы уже встроена эта функция. Поэтому распаковка происходит автоматически, в списке действий достаточно кликнуть «извлечь», чтобы запустить этот процесс.

В специальном окне интерфейса будет необходимо указать папку, куда файлы разместить, конечно, это может быть всё та же папка. Подобные архивы могут содержать разную информацию – изображения, документы Word, тексты в универсальном формате PDF.
Оставляя отмеченной галочку «показать файлы», после извлечения можно увидеть окно с новой, уже открытой папкой. Ещё проще без распаковки, просто войти в архив по примеру обычных папок и открыть необходимый файл.
Использование приложения WinRAR
Программа знакома многим, так как нередко входит в комплект программного обеспечения операционки. Приложение служит для архивации и открытия документов в формате RAR и ZIP. Даже если она не присутствует на ПК, её можно загрузить с сайта разработчика. Она просто устанавливается, причём производителем предусмотрен бесплатный период обслуживания в 40 дней. Затем будет предложено оплатить лицензию, поэтому нужно быть готовым к тому, что будет высвечиваться напоминание о платной версии.

Открывать нужные файлы можно тремя способами, для этого выбирают:
- извлечение с открытием переговорного окна;
- открытие в текущую папку;
- можно извлекать содержимое в конкретно указанное место.
Если применять первый вариант, то есть возможность замены некоторой информации в режиме обновления. Это означает, что можно извлекать файлы с обновлением старых, просто обновлять существующие сведения и даже распаковывать архив, если он повреждён.
В принципе, любой конфиг с ошибками не подлежит извлечению, но есть одна тонкость – если отметить в перечне задач «оставить повреждённые файлы», то произойдёт распаковка. Таким образом, есть возможность открыть некоторые фото, видеозаписи, файлы мультимедиа, при этом, конечно, надо понимать, что они не будут предоставлены в первозданном виде.
Если в таких действиях нет необходимости, и нет представления о том, как разархивировать файл zip на компьютер, лучше использовать второй и третий вариант. Сам процесс длится всего несколько минут, конечно, в зависимости от объёма архива.
7-Zip: простой вариант извлечения
Архив zip распаковать можно и другим методом. Для этого существует бесплатная программа 7-Zip, к тому же, она актуальна для файлов формата rar и 7z, с которыми проводник не работает. Приложение просто скачивается и отличается лёгкой установкой и обслуживанием.

Необходимо просто нажать на архив и отметить одно из стандартных действий:
- распаковку с диалоговым окном;
- в присутствующую директорию;
- в любую выбранную папку, сразу указав название архивной информации.
Наиболее просто совершить извлечение с помощью двух последних вариантов. Если пойти в обход меню, то достаточно дважды кликнуть по файлу – он будет открыт и в окне приложения останется нажать на извлечение.
Альтернативные методы распаковки zip архива
На сегодняшний день есть множество других софтов, которые могут помочь с распаковкой архива zip. Файлы с таким расширениям могут быть обработаны посредством многих программ, а все связанные с этим действия, как правило, однотипны:
- Требуется запустить приложение, а затем открыть архив. Обычно, после этого открывается перечень хранящихся документов.
- Остаётся выбрать нужный, отметить путь извлечения, после чего подтвердить свои действия.
Для этого можно воспользоваться следующими софтами:
- HaoZip;
- IZArc;
- PeaZip;
- Hamster Lite Archiver;
- Hamster Free ZIP Archiver.
Это бесплатные, в основном русифицированные архиваторы, которые прекрасно заменяют WinRAR. Работают с большинством операционных систем, поддерживают большое количество файловых форматов.
Также можно производить распаковку с помощью файловых менеджеров, таких как Total Commander или FAR Manager, но следует отметить, что это более усложнённый метод, по сравнению с перечисленными ранее.
Что касается многотомных архивов, механизм их извлечения аналогичен открытию одного файла, и после разархивирования первого тома, этому процессу автоматически будут подвергнуты все остальные части.
На самом деле, такой проблемы, как разархивировать файл zip на компьютер, не существует. Если нет возможности использовать проводник, всегда можно воспользоваться доступными приложениями. Сделать это не представляет сложности, и каждый может выбирать самый удобный для себя вариант – платный или бесплатный.
Как открыть архив ZIP, RAR и другие: видео
Несколько простых способов распаковать архив на компьютере
Если вы пользователь компьютера, то вам, наверное, когда-нибудь приходилось иметь дело со сжатыми файлами. Эти файлы называются архивами и обычно заканчиваются расширениями .zip или .rar. Чтобы распаковать эти файлы на компьютере, нужно установить специальное программное обеспечение, которое можно бесплатно скачать в интернете. Также существуют веб-сервисы, которые позволяют открывать архивы. Давай рассмотрим все варианты.
Разархивирование с помощью WinRAR.
Шаг 1: скачайте, установите и запустите программу.
Шаг 2: нажмите «Файл», затем «Открыть» или «CTRL+O», выберите в проводнике архив для распаковки.
Альтернативный способ: используя встроенный в программу проводник, выберите сначала логический диск, затем папку и файл.
Шаг 3: дважды кликните на архив, чтобы посмотреть его содержимое. Затем нажмите “Извлечь”.
Такой метод может быть применен к любому Архиватору, из бесплатных самые популярные это 7-ZIP и Hamster Free Zip Archiver.
Для быстрого доступа к программе можно вывести ярлык на рабочий стол или закрепить его на панели задач. Кликните правой клавишей мыши на ярлык, когда программа запущена, затем выберите в меню «Закрепить».
Ассоциированные файлы
Шаг 1: кликните на архив правой клавишей мыши, зачем выберите «Свойства». В окне настроек нажмите «Изменить», «Еще приложения».
Если в списке не оказалось нужной программы, нажмите «Найти другие приложения», выберите исполнительный файл архиватора с помощью проводника.
Шаг 2: дважды кликните на архив, чтобы открыть его, затем нажмите «Извлечь».
Контекстное меню
Шаг 1: кликните правой клавишей мыши на архивном файле, выберите в контекстном меню пункт «Извлечь файлы» или «Открыть в…».
Во время установки ПО обычно предлагается ассоциировать файлы и добавить значок в контекстное меню, если этот пункт был пропущен, перейдите в «Настройки» программы, выберите вкладку «Интеграция», поставьте галочку «Добавить в контекстное меню».
Здесь же вы можете выбрать, какие типы архивов будут ассоциироваться с программой.
7-Zip настраивается точно также, в меню «Сервис» выберите «Настройки», затем перейдите на вкладку с названием софта и выставьте галочки, как на скриншоте.
Веб-сервис Extract.me
Шаг 1: зайдите на сайт, нажмите кнопку «Открыть», выберите на своем ПК архив, дождитесь завершения разархивации.
Шаг 2: вы можете скачать содержимое архива или перепаковать его в Zip-файл.
Поддерживает 54 архивных формата.
Итог
Специализированный софт позволяет быстро открывать популярные форматы архивов через контекстное меню или меню самой программы.
Веб-сервис — не требует установки дополнительного ПО, может открыть архив практически любого формата. Скорость работы зависит от объема файла и интернет-соединения. Для разархивации архива весом 134 килобайта потребовалось около 90 секунд.
При подготовке материала использовались источники:
https://www.moyo.ua/news/kak_raspakovat_arkhiv_ili_upakovat_fayly_sravnenie_skorosti_3_arkhivatorov_.html
https://windows-tips.medium.com/%D0%BD%D0%B5%D1%81%D0%BA%D0%BE%D0%BB%D1%8C%D0%BA%D0%BE-%D0%BF%D1%80%D0%BE%D1%81%D1%82%D1%8B%D1%85-%D1%81%D0%BF%D0%BE%D1%81%D0%BE%D0%B1%D0%BE%D0%B2-%D1%80%D0%B0%D1%81%D0%BF%D0%B0%D0%BA%D0%BE%D0%B2%D0%B0%D1%82%D1%8C-%D0%B0%D1%80%D1%85%D0%B8%D0%B2-%D0%BD%D0%B0-%D0%BA%D0%BE%D0%BC%D0%BF%D1%8C%D1%8E%D1%82%D0%B5%D1%80%D0%B5-3c5f04ed68ad
 Онлайн Радио 24
Онлайн Радио 24