Как измерить скорость локальной сети?
Существует несколько способов проверки скорости передачи данных в локальной сети. Если у вас локальная сеть создана на основе WiFi соединения, то, разумеется, скорость передачи данных будет существенно отличаться от проводного соединения.
Дело в том, что на Wifi сигнал влияет множество факторов (расстояние, помехи от электропроводки или бетонные стены) и скорость при таких помехах, естественно, уменьшается.
Но и локальные сети на основе проводного соединения зависят от качества кабеля и правильной настройки маршрутизатора (конечно же, многое зависит и от самого железа компьютер).
Как проверить скорость локальной сети между двумя компьютерами?
Перейдем к самому первому и легкому способу проверки скорости в локальной сети. Для этого выберите любой файл размером не менее 500 мегабайт и перешлите его на другой компьютер в локальной сети.
В окне копирования файла вы увидите скорость передачи данных:

Обмен данными между компьютерами и позволяет узнать среднюю скорость обмена данных в локальной сети.
Еще один способ проверки скорости локальной сети – это отправка пакета данных на другой компьютер и оценка скорости его отклика. Для этого зайдите в меню «Пуск», в поисковой строке пропишите команду запуска консоли «CMD» и нажмите «Enter»

Откроется окно консоли, где вам нужно будет ввести команду «ipconfig /all» и вновь нажать «Enter».
Появится полный список ваших сетевых соединений, где вам нужно найти IP адрес вашего компьютера.

Теперь то же самое проделайте на остальных компьютерах, состоящих в локальной сети. Зная IP адрес каждого компьютера, вам остается только ввести команду в консоли для отправки пакета.
Читайте еще: Как узнать пароль от вай фай роутера через компьютер?
Для этого вновь откройте консоль и введите: Ping (ip адрес компьютера), после чего вы увидите окно отправки пакета где внизу будет написана средняя скорость отправки пакета.

Программа для тестирования скорости локальной сети
И наконец, вы можете воспользоваться программами для измерения скорости передачи данных в локальной сети. Таких программ очень много как платных, так и бесплатных.
Рассмотрим тест скорости на примере программы «LAN Speed Test», скачать которую в интернете можно без особых проблем. Программа не требует установки.
После запуска софта откроется окно, где вы должны будете указать любую папку на вашем компьютере для отправки отчета и нажать кнопку «Start Test».
Через несколько секунд программа выведет результат проверки скорости локальной сети:

Единственный минус программы заключается в том, что она условно бесплатна, так что для более конкретных отчетов вам придется приобрести лицензию.
- Автор: RuslanStone
- Распечатать
Измерение пропускной способности Ethernet канала
Возникла задача измерить пропускную способность Ethernet канала и предоставить отчет, причем измерения нужно проводить 24 часа. Какими способами это можно сделать?
Чем
- Сервис speedtest.net — измеряет ширину канала Интернет до некого сервера. Нам не подходит так как данный сервис меряет не конкретный канал связи, а всю линию до определенного сервера, так же измеряемый канал связи не имеет выхода в Интернет;
- Скачать объемный файл из одного конца канала в другой. Не совсем подходит так как отсутствует необходимая точность измерения;
- Iperf — клиент-серверная утилита, позволяющая проводить измерения заданное время с предоставлением простенького отчета. С ней мы сейчас и поработаем.
Как
Применение инструмента iperf очень простое: с одной стороны канала на компьютере запускается сервер, который ждет соединения от клиента:
d@i:~$ iperf -s ------------------------------------------------------------ Server listening on TCP port 5001 TCP window size: 85.3 KByte (default) ------------------------------------------------------------ С другой стороны канала на другом компьютере запускается клиент с указанием ip сервера:
d@i:~$ iperf -c 172.28.0.103 ------------------------------------------------------------ Client connecting to 172.28.0.103, TCP port 5001 TCP window size: 2.50 MByte (default) ------------------------------------------------------------ [ 3] local 172.28.0.103 port 56868 connected with 172.28.0.103 port 5001 [ ID] Interval Transfer Bandwidth [ 3] 0.0-10.0 sec 32.9 GBytes 28.2 Gbits/sec Как видим из отчета пропускная способность измерялась 10 секунд и составила 28.2 Гбит/с (скорость такая большая потому что и сервер и клиент запускались на одном компьютере). Отлично, но нам нужно измерять скорость целые сутки. Смотрим параметры iperf –help и находим там кучу полезной информации. В итоге у меня получилось примерно так:
d@i:~$ iperf -c 172.28.0.103 -t 86400 -i 15 ------------------------------------------------------------ Client connecting to 172.28.0.103, TCP port 5001 TCP window size: 2.50 MByte (default) ------------------------------------------------------------ [ 3] local 172.28.0.103 port 56965 connected with 172.28.0.103 port 5001 [ ID] Interval Transfer Bandwidth [ 3] 0.0-15.0 sec 58.0 GBytes 33.2 Gbits/sec [ 3] 15.0-30.0 sec 50.4 GBytes 28.9 Gbits/sec [ 3] 30.0-45.0 sec 47.4 GBytes 27.2 Gbits/sec [ 3] 45.0-60.0 sec 51.8 GBytes 29.7 Gbits/sec [ 3] 60.0-75.0 sec 45.5 GBytes 26.1 Gbits/sec [ 3] 75.0-90.0 sec 43.2 GBytes 24.7 Gbits/sec [ 3] 90.0-105.0 sec 54.6 GBytes 31.3 Gbits/sec Параметр -t 86400 задает время измерения в секундах, а параметр -i 15 говорит выдавать результат каждые 15 секунд. Уже лучше, но не совсем удобно просматривать такой отчет за целые сутки (в таком отчете будет 86400/15=5760 строк). Смотрим help дальше и видим что iperf умеет предоставлять отчет в виде:
-y, --reportstyle C report as a Comma-Separated Values d@i:~$ iperf -c 172.28.0.103 -t 86400 -i 15 -y C 20141130132436,172.28.0.103,56976,172.28.0.103,5001,3,0.0-15.0,59595292672,31784156091 20141130132451,172.28.0.103,56976,172.28.0.103,5001,3,15.0-30.0,49530142720,26416076117 20141130132506,172.28.0.103,56976,172.28.0.103,5001,3,30.0-45.0,57119866880,30463929002 Отлично! То, что нужно! Теперь iperf выдает статистику удобную для обработки. Параметры в отчете разделены запятыми. Первая колонка — дата и время, потом видны ip адреса и порты клиента и сервера, в конце пропускная способность в битах/с. Перенаправим этот отчет в файл:
d@i:~$ iperf -c 172.28.0.103 -t 86400 -i 15 -y C > stat.txt Поcле окончания суточного теста в файле stat.txt аккуратно сложены результаты, которые нужно визуализировать в удобном виде для анализа.
И что теперь с этим делать?
Итак, в файле stat.txt собраны результаты тестов пропускной способности канала за нужное время с заданным интервалом. Просматривать глазами каждую из нескольких тысяч строк и делать анализ конечно можно, но когда-то люди придумали компьютеры в первую очередь для облегчения себе труда, а не для просмотра котиков в вконтактиках и мы воспользуется этим изобретением.
В файле отчета лежат данные необходимые и не очень. Избавимся от лишних. Нас интересует дата/время измерения и скорость в эту дату/время. Это первый и последний параметр в каждой строке файла stat.txt.
Я обработал этот файл наспех написанным скриптом на python3, прошу не судить за кривость кода — я ненастоящий сварщик, я маску на стройке нашел.
#!/usr/bin/env python3 import datetime st = open('stat.txt', 'r') res = open('est.txt', 'w') for line in st: w = line.split(',') ti = datetime.time(int(w[0][-6:][0:2]), int(w[0][-6:][2:4]), int(w[0][-6:][4:6])) da = datetime.date(int(w[0][0:8][0:4]), int(w[0][0:8][4:6]), int(w[0][0:8][6:9])) print(" ".format(da, ti, int(w[8])/(1024**2)), file=res) res.close() Этот скрипт читает строки из файла stat.txt и записывает результаты в файл est.txt. В файле est.txt получается:
d@i:~/project/iperf_graph$ cat est.txt 2014-11-30 13:35:07 4521.25 2014-11-30 13:35:08 3682.875 2014-11-30 13:35:09 2974.75 2014-11-30 13:35:10 2974.625 2014-11-30 13:35:11 2976.375 2014-11-30 13:35:12 2976.25 2014-11-30 13:35:13 2977.0 2014-11-30 13:35:14 2969.75
Уже удобнее. Показана дата, время результат измерения в Мбит/с. Для этого примера взяты результаты измерения за 10 минут с отчетом каждую секунду.
Но всё еще результат в виде текстового файла не сильно удобного для анализа. Надо нарисовать график!
Для рисования графиков есть специальные и крутые программы. Я советую gnuplot за ее супергибкость, бесплатность, кучу примеров в интернете.
После получаса копаний в результатах запроса к гуглу «gnuplot example» у меня родился следующий скрипт:
#! /usr/bin/gnuplot -persist set term png size 1024,768 #set terminal postscript eps enhanced color size 1024, 768 set output "graph.png" set grid set yrange[0:] set xdata time set xlabel "Time" set ylabel "Mbit/s" set timefmt "%Y-%m-%d %H:%M:%S" set format x "%Y-%m-%d %H:%M:%S" set xrange [] noreverse nowriteback set xtics rotate plot "est.txt" using 1:3 title "Bandwith" with filledcurve x1 lt 1 lc 2 Этот скрипт читает файл est.txt, который получился после обработки stat.txt и рисует график в файл graph.png. Запускаем и появляется файл graph.png.
Результат
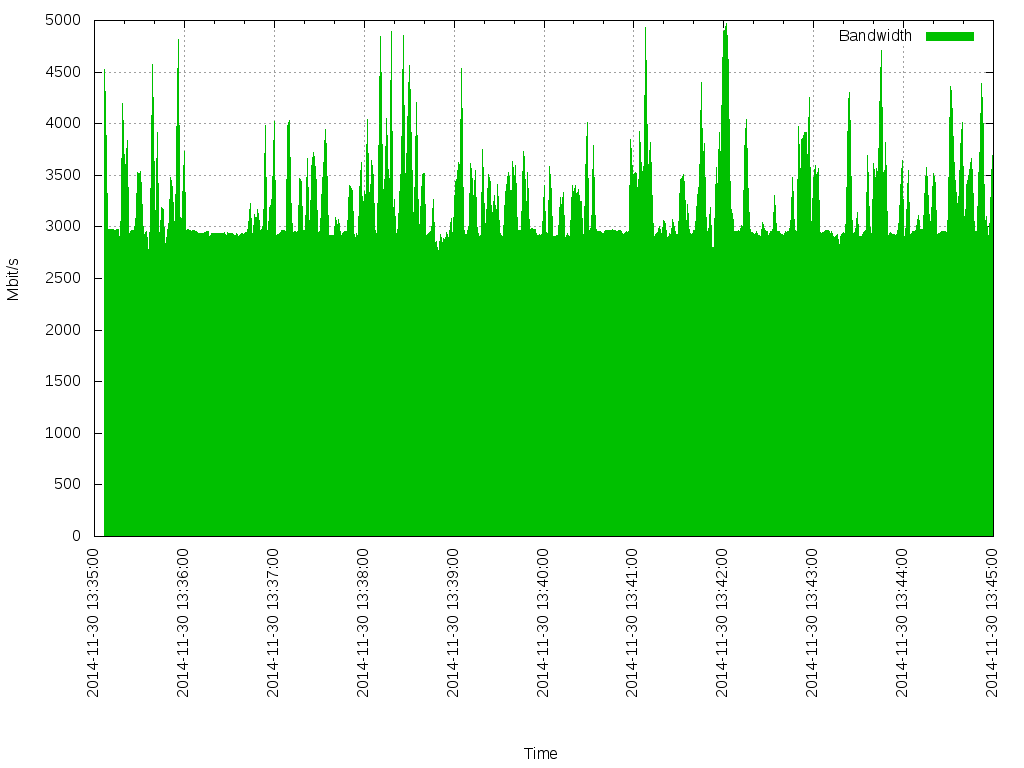
В результате появилась простая методика измерения пропускной способности канала с визуально удобным отчетом и два скрипта обработки данных.
В эти скрипты можно напихать кучу всего другого для гибкости вроде: отчет за заданный интервал времени, более подробную детализацию графика для более пристального расматривания, прикрутить анализ по времени отклика ping, параллельно с сбором суточных даных снимать с каналообразующего оборудования по SNMP другие данные типа уровней сигнала на радиоканале и показателей BER, но это уже другая история.
Как увеличить скорость передачи данных по локальной сети?
Медленная скорость локальной сети на windows 7 (или других менее распространенных версиях ОП) – это одна из наиболее популярных проблем многих администраторов. Ведь при снижении скорости передачи данных начинают «подвисать» многие сетевые программы, снижается качество и эффективность удаленной работы.
Поэтому здесь мы рассмотрим, как увеличить скорость передачи данных по локальной сети, а также коснемся вопроса, как проверить скорость сети между двумя компьютерами.

При этом сразу оговоримся, что улучшить быстродействие сети только программными способами удается далеко не всегда – возможно, придется потратиться на более эффективное сетевое оборудование.
Низкая скорость передачи по локальной сети: возможные причины
Итак, чтобы улучшить скорость передачи данных по локальной сети стоит рассмотреть следующие проблемные вопросы:
- – Нагрузка на устаревшее сетевое оборудование или повреждённый узел в пределах одного или нескольких сегментов сети.
- – Корректная настройка программного обеспечения на пользовательском компьютере.
- – Обновление аппаратной конфигурации «парка» компьютеров.
- – Устранение неисправностей в любом сегменте сети.
1. Возрастание нагрузки на сетевые устройства и периодические сбои в сети в большинстве случаев происходят из-за старения оборудования. Стоит отказаться от «классического» сетевого концентратора, который заметно снижает пропускную способность сети.
Сетевой концентратор (хаб) – конечный узел, соединяющий от 4 до 20 компьютеров
Хаб стоит заменить на управляемый сетевой коммутатор (свитч) для таких целей, как:
- – контроль трафика;
- – управление портами (сетевая безопасность);
- – настройка интерфейса VLAN;
- – функции настроек QoS;
- – оповещение о повреждениях устройств в сети.
Кроме того, для построения и модернизации компьютерных сетей можно использовать настраиваемые коммутаторы (Smart Switches).
Однако, при подключении нескольких коммутаторов в одной локальной сети не стоит забывать о совместимости оборудования.
2. Скорость передачи информации в локальных сетях снижается вследствие большой нагрузки на программно-аппаратную составляющую. При этом канал передачи данных нередко «забивается» по вине самого пользователя – из-за неправильной настройки программного обеспечения.
Читайте еще: Касперский блокирует локальную сеть: что делать?
Таким образом, чтобы увеличить скорость сети на windows 7 на данном компьютере нужно отключить все «лишнее» ПО: удалите из автозагрузки менеджер загрузок, клиенты torrent-сетей, программы-оптимизаторы и т.д.
Из-за таких псевдополезных программ «забивается» сетевой канал, в котором постоянно идет прием/отправка пакетов. И, соответственно, падает скорость локальной сети.
Кроме того, на всех компьютерах в настройках сетевой карты необходимо правильно прописать: шлюз, свободный ip-адрес, маску сети и указать dns-серверы для корректной отправки пакетных запросов на конкретное сетевое оборудование.
Также в сетевых настройках можно выбрать скорость и тип подключения – дуплексный режим Mbps Full Duplex.
Чтобы улучшить скорость lan сети также рекомендуется отключить на компьютерах сетевые папки с общим доступом просмотра – они также солидно «грузят» передачу данных в локальной сети.
Первостепенной задачей для улучшения скорости передачи данных является фильтрация трафика на компьютере (путём освобождения лишних процессов) и направление его в нужное рабочее русло.
3. Обновление аппаратной конфигурации «парка» компьютеров.
Также низкая скорость при включении по локальной сети может быть обусловлена ограниченными возможностями используемых персональных компьютеров. Поэтому зачастую «ключом» к разгадке недостаточной сетевой скорости становится обновление устройств, подключенных к сети с помощью высокоскоростных адаптеров (со скоростью передачи данных не менее 100 Мбит/с).
На подключенном к сети компьютере необходимо проверить:
- – Переносное рабочее место или трудозатраты
- – Устаревшие сетевые карты
- – Актуальность драйверов на сетевые устройства.
Вкратце рассмотрим каждую из возможных проблем:
– Рабочее место пользователя должно быть гибким и практичным с возможностью непрерывного подключения к локальной сети. Такие переносные рабочие места стоит оснащать сетевым адаптером на внешнем USB-интерфейсе со скоростью подключения данных от 300 Мбит/с к Wi-Fi точке доступа.
Соответственно, низкая скорость в локальной сети по wifi напрямую зависит от возможностей сетевого адаптера.
При отсутствии беспроводной точки доступа можно рассмотреть вариант установки свитчей с большой ёмкостью портов (для основных нужд и резервирования под необходимое количество пользователей при последующем расширении сети).
Читайте еще: Зачем нужен дюймовый сенсор: подробно о характеристиках камер мобильных телефонов
Данный принцип позволяет подключать компьютеры к локальной сети без жесткой «привязки» к сетевому оборудованию, а также, не прерывая сеанса работы в сети добавлять (или перемещать) сетевые сканеры и другие устройства.
– «Моральное старение» сетевых карт можно компенсировать внешними сетевыми картами с PCI интерфейсом (c набором технологий Gigabit Ethernet(с 1 Гбит/с) или 10 Gigabit Ethernet со скоростью передачи данных 10 Гбит/с). Данная модернизация позволит ускорить обмен данными в любом сегменте сети с наилучшей скоростью.
– При установке различных сетевых устройств необходимо обновлять драйвера на каждом персональном рабочем месте т.е. смотреть за актуальностью версий выпуска производителем сетевой карты.
4. Устранение неисправностей в любом сегменте сети.
Из наиболее частых «физических» причин низкой скорости локальной сети является можно отметить:
- – некачественный обжим патчкорда;
- – физические повреждения сетевого кабеля;
- – нарушение изоляции, окисление контактов;
- – ошибки при монтаже в сегменте сети;
- – некачественный сетевой кабель;
- – нарушение стандартов о максимальной длине кабеля.
Рассмотрим основные измерительные приборы, необходимые для устранения неисправностей в сети:
Сетевой тестер – устройство, проверяющее активность в точке подключения, а также обратный отклик сетевых устройств на запросы.
Прибор для проверки кабелей RJ11/RJ45, функциональные возможности которого распространяются на кросс, определение разрыва и неправильной разводки на участке сети. Кроме того, устройство служит для проверки скрытых кабелей в стенке или потолке.
Тестер-анализатор пакетных сетей – для тестирования каналов передачи данных при проведении ремонтных работ на сетях Ethernet и Gigabit Ethernet.
Тестер с измерением длины LAN-кабеля – позволяет выявить дефекты линии (перепутанные пары, обрыв и замыкание), а также измерить длину каждой пары.
Сетевой тестер (или анализатор) – необходимый для определения длины кабеля и расстояния до повреждённого участка сети, а также тестирования витой пары или коаксиального кабеля, идентификации типа соединения, идентификации активного оборудования и связи с ПК, генерации тонального сигнала для сортировки жил и трассировки кабелей
Читайте еще: Как подсоединить компьютер к телевизору по wifi: трансляция видео без проводов
Также встречаются сетевые тестеры с такими функциями, как:
- – фильтрация трафика,
- – режим loopback (обратная\возвратная петля),
- – сканирование Ping, Trace Route и ARP,
- – поддержка многопротокольной коммутации,
- – определение разомкнутого шлейфа,
- – анализ и построение карты сети.
Как измерить скорость локальной сети?
Чтобы правильно «диагностировать» проблему, в первую очередь следует проверить скорость локальной сети. Сделать это можно с помощью специальных программ-анализаторов: LAN Speed Test, Bandwidth Test и т.д.
Более подробно о скорости локальной сети можно узнать из статьи как проверить скорость внутри локальной сети
При подготовке материала использовались источники:
https://habr.com/ru/articles/244627/
 Онлайн Радио 24
Онлайн Радио 24