Отключилась клавиатура на ноутбуке: что делать
Включили компьютер и обнаружили, что не можете ввести пароль, потому что клавиши не нажимаются? Или заедают некоторые буквы? Разберемся, что делать, если на ноутбуке не работает клавиатура.
В статье рассказывается:
- В чем причины неисправности
- Как исправить проблему
- Чем заменить клавиатуру
Такая ситуация — не редкость. Если на стационарном компьютере проблема решается заменой, с ноутбуком все сложнее. Рассмотрим возможные причины неполадки и поделимся лайфхаками, которые помогут вернуть клавиатуру в рабочее русло.
В чем причины неисправности
Проблемы в работе клавиатуры можно поделить на два вида.
- Аппаратные — любые физические повреждения.
Сюда относятся ситуации, когда вы пролили кружку кофе на ноутбук, и кнопки начали залипать. Вероятнее всего, такую неисправность не получится устранить самому. Если речь идет об одной клавише, ее можно достать и почистить. Но если не работают все, лучше обратиться в сервисный центр.

- Программные — любые другие сбои в работе.
Этот могут быть случаи, когда вы включаете ноутбук, а кнопки почему-то не реагируют на нажатие, притормаживают или залипают. Причинами могут быть проблемы с активацией драйвера, слишком большое количество задач и другие. Зачастую с программным сбоем можно разобраться самостоятельно.
Если отремонтировать клавиатуру не получилось, можно купить новую. По карте «Халва» вы получите беспроцентную рассрочку или кешбэк с покупок до 10% в магазинах-партнерах.


Как исправить проблему
Если не заливали и не повреждали устройство, причина поломки скорее всего кроется в программном сбое. Дадим несколько советов, как можно включить клавиатуру на ноутбуке — пробуйте все по порядку, какой-то точно поможет.
Перезагрузите компьютер
Если включили ноутбук, а некоторые клавиши не нажимаются, попробуйте перезагрузить ПК. А что делать, если клавиатура не работает полностью? В таком случае выключите устройство, удерживая кнопку питания.
Обновите драйвер
Чтобы установить актуальную версию, нужно зайти в меню «Пуск», выбрать раздел «Клавиатуры» и нажать «Обновить драйвер». Если высветилось уведомление, что стоит последняя версия, придется проделывать все вручную через официальный сайт разработчика.
Как это сделать?
- Через меню «Пуск» откройте «Диспетчер устройств» и посмотрите, не отмечены ли какие-то строки восклицательным знаком на желтом фоне. Это свидетельствует о наличии ошибок.
- Если в разделах «Клавиатуры», «Устройства HID» или «Контроллеры USB» есть ошибки, обязательно изучите их. Для этого надо зайти в «Свойства» и прочитать, что там написано.
- Скачайте драйверы с официального сайта производителя вашего ноутбука и установите их.
- Если на странице загрузки драйверов предложат установить системное ПО от производителей — сделайте это.
После установки новых драйверов перезагрузите ноутбук и проверьте, все ли заработало.

Измените настройки питания
Если каждый раз, чтобы кнопки заработали, приходится перезагружать ноутбук, попробуйте отключить опцию быстрого запуска. Для этого надо зайти в меню «Пуск» в раздел «Управление электропитанием».
Запустите систему альтернативного ввода ctfmon.exe
Этот процесс необходим для нормального функционирования клавиатуры. Откройте «Диспетчер задач» и в поиске найдите загрузчик. Посмотрите, есть ли он в списке автозагрузок — если нет, нужно его туда добавить.
Проверьте компьютер на вирусы
Не секрет, что заражение вирусами приводит к множеству неполадок: от сбоев в программном обеспечении до торможения клавиатуры. Запустите антивирусную программу и при необходимости очистите пораженные файлы.
Отключите залипание клавиш
Для этого нужно открыть меню «Пуск», перейти в «Настройки», в разделе «Параметры специальных возможностей» выбрать «Клавиатуру». Затем — передвинуть курсор возле опции «Залипание клавиш» на «Откл».
Удалите последнее обновление Windows
Иногда при обновлении операционной системы случается сбой в работе различных программ. Чтобы устранить неполадку, проделайте следующие манипуляции.
- Откройте «Настройки» в меню «Пуск».
- Нажмите на раздел «Центр обновления Windows» — откроется журнал.
- Выберите последнее обновление и нажмите «Удалить».
После этого нужно выполнить перезагрузку ноутбука. Система откатится до предыдущей версии и с большой вероятностью неполадка будет устранена.
Нажмите «Num Lock»
Если не работают цифры на блоке справа, возможно вы просто случайно задели кнопку «Num Lock», которая отвечает за их включение и выключение. Попробуйте ее нажать — проблема решится просто.
Снимите клавишу
Если заливали и сушили ноутбук, может случиться, что из-за поломки или «залипания» одной кнопки остальная часть клавиатуры не будет печатать. Например, «Shift» может повлиять на работу цифр в верхнем ряду, «Caps Lock» — на буквы, а «Ctrl» может «сбить» все кнопки.
В такой ситуации стоит попробовать снять «залипшую» клавишу и посмотреть, будут ли работать остальные. Если ничего не изменится, лучше отнести устройство в сервисный центр.

Устраните неполадки
В Windows есть встроенная функция устранения неполадок. Чтобы ее активировать, следуйте шагам:
- Зайдите в «Настройки» в меню «Пуск».
- Если у вас Windows 11, откройте раздел «Система» и нажмите «Устранение неполадок». Далее выберите «Клавиатуру» в «Других средствах устранения неполадок» и кликните кнопку «Запуск».
- Если у вас Windows 10, выберите раздел «Обновление и безопасность», дальше нажмите «Устранение неполадок» и откройте пункт «Клавиатура» в «Дополнительных средствах».
Что делать, если не работает клавиатура на MacBook
Все советы, которые мы дали выше, работают не только для ноутбуков с Windows, но и для MacBook. При этом для техники Apple есть дополнительные советы, которыми можно воспользоваться.
- Отключите функцию «Медленные кнопки» в «Настройках».
- Полностью зарядите аккумулятор. Низкий заряд на MacBook напрямую влияет на его производительность. Это может стать причиной того, что клавиатура отключилась.
- Перезайдите в свою учетную запись или создайте новую. Проблема может быть связана с ошибкой идентификации.
- Запустите MacBook в безопасном режиме. Для этого перезагрузите его и при включении нажмите и удерживайте «Shift». На экране появится «яблоко», а затем окно входа. Введите данные учетной записи и выполните вход.
На экране увидите надпись «Загрузка в безопасном режиме» — значит вы все сделали верно.
- Сбросьте параметры SMC (контроллера). Для этого выключите устройство, зажмите и удерживайте несколько секунд комбинацию «Shift+Control+Alt (Option)». Затем включите ноутбук.
- Сбросьте параметры PRAM (памяти). Сразу после включения устройства зажмите комбинацию «Option+Command+P+R» и удерживайте ее в течение 20 секунд. Возможно, после этого придется заново настроить параметры дисплея и звука.
Обратите внимание, чтобы с последними двумя пунктами следует быть осторожнее — во время сброса настроек может потеряться важная информация.

Как устранить аппаратную неисправность
Если проблема в работе клавиатуры связана с внешними повреждениями, устранить самостоятельно ее будет сложнее. Здесь может помочь проверка шлейфа, очистка клавиш от загрязнений, жидкости и посторонних предметов.
Можно самому аккуратно снять кнопки, просушить и обработать их, но лучше доверить это профессионалу и сразу обратиться в сервисный центр. Если случайно повредите контакты, последующий ремонт обойдется в разы дороже.
Чем заменить клавиатуру
Если ни один из предложенных способов не помог устранить неполадку, а возможности съездить в сервисный центр пока нет, можете временно решить проблему следующими способами.
- Воспользоваться экранной клавиатурой. Она запускается через «Настройки»: в них нужно выбрать «Специальные возможности» — «Клавиатура» — «Экранная клавиатура».
- Подключить внешнюю клавиатуру через USB-порт. Если система вдруг не обнаружит внешнее устройство, нужно будет установить драйвер. Но этот способ проще и удобнее, чем пользоваться экранной клавиатурой.
Большинство проблем можно решить самому. Но если вы не уверены в своих действиях, обратитесь к профессионалу.
Вся информация о ценах, партнерах и тарифах актуальна на момент публикации статьи. Действующие магазины-партнеры Халвы
Не работает клавиатура на ноутбуке

После обновления до последней версии операционной системы Windows 10 некоторые пользователи жалуются, что не работает клавиатура на ноутбуке.
В этой статье мы разберем причины почему не работает клавиатура на ноутбуке, а также представим несколько решений этой проблемы.
Прежде чем выполнять какие-либо действия с инструкции ниже, просто перезагрузите свой ноутбуке. Возможно, это поможет решить проблему с нерабочей клавиатурой на ноутбуке.
Решение 1 — Удалить драйвер Synaptics
Клавиатура может не работать на ноутбуке из-за устаревших драйверов. Одним из таких является драйвер Synaptics. Windows 10 не полностью совместим с этим драйвером, поэтому у некоторых пользователей может возникнуть проблема с работой клавиатуры. Чтобы устранить ее, вам нужно удалить драйвер Synaptics, выполнив следующие шаги:
- Щелкните правой кнопкой мыши на кнопку «Пуск» и выберите «Диспетчер устройств».

- Когда откроется Диспетчер устройств, вам нужно найти драйвер Synaptics, щелкните на него правой кнопкой мыши и выберите «Удалить».

- После удаления драйвера перезагрузите компьютер.
Когда компьютер перезагрузится, будет установлен драйвер по умолчанию, и клавиатура вашего ноутбука начнет работать. Некоторые пользователи также предлагают удалить все драйверы: HID-совместимая мышь, сенсорную панель и другое. Вы также можете попробовать этот способ.
Имейте в виду, что вам нужно перезагрузить свой ноутбук после того, как вы удалите все вышеупомянутые драйверы.
Решение 2 — Обновить драйверы клавиатуры / трекпада
Если не работает клавиатура на ноутбуке, возможно, вам нужно обновить драйверы. Для этого вам следует использовать компакт-диск, который вы получили с ноутбуком, и установить из него необходимые драйверы.
Если эти драйверы не помогли (или у вас нет компакт-диска), тогда перейдите на сайт производителя вашего ноутбука и загрузите последние драйверы клавиатуры и трекпада для вашей модели компьютера.
Чтобы перейти на сайт, вы можете подключить USB-клавиатуру или использовать экранную клавиатуру. Также вы можете скачать необходимые драйверы на другом компьютере, а затем перенести их на свой ноутбук.
Решение 3 — Отключить фильтрацию ввода
Фильтрация ввода — это функция, которая предназначена для игнорирования кратковременных или повторяющихся нажатий клавиш. Возможно, что у вас не работает клавиатура на ноутбуке, потому что включена данная функция. Чтобы отключить фильтрацию ввода, выполните следующие простые шаги:
- Откройте «Панель управления» и нажмите на «Специальные возможности».

- Дальше нажмите на «Центра специальных возможностей» и выберите «Облегчение работы с клавиатурой».


- Прокрутите вниз, и убедитесь, что рядом с опцией «Включить фильтрацию ввода» не стоит галочка. Если она есть – снимите ее, и нажмите «ОК».

Решение 4. Использовать комбинацию клавиш Win + Пробел
Некоторые пользователь утверждают, что им удалось справиться с тем, что не работает клавиатура на ноутбуке с помощью нажатия комбинации клавиш Win + Проблем.
Решение 5. Установить последние обновления
Microsoft регулярно улучшает операционную систему Windows 10, выпуская новые обновления. Если у вас не работает клавиатура на ноутбуке, мы советуем перейти в раздел «Центра обновления Windows» и загрузить последние обновления.
Решение 6. Использовать USB клавиатуру
Конечно, это не решение проблемы, но вы можете использовать отдельную USB клавиатуру, пока почините встроенную в ноутбук.
Как правило, отключение фильтрации ввода и обновление всех драйверов решает проблему с тем, что не работает клавиатура на ноутбуке.
Не работает клавиатура на ноутбуке — решения

Выход клавиатуры из строя может быть связан с программными и аппаратными ошибками. С первыми мы в состоянии справиться самостоятельно, а вот вторые могут потребовать квалифицированной помощи. Но не будем торопиться в сервисный центр — возможно, проблема решается за несколько минут.
Тест работоспособности клавиатуры
Определить направление для диагностики мы можем при запуске системы. Во время загрузки ноутбука нажимаем на клавишу входа в BIOS — обычно это Delete. Если BIOS открывается, и мы можем ходить по его разделам с помощью клавиш, но в системе клавиатура не работает, то неполадка явно имеет программный характер. Если же клавиатура не функционирует даже в BIOS, то велика вероятность, что мы столкнулись с аппаратными неисправностями.
Временная замена клавиатуры
Если наладить клавиатуру быстро не получается, можно временно её заменить. Есть как минимум два способа:
- Подключить внешнее устройство через USB.
- Использовать экранную клавиатуру.
Экранная клавиатура — это встроенное приложение Windows. На Windows 10 она вызывается нажатием на значок клавиатуры, который находится возле даты и времени в панели уведомлений. Также экранную клавиатуру можно запустить из меню «Пуск»: «Все приложения» — «Специальные возможности» — «Экранная клавиатура».

Та же самая клавиатура со всеми кнопками, только на экране
Экранная клавиатура подходит для решения каких-то небольших задач. Например, я использовал её, когда на ноутбуке перестала работать клавиша с мягким знаком, а под рукой не было внешней клавиатуры.
Проверка драйверов
Клавиатура ноутбука, в отличие от тачпада, не отключается. Единственное исключение — блок с клавишами справа. Если нажать на Num Lock, то цифры печататься не будут, но кнопки приобретут другие функции — например, будут перемещать курсор как стрелки. Остальные клавиши отключить нельзя, так что если они перестали работать, значит, есть какая-то неполадка.
Начнём диагностику с проверки драйверов устройства.
- Запускаем «Диспетчер устройств». На Windows 10 можно кликнуть правой кнопкой по меню «Пуск» и выбрать в списке соответствующий пункт. На более ранних версиях «Диспетчер устройств» доступен в «Панели управления».
- Находим пункт «Клавиатуры». Проверяем, чтобы возле него не было восклицательного знака — это признак неисправности.
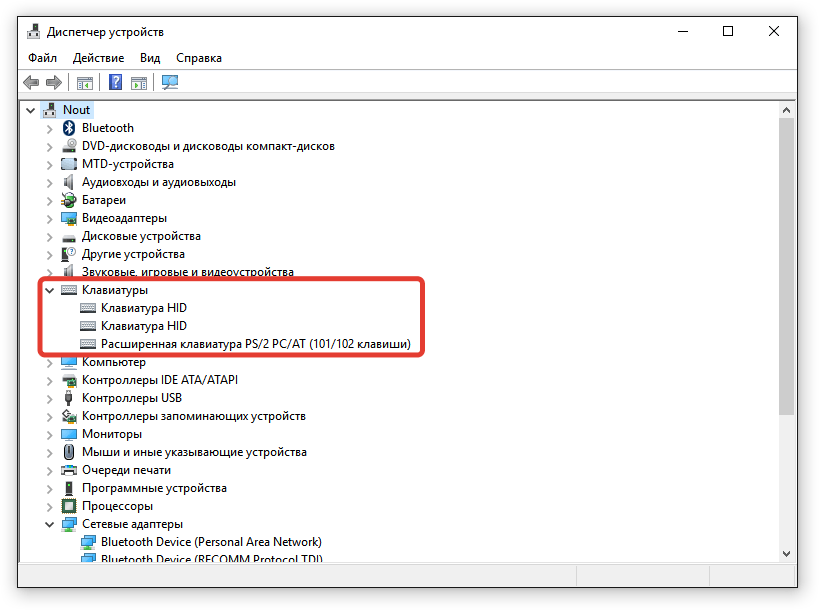
Восклицательного знака нет, но это не значит, что ошибок тоже нет — возможно, система их просто не определяет
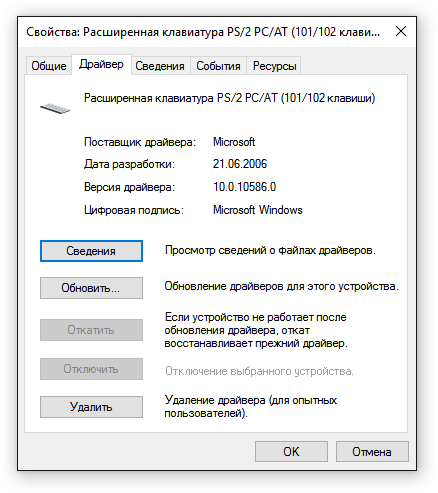
Кнопка «Откатить» недоступна, если у устройства нет предыдущей версии драйвера
Можно поискать драйвер клавиатуры на сайте производителя ноутбука и установить его вручную. Это поможет, если система не справляется с задачей самостоятельно.
Настройка параметров питания
Если клавиатура перестаёт работать при выходе из режима гибернации, но после перезагрузки снова функционирует, то измените параметры питания ноутбука. Это актуально для устройств с Windows 10, в которой поддерживается функция быстрого запуска.
- Открываем меню «Пуск» и переходим в «Параметры».
- Выбираем раздел «Система».
- Открываем вкладку «Питание и спящий режим».
- Кликаем по ссылке «Дополнительные параметры питания».
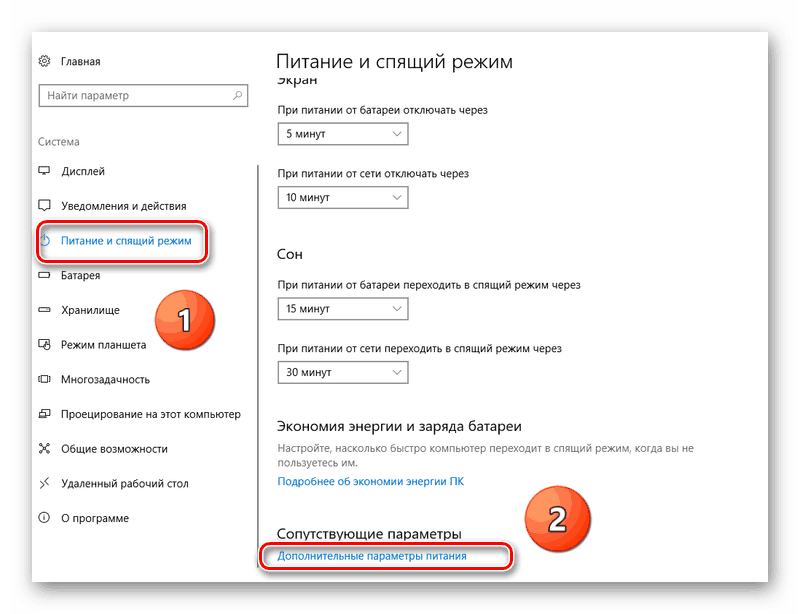
Поработаем с настройками питания Windows 10
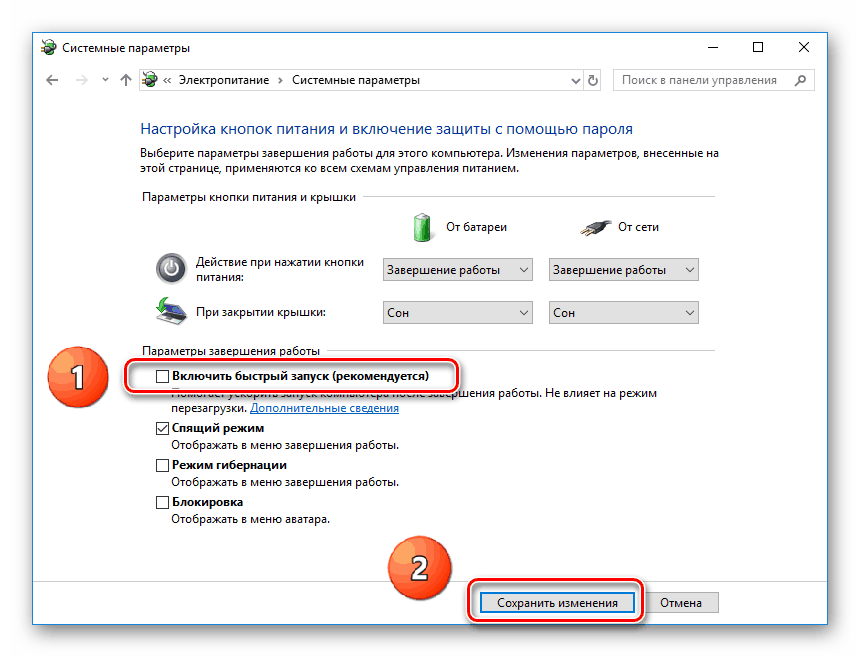
Выключаем быстрый запуск, чтобы проверить поведение клавиатуры
Определить точную связь этой настройки и периодического отключения клавиатуры сложно. Возможно, при быстрой загрузке происходит ошибка, из-за которой устройство ввода не определяется системой. В любом случае, пользователи сообщают о том, что им такое решение помогло.
Проверка залипания клавиш
Вызывать ошибку в работе клавиатуры может также режим залипания клавиш. Чтобы отключить его или убедиться в том, что он не виноват, выполняем следующие действия:
- Открываем «Параметры».
- Переходим в раздел «Специальные возможности».
- Выбираем вкладку «Клавиатура».
- В поле «Использовать залипание клавиш» ставим режим «Выключено» и убираем отметку с пункта «Разрешить включение залипания».
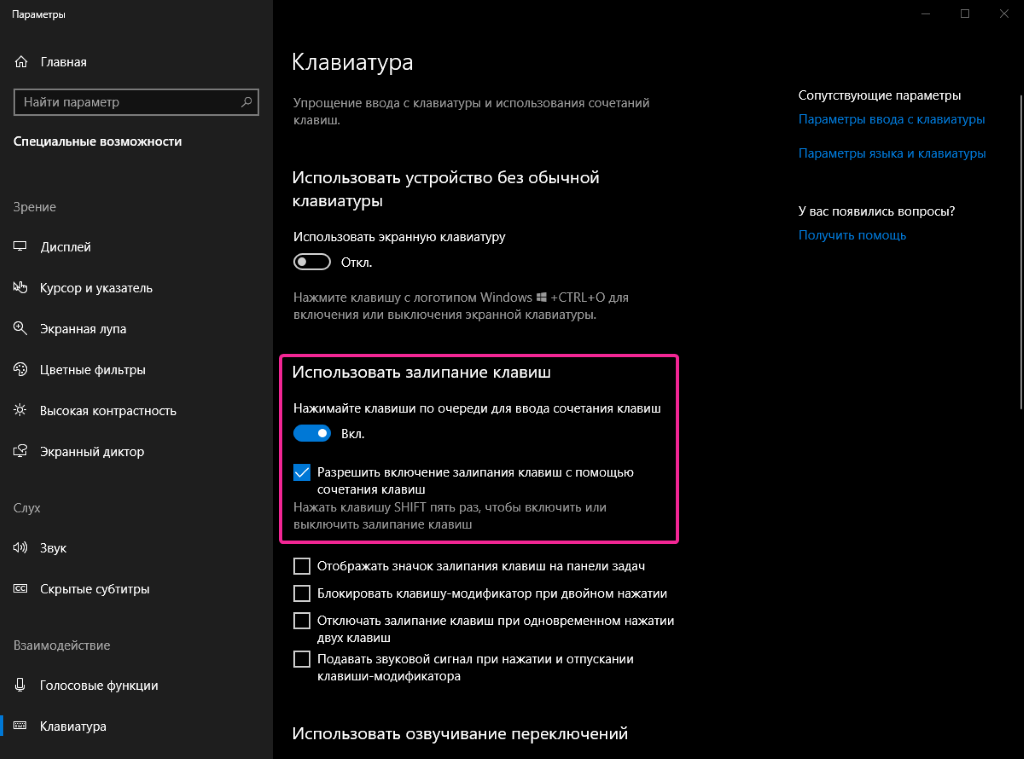
Отключаем залипание и проверяем работоспособность клавиатуры
Снятие блокировки клавиатуры
Клавиатуру нельзя отключить, но можно её заблокировать. Если доступ к ноутбуку есть у других пользователей, проверьте, нет ли на нём утилиты для блокировки клавиатуры — например, Kid Key Lock. Она висит в системном трее. Чтобы снять блокировку через эту программу, кликаем по значку правой кнопкой, раскрываем раздел Locks и убираем галочку с Lock all keys.
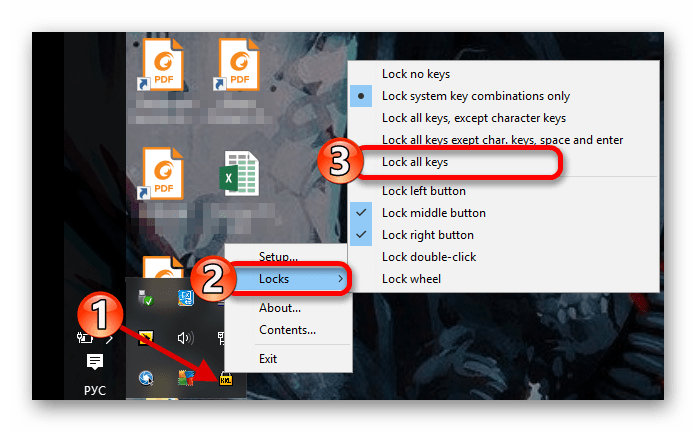
Снимаем блокировку, чтобы клавиатура заработала
Заблокировать клавиатуру также можно через командную строку с помощью запроса rundll32 keyboard, disable. Чтобы снять такую блокировку, запускаем командную строку с правами администратора и вставляем команду rundll32 keyboard, enable. Для выполнения этой задачи понадобится внешняя или экранная клавиатура.
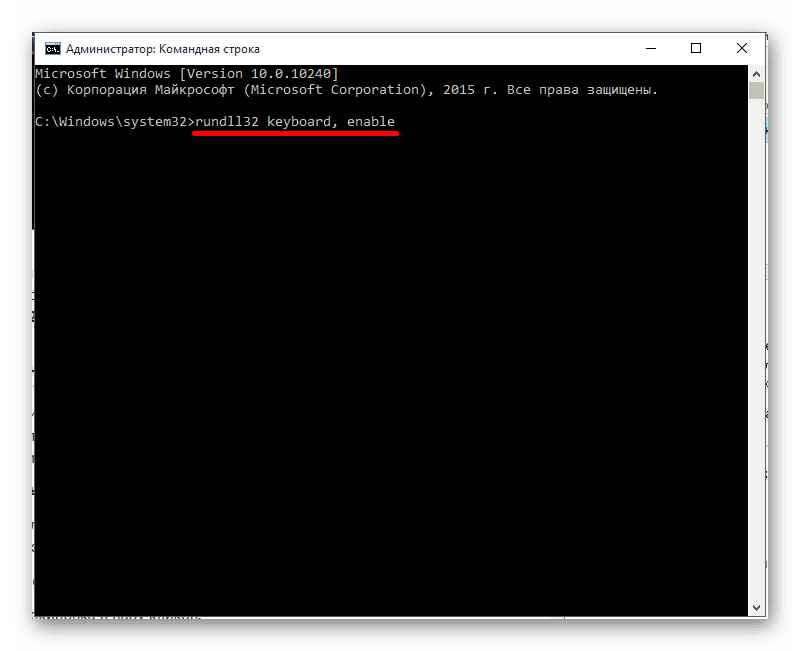
Эта простая команда разблокирует клавиатуру, если кто-то её заблокировал
Если на Windows есть доступ к групповым локальным политикам, то их тоже нужно проверить на предмет блокировки клавиатуры. Это относится к профессиональным сборкам ОС. Здесь нам тоже понадобится внешняя или экранная клавиатура.
- Нажимаем Win+R и вводим gpedit.msc.
- Проходим по пути «Конфигурация компьютера» — «Административные шаблоны» — «Система» — «Установка устройств» — «Ограничения на установку устройств».
- Открываем параметр «Запретить установку устройств».
- Отмечает значение «Отключено» и сохраняем изменения.
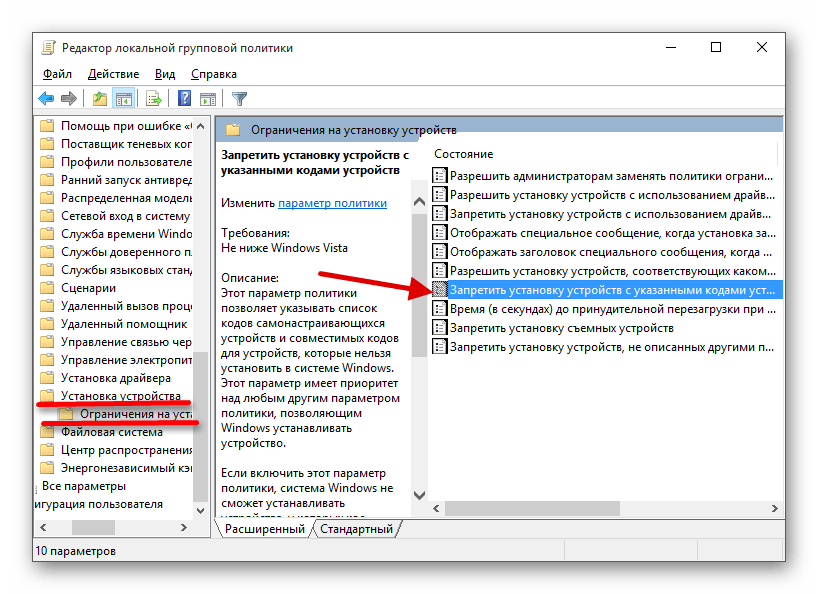
Снимаем запрет на использование клавиатуры в системе
Перечисленные методы стоит попробовать, если вы подозреваете, что клавиатуру намеренно заблокировал другой пользователь. Сами по себе эти настройки не применяются.
Аппаратные неисправности
Одна из самых распространённых проблем — попадание жидкости на клавиатуру. В этом случае рекомендуем не пытаться самостоятельно устранить последствия аварии, а сразу обратиться в сервисный центр. Аргумента два:
- Под клавиатурой находятся важные компоненты вроде материнской платы, так что жидкость вполне может попасть на нее.
- Даже если вам кажется, что вы насухо вытерли внутренности ноутбука, в отдельных местах может остаться жидкость, которая со временем приведёт к окислению.
Отключение клавиатуры может быть связано с проблемами в контактах. Устройство ввода подключается через шлейф. Если его повредить или выдернуть, то клавиатура работать не будет. Чтобы убедиться, что шлейф в порядке, аккуратно разбираем корпус ноутбука. Если клавиатура не закрыта корпусом, то достаточно вытащить только её. Чтобы ничего не сломать, используем инструкцию по разборке — она есть для каждой модели.

Шлейф легко повредить или выдернуть
Самая серьёзная проблема — выход из строя микроконтроллера. Это может быть следствием попадания жидкости, механического воздействия или даже заводского брака. В этом случае самый разумный поступок — поход в сервисный центр с подробным объяснением того, в какой момент появилась поломка и что ей предшествовало.
При подготовке материала использовались источники:
https://media.halvacard.ru/tech/otklyuchilas-klaviatura-na-noutbuke-chto-delat/
https://tehnichka.pro/keyboards-does-not-work-on-notebook/
 Онлайн Радио 24
Онлайн Радио 24