Как увеличить оперативную память на компьютере: пошаговый гид

С каждым годом системные требования софта становятся все более серьезными, и рано или поздно любой компьютер начнет тормозить. Чаще всего причиной это становится нехватка оперативки. И в сегодняшней статье мы объясним, как можно увеличить оперативную память.


С каждым годом программы и игры потребляют всё больше оперативной памяти. Совсем недавно 4 Гбайта хватало абсолютно каждому пользователю под любые нужды. Сегодня же далеко не всегда хватает и вдвое большего объема ОЗУ. Для того, чтобы держать свой ПК в тонусе, требуется время от времени добавлять несколько гигов в слоты на материнской плате. Рассказываем о том, как увеличить оперативную память и дать новую жизнь даже старому ПК.
Узнаем поддерживаемый тип памяти
Первое что вам требуется сделать — узнать какой тип оперативной памяти поддерживает материнская плата. На данный момент больше всего распространена ОЗУ DDR4. Устаревшие форматы (DDR1, DDR2, DDR3) в наше время почти не встречаются, а DDR5 доступен только на свежих платформах AMD и Intel. Тип поддерживаемой вашим ПК оперативки можно узнать в спецификациях его материнской платы. А о модели последней расскажут самые разные утилиты. Например, AIDA64.
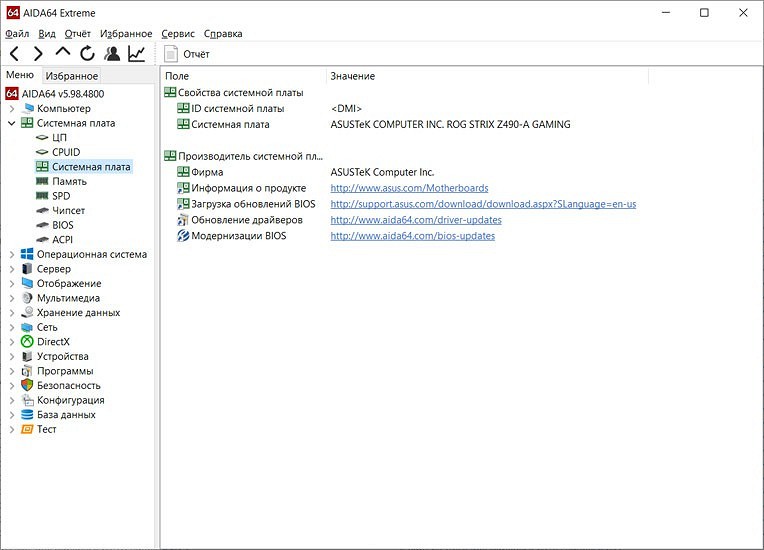
Учтите, что планки для ноутбука отличаются от планок стационарных компьютеров. Так называемая DIMM память, является полноразмерным вариантом. SO-DIMM — урезанная версия для портативных устройств. Отличается размерами, расположением контактов и местом установки чипов. Разумеется, оба вида несовместимы между собой, а какой из них поддерживается вашей системной платой, опять же, можно узнать в ее спецификациях.

Определяемся с наличием свободных слотов
Второй шаг — узнать количество слотов под оперативную память на материнской плате. Современные платы обычно оснащаются 2-4 разъемами. Для достижения максимальной производительности памяти, рекомендуется использование минимум пару слотов с поддержкой двуканального режима ОЗУ.
Многоканальный режим — режим работы оперативной памяти, при котором может быть увеличена скорость передачи данных за счёт использования сразу нескольких каналов для доступа к объединённому банку памяти. Таким образом, система при использовании, например, двух модулей памяти в двухканальном режиме может работать быстрее, чем при использовании одного модуля, равного их суммарному объёму. Прирост производительности в играх от 2 планок составляет около 10%. В тяжелых приложениях же, которые потребляют много ОЗУ, он может доходить до 80%.
Существует также и трехканальный, и даже четырехканальный режим работы памяти. Однако данную технологию поддерживает очень мало моделей процессоров (да, ОЗУ, память и материнская плата во многих задачах связаны между собой).
- Читайте нас там, где вам удобно: 🔹 Телеграм 🔹 Дзен 🔹 Вконтакте
Для того, чтобы оперативная память работала в двухканальном режиме, требуется использовать максимально схожие планки памяти. Причем схожие не только по частоте и объему памяти, но и крайне желательно его производителю и используемым чипам. Если у планок есть хоть какие-то значимые отличия, никаких гарантий возможности их работы в двухканальном режиме просто нет. Поэтому лучше всего здесь подойдут наборы ОЗУ. При этом ОЗУ должна быть установлена в симметричные разъемы, то есть либо первый и третий слот, либо второй и четвертый (если речь идет о материнской плате с 4 разъемами). Если слота всего два, то соответственно — первый и второй, других вариантов нет.
Физическое и виртуальное увеличение оперативной памяти компьютера
Если вы собираетесь модернизировать компьютер, чтобы улучшить его производительность и быстродействие, то перед вами возникнет трудный вопрос выбора модулей ОЗУ. Давайте разберемся, как увеличить оперативную память компьютера, чтобы не возникало никаких проблем с совместимостью, а дополнительные гигабайты реально работали.
Увеличение физической памяти
Если возникла острая необходимость увеличить физическую память, то вам нужно первым делом понять, какая планка ОЗУ совместима с вашей материнской платой. Делается это так:

- Запустите утилиту мониторинга типа CPU-Z или HWMonitor.
- Посмотрите модель материнской платы.
- Перейдите на сайт производителя.
- Изучите спецификацию материнской платы, обратив особое внимание на характеристики памяти.

В спецификации будет примерно такая картина:
Из указанной информации мы можем вынести, что материнская плата поддерживает стандарт памяти DDR3, двухканальный режим. Доступный максимальный объем –16 Гб, частота – от 800 до 1800 МГц. Следующий шаг – вскрыть системный блок и посмотреть, сколько есть свободных слотов.
Помните, что DDR, DDR2 и DDR3 – это три разных, несовместимых друг с другом формата. Поэтому если ваша материнская плата поддерживает стандарт DDR2, не нужно покупать DDR3 – модуль не встанет в слот.
На конец 2015 года анонсируется выход стандарта DDR4 – с его приобретением тоже лучше не торопиться, так как технология еще не обкатана. Что касается DDR5, сообщения о котором можно встретить на форумах, то такого стандарта вовсе не существует. Есть видеопамять GDDR5, но к ОЗУ она имеет мало отношения.

Если материнская плата имеет двухканальный режим, ставьте две планки меньшего размера, а не одну большего. Две планки по 4 Гб будут примерно на 15% производительнее, чем один модуль на 8 Гб. Приобретая модули, старайтесь выбирать максимально близкие по характеристикам планки. Если планируете купить сразу пару, лучше выбрать KIT-набор, состоящий из двух полностью идентичных модулей.
Если вы доведете объем ОЗУ до 8 Гб, то не забудьте установить 64-битную систему, потому как Windows x32 не умеет работать с памятью, размер которой превышает 4 Гб.
Важными параметрами (кроме объема и стандарта) являются частота и тайминг. Чем выше частота, тем быстрее оперативная память будет передавать данные на процессор для обработки и проведения вычислений. Чем ниже тайминг, тем быстрее контроллер ОЗУ будет реагировать на команды системы. Из этого делаем вывод:
- Частоту подбираем максимальную, которую поддерживает материнская плата и процессор (его частоту тоже можно узнать с помощью утилиты HWMonitor).
- Тайминг (задержка перед выполнением запроса) смотрим минимальный.
Если разброс в цене значительный, то лучше взять планку с высокой частотой и большим таймингом. Задержка не так сильно влияет на производительность, поэтому можно пожертвовать этим параметром.
Виртуальная память
На Windows XP и последующих версиях по умолчанию включена виртуальная память: на выбранном разделе жесткого диска выделяется определенное место, к которому обращается система, если доступной оперативной памяти не хватает. Проще говоря, виртуальная память (файл подкачки) позволяет увеличить производительность за счет жесткого диска.
Для настройки виртуальной памяти:
- Кликните правой кнопкой по значку «Компьютер».
- Откройте «Свойства».
- Перейдите в «Дополнительные параметры».

- Раскройте вкладку «Дополнительно».
- В поле «Быстродействие» откройте «Параметры».

- Нажмите «Изменить» на вкладке «Дополнительно».

Этот путь актуален для «семерки», Windows 8 и Windows 10. На XP порядок тот же, только в свойствах системы нужно сразу открывать вкладку «Дополнительно». В появившемся окне настройки виртуальной памяти вы можете установить автоматический выбор размера файла подкачки, указать объем вручную или отключить функцию. Посмотрим подробно самостоятельную установку объема виртуальной памяти:
-
Исходный размер – 1-1,5 объема физической оперативной памяти (если у вас 2 Гб ОЗУ, то ставьте 2-3 Гб виртуальной памяти).

Это рекомендуемые параметры, но есть одна тонкость: если у вас стоит не SSD-накопитель, а обычный HDD, то выделенный объем будет фрагментироваться. На производительности это сказывается плохо, поэтому в таком случае лучше оставить исходный и максимальный размер одинаковыми – равными объему физических модулей ОЗУ.
Если файл подкачки уже был фрагментирован (в течение долгого времени его объем был динамическим), то нельзя просто поменять его размер. Вам нужно:
- Установить значение «Без файла подкачки».
- Перезагрузить систему.
- Снова открыть параметры виртуальной памяти и указать размер файла подкачки.
Вы получите файл подкачки, который не будет фрагментироваться и поможет чуть увеличить производительность компьютера.
Использование флеш-накопителя
Увеличить доступный объем оперативной памяти можно с помощью флешки. По сути, это тот же файл подкачки, только находится он на съемном накопителе, что позволяет снизить нагрузку на винчестер. Технология, позволяющая увеличить объем виртуальной памяти за счет флешки, называется Ready Boost. Для её применения требуется соблюдение нескольких условий:
- Установлена Windows 7 или более поздняя версия.
- Используется внешний диск (SSD накопитель, USB-флешка, SD-карта), объем которого превышает 1 Гб.
- Скорость работы флеш-носителя составляет минимум 3 Мб/с (все современные флешки легко достигают этого показателя).
Если вы используете флеш-накопитель, объем которого превышает 4 Гб, то обязательно форматируйте его в NTFS. Оптимальный объем используемого съемного диска должен в 2-3 раза превышать физический размер оперативной памяти. Допустим, при 4 Гб ОЗУ желательно использовать флешку на 8-16 Гб.
- Подключите съемный диск к компьютеру.
- Если появится окно автозапуска, выберите пункт «Ускорить работу системы».
- Если автозапуск отключен, зайдите в «Компьютер» и откройте свойства подключенного флеш-накопителя.
- Перейдите на вкладку «Ready Boost».
- Отметьте пункт «Предоставлять это устройство» и укажите объем, который вы хотите выделить под создание кэш-файла, расширяющего виртуальную память.

Если вы хотите выделить весь доступный объем флешки, то отметьте пункт «Использовать это устройство».
Важно: не отключайте флешку после активации технологии Ready Boost. Зайдите в свойства и поставьте отметку «Не использовать это устройство», после чего можно извлекать накопитель.
Можно ли серьезно повысить производительность компьютера с помощью Ready Boost? Вопрос дискуссионный. По некоторым данным производительность системы увеличивается на треть, но это максимальный эффект, который достигается при выполнении простых операций. Значительного же прироста ожидать не следует, так как на производительность влияет еще ряд факторов, включая мощность процессора.
Как на компьютере увеличить память
Рано или поздно к решению об увеличении памяти компьютера приходит каждый пользователь. Главная причина в том, что можно ускорить быстродействие ПК и его производительность без смены всего девайса. Оперативная память имеет две важные характеристики:
- частота работы;
- объем.
Именно эти две функции и нужно расширить для того, чтобы персональный компьютер увеличил свою производительность в разы.

Как на компьютере увеличить память
Особенности работы ОЗУ
Показатели, которые отвечают за частоту работы оперативной памяти, обозначаются как DDR с различными цифрами: 200 – 400. Это будет полностью соответствовать частоте в 100 – 200 Мегагерц. Такой тип памяти относится к DDR SD-рам, однако в последнее время им появилась достойная замена. Рынок активно пополняется новыми видами памяти, которые имеют расширенные показатели: DDR 2 SD-рам — DDR 4 SD-рам.

Оперативная память
В связи с такими нововведениями осталось выяснить, как же лучше увеличивать память компьютера, чтобы это было эффективно и не сильно било по кошельку.
С чего начинать
Перед тем, как делать первые шаги по увеличению памяти, нужно выяснить, какой же именно тип ОЗУ установлен на ПК. Эта информация есть в документах, которые шли вместе с компьютером, если он приобретался в сертифицированном магазине. Если нет, то ориентироваться придется на внешний вид компьютера или применять специальный софт. Также есть некоторые рекомендации, которые позволяют определить, какой объем памяти необходим на том или ином устройстве. Так, в работе с Windows 7 минимальный объем памяти должен быть от 1 Гигабайта. И чем он будет больше, тем лучше.
Операционная система из 32-х бит поддержит максимально 4 гигабайта памяти. Соответственно, для 64-х битной подойдет максимально 192 гигабайта.

Память для ПК
Меняем объем виртуальной памяти
Такие операционные системы, как Windows, предлагают для расширения памяти компьютера использовать виртуальную память. Этот вариант подразумевает использование жесткого диска в виде временного хранения данных. Такой метод позволит выделить дополнительные возможности компьютера и частично разгрузить его.
Важно! Менять параметры в самой виртуальной памяти не нужно, они уже имеют оптимальные настройки для работы.
Для того, чтобы расширить виртуальную память, нужно выполнить несколько последовательных действий:
- нажать иконку «Мой компьютер» на рабочем столе и выбрать «Свойства»;

Нажимаем иконку «Мой компьютер» на рабочем столе и выбираем «Свойства»
- затем открыть вкладку под названием «Быстродействие»;
- там будет «Виртуальная память», где нужно вручную задать «Параметры виртуальной памяти»;
- после этого потребуется определиться с жестким диском, который и будет использоваться для этой цели;
- на нем задается максимальный и минимальный объемы;
- после выполненных действий два раза нажимается клавиша «ОК». Далее следует перезагрузить компьютер.
Важно! Без перезагрузки персонального компьютера изменения не смогут вступить в силу.

Напоминание о перезагрузке ПК
Если виртуальная память — это не ваш вариант, нужно быть внимательным при выборе ОЗУ в магазине. Следует снять уже имеющуюся планку памяти и только с ней ехать за покупкой. Это нужно делать для того, чтобы не ошибиться с тем типом ОЗУ, который подойдет именно для вашего ноутбука или ПК.

Планка ОЗУ
Также желательно, чтобы на одном компьютере работали планки памяти, изготовленные одним производителем. Это залог стабильной и долгосрочной работы системы. Примите во внимание и тот факт, что мощность современных компьютеров потребует не меньше двух гигабайт оперативной памяти на одном и том же устройстве.
Видео — Как увеличить оперативную память на компьютере
Понравилась статья?
Сохраните, чтобы не потерять!
При подготовке материала использовались источники:
https://ichip.ru/sovety/ekspluataciya/kak-uvelichit-operativnuyu-pamyat-na-kompyutere-poshagovyy-gid-625032
https://compconfig.ru/oborudovanie/uvelichenie-operativnoy-pamyati-kompyutera.html
https://pc-consultant.ru/soft/kak-na-komp-yutere-uvelichit-pamyat/
 Онлайн Радио 24
Онлайн Радио 24