Как изменить аватарку в Дискорде

Аватарка – это картинка или фотография небольшого размера, которая устанавливается в профиле участника социальной сети, видимая другим людям. Аватарка может нести определенный смысл, отражать интересы или настроение конкретного человека. А может быть установлена в качестве понравившейся пользователю.
В социальных сетях нет особых требований к устанавливаемой аватарке, поэтому можно выбирать любое фото или картинку, не противоречащее законодательству. Дискорд придерживается этой же позиции. Важно учитывать, что по аватарке можно многое сказать о ее владельце, по ней будут распознавать другие участники. Аватар будет виден и в чатах и беседах.
Где взять аватарки?
Чтобы загрузить аватарку в программу дискорд, необходимо ее найти в интернете. В современное время мировая сеть предлагает множество вариаций, в том числе существуют определенные сайты, базирующиеся на оригинальных аватарках.
Картинку или фотографию можно создать самостоятельно, приложив немного усилий и владея специализированными программами. Индивидуальная картинка поможет стать узнаваемым в своей интернет-среде, исключая похожесть.
Перед сменой аватара рекомендуется сохранить понравившееся изображение на своем устройстве так, чтобы потом было легко его найти через программу дискорода.
Для того чтобы поменять аватарку в дискорде, можно воспользоваться одним из трех способов.
- При помощи приложения дискорд для ПК windows
- При помощи приложения дискорд для смартфонов под управлением iOS и android.
- Применив браузер.
Важно! Размер загружаемой картинки для дискорд должен быть более 128х128 пикселей. Картинку выбирать лучше квадратную. Такая будет лучше смотреться.
Рассмотрим все способы более подробно.
На персональном компьютере
1. Для смены аватара необходимо открыть официальный сайт дискорд.
2. Пройти регистрацию, скачать клиента для конкретной операционной системы.
3. Установить клиент дискорд для рабочего стола, запустить.
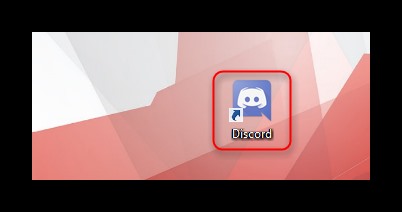
4. Ввести персональные данные и войти.
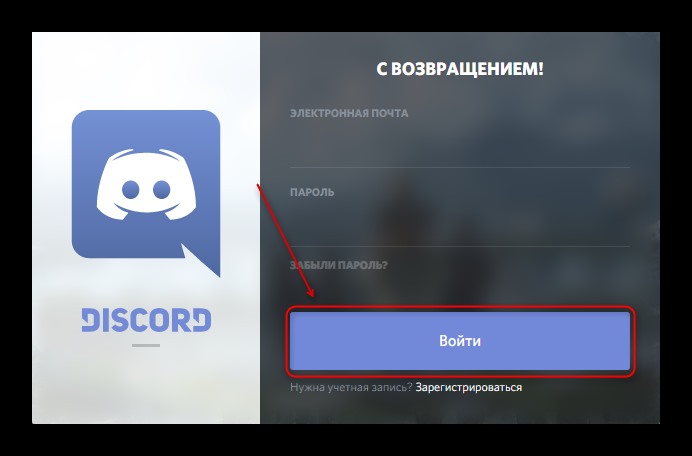
5. Если нет аккаунта, пройти регистрацию.
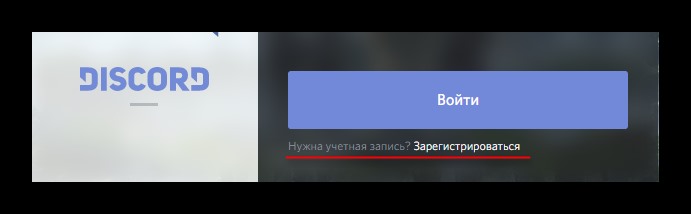
6. После входа в профиль открывается меню. В левом нижнем углу нужно перейти в настройки.
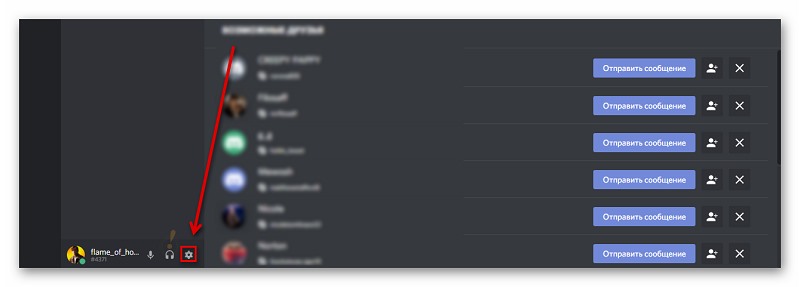
7. Далее выбрать свою учетную запись.
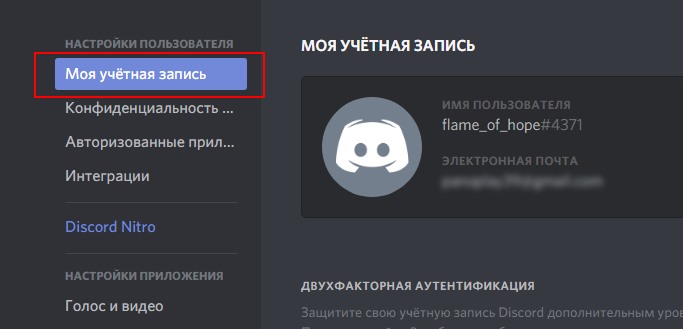
8. Нажать иконку «Изменить».
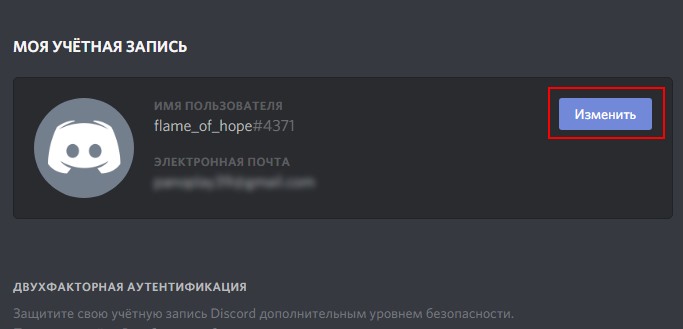
9. Выбрать иконку аватар и перейти к выбору картинки, которая будет установлена в профиле.
10. Находим понравившийся аватар. Неважно, где он расположен, необходимо указать путь до него.
11. Выбираем изображение, нажимаем иконку «Открыть»
12. Смотрим полученные изменения и сохраняем.
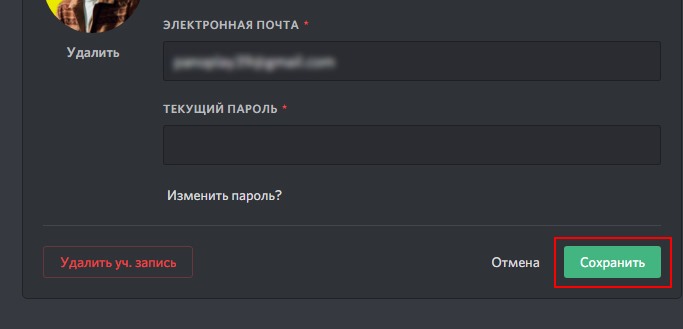
На смартфоне с операционной системой iOS или android
1. Необходимо пройти регистрацию на официальном сайте дискорда.
2. Открыть пункт «Загрузки», выбрать нужную операционную систему.
3. Автоматически откроется play market для скачивания приложения. После скачивания открываем программу через меню.
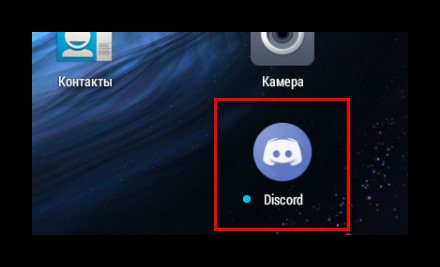
4. Вводим необходимые данные и подтверждаем вход.
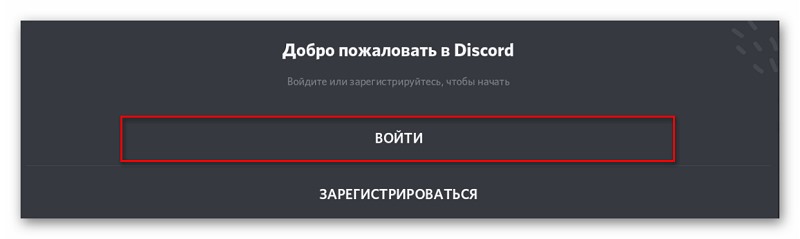
5. Находим меню управления в приложении.
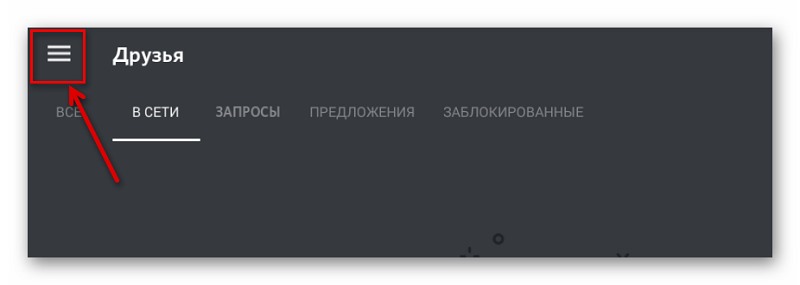
6. В дискорде входим в меню «Настройки».
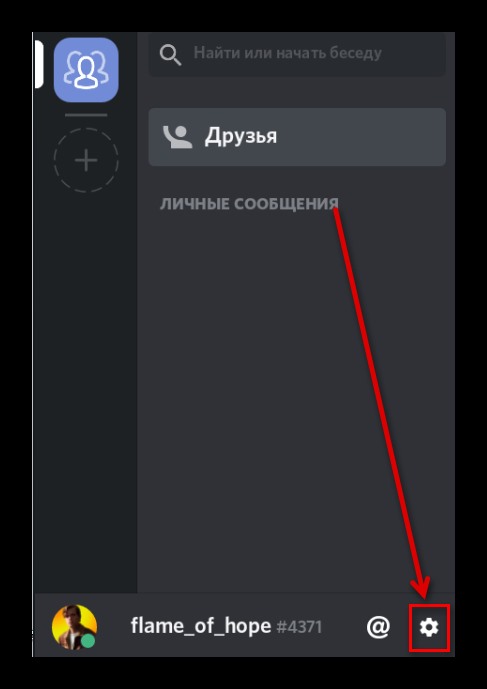
7. В окне настроек входим в раздел «Моя учетная запись».
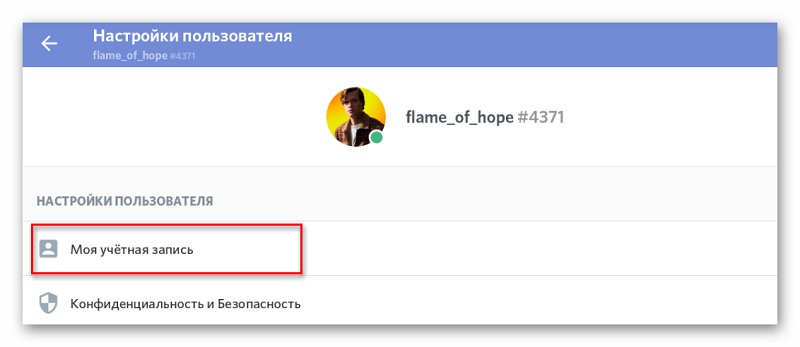
8. Следует далее нажать на аватар, который хотим изменить.
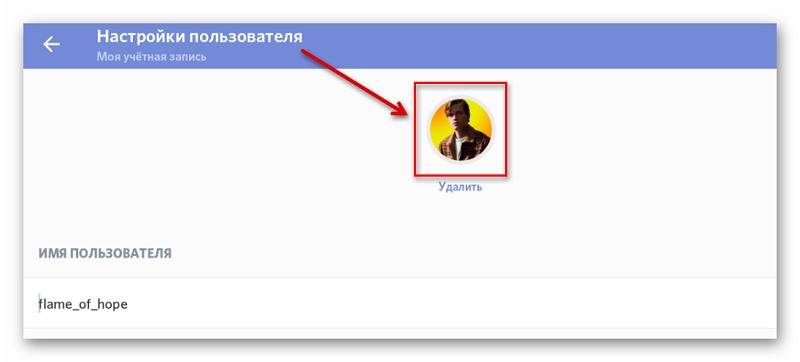
9. Программа предложит выбрать способ загрузки нового аватара. Способов загрузки будет три: через сохраненные картинки в смартфоне, через файловый проводник, напрямую с камеры устройства.
10. Выбираем способ, который подходит наилучшим образом.
Аватар может располагаться в любом месте, важно указать путь до него.
При помощи встроенного редактора можно отретушировать выбранную картинку или фотографию.
11. После всех манипуляций с новой аватаркой подтверждаем наше действие.
Через личный кабинет методом браузера
Для этого, как и в предыдущих случаях, заходим на официальный сайт дискод, проходим регистрацию или входим под имеющимся профилем.
- С помощью курсора опускаемся вниз. В левом углу находим иконку настроек.
- Выбираем раздел «Моя учетная запись».
- В открывшемся окне нажимаем пункт «Изменить».
- Нажимаем на аватарку и попадаем в окно выбора новой картинки.
- Находим интересующее изображение, нажимаем «Открыть».
- Картинка загружается, после чего следует подтвердить замену аватарки.
- Проверяем, что все сделали верно. Результатом будет новое загруженное изображение.
Анимированная аватарка
Кроме привычных глазу аватарок, в последнее время стали популярными движущиеся картинки, которые придают особую индивидуальность профилю.
Изначально анимированные картинки были доступными в тестовом режиме пользователям дискорд в Австралии и назывались Discord Nitro. Сейчас любой пользователь может поставить себе подобную картинку на условиях платной подписки. Стоимость такой подписки – 4,99 доллара в месяц и 49,99 долларов за годовое использование функционалом.
Для того, чтобы активировать функцию Нитро, необходимо выбрать раздел в дискорде или перейти на официальный сайт дискорда.
После этого выбираем стоимость подписки и внести выбранную сумму с помощью банковской карты.
Важно! После оплаченного периода времени подписка автоматически продляется. Для ее отключения необходимо перейти в раздел Нитро и нажать «Удалить подписку».
После этого дискорд предложит загрузить интересующую анимированную картинку.
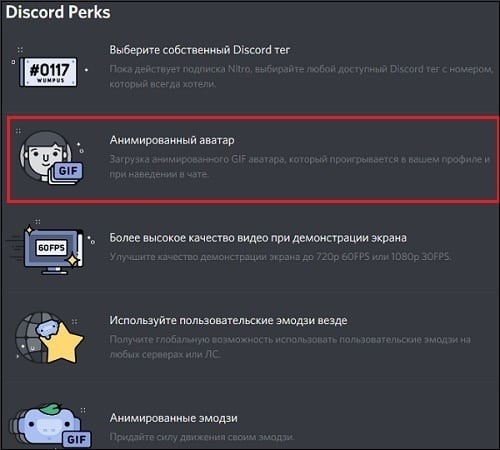
Однако если не хочется платить, но при этом возникло желание поставить анимированную картинку, можно это сделать бесплатно, но придется немного повозиться.
Рассмотрим пошаговую инструкцию.
1. Выбрать понравившуюся аватарку и скачать ее на персональный компьютер.
2. При помощи приложения Photoshop или другого, предназначенного для обработки картинок и видео.
3. Создать новый проект, при этом выставив разрешение 128х128 пикселей.
4. Скопировать в программу изображение будущего аватара.
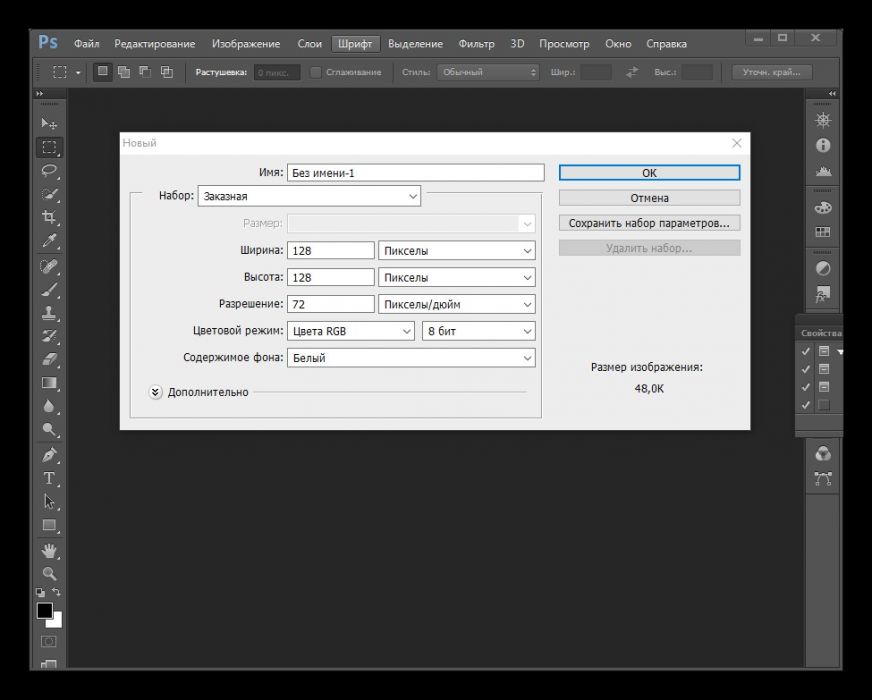
5. Перейти в раздел Анимации и с помощью инструмента Ластика поочередно убираем часть будущей аватарки. Вносим коррективы в анимированный ряд.
6. При завершении процедуры необходимо сохранить изображение в формате GIF.
7. Затем готовый аватар можно загрузить в профиль дискорда любым ранее рассмотренным способом.
Любой из предложенных способов поможет с легкостью сменить надоевший аватар в дискорде, тем самым сделать свой профиль более интересным и запоминающимся.
Как сделать и поставить аватарку в Дискорде

Дискорд – это достаточно популярный мессенджер для игроков. Он предлагает много различных полезных функций для организации больших групп людей, а также предлагает дополнительные развлечения вроде трансляции музыки в чат или демонстрации экрана собеседнику. Конечно же, чтоб получить к нему доступ, нужно зарегистрироваться, указать ник, при желании загрузить avatar. В последнее время у многих пользователей появились анимированные картинки на аве. Но как добавить такую же возможность себе?
Используем Discord Nitro и его возможности
Поставить гифку на аву в Дискорде позволяет дополнительный модуль, который называется Discord Nitro. С его помощью существенно расширяется функционал мессенджера, в частности, открываются следующие возможности:
- Добавление анимированных gif-аватарок в личный профиль.
- Использование эмодзи не только в отдельных каналах, но и в групповых чатах, а также на сервере.
- Передача объемных файлов размером до 50Мб.
- Получение нового статуса пользователя и значка Discord Nitro.
Дискорд позиционирует себя как бесплатный мессенджер без рекламы, и, естественно, что основная монетизация происходит за счет предоставления пользователям дополнительного полезного функционала. Стоимость модуля Нитро составляет 4,99 долларов ежемесячно, но при покупке сразу годовой подписки общая стоимость будет снижена до 49,99 долларов. Это значительно выгоднее, ведь, по сути, оплачивая стоимость 10 месяцев, вы получаете бесплатное обслуживание в течение двух месяцев.
Как подключиться
Для тех, кто решился попробовать весь функционал дополнения, нужно сделать всего несколько простых шагов:
- Скачать и активировать приложение Дискорда.
- Найти значок шестеренки и перейти в режим настроек.
- Далее ищем в открывшемся меню пункт Discord Nitro.
- После перехода во вкладку можно ознакомиться с основными преимуществами, которые предоставляет данный модуль, а также выбрать желаемый срок подписки: месяц или год.
- Подтвердить выбор.
После этой несложной цепочки действий вы переходите к процедуре оплаты. Как и в любом интернет-магазине, появляется окошко для ввода данных банковской карты, которой вы собираетесь оплачивать. Размер комиссии и наличие дополнительных платежей зависит только от банка, который выпустил карту, в самом приложении никаких скрытых доплат нет. На данный момент оплачивать можно только картой.
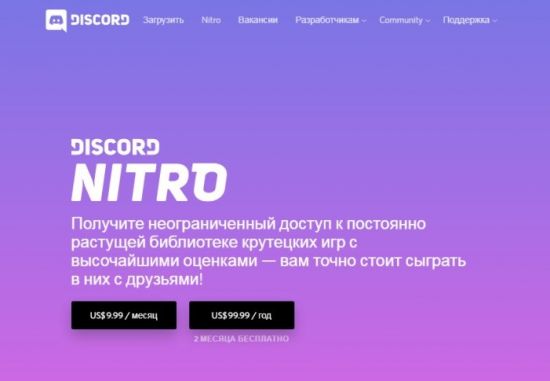
Можно ли сделать себе аву бесплатно?
Конечно, помимо официального платного приложения, есть также несколько лайфхаков, как поставить gif в Discord. Об одном из них вы и узнаете далее.
Итак, первое, что вообще вам понадобится, – это подбор подходящей гифки. Для этого существует множество различных сайтов, которые предлагают, как уже готовые варианты, так и возможность создать свою уникальную анимацию из короткого кусочка видео.
Далее вам понадобится конвертер файлов из gif в apng. Сначала берем нашу гиф-картинку и вставляем ее для конвертации в apng. Буквально через несколько секунд вы получите результат. Нажимаем на него правой кнопкой и скачиваем в формате имя_файла.gif.
Следующий шаг – это сжатие получившейся анимашки. Для этого загружаем полученный файл, указываем необходимые размеры: 128х128. Останется всего лишь скачать полученный файл и добавить его как аву в профиль Дискорда.
Где создать и найти gif-аватарки?
Анимированные аватарки в Дискорде могут быть самыми разнообразными. Их можно создать буквально самостоятельно в удобных программах:
- Wondershare Filmora – считается лучшей программой для видео и гиф. В ней предлагается множество визуальных эффектов, и она проста в использовании. Основная прелесть в том, что можно делать гиф из видео любого формата и даже статичных картинок. Также есть функция редактирования гиф: обрезки, повороты, комбинирования, ускорения, замедления, изменения цветовой гаммы.
- Photoscape предлагает вам достаточно простой и эффективный функционал, чтобы сделать анимированную аватарку, кадрирование видео, наложение фильтров и редактирование. Единственный ее минус в том, что она не особо быстродейственная.
- Gifted Motion – это программа, подходящая для любых операционных систем и использующая Java. Она позволяет достаточно быстро и просто отредактировать анимированное изображение. Создавать в ней, к сожалению, не удобно.
Кроме того, в сети также есть огромное количество сайтов с анимашками. Можно для начала выполнить поиск по нужному запросу просто в любой из поисковых систем. Наиболее подходящим для этого будет Яндекс, так как он предлагает максимальное количество гифок релевантных запросу.
Не лишним будет заглянуть на сайты определенной тематики. К примеру, если вы заядлый игрок в Варкрафт, вы можете пойти на специализированные сайты с контентом, посвященным данной тематике и найти себе анимацию хоть с Иллиданом, хоть с Сильваной. А может, вы фанат Гарроша Адского Крика? Есть там и такое.
После того, как вы подобрали для себя изображение, останется дело за малым – добавить его в ваш профиль.
Как загружать
Личный профиль – это ваша карточка в мессенджере. Здесь можно указать ник, поставить картинку, заполнить прочие данные. Так как же заменить стандартное изображение геймпада на что-то уникальное, отображающее вас? Для этого потребуется сделать всего несколько шагов:
- Зайдите в Discord на вашем устройстве.
- Перейдите в режим настроек пользователя. Для этого нажмите иконку шестеренки в нижней части окна программы, возле имени пользователя.
- В правой части появятся поля для внесения изменений в настройки ЛК и программы.
- Нажмите на самый первый пункт списка в левой части окна – «Моя учетная запись».
- После того, как отобразилась вся информация о пользователе – нажимаем на кнопку «Изменить».
- Теперь, когда пункты стали доступны для редактирования, вы можете нажать на логотип нынешней аватарки и выбрать необходимый файл в проводнике.
- Сохраните внесенные изменения.
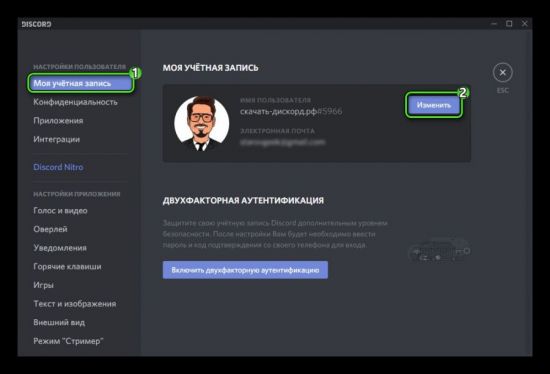
Обратите внимание! Для установки в качестве основного изображения профиля не подходят картинки крупнее 128х128 пикселей. Если изображение превышает указанный формат, оно будет автоматически обрезано до нужных размеров. Также файл не должен быть громоздким.
Итак, установить гиф на аватарку вашего профиля в Дискорде на самом деле оказалось достаточно просто. Вы можете выбрать более легкий и легальный вариант и купить дополнительное программное обеспечение или немного поломать голову добавлении кода для бесплатного использования гифок. В любом случае, в результате вы получите действительно уникальный юзерпик и будете выделяться среди других игроков на канале.
Как поменять аватарку в Discord
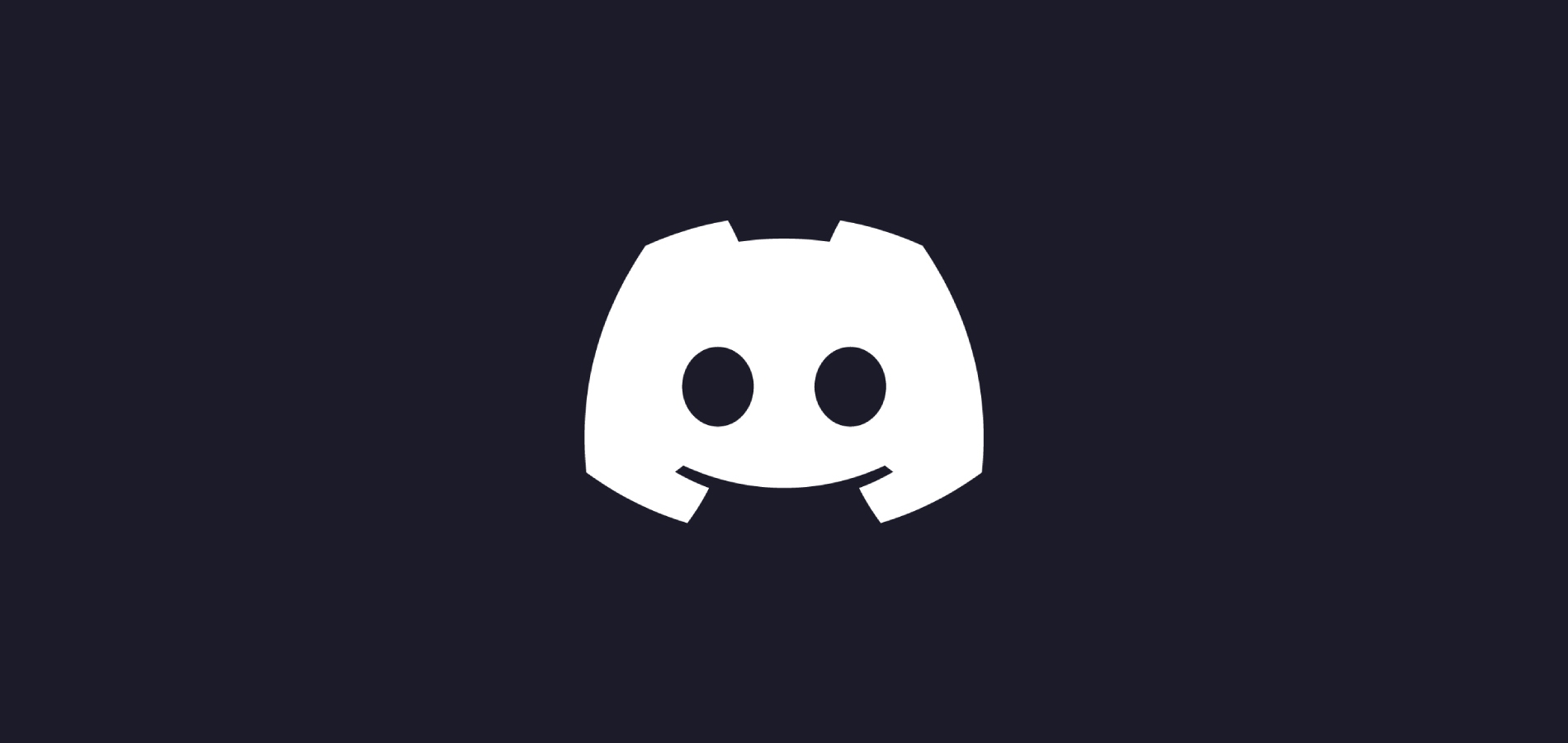
Изображение профиля видят все участники Discord. Аватарка позволяет выделиться среди остальных учетных записей или является частью делового стиля, если Дискорд используется в рабочих целях. В этой статье я расскажу как об установке обычного изображения, так и гифки, а также затрону тему баннеров, поскольку такая функция появилась совсем недавно.
Установка статического изображения в качестве аватарки
Если вы не являетесь подписчиком Discord Nitro, у вас есть только одна настройка для фотографии профиля – установка статичного изображения.
- Нажмите по своей текущей аватарке, находящейся в левом нижнем углу.
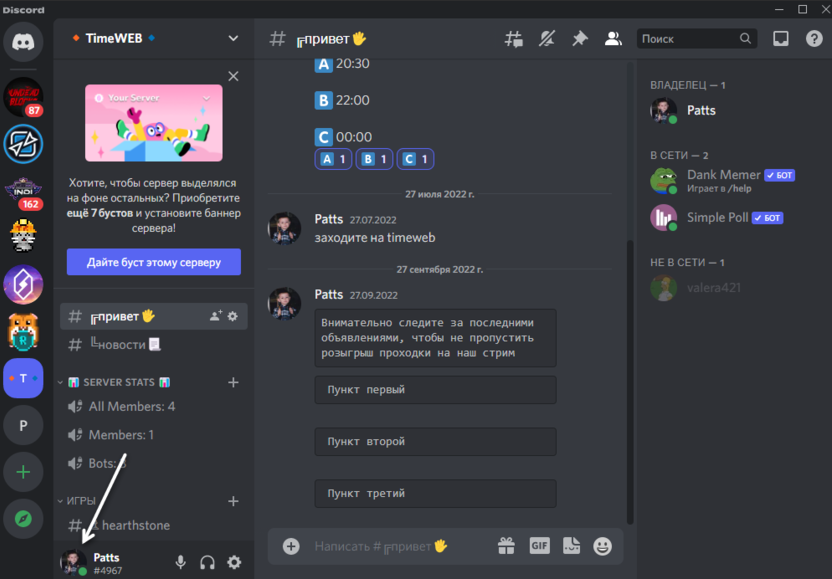
- На экране появится небольшое меню с информацией о вашем профиле. В нем щелкните по значку с карандашом, чтобы перейти к настройкам персонализации.
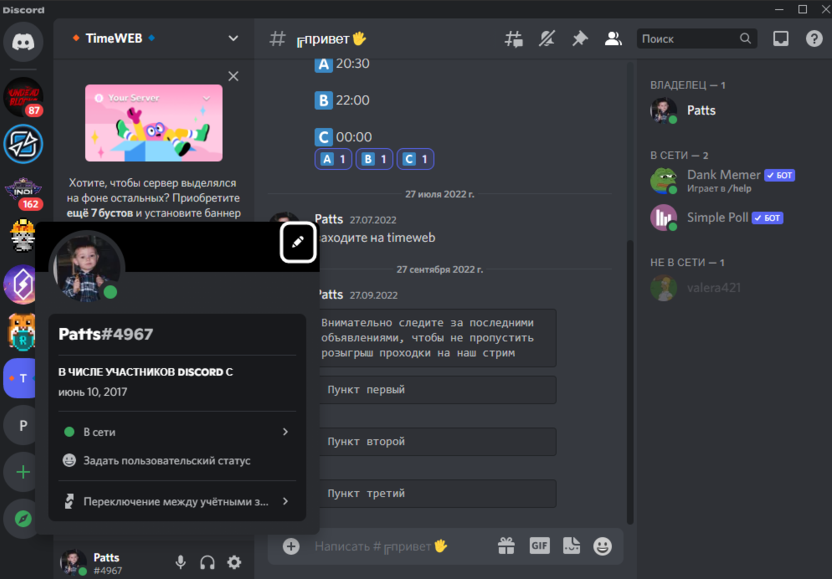
- В следующем окне с параметрами кликните «Смена аватара».
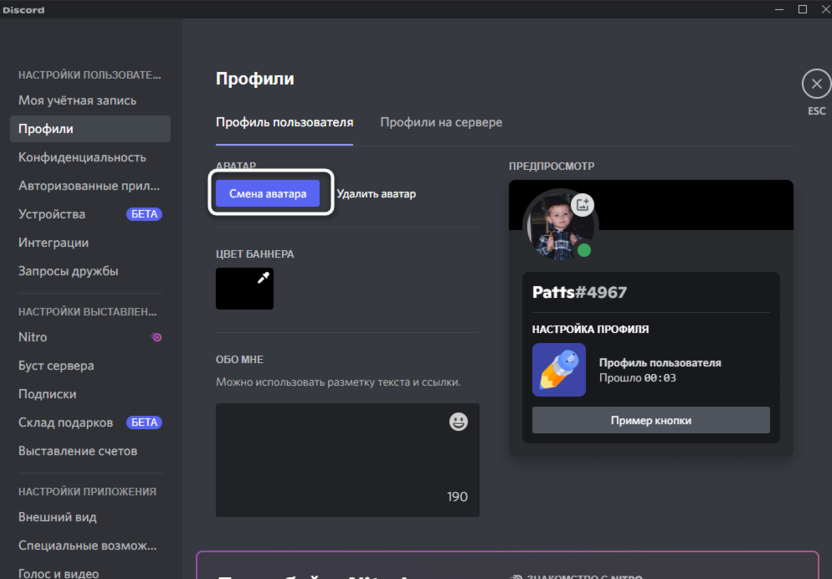
- Для выбора статичной фотографии нужно нажать «Загрузить изображение».
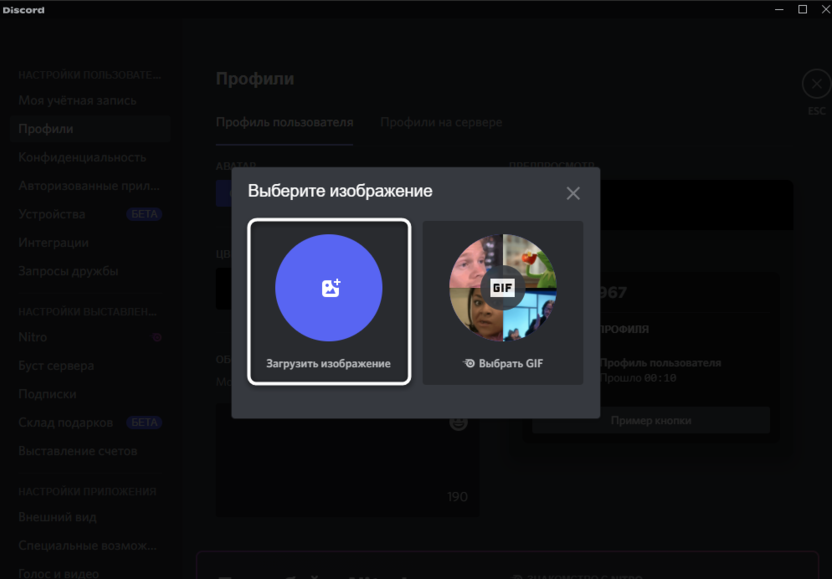
- Найдите снимок на компьютере и подтвердите выбор.
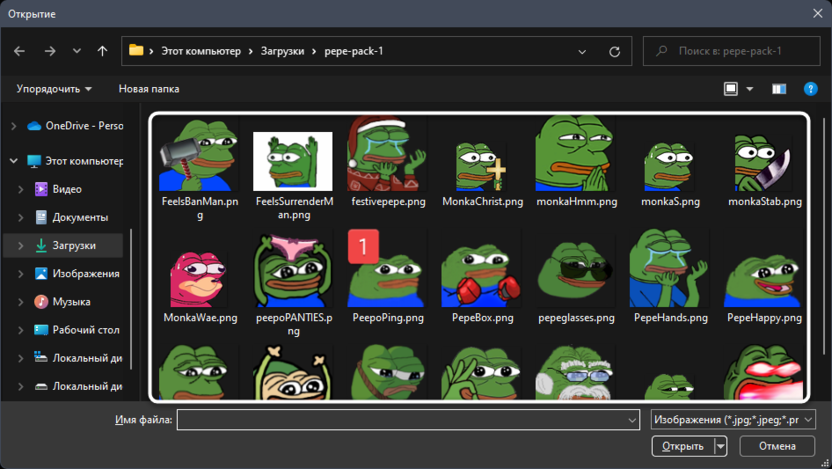
- Настройте масштабирование фотографии и перемещайте активную область, зажав ее левой кнопкой мыши. Так вы выделите видимую часть вашего аватара.
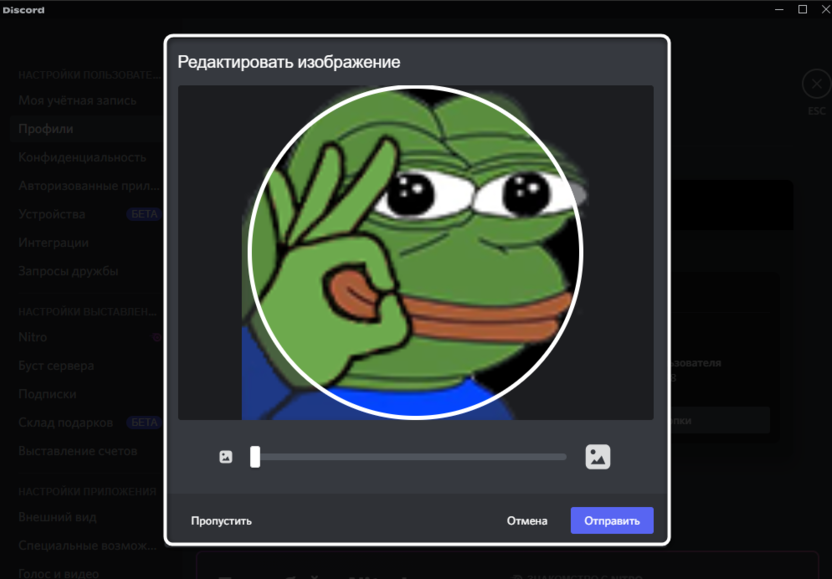
- Перед выходом из текущего меню обязательно нажмите «Сохранить изменения», иначе новый аватар будет сброшен.
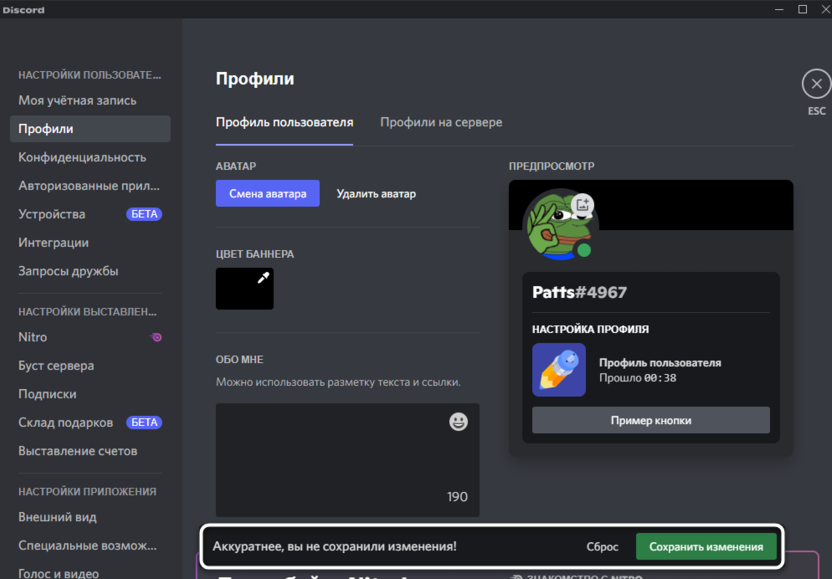
Комьюнити теперь в Телеграм
Подпишитесь и будьте в курсе последних IT-новостей
Установка гифки в качестве аватарки
Более продвинутый тип персонализации профиля в Discord – установка GIF в качестве аватарки. Воспроизводиться такие аватарки будут у всех, но ставить их можно только в том случае, если вы купили подписку Nitro.
- Дискорд поддерживает загрузку любых файлов формата GIF размером до 10 мегабайт. Выбор таких файлов осуществляется точно так же, как и стандартных изображений. Однако если вы захотите применить изменения, будете уведомлены о том, что гифки доступны только для подписчиков Nitro.
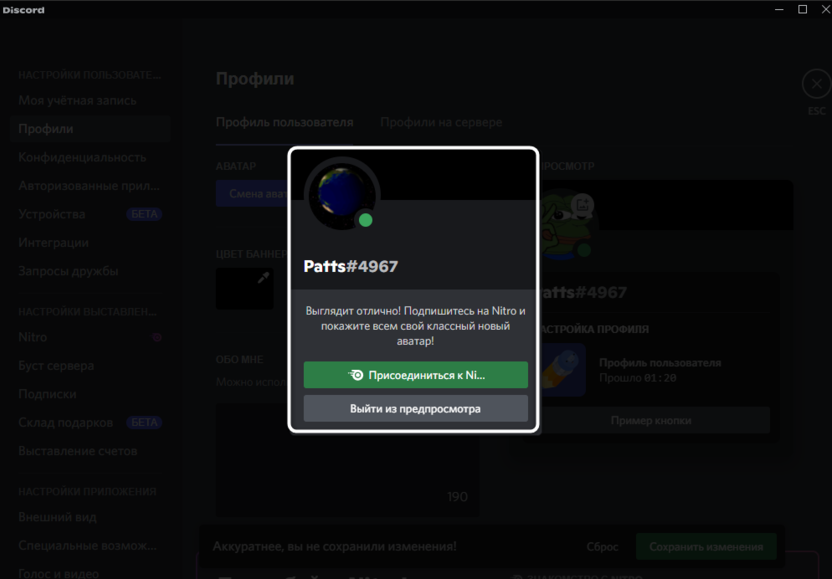
- Кроме того, есть еще один метод выбора гифки, который появился совсем недавно. Разработчики добавили интеграцию с каталогом Tenor. Для перехода к нему понадобится нажать «Выбрать GIF».
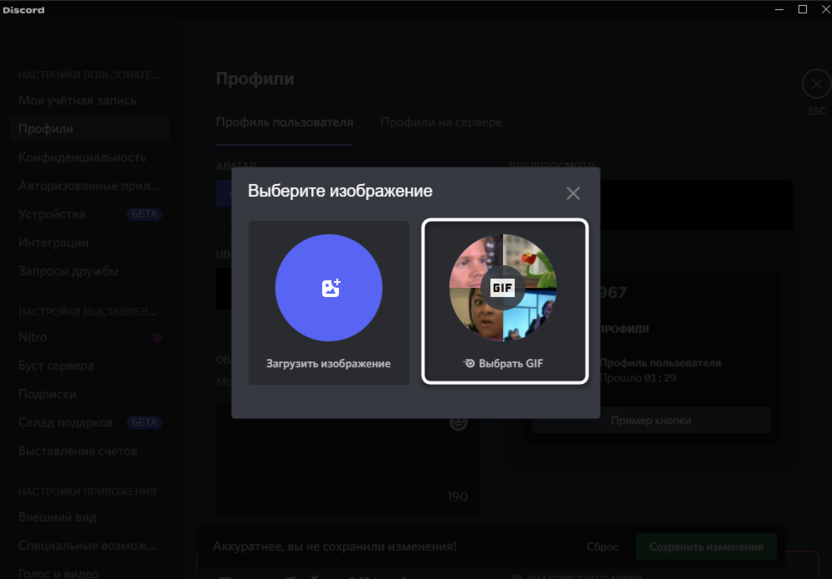
- Используйте поиск по названию анимации или отыщите подходящую для вас в одной из категорий.
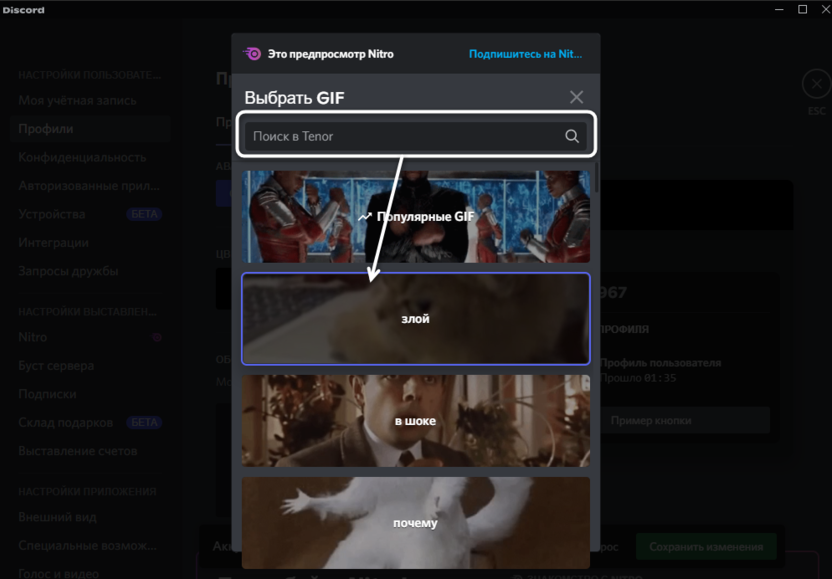
- После нажатия по гифке вы сможете настроить ее размер, а также увидеть воспроизведение.
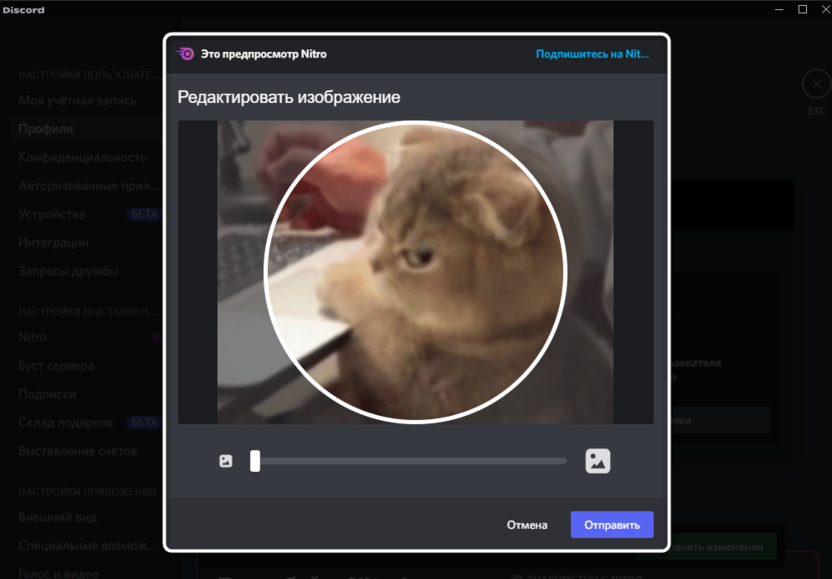
- В средстве предпросмотра анимация тоже будет проигрываться точно так же, какой ее будут видеть другие пользователи. Для перехода к оформлению подписки нажмите «Присоединиться к Nitro».
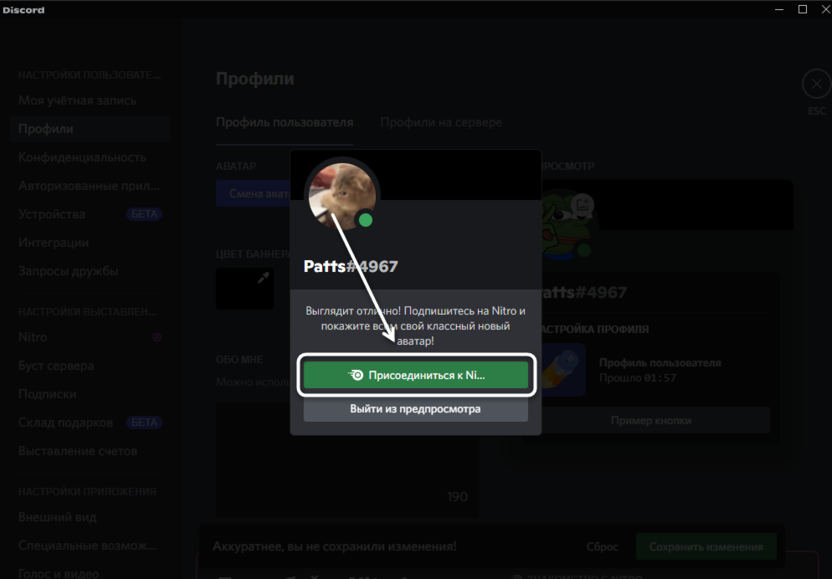
- Далее начинается процесс оплаты, где нужно выбрать тип подписки, метод оплаты и подтвердить транзакцию.
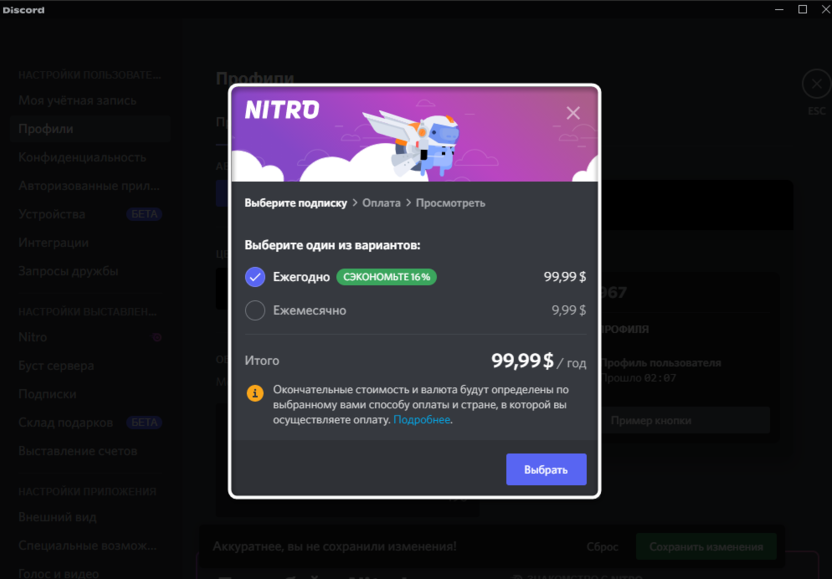
Перед покупкой я рекомендую ознакомиться с возможностями подписки. Это можно сделать в настройках, где есть раздел с названием «Nitro»: там как раз перечислены все основные функции платной версии мессенджера.
Добавление баннера профиля
Не так давно появилась еще одна функция персонализации, доступная подписчикам Nitro. Она позволяет вместо сплошного цвета на фоне профиля установить любой баннер в виде изображения или GIF.
- В том же окне настроек персонализации наведите курсор на баннер и нажмите кнопку «Разблокировать баннер».
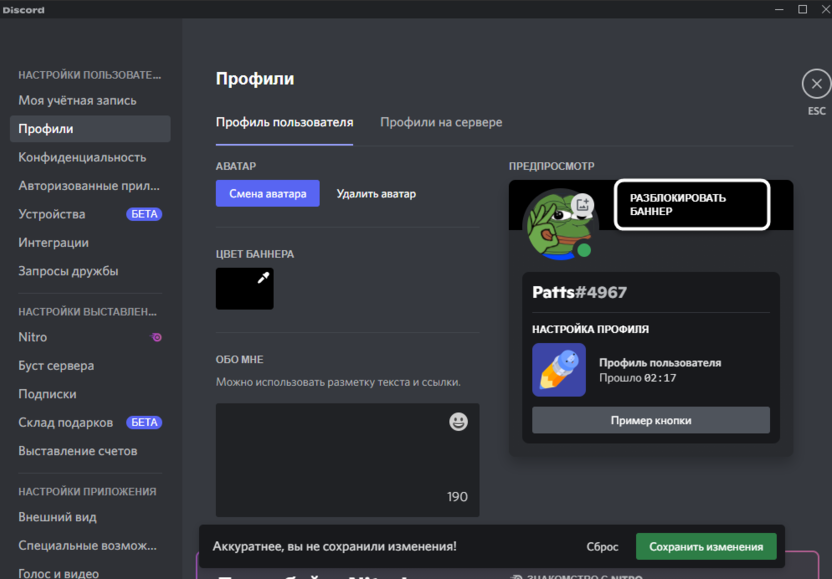
- Вы будете уведомлены о том, что эта функция относится к Nitro. Перед оформлением подписки можно нажать «Попробуйте!», чтобы посмотреть, как вообще изменится фон при его ручной настройке.
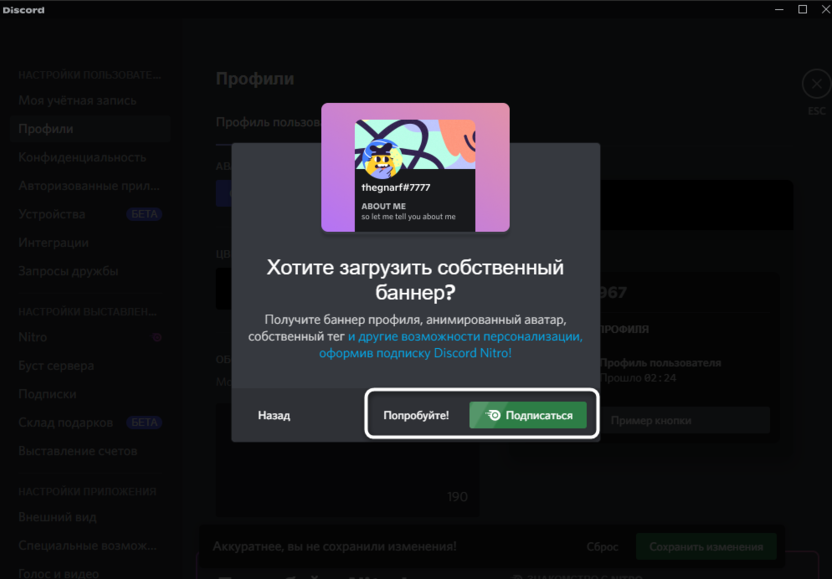
- Далее загрузите свое изображение или выберите GIF для фона из каталога.
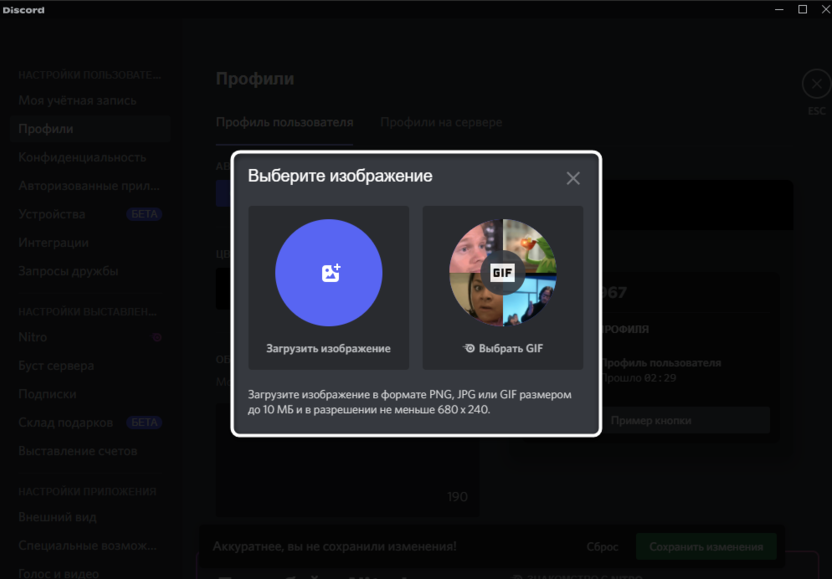
- Настройте масштабирование изображения и перетащите нужную часть в активную область. Учитывайте, что в баннере будет отображаться только та часть картинки, которая находится в белом прямоугольнике.
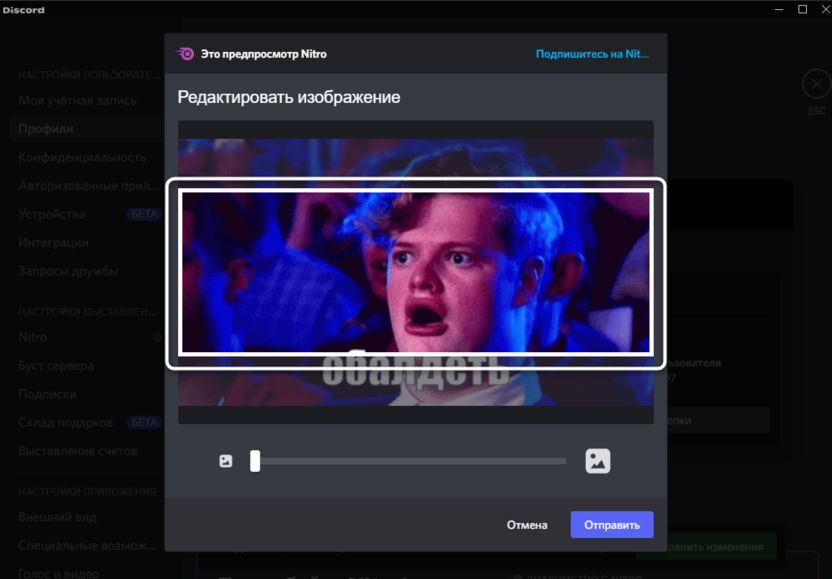
- Ознакомьтесь с новым внешним видом профиля и решите, нужна ли вам такая функция персонализации.
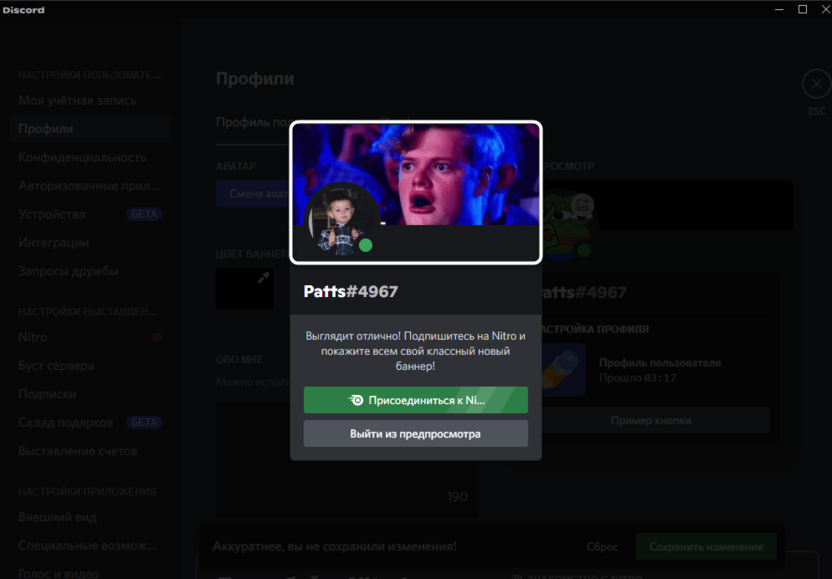
Теперь вы знаете, что в Discord присутствуют разные настройки персонализации профиля, связанные с аватарками. Вам остается только решить, устраивают ли вас бесплатные функции или же стоит задуматься о покупке Nitro, чтобы получить доступ к использованию GIF и настройке баннера.
Читайте также в Комьюнити:
- 2 способа, как можно совместно смотреть фильмы в Discord
- Как разблокировать пользователя в Discord
- Как установить новую тему в Discord
При подготовке материала использовались источники:
https://www.allmessengers.ru/discord/kak-izmenit-avatarku-diskorde
https://www.allmessengers.ru/discord/kak-sdelat-postavit-animirovannuyu-avatarku-diskorde
https://timeweb.com/ru/community/articles/kak-pomenyat-avatarku-v-discord
 Онлайн Радио 24
Онлайн Радио 24