Как узнать, когда включался и выключался компьютер в Windows

Windows сохраняет информацию о различных системных событиях в системных журналах, с помощью которой можно определить время включения и выключения компьютера. Если вам требуется получить эту информацию, сделать это можно несколькими несложными способами.
В этой инструкции подробно о том, как посмотреть время, когда компьютер включался и когда выключался как средствами системы, так и с помощью сторонних инструментов.
Просмотр событий Windows
Первая возможность — посмотреть соответствующие события вручную, с помощью утилиты «Просмотр событий», встроенной в Windows, для этого достаточно использовать следующие шаги:
- Нажмите клавиши Win+R на клавиатуре (в Windows 11 и Windows 10 можно нажать правой кнопкой мыши по кнопке «Пуск» и выбрать пункт «Выполнить»), введите eventvwr.msc и нажмите Enter.
- В открывшемся окне просмотра событий в панели слева выберите «Журналы Windows» — «Система».
- Используйте сортировку по столбцу «Код события», либо настройте фильтр журнала (в панели справа) с указанием кодов событий 6005 (запуск) и 6006 (остановка), при необходимости — даты и времени события (при клике по заголовку столбца «Дата и время» вы можете отсортировать события по значениям в этом столбце).

- Вы увидите список событий, когда компьютер включался и выключался (есть нюансы, о которых далее).

События с указанными кодами не указывают напрямую на включение компьютера и завершение работы, а записываются в момент запуска и остановки службы журнала событий, но поскольку при штатной работе запуск и остановка происходят при включении и выключении соответственно — эту информацию можно использовать для получения требуемых сведений. Однако, в случае, например, загрузки компьютера с флешки, события записаны не будут.
Некоторые другие коды событий, имеющие отношение к включению, выключению и перезагрузке:
- 41 — перезагрузка или выключение без правильного завершения работы.
- 1074 — при инициации завершения работы или перезагрузки какой-либо программой.
- 6008 — при неправильном выключении компьютера.
Получение информации в командной строке и PowerShell
Информацию о времени событий с кодами 6005 (обычно соответствует времени запуска) и 6006 (завершения работы) можно получить с помощью командной строки или PowerShell.
В первом случае: запустите командную строку от имени администратора, а затем используйте команду
wevtutil qe system "/q:*[System [(EventID=6005)]]" /rd:true /f:text /c:1

Последнее число в команде указывает на то, сколько последних событий с указанным кодом (6005 в примере) следует отобразить.
В PowerShell от имени администратора можно использовать следующую команду:
Get-EventLog -LogName System |? | ft TimeGenerated,EventId,Message -AutoSize -wrap

При выполнении этой команды вы получите список всех событий с указанными кодами, датой и временем.
Бесплатная утилита TurnedOnTimesView
Достаточно скачать утилиту, запустить её и получить нужную информацию в удобной таблице, где показаны:

- Дата и время включения (Startup Time)
- Дата и время выключения (Shutdown Time)
- Продолжительность работы (Duration)
- Причина выключения
- Тип выключения
И некоторые другие сведения, имеющие отношение к включению ПК и завершению работы.
Программа позволяет получить сведения о включении и выключении не только для локального компьютера, но и для компьютеров в локальной сети — соответствующие настройки можно найти в параметрах программы:
Кстати, у того же разработчика есть ещё одна программа — LastActivityView, которая покажет не только время включения и выключения, но и события, связанные с запуском программ, сбоями, запуском EXE-файлов (с указанием этих файлов), подключением к сети и другие.
А вдруг и это будет интересно:
- Лучшие бесплатные программы для Windows
- Olive — бесплатный мультиплатформенный видеоредактор с открытым исходным кодом
- Не удаляются исключения Microsoft Defender — решение
- Что за файл bootTel.dat на диске в Windows 11 или Windows 10?
- Ошибка 0xc0000185 при загрузке Windows 11 или Windows 10 — как исправить?
- Лучший бесплатный антивирус 2023
- Windows 11
- Windows 10
- Android
- Загрузочная флешка
- Лечение вирусов
- Восстановление данных
- Установка с флешки
- Настройка роутера
- Всё про Windows
- В контакте
- Одноклассники
- Живые обои на рабочий стол Windows 11 и Windows 10
- Лучшие бесплатные программы на каждый день
- Как скачать Windows 10 64-бит и 32-бит оригинальный ISO
- Как смотреть ТВ онлайн бесплатно
- Бесплатные программы для восстановления данных
- Лучшие бесплатные антивирусы
- Средства удаления вредоносных программ (которых не видит ваш антивирус)
- Встроенные системные утилиты Windows 10, 8 и 7, о которых многие не знают
- Бесплатные программы удаленного управления компьютером
- Запуск Windows 10 с флешки без установки
- Лучший антивирус для Windows 10
- Бесплатные программы для ремонта флешек
- Что делать, если сильно греется и выключается ноутбук
- Программы для очистки компьютера от ненужных файлов
- Лучший браузер для Windows
- Бесплатный офис для Windows
- Запуск Android игр и программ в Windows (Эмуляторы Android)
- Что делать, если компьютер не видит флешку
- Управление Android с компьютера
- Olive — бесплатный мультиплатформенный видеоредактор с открытым исходным кодом
- Не удаляются исключения Microsoft Defender — решение
- Что за файл bootTel.dat на диске в Windows 11 или Windows 10?
- Ошибка 0xc0000185 при загрузке Windows 11 или Windows 10 — как исправить?
- Лучший бесплатный антивирус 2023
- Нет пункта Требовать ввод имени пользователя и пароля в Учетных записях пользователей Windows 11 — решение
- Неподдерживаемое 16 разрядное приложение в Windows — как исправить?
- BitLocker To Go — шифрование флешки или карты памяти средствами Windows 11 и 10
- Как вернуть панель загрузок в Google Chrome внизу окна
- Сдвинуто изображение на мониторе — как исправить?
- Синий экран IRQL NOT LESS OR EQUAL в Windows 11 и Windows 10 — как исправить?
- UpdateHub — бесплатная программа для обновления ПО и Windows
- Настройка панели задач Windows 10 в 7+ Taskbar Tweaker
- Windows не видит сетевой адаптер — как исправить
- WslRegisterDistribution failed with error — как исправить?
- Windows
- Android
- iPhone, iPad и Mac
- Программы
- Загрузочная флешка
- Лечение вирусов
- Восстановление данных
- Ноутбуки
- Wi-Fi и настройка роутера
- Интернет и браузеры
- Для начинающих
- Безопасность
- Ремонт компьютеров
- Windows
- Android
- iPhone, iPad и Mac
- Программы
- Загрузочная флешка
- Лечение вирусов
- Восстановление данных
- Ноутбуки
- Wi-Fi и настройка роутера
- Интернет и браузеры
- Для начинающих
- Безопасность
- Ремонт компьютеров
Как узнать, когда включался компьютер
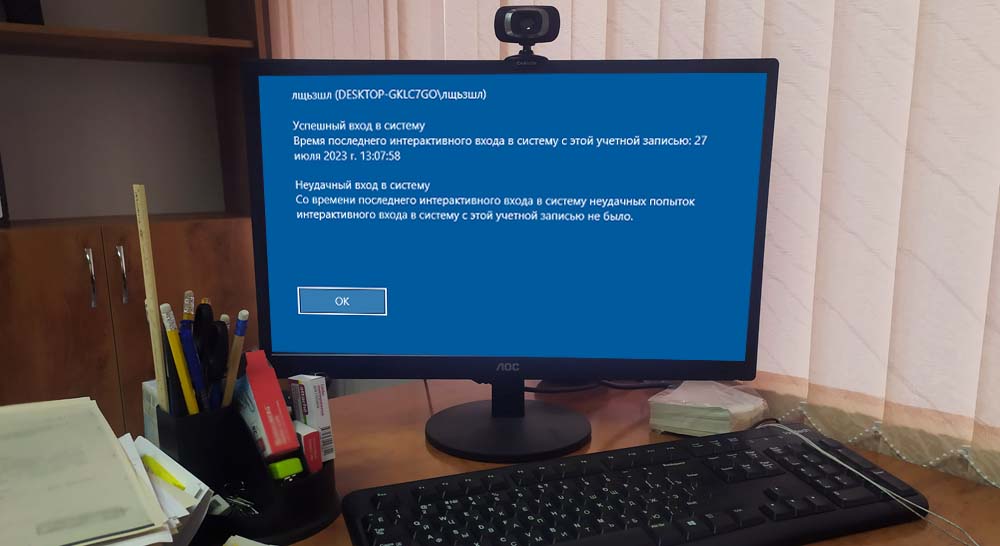
Если к вашему компьютеру имеют доступ другие люди – члены семьи дома или сотрудники на работе, возможно, в какой-то момент вы захотите узнать, пользовались ли компьютером в ваше отсутствие и если да, то когда именно он включался. Ну что же, сделать это нетрудно, все и вся поведает сама Windows, главное, правильно ее об этом попросить.
↑ Как узнать, когда включался компьютер
↑ Три способа узнать, когда включался компьютер
↑ Журнал событий
Начнем наш опрос с просмотра журнала событий, в который система сохраняет все более или менее значимые события, в число коих входит и включение ПК, точнее, запуск базовых служб Windows. В данном примере в качестве метки мы предлагаем использовать службу EventLog. Откройте сам журнал командой eventvwr и перейдите в раздел «Журналы Windows» → «Система». Нажмите в правой колонке «Фильтр текущего журнала» и отфильтруйте записи по коду события 6005. 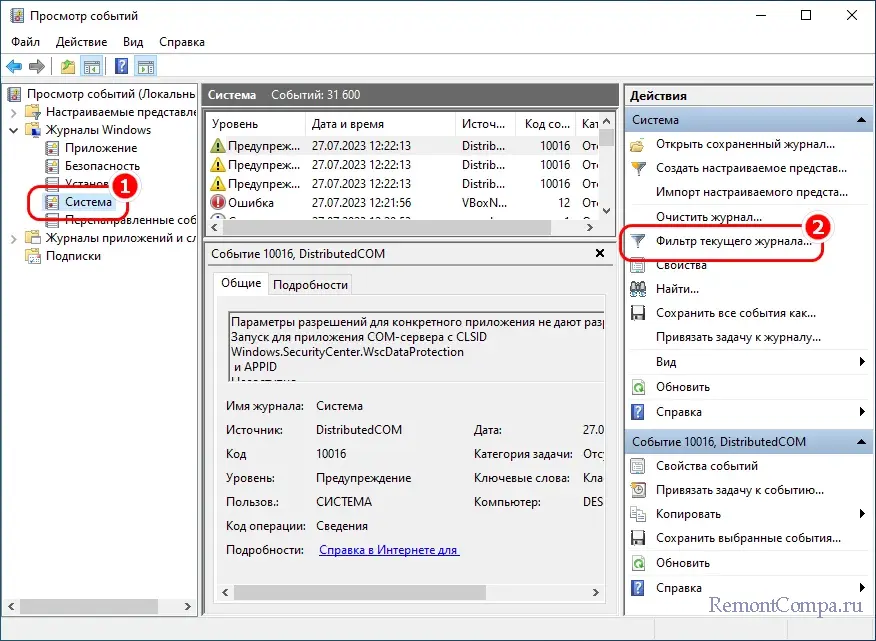
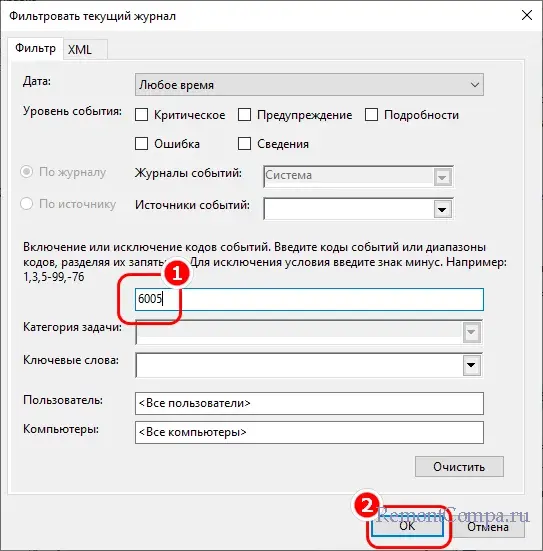 Предпоследние событие с кодом 6005 и текстовой меткой «Служба журнала событий была запущена» будет соответствовать включению компьютера. Останется только сопоставить дату и время события с датой и временем включения ПК лично вами.
Предпоследние событие с кодом 6005 и текстовой меткой «Служба журнала событий была запущена» будет соответствовать включению компьютера. Останется только сопоставить дату и время события с датой и временем включения ПК лично вами. 
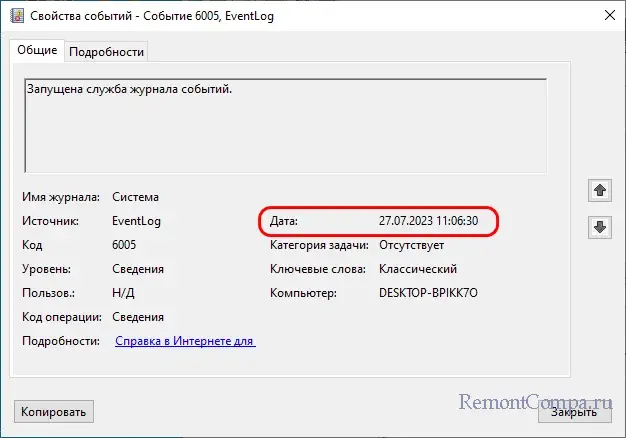
С тем же успехом вместо записи EventLog с кодом 6005 можно использовать запись Kernel-General с кодом 12 и уровнем «Сведения». 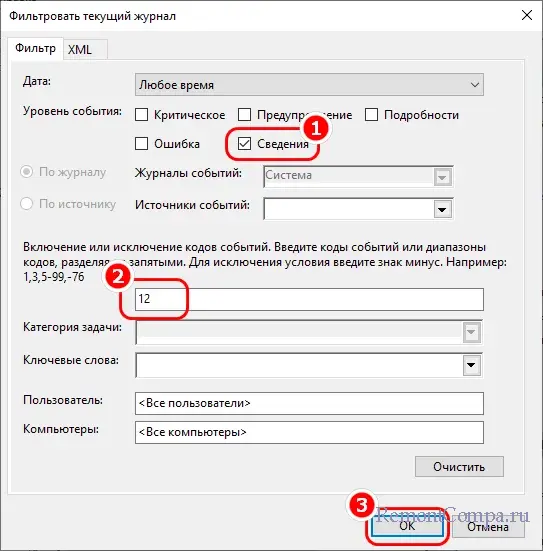
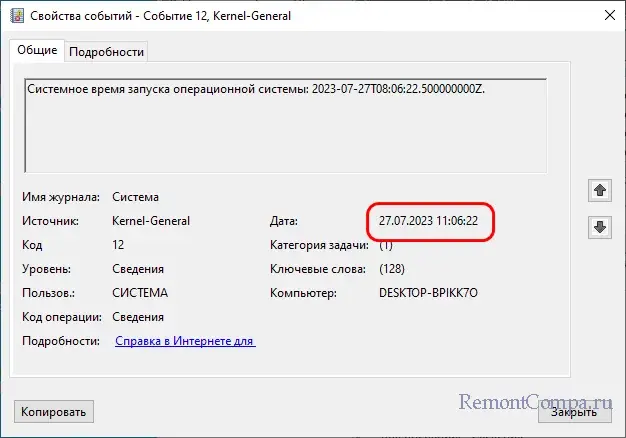 Кстати, записи с кодом 6005 и 12 (Kernel-General) заносятся в журнал независимо от того, вошел ли пользователь в учетную запись или нет, если вы хотите узнать, имел ли место вход в систему, ищите в том же разделе журнала событие с кодом 7001 и источником Winlogon.
Кстати, записи с кодом 6005 и 12 (Kernel-General) заносятся в журнал независимо от того, вошел ли пользователь в учетную запись или нет, если вы хотите узнать, имел ли место вход в систему, ищите в том же разделе журнала событие с кодом 7001 и источником Winlogon. 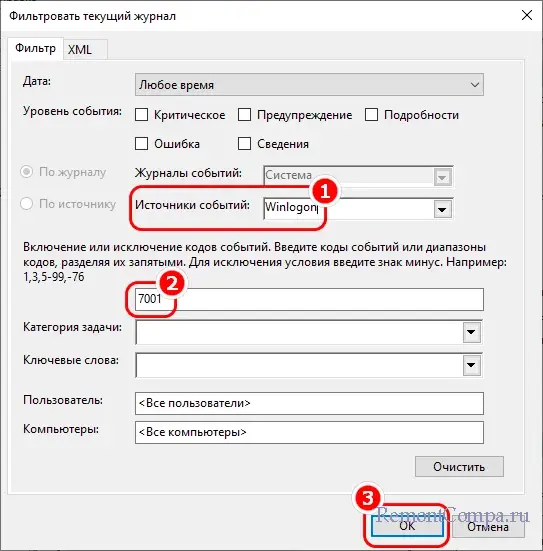
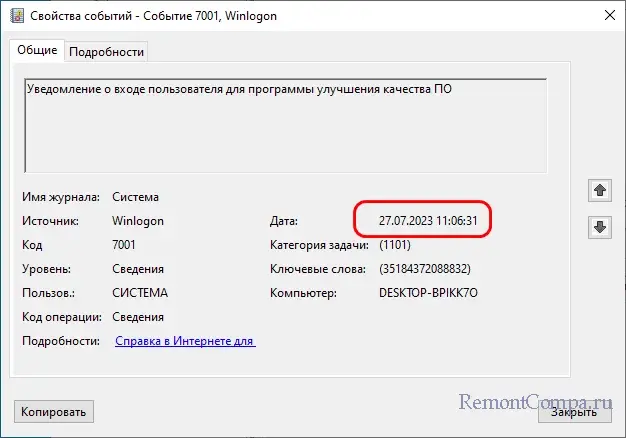
↑ Локальные групповые политики
Еще одним способом узнать, включали ли компьютер без вашего ведома, когда и с какой учетной записью выполнялся вход, и был ли вход успешным, является использование специальной политики аудита. Правда, эта политика должна быть включена заранее, а не тогда, когда вам внезапно придет в голову мысль проверить ПК на предмет его использования другими людьми.
Откройте редактор локальных групповых политик командой gpedit.msc и перейдите в раздел «Конфигурация компьютера» → «Административные шаблоны» → «Компоненты Windows» → «Параметры входа Windows».
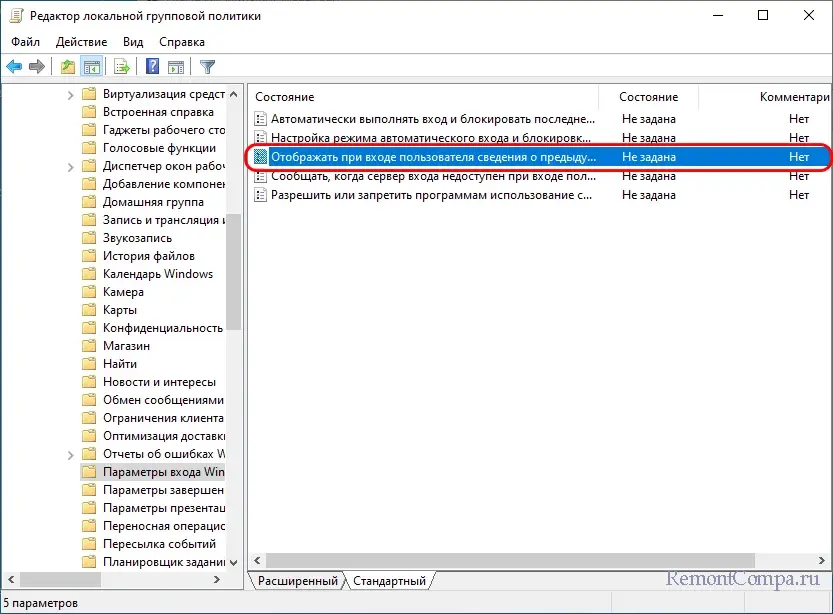 Откройте настройки политики двойным по ней кликом, активируйте радиокнопку «Включено», сохраните настройки и перезагрузите компьютер.
Откройте настройки политики двойным по ней кликом, активируйте радиокнопку «Включено», сохраните настройки и перезагрузите компьютер. 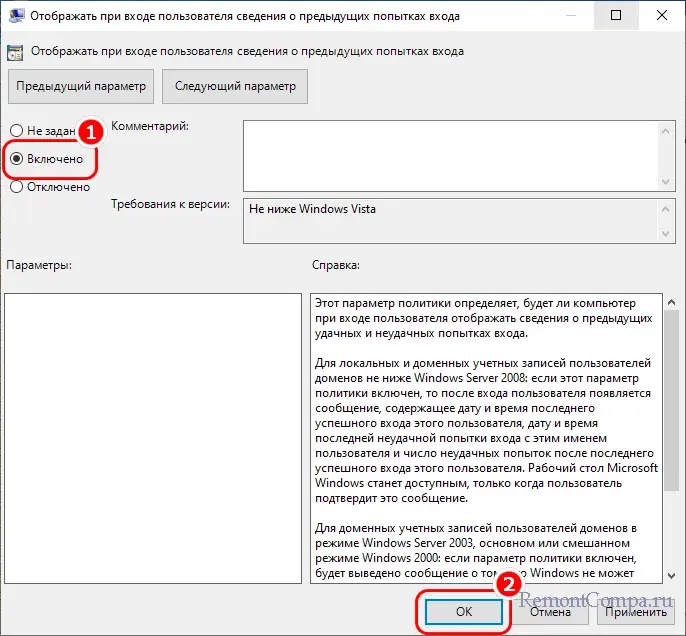 Отныне при каждой следующей загрузке станет отображаться информация о предыдущем входе в систему, в частности имя пользователя и точное время входа.
Отныне при каждой следующей загрузке станет отображаться информация о предыдущем входе в систему, в частности имя пользователя и точное время входа. 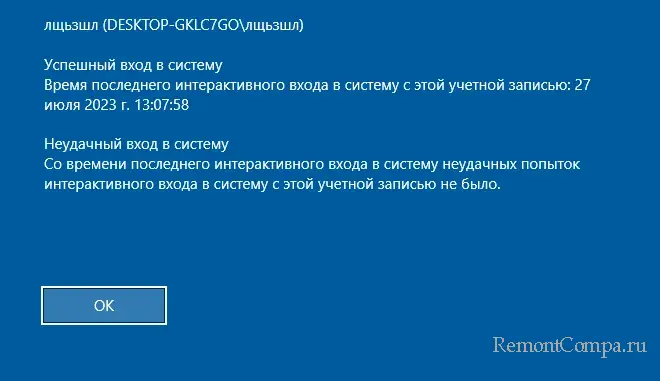 В Windows Home редактор локальных политик отключен, поэтому для активации настройки придется использовать редактор реестра. Открыв последний командой regedit, разверните ветку HKLM\SOFTWARE\Microsoft\Windows\CurrentVersion\Policies\System, создайте в правой колонке параметр типа DWORD с именем DisplayLastLogonInfo и установите в качестве его значения 1. Перезагрузите компьютер.
В Windows Home редактор локальных политик отключен, поэтому для активации настройки придется использовать редактор реестра. Открыв последний командой regedit, разверните ветку HKLM\SOFTWARE\Microsoft\Windows\CurrentVersion\Policies\System, создайте в правой колонке параметр типа DWORD с именем DisplayLastLogonInfo и установите в качестве его значения 1. Перезагрузите компьютер. 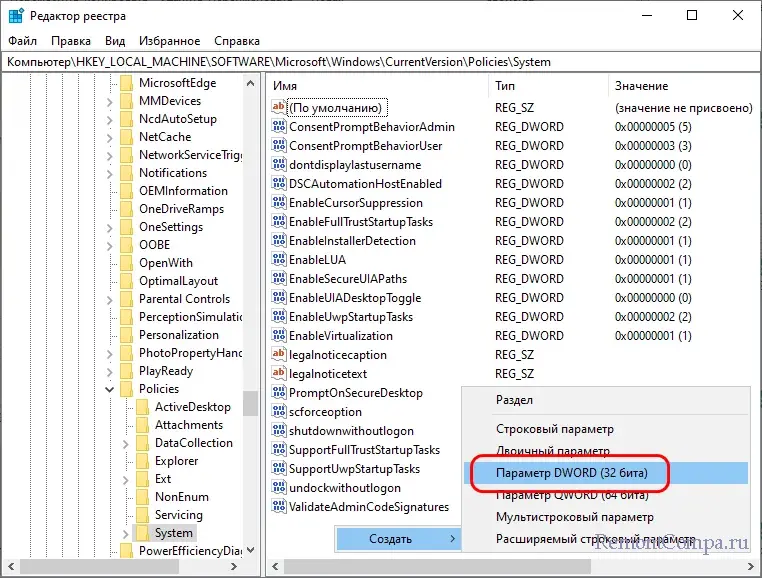
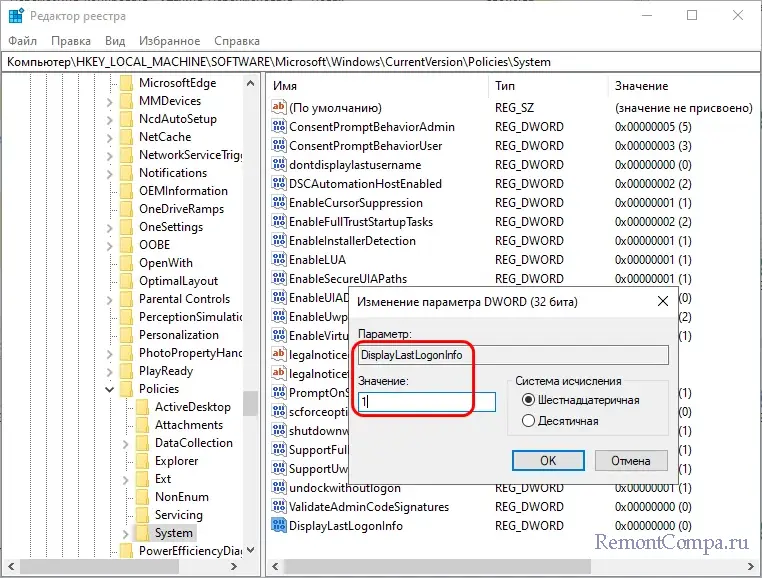
↑ TurnedOnTimesView
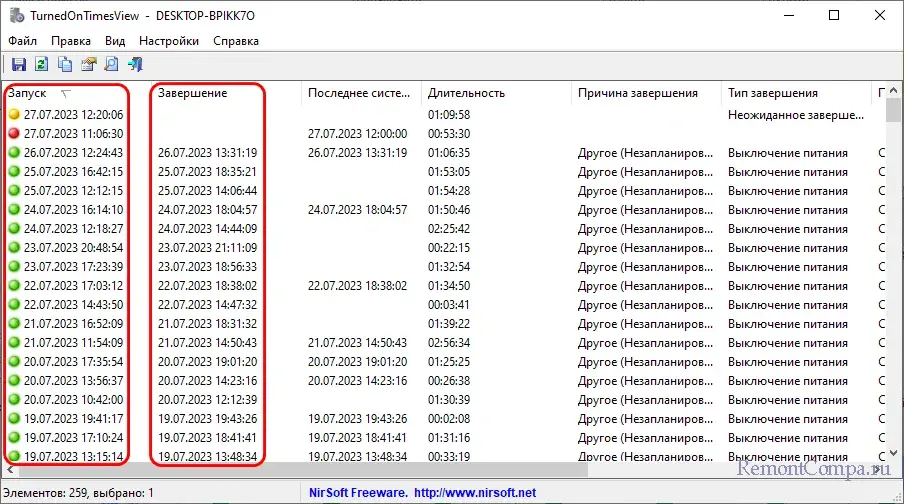
Существуют также и сторонние инструменты получения сведений о включении и выключении компьютера, например, утилита TurnedOnTimesView. В качестве источника информации эта маленькая портативная программа использует системный журнал событий, извлекая из него записи двух типов – включения и выключения ПК. TurnedOnTimesView показывает дату и время включения и выключения, длительность последней рабочей сессии, причину, тип и код завершения работы, а также имя компьютера. Пользоваться инструментом проще простого – соответствующие запуску маркированные записи располагаются в первой же колонке таблицы. Желтым маркируется последние включение, зеленым – предпоследнее, если же предыдущее завершение работы ПК было некорректным, запись предыдущего входа будет маркирована красным цветом.
Имеются ли еще какие-то способы узнать, когда включался компьютер? Да, например, можно создать скрипт, который станет отправлять сообщение на электронную почту всякий раз, когда кто-то войдет в учетную запись. Можно включить аудит входа в систему, можно использовать кейлогеры и прочее шпионское ПО, единственное, с чем могут возникнут проблемы – это загрузка компьютера с LiveCD – определить, включали ли ПК при таком сценарии будет весьма проблематично, разве что в BIOS/UEFI вашего компьютера отыщется функция регистрации подачи питания на ключевые компоненты материнской платы.
Как узнать
время включения компьютера

В некоторых случаях очень полезно знать, когда именно был включен компьютер. Например, обнаружив, что Ваш компьютер кто-то включил без Вашего ведома, можно посмотреть время его включения и, исходя из этого, приблизительно определить, кто это мог сделать.
Время включения компьютера узнать не сложно. Нужно только знать, где именно эту информацию можно посмотреть.
Существует, как минимум, 2 способа узнать время включения компьютера.
Способ 1
(работает во всех версиях Windows, начиная с Windows Vista).
Порядок действий:
1. Открыть Диспетчер задач.
Диспетчер задач можно запускать по-разному. Самые простые способы:
• нажать комбинацию клавиш Ctrl+Alt+Del и щелкнуть мышкой по соответствующему пункту в появившемся списке;
• щелкнуть правой кнопкой мышки по пустому месту на Панели задач и в появившемся контекстном меню выбрать пункт “Диспетчер задач” (в Windows 7 этот пункт называется “Запустить диспетчер задач”).

2. Порядок действий в Диспетчере задач зависит от версии Windows:
• Windows 10, 8: перейти на вкладку “Производительность”, на которой в левой части щелкнуть мышкой по пункту “ЦП”. Затем в самом низу правой части Диспетчера найти пункт “Время работы”. В нем будет отображаться время работы компьютера с момента последнего его включения;

• Windows 7, Vista: в окне Диспетчера задач перейти на вкладку “Быстродействие”, где в пункте “Время работы” будет отображаться соответствующая информация.

Способ 2
(работает во всех версиях Windows)
Порядок действий:
1. Запустить командную строку.
Напомню, что для этого необходимо щелкнуть по соответствующему пункту в меню “Пуск” компьютера. Если не получается его найти, подробную инструкцию смотрите здесь.
2. В окне командной строки сразу же после приглашение типа “C:\Users\. >” ввести команду systeminfo и нажать клавишу Enter.
Через непродолжительное время в командной строке отобразится подробная информация о компьютере, в том числе и время его последнего включения (см. пункт “Время загрузки системы”).

ПОДЕЛИТЬСЯ:

НАПИСАТЬ АВТОРУ
Похожие материалы

Как узнать дату установки Windows
В интерфейсе Windows по каким-то причинам нигде не отображается информация о дате установки на компьютере операционной системы. Тем не менее, знать эту информацию в некоторых случаях весьма полезно.
Например, если Вы приобрели б/у компьютер или ноутбук, по дате установки на нем Windows можно примерно предположить, сколько времени он был в эксплуатации.
Посмотреть дату установки Windows иногда хочется просто ради интереса или по каким-то другим причинам. Сделать это можно несколькими способами.

Как поставить компьютер на таймер выключения
Если нужно, чтобы компьютер самостоятельно выключился через определенное время, его можно поставить на таймер выключения. По истечению указанного пользователем времени Windows закроет все программы и прекратит свою работу.
Активировать таймер выключения компьютера можно как штатными средствами Windows, так и при помощи специальных программ.

Почему на компьютере сбивается время и дата
Одной из распространенных проблем, с которой рано или поздно сталкиваются владельцы компьютеров, является сбой настроек времени и даты. Компьютер упорно “отказывается” их запоминать и после каждого его выключения дату и время приходится настраивать снова.
Причина этой неполадки очень проста. Устранить проблему можно самостоятельно в домашних условиях.

Как архивировать файлы. Распаковка архивов
Из этой статьи читатель узнает об эффективном и простом способе уменьшения размера файлов, позволяющем хранить на запоминающих устройствах (флешках, жестких дисках и др.) намного больше файлов без потери или ухудшения их содержания, экономить трафик и время при пересылке их через Интернет и т.д.
Речь пойдет об архивации файлов, а также о предназначенных для этого программах.

Как изменить ассоциации файлов
Операционная система Windows умеет автоматически определять тип каждого файла и открывать его при помощи подходящей программы. Пользователю достаточно лишь дважды щелкнуть по файлу левой кнопкой мышки.
Происходит это потому, что у каждого файла есть расширение, а в настойках операционной системы компьютера заложена некая схема взаимосвязей, в которой каждому расширению файла соответствует определенная программа, которую компьютер использует чтобы открывать такие файлы. Эта схема взаимосвязей типов расширений файлов и программ называется ассоциациями файлов.
Программа, при помощи которой компьютер автоматически открывает файлы определенного типа, называется программой по умолчанию.
Если пользователя не устаивает программа, используемая по умолчанию для какого-то типа файлов, ассоциации файлов можно изменить.

Автоматическая смена обоев рабочего стола
Рабочий стол – важная часть операционной системы Windows, занимающая почти все пространство экрана компьютера и находящаяся в поле нашего зрения значительную часть времени. Поэтому очень важно, чтобы его внешний вид вызывал позитивные эмоции. Достигается это во многом благодаря размещению на рабочем столе красивых фоновых изображений (обоев).
В статье речь пойдет о том, как настроить автоматическую смену фоновых изображений рабочего стола с определенной периодичностью.

ПОКАЗАТЬ ЕЩЕ
При подготовке материала использовались источники:
https://remontka.pro/view-turn-on-shutdown-times-windows/
https://remontcompa.ru/windows/funkcional-windows/3124-kak-uznat-kogda-vkljuchalsja-kompjuter.html
https://www.chaynikam.info/vremya-vklyucheniya-computera.html
 Онлайн Радио 24
Онлайн Радио 24