Изменение имени учетной записи и папки пользователя в ОС macOS
Имена учетной записи и папки пользователя macOS, заданные при создании учетной записи, можно изменить.
Неправильное выполнение этих действий может привести к повреждению вашей учетной записи и помешать вам выполнять вход через нее. Обязательно создайте резервную копию, прежде чем продолжить. Эти действия не приводят к изменению или сбросу пароля вашей учетной записи пользователя.
При необходимости создайте другую учетную запись администратора
Вы можете изменить имя своей учетной записи пользователя только при входе в другую учетную запись, которая должна быть учетной записью администратора. Если ваш Mac не настроен с другой учетной записью администратора, вы должны сначала добавить учетную запись администратора в настройках пользователей и групп: Добавление учетной записи администратора в macOS Ventura или более поздней версии Добавление учетной записи администратора в более ранних версиях macOS
Переименование папки пользователя
- Выйдите из учетной записи, которую вы переименовываете: выберите меню Apple () > «Завершить сеанс».
- Войдите в другую учетную запись администратора. Не входите в учетную запись, которую вы переименовываете.
- На панели меню Finder выберите «Переход» > «Переход к папке», затем введите /Пользователи и нажмите Return. Откроется папка «Пользователи».
- В папке «Пользователи» выберите папку учетной записи, которую вы переименовываете, затем нажмите Return и введите новое имя. Не используйте пробелы в новом имени. При запросе введите имя пользователя и пароль учетной записи администратора, которую вы использовали для входа.
Если к папке пользователя предоставлен общий доступ, сначала необходимо прекратить общий доступ к папке.
Затем переименуйте учетную запись
После переименования папки пользователя, и все еще не входя в учетную запись, которую вы переименовываете, выполните следующие дополнительные действия, в зависимости от того, какую версию macOS вы используете.
macOS Ventura или более поздней версии
- Выберите меню Apple () > «Системные настройки».
- Щелкните «Пользователи и группы» на боковой панели.
- Нажмите и удерживайте клавишу Control на клавиатуре, а затем щелкните имя учетной записи, которую вы переименовываете. В появившемся меню выберите «Дополнительные параметры».
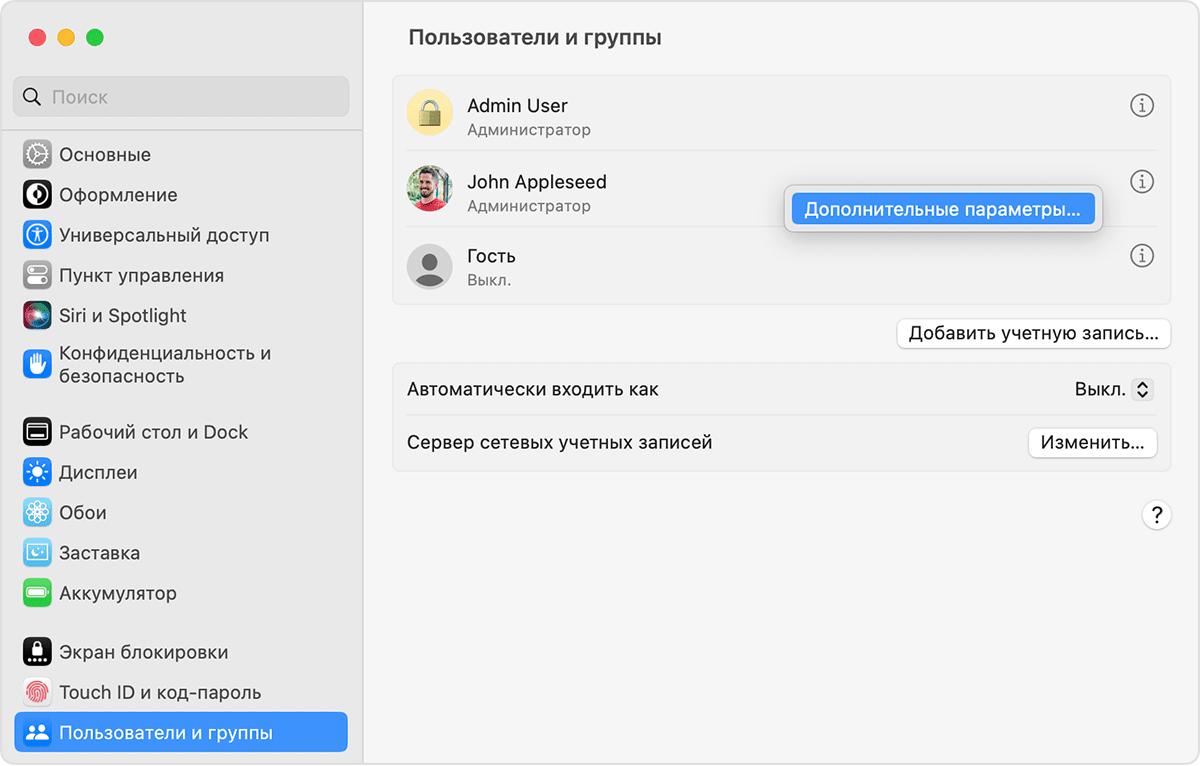
- При запросе введите имя администратора и пароль, которые вы использовали для выполнения входа.
- Обновите поле «Имя пользователя», а не поле «Пользователь», чтобы оно соответствовало новому имени, которое вы дали своей папке пользователя в предыдущем разделе.

- Необязательно: обновите поле «Полное имя». Полное имя не обязательно должно совпадать с именем пользователя и может содержать пробелы. Вы сможете использовать либо имя пользователя, либо полное имя при входе в систему или внесении изменений, требующих имени вашей учетной записи и пароля.
- Прокрутите вниз, чтобы увидеть поле «Папка пользователя». Обновите имя пользователя в этом поле, но не удаляйте /Пользователи/ . Например, если «Имя пользователя» — johnappleseed, то поле «Папка пользователя» должно содержать /Пользователи/johnappleseed.
- Нажмите «ОК», затем перезапустите компьютер Mac и выполните вход в переименованную учетную запись.
Более ранние версии macOS
- Выберите меню Apple () > «Системные настройки».
- Щелкните «Пользователи и группы».
- Щелкните значок блокировки
 , а затем введите имя и пароль администратора, которые использовались для входа.
, а затем введите имя и пароль администратора, которые использовались для входа. - Нажмите и удерживайте клавишу Control на клавиатуре, а затем щелкните имя учетной записи, которую вы переименовываете. В появившемся меню выберите «Дополнительные параметры».
- Обновите поле «Имя учетной записи» в соответствии с новым именем, которое вы дали своей папке пользователя в предыдущем разделе.
- Необязательно: измените поле «Полное имя». Полное имя не обязательно должно совпадать с именем пользователя и может содержать пробелы. Вы сможете использовать либо имя пользователя, либо полное имя при входе в систему или внесении изменений, требующих имени вашей учетной записи и пароля.
- Обновите имя пользователя в поле «Папка пользователя». Измените это имя, чтобы оно соответствовало новому имени папки пользователя, но не удаляйте /Пользователи/ . Например, если «Имя пользователя» — johnappleseed, то поле «Папка пользователя» должно содержать /Пользователи/johnappleseed.
- Нажмите «ОК», затем перезапустите компьютер Mac и выполните вход в переименованную учетную запись.
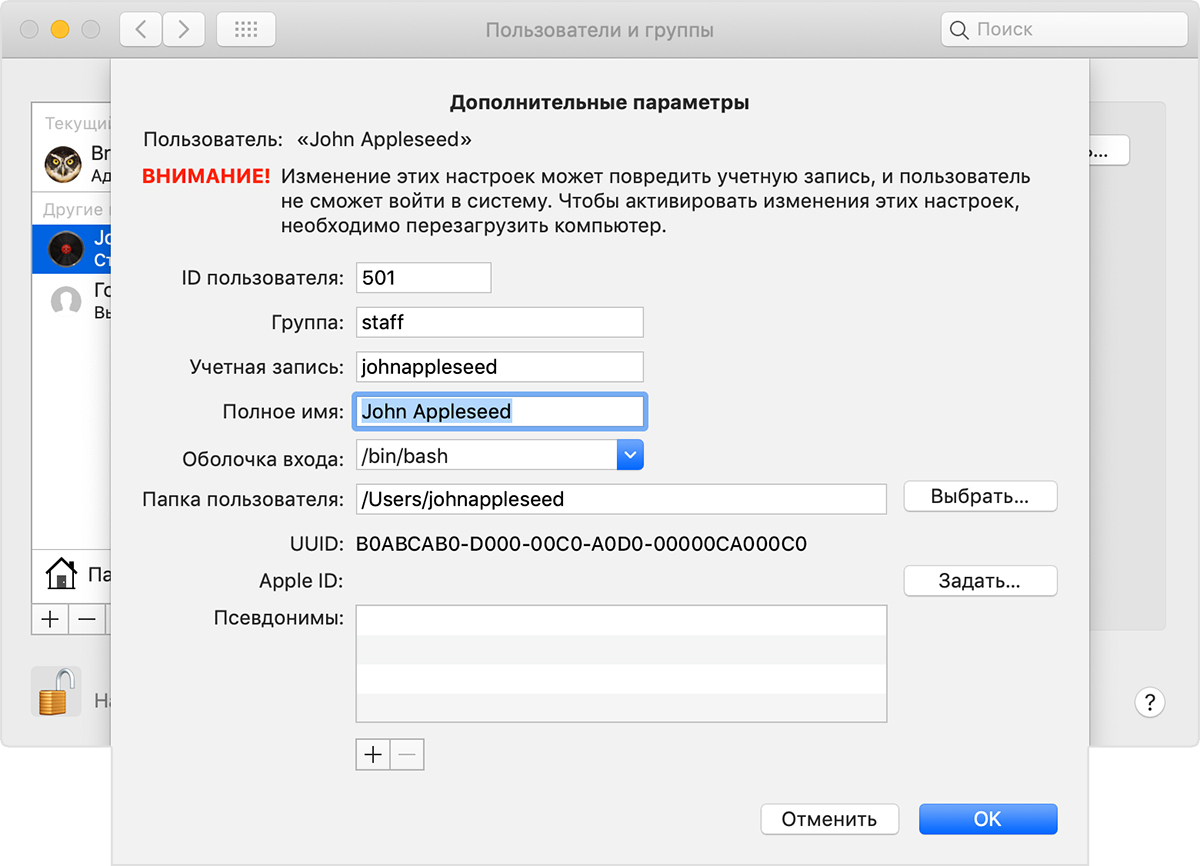
Как поменять имя компьютера Macbook
Кажется, что изменение имени пользователя в macOS — простая задача, которая не требует разъяснений. Тем не менее, на практике она куда сложнее. Если не соблюсти процедуру, о которой пойдет речь дальше, можно потерять всю информацию, привязанную к конкретной учетной записи.
В тему:
Шаг 1. Перейдите в системное меню с помощью кнопки с логотипом Apple в строке меню.
Шаг 2. Откройте раздел «Системные настройки».

Шаг 3. Перейдите в меню «Пользователи и группы».
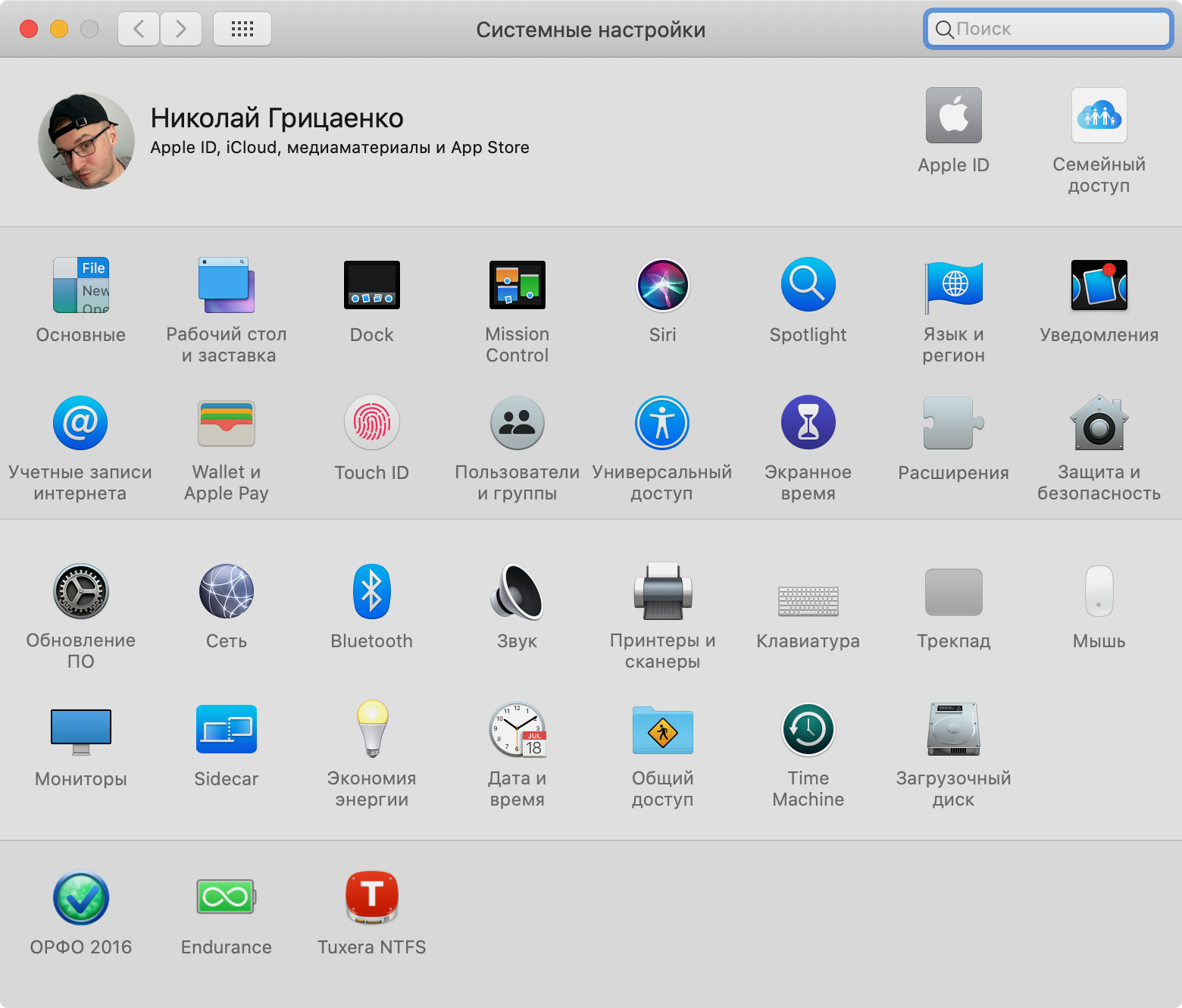
Шаг 4. Нажмите на кнопку с изображением замка в левом нижнем углу, чтобы снять блокировку редактирования данного меню.
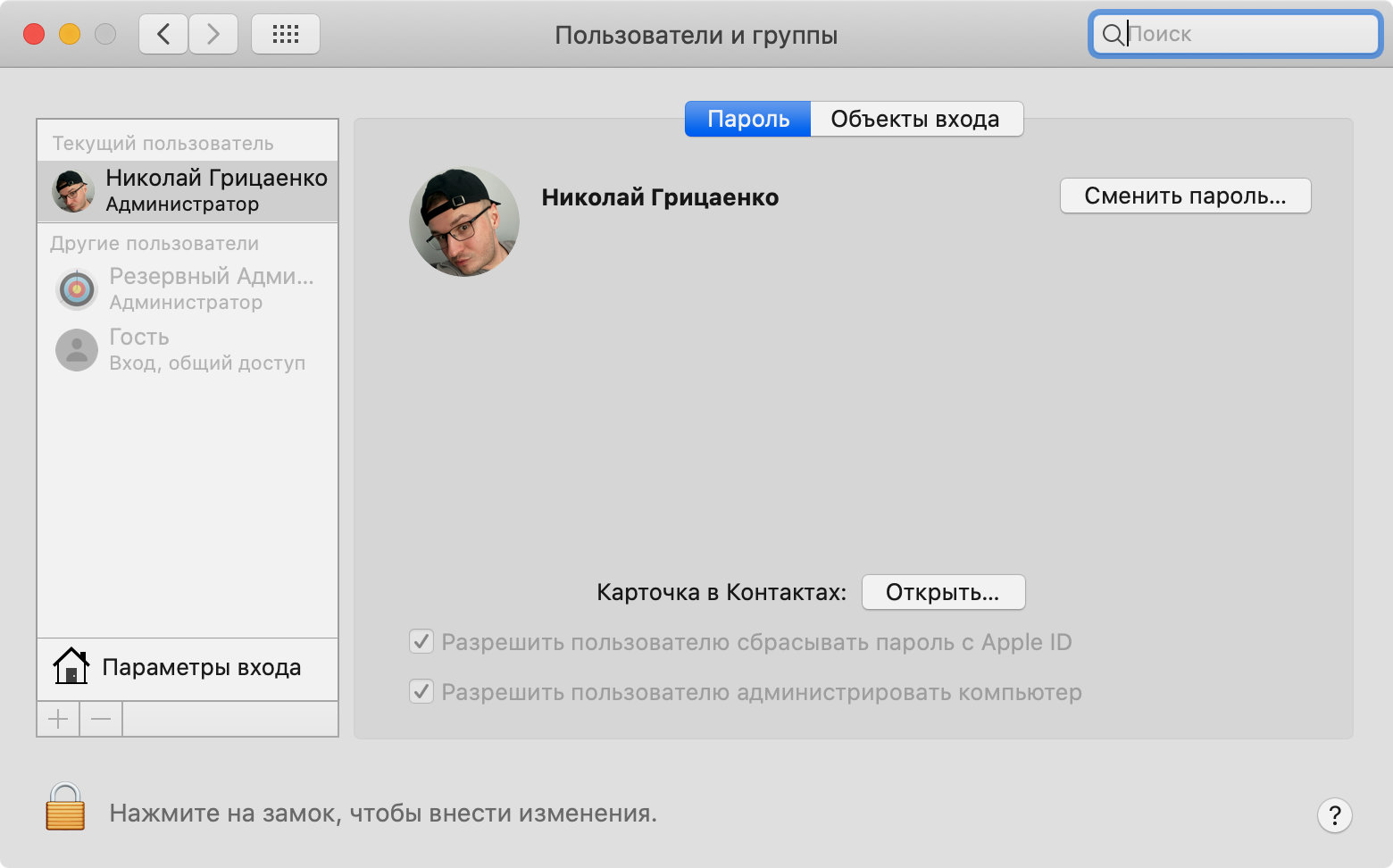
Шаг 5. Нажмите на кнопку ⊕ в нижней части списка, чтобы добавить нового пользователя — часть действий придется выполнить от имени другого администратора Mac.
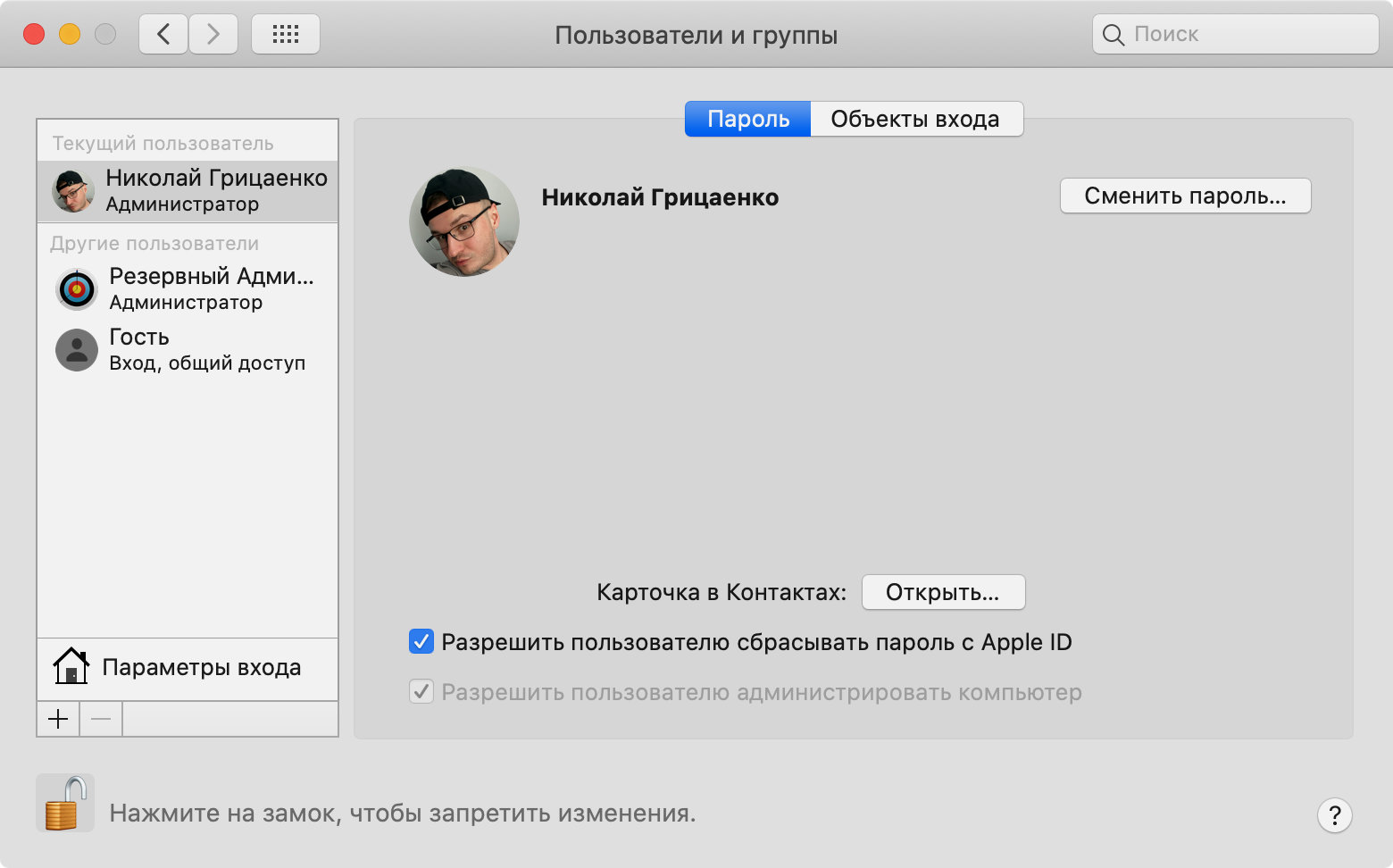
Шаг 6. Выберите вариант «Администратор» в поле «Новая учетная запись» и заполните все остальные строки данного окна.
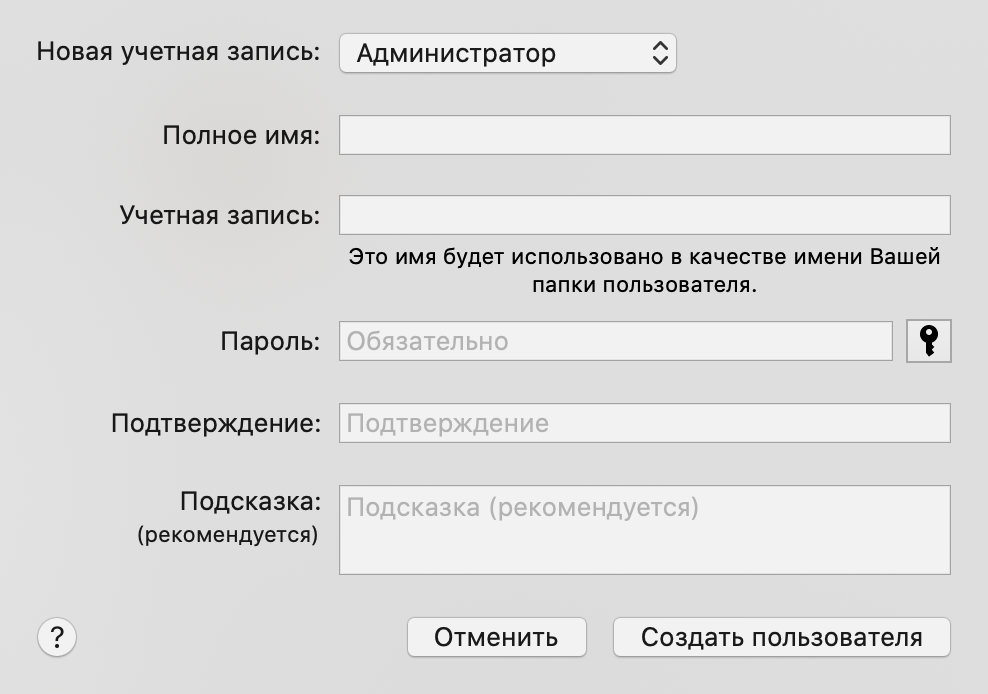
Шаг 7. Перезагрузите компьютер через системное меню, а потом войдите в новую учетную запись, которую только что создали.

Шаг 8. Перейдите в системное меню с помощью кнопки с логотипом Apple в строке меню.
Шаг 9. Откройте раздел «Системные настройки».

Шаг 10. Перейдите в меню «Пользователи и группы».
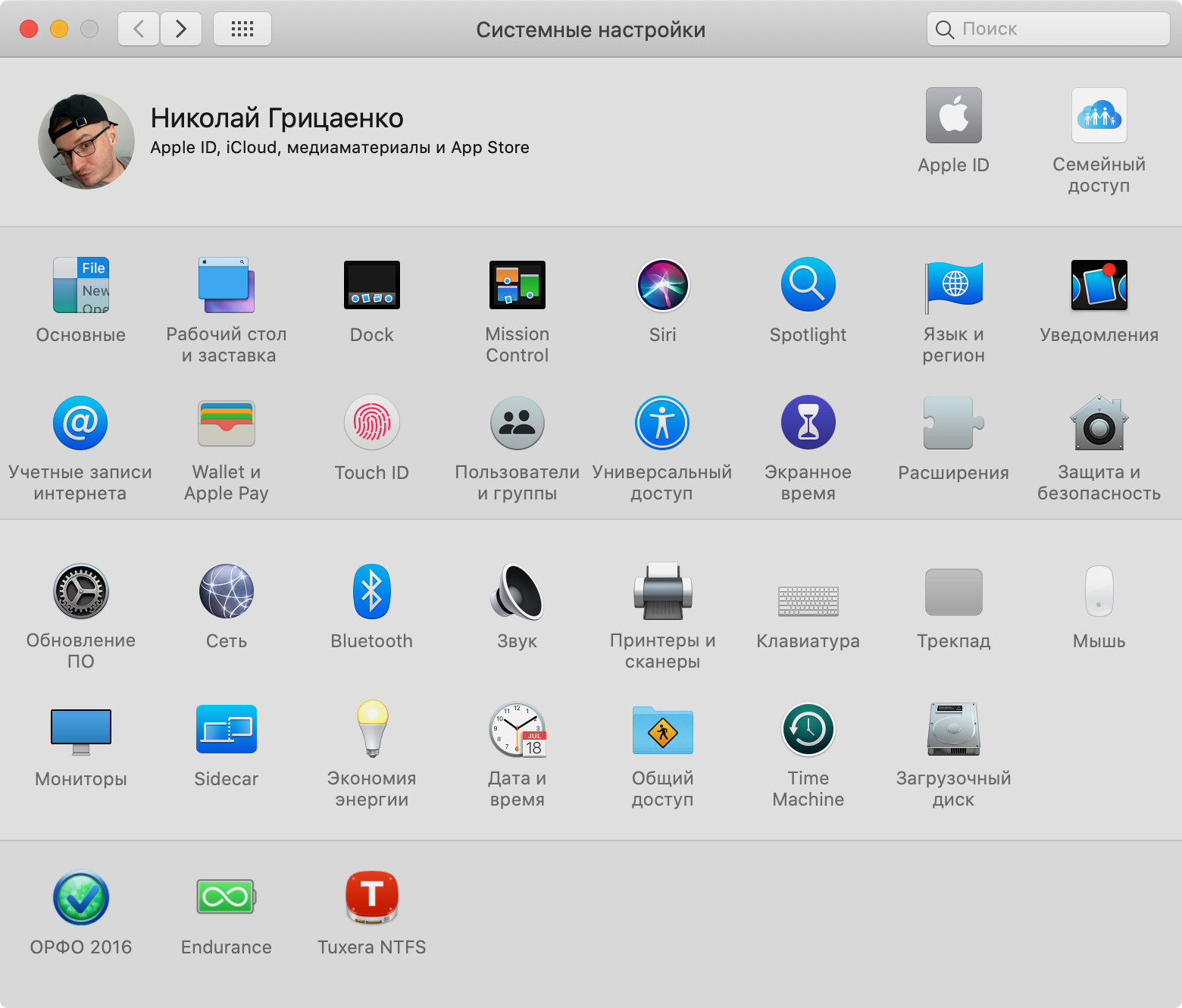
Шаг 11. Нажмите на кнопку с изображением замка в левом нижнем углу, чтобы снять блокировку редактирования данного меню.
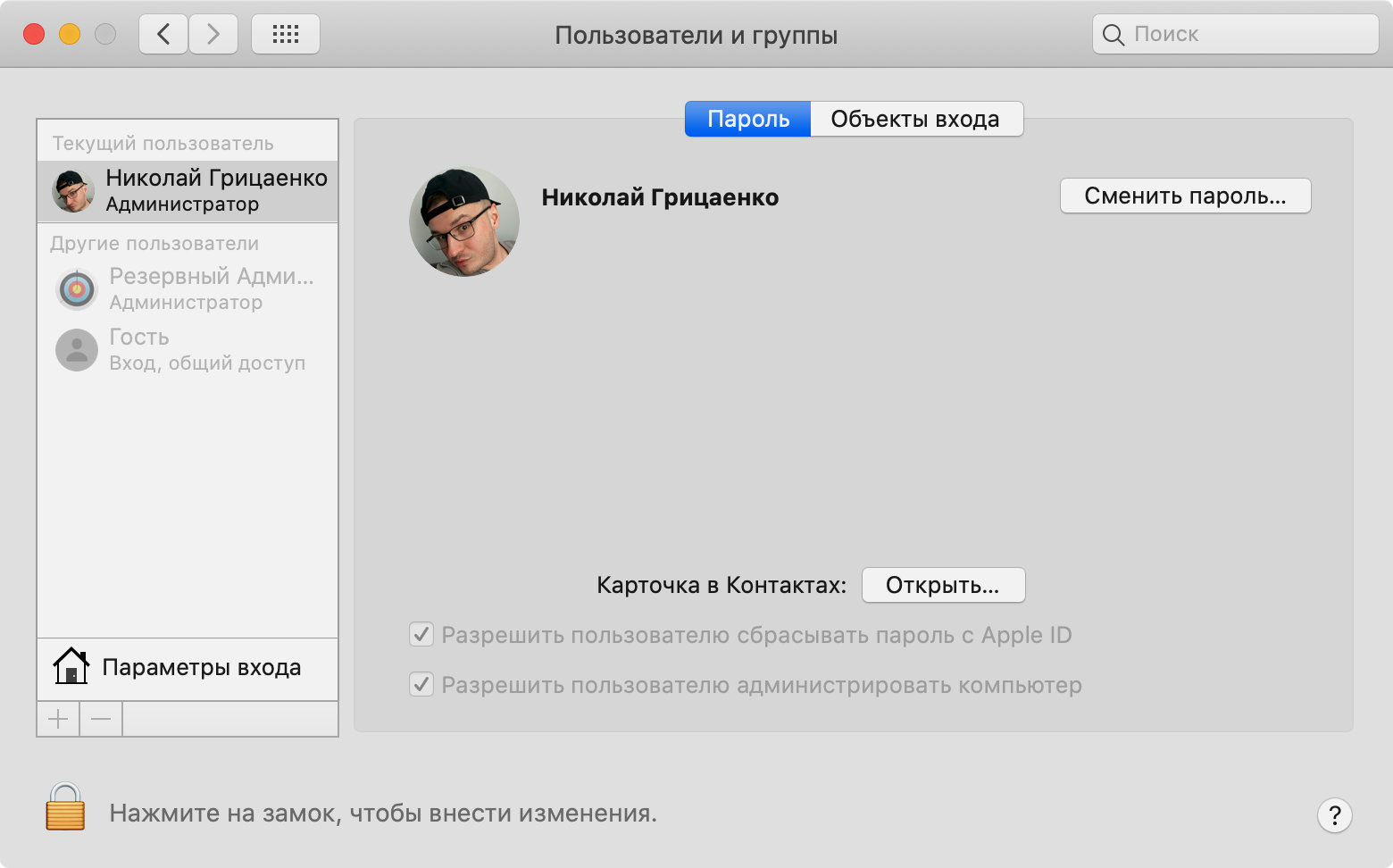
Шаг 12. Выделите учетную запись, имя которой нужно изменить, и нажмите на кнопку «Дополнительные параметры».
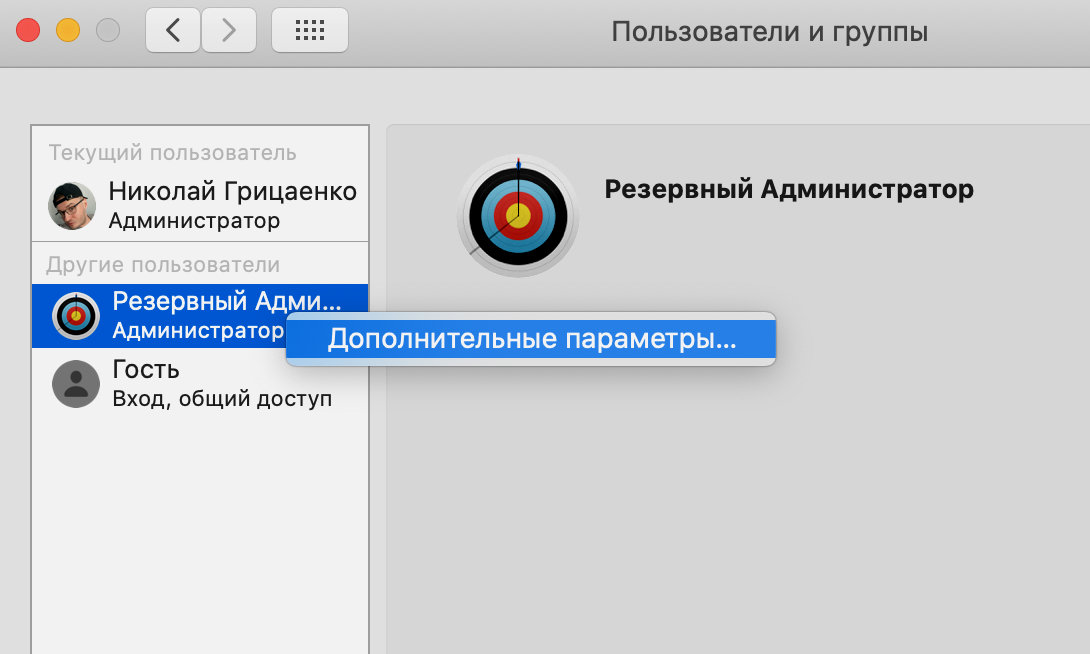
Шаг 13. Измените «Полное имя», а потом отредактируйте поле «Учетная запись» и название каталога в поле «Папка пользователя» — последняя пара обязательно должна совпадать, чтобы вы не потеряли данные.
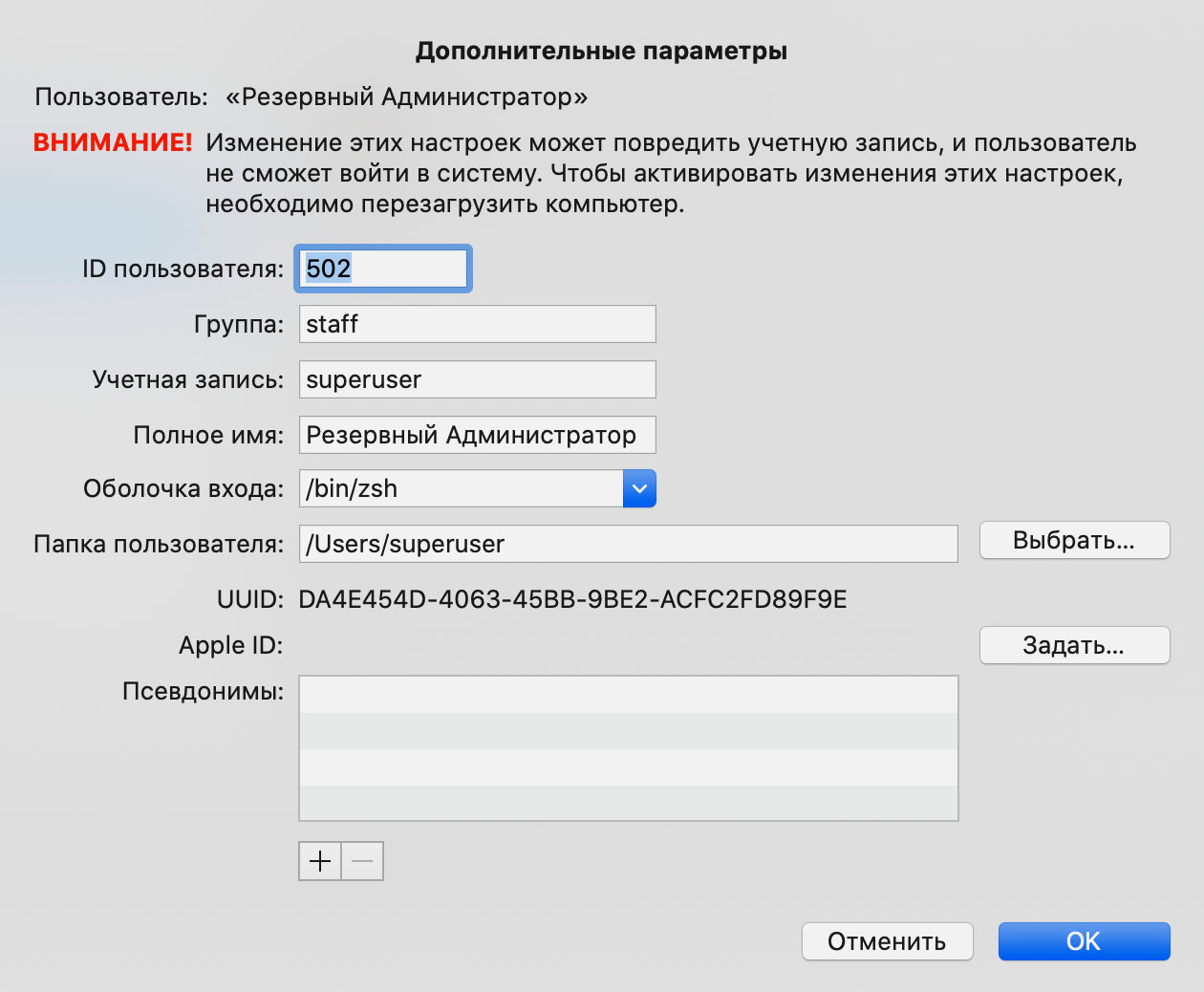
Шаг 14. Откройте Finder, перейдите в папку «Пользователи» и переименуйте папку с предыдущим именем, заменив его новым.
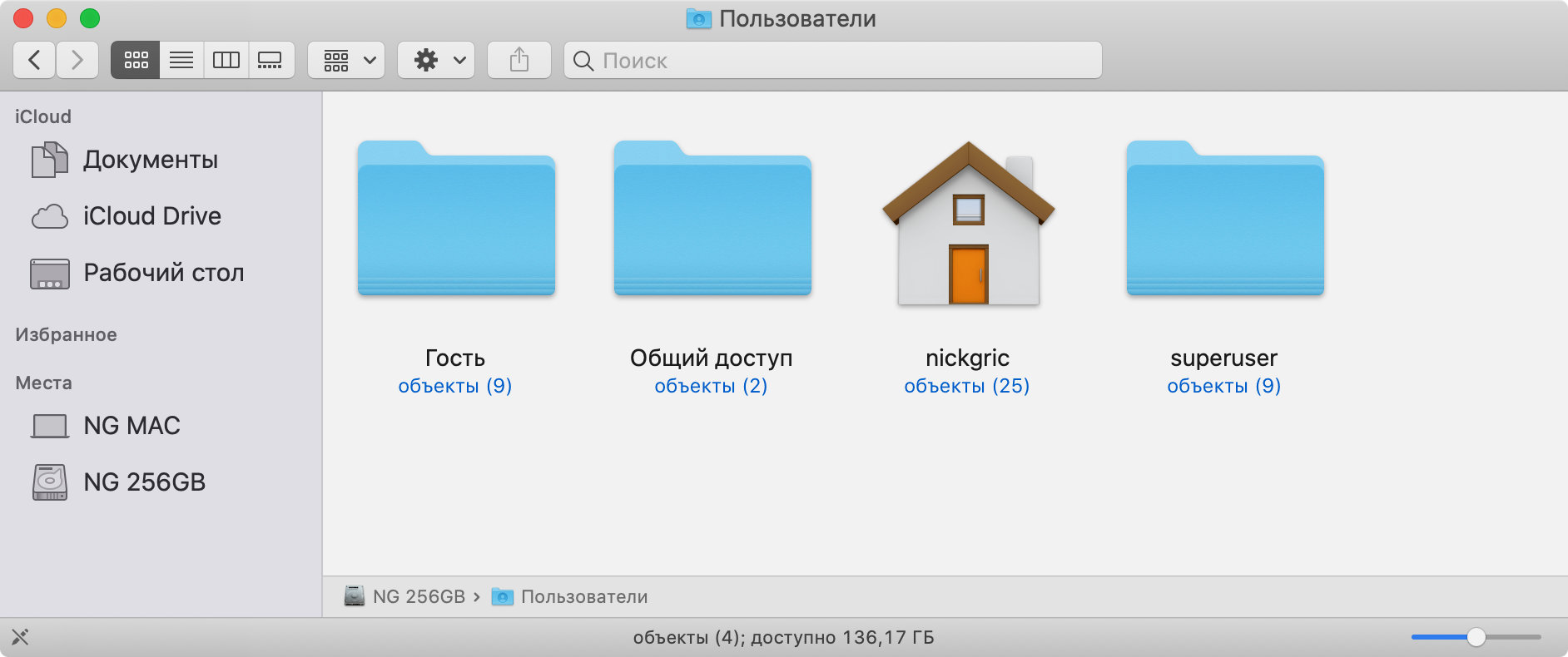
Шаг 15. Перезагрузите компьютер через системное меню, а потом войдите в учетную запись, которую только что переименовали.
Изменение имени компьютера или локального имени хоста на Mac

Имя и локальное имя хоста компьютера используются для идентификации Вашего компьютера в локальной сети.
Изменение имени компьютера
Имя компьютера можно просмотреть и изменить в окне настроек «Описание».

-
На Mac выберите меню Apple

> «Системные настройки», в боковом меню нажмите «Основные» , затем справа нажмите «Об этом Mac». (Возможно, потребуется прокрутить вниз). Открыть раздел настроек «Описание»
Изменение имени локального узла
Локальное имя хоста или имя в локальной сети отображается в нижней части окна настроек общего доступа. Оно идентифицирует Ваш Mac в других приложениях и службах, совместимых с Bonjour.
Локальное имя хоста представляет собой имя компьютера с добавлением .local на конце. Если имя компьютера содержит пробелы, то они заменяются дефисами. Например, если имя Вашего компьютера My Computer, то имя локального хоста будет My-Computer.local. Локальные имена хостов не зависят от регистра, поэтому имена my-computer.local и My-Computer.local эквивалентны.

-
На Mac выберите меню Apple

> «Системные настройки», нажмите «Основные» в боковом меню, затем нажмите «Общий доступ» справа. (Возможно, потребуется прокрутить вниз). Открыть настройки общего доступа
Если имя компьютера Mac полностью совпадает с именем другого компьютера Mac в локальной сети, к локальному сетевому имени добавляется цифра.
Если Bonjour не удалось узнать имя Вашего компьютера, Вашим сетевым именем является «Macintosh.local».
При подготовке материала использовались источники:
https://support.apple.com/ru-ru/HT201548
https://re-store.ru/blog/instruktsii/macos-new-user-name/
https://support.apple.com/ru-ru/guide/mac-help/mchlp2322/mac
 Онлайн Радио 24
Онлайн Радио 24