Как изменить регион и домашнее местоположение в Windows 10
В нашей предыдущей статье Как загрузить и установить новое приложение Paint 3D для Windows 10, мы упомянули трюк, который позволяет обойти ограничение страны и получить доступ к приложению в Магазине Windows, которое ограничено регионом. Это можно сделать, изменив свой регион и домашнее местоположение. Давайте посмотрим, как.
Местоположение региона (домашнего) в Windows используется различными службами Windows и сторонними приложениями для предоставления вам информации для конкретной страны. Например, новостное приложение может показывать вам местные новости, а приложение погоды может использовать информацию о местоположении, чтобы предоставить вам фактический прогноз погоды. Если вы меняете свое местоположение, например, переезжаете или посещаете другую страну, вам может потребоваться изменить настройку домашнего местоположения.
Для этого вы можете использовать Приложение настроек или классическая панель управления, которая по-прежнему доступна в Windows 10 Creators Update Preview.
Измените регион и домашнее местоположение в настройках в Windows 10
- Откройте настройки.

- Перейдите в раздел “Время и язык” -> Регион и язык.


- Справа вы найдете раскрывающийся список «Страна или регион». Там выберите желаемое место. Этого достаточно, чтобы перенастроить Windows 10.

Рекомендуется выйти и войдите обратно в свою учетную запись, чтобы заставить все приложения следовать новому местоположению, которое вы указали.
То же самое можно сделать через старую добрую панель управления.
Измените регион и домашнее местоположение с помощью панели управления в Windows 10
- Откройте панель управления.
- Перейдите в панель управления Часы, язык и регион.

- Щелкните значок региона.

- В диалоговом окне “Регион” перейдите на вкладку “Местоположение”:


- В разделе« Домашнее местоположение »выберите нужное место из раскрывающегося списка:

Опять же, я предлагаю вам выйти и снова войти в Windows 10. учетная запись. Вот и все.
Как изменить местоположение в Windows 10

Данные о местоположении используются для предоставления актуальной информации различными службами Windows и сторонними приложениями. Например, приложение новостей может показывать местные новости, а приложение погоды может использовать информацию о местоположении, чтобы отобразить актуальный для вашего региона прогноз погоды.
Windows 10 позволяет указать местоположение вашего устройства, которое операционная система, установленные приложения и ее службы могут затем использовать, когда другие методы определения местоположения не могут быть использованы, например, GPS-приемник недоступен. В статье я покажу, как включить, отключить, установить, изменить и очистить местоположение в Windows 10
Установить местоположение в Windows 10
- Откройте настройки Windows 10.
- Перейдите к «Конфиденциальность» —> «Местоположение».
- Убедитесь, что местоположение включено.
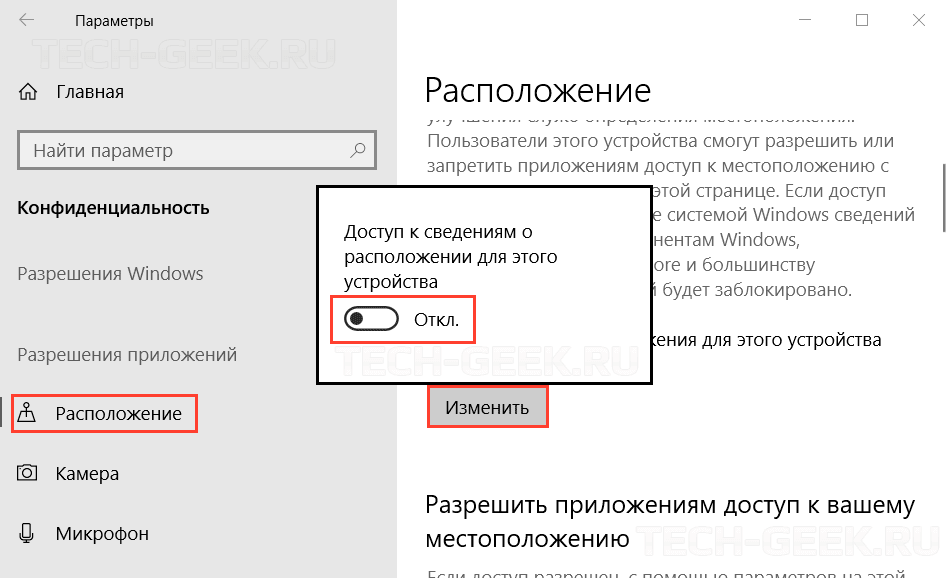
- Справа нажмите кнопку «Задать по умолчанию» в разделе «Расположение по умолчанию».
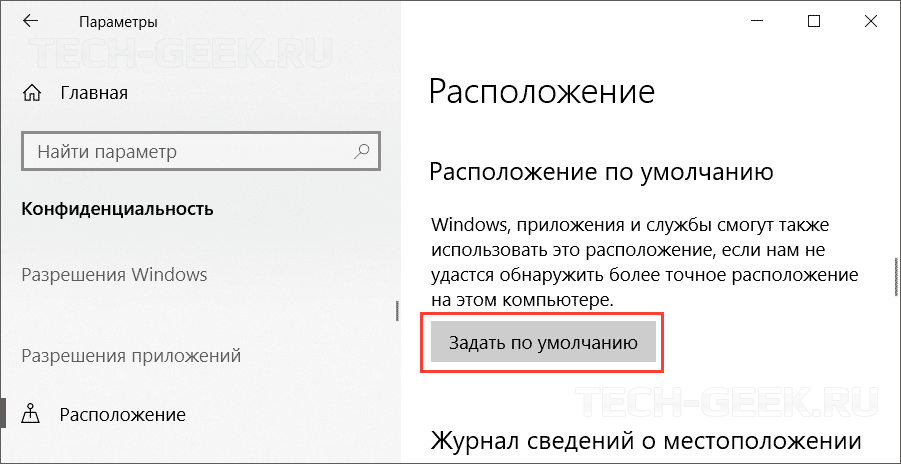
- Откроется приложение «Карты». Нажмите кнопку «Установить местоположение по умолчанию».
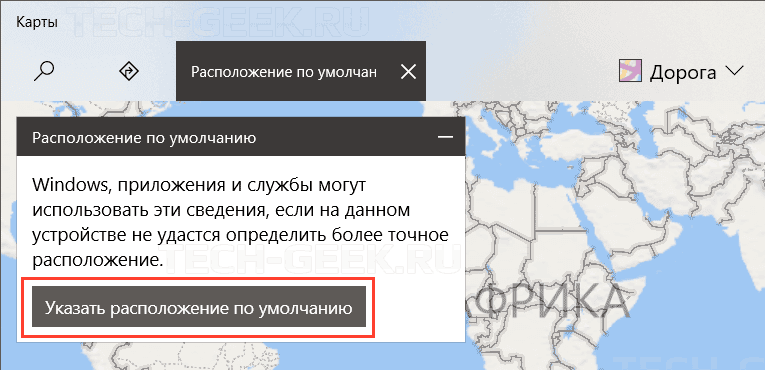
- В текстовом поле укажите местоположение по умолчанию, например, адрес или название города.
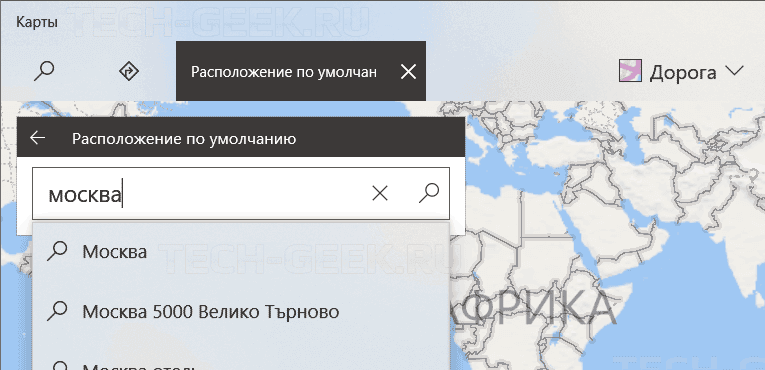
- В качестве альтернативы, нажмите «Выбрать местоположение под полем ввода» и используйте карту, чтобы указать свое местоположение.
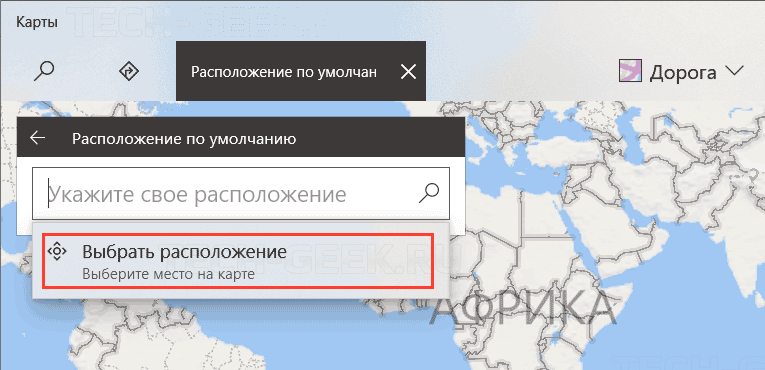
- При появлении запроса нажмите «Установить», чтобы указать местоположение по умолчанию в Windows 10.

Все, теперь можете закрыть приложения «Настройки» и «Карты», если хотите.
Изменить местоположение в Windows 10
- Откройте приложение «Настройки».
- Перейдите к «Конфиденциальности» —> «Местоположение».
- Убедитесь, что Местоположение для вашего устройства включено.
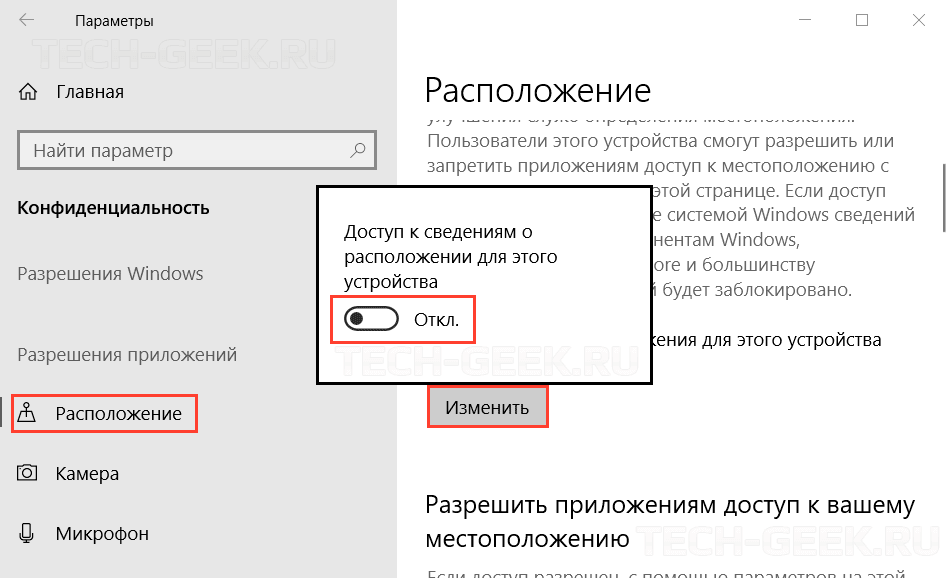
- Справа нажмите кнопку «Установить значение по умолчанию» в разделе «Расположение по умолчанию».
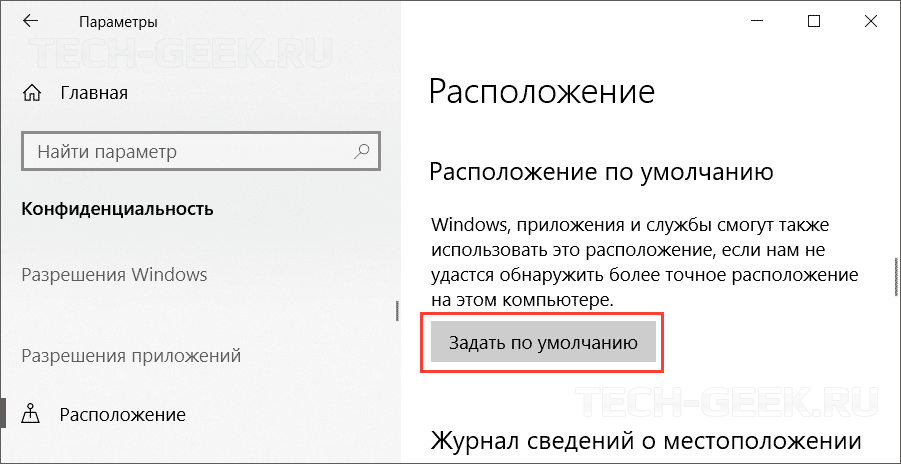
- В приложении «Карты» нажмите кнопку «Изменить».

- Укажите новое местоположение.
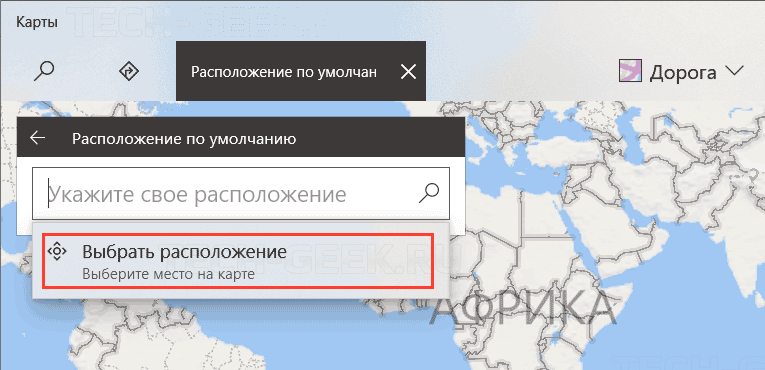
Удалить (сбросить) местоположение в Windows 10
Чтобы удалить расположение по умолчанию в Windows 10,
- Откройте приложение «Настройки».
- Перейдите к Конфиденциальности —> Местоположение.
- Убедитесь, что Местоположение для вашего устройства включено.
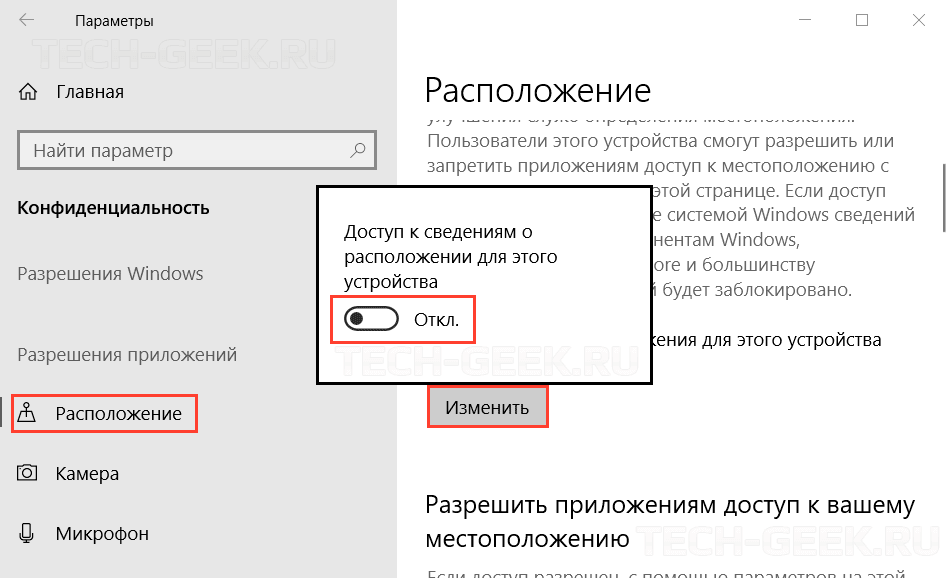
- Справа нажмите кнопку «Установить значение по умолчанию» в разделе «Расположение по умолчанию».
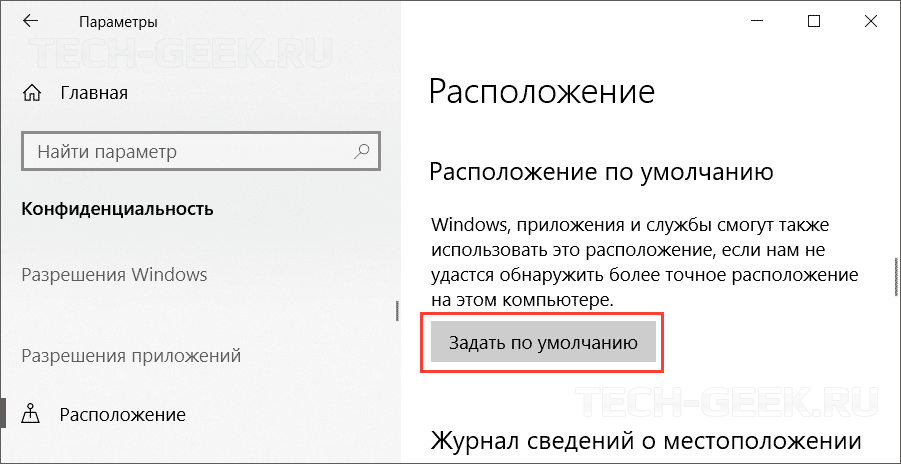
- В Картах нажмите Очистить местоположение.

Это все, что надо знать о функции «Расположение» в Windows 10. Надеюсь статья вам помогла установить, изменить и удалить местоположение в Windows 10.
Как задать местоположение Windows 10 для приложений и почему это полезно?

Когда вы запускаете приложение в Windows 10, вам может потребоваться местоположение для правильной работы приложения или для предоставления соответствующей информации для вас. Windows 10 пытается найти местоположение вашего устройства, но может не получить его. Чтобы справиться с этими ситуациями, в Windows 10 введено расположение по умолчанию, которое направляет приложения и службы Windows, когда Windows не может определить более точное местоположение для вашего ПК. Установить ваше местоположение по умолчанию просто, как пирог, как вы увидите в этом руководстве.
ПРИМЕЧАНИЕ. Установка местоположения по умолчанию в Windows 10 гарантирует, что соответствующее местоположение всегда будет доступно для ваших приложений и служб. Если у вас есть сомнения по поводу конфиденциальности данных о вашем местоположении, мы рекомендуем вам просмотреть эту информацию на портале конфиденциальности Microsoft.
Чтобы изменить местоположение по умолчанию в Windows 10, сначала необходимо открыть приложение «Настройки». Быстрый способ сделать это — щелкнуть или нажать на кнопку в меню «Пуск». В приложении «Настройки» перейдите в раздел «Конфиденциальность».

В левой части окна нажмите или коснитесь Местоположение. В правой части окна «Настройки» прокручивайте, пока не найдете раздел «Местоположение по умолчанию». Он говорит вам, что «Windows, приложения и службы могут использовать это, когда мы не можем определить более точное местоположение на этом ПК». Нажмите или коснитесь кнопки «Установить по умолчанию».

Это действие открывает приложение «Карты». В нем вы найдете диалоговое окно, в котором Windows 10 показывает вам то же сообщение об использовании вашего местоположения по умолчанию, когда более точное местоположение не может быть обнаружено на вашем устройстве.
Нажмите или коснитесь кнопки «Установить местоположение по умолчанию» .

Все, что вам нужно сделать, чтобы установить местоположение по умолчанию, это выбрать его на карте, ввести свой адрес или нажать на местоположение из вашей истории.

После того, как вы выполните любое из этих действий, Windows 10 немедленно зарегистрирует ваше новое местоположение, не запрашивая дополнительных подтверждений.

Как восстановить приложение Карты, если вы получили ошибки
Если приложение «Карты» не работает должным образом или оно удалено с ПК с Windows 10, вы получаете сообщение об ошибке при нажатии кнопки «Установить по умолчанию» для вашего местоположения:
«Вам понадобится новое приложение, чтобы открыть это ms-default-location».

Чтобы исправить эту ситуацию, сначала проверьте и перезагрузите приложение Карты.
Если приложение «Карты» даже не отображается в списке приложений, это означает, что оно было удалено, и вам необходимо установить его снова. Откройте PowerShell от имени администратора и выполните следующую команду:
Get-AppxPackage -allusers *Maps* | foreach

Почему полезно установить местоположение по умолчанию в Windows 10?
Это законный вопрос, и ответ прост. Если вы обратили внимание на шаги из предыдущего раздела этой статьи, у вас уже есть ответ: «Windows, приложения и службы могут использовать это, когда мы не можем определить более точное местоположение на этом ПК».

В настоящее время как Windows 10, так и установленные вами приложения могут запрашивать и использовать ваше местоположение. Они делают это, чтобы предоставить вам персональную информацию, которая зависит от вашего местоположения. С помощью этих систем вы можете получить полезную информацию, такую как рестораны, кинотеатры или туристические достопримечательности рядом с вами. Когда ваше устройство Windows 10 не может определить ваше точное местоположение, оно может вместо этого использовать местоположение по умолчанию, которое вы для него установили.
Вы установили расположение по умолчанию в Windows 10?
Установка местоположения по умолчанию для вашего ПК или устройства может быть полезна, когда Windows 10 не может определить более точное местоположение. Существуют приложения, которые зависят от вашего местоположения, чтобы предоставить вам полезную информацию. Эта релевантность приходит с компромиссом в отношении конфиденциальности ваших данных. Теперь вы знаете, как установить местоположение по умолчанию для вашего устройства с Windows 10, а также знаете, почему это может быть полезно. Вы установили расположение по умолчанию в Windows 10? Поделитесь с нами своими мыслями, написав комментарий ниже.
Насколько публикация полезна?
Нажмите на звезду, чтобы оценить!
Средняя оценка / 5. Количество оценок:
При подготовке материала использовались источники:
 Онлайн Радио 24
Онлайн Радио 24