Как подключить PS4 к компьютеру или ноутбуку: рабочие способы
Игровая консоль Sony PlayStation 4 лидирует на современном рынке. Если вы решите приобрести её, то наверняка не прогадаете. Но ведь вам понадобится ещё и телевизор, чтобы было к чему подключить приставку. Но лишние траты можно исключить, ведь PS4 можно подключить к ноутбуку и обычному монитору.
Подключение PS4 к ноутбуку или монитору при помощи HDMI кабеля
Стандартный HDMI кабель для подключения к телевизору уже имеется у PS4. Многие мониторы допускают его подключение, а вот про ноутбуки такое можно сказать не всегда. Дело в том, что, даже если на ноутбуке есть HDMI разъём, обычно он настроен на вывод изображения, а не его приём.
Но если девайс оснащён HDMI-in, то достаточно выполнить следующие действия:
-
Подключите HDMI кабель к соответствующему разъёму на задней панели PS4.
Чтобы понять, принимает ли HDMI разъём сигнал, стоит ознакомиться со спецификацией техники на официальном сайте или в документации.
Подключение монитора выполняется таким же образом. Стоит отметить, что он может выводить звук, если он имеет встроенные колонки. В ином случае вам также понадобится подключать звуковое устройство напрямую к консоли. Кроме того, монитор может иметь VGA разъём, вместо HDMI.
В этом случае стоит сделать следующее:
-
Подсоедините VGA/HDMI переходник к монитору.
Подключение к ноутбуку или компьютеру через Remote Play
Если у вас нет возможности подключить PS4 через HDMI, можно использовать программу для передачи изображения. В таком случае вы получите качественную картинку, но транслироваться она будет с небольшой задержкой. Это может стать проблемой при игре в динамичные игры. Чтобы настроить трансляцию Remote play, сделайте следующее:
- Скачайте и установите программу PS4 Remote Play на компьютер. Вы можете легко найти её в Сети — программа распространяется бесплатно.
- Запустите приложение. В нём откроется окно первоначальной настройки программы.
- Войдите в систему, используя свою учётную запись. Если аккаунта нет, то его нужно обязательно создать.
Видео: подключение PS4 к компьютеру при помощи Remote Play
Подключение геймпада от PS4 к компьютеру
Вы можете использовать контроллер от Playstation 4, даже если играете в неё на мониторе или ноутбуке. Для этого необходимо сделать следующее:
- Установите программу Input Mapper и запустите её. Выберите беспроводной способ подключения (можно использовать и проводной, тогда дальнейшие настройки не требуются).
- Зажмите кнопку back (share) на контроллере пока он не начнёт мигать.
- Перейдите в раздел Bluetooth-соединений компьютера и выберите геймпад.
При таком методе подключения все возможности геймпада будут работать, включая отслеживание положения контроллера и вибрацию.
Возможные проблемы с подключением
Иногда подключение не удаётся установить, даже если делать всё по инструкции. Обычно виной тому служит одна из следующих причин:
- HDMI разъём нацелен только на выход — в большинстве ноутбуков этот разъём не может принимать сигнал. В таком случае изображение не будет поступать на ноутбук;
- изображение через Remote Play тормозит или рябит — компьютер или ноутбук не справляется с обработкой картинки В таком случае стоит использовать более мощное «железо»;
- отсутствует звук — HDMI кабель не передаёт его. Используйте иные способы вывода звука с консоли, например, наушники.
Если у вас хороший монитор, можно получить немало удовольствия, играя на нём в Playstation 4. Удобство и зрелищность способны усилить погружение, предоставить более богатый игровой опыт. И при помощи этой статьи вы без труда подключите приставку к монитору или ноутбуку.
- Автор: Михаил Вавилов
- Распечатать
Всем привет! Мне нравится писать для людей, о компьютерной сфере — будь то работа в различных программах или развлечение в компьютерных играх. Стараюсь писать только о вещах, с которым знаком лично. Люблю путешествовать и считаю, что только в пути можно по-настоящему познать себя.
Подключение PS4 к ноутбуку через HDMI
Игровая консоль PS4 является отличной альтернативой покупке игрового компьютера или ноутбука. Вместо того чтобы потратить 60-70 тысяч рублей на сборку нового ПК и думать о его апгрейде, гораздо разумнее купить консоль за 30 тысяч рублей и играть в любые понравившиеся игры. Однако в комплекте с приставкой не поставляется монитор, а возможность использовать домашний ТВ как экран есть не всегда. В связи с этим возникает необходимость подключить PS4 к ноутбуку через HDMI. О том, как это можно реализовать, мы и расскажем в сегодняшний статье.
Подключение PS4 к ноутбуку через кабель HDMI
Главными преимуществами данного способа можно отметить простоту и экономичность. Все, что понадобится для соединения двух устройств, — это сам кабель HDMI и, при необходимости, переходник на разъем DVI-D.
Обратите внимание, что по кабелю HDMI сигнал передается в цифровом виде, в то время как некоторые ноутбуки оснащаются разъемами VGA и DVI-A, которые передают аналоговый видеосигнал. Для соединения ПС4 с данным разъемом потребуется покупка конвертера стоимостью от 3 тысяч рублей. Изображение после конвертации будет низкого качества и лишает возможности игры в разрешении Full HD.
Различают порты HDMI In и Out. Для входящего сигнала подходят только версия In, точную информацию о установленном разъеме можно узнать в спецификации ноутбука.
Шаг 1: Выбор подходящего кабеля HDMI
Для стандартной версии PS4 без поддержки разрешения 4К достаточно кабеля HDMI 1.4a. Старшая версия PS4 Pro требует либо подключения фирменного кабеля Premium HDMI, либо покупки кабеля версии 2.0. Повышенные требования актуальны для игры в разрешении 4К, если экран переносного компьютера не поддерживает такое разрешение, можно ограничиться кабелем первой версии.

Шаг 2: Соединение устройств
При наличии необходимого провода подсоединить ПС4 к ноутбуку займет всего пару минут. Надо выполнить 3 простых действия:
-
Один конец кабеля HDMI вставьте в соответствующий разъем сбоку ноутбука. Расположение может варьироваться и зависит от конкретной модели. Наиболее часто встречаемое место установки находится с левой стороны.


В процессе такого использования мощности компонентов настольного компьютера не используются, что исключает зависания и помехи в изображении. Вся процедура занимает не более 5 минут и не требует специальных знаний. Консоль сразу готова к использованию.
Как подключить PS4 к ноутбуку через HDMI

PlayStation4 – это лидирующая игровая консоль на рынке. Для неё каждый год выпускается масса эксклюзивных релизов, что является отличной рекламой данному устройству. Приставка не комплектуется отдельным монитором – для комфортной игры изображение нужно выводить на телевизор или отдельный широкоформатный монитор. Но что делать, если в вашем распоряжении оказалась PS4, но при этом внешнего монитора у вас нет? Ответ один – использовать ноутбук. В этой статье мы разберёмся, как подключить PS4 к ноутбуку через HDMI.
Также советуем ознакомиться с этим видеороликом – в нём наглядно продемонстрирован процесс подключения приставки к компьютеру и настройки сопутствующих параметров.
Подключение через HDMI
Для подключения приставки к ноутбуку посредством HDMI-кабеля вам не придётся докупать дополнительное оборудование или устанавливать программное обеспечение. Всё, что нужно – это ноутбук с разъёмом HDMI и кабель. Перед тем, как использовать этот метод, убедитесь, что компьютер оснащён входом HDMI In, направленным на приём сигнала, а не HDMI Out, предназначенным для вывода изображения. Большая часть современных устройств уже оснащена нужным разъёмом.

Подготовка кабеля
Для подключения игровой приставки к ноутбуку и вывода изображения нужно подготовить HDMI-кабель типа «А». Если компьютер не располагает разъёмом HDMI, но оснащён выходом VGA, то придётся докупить специальный переходник – сразу отметим, что при работе через переходник звук проигрываться не будет, придётся пользоваться наушниками или колонками.

Подключение PS4
В подключении приставки к ноутбуку нет ничего сложного. Процедура выглядит следующим образом:
- Подключаем HDMI-кабель к соответствующему разъёму на PlayStation4, расположенному в задней её части.
- Вставляем второй конец кабеля во вход на ПК.
- Запускаем оба устройства – картинка с PS4 должна автоматически начать передаваться на экран ноутбука.
Читайте также: Как настроить OBS для записи игр
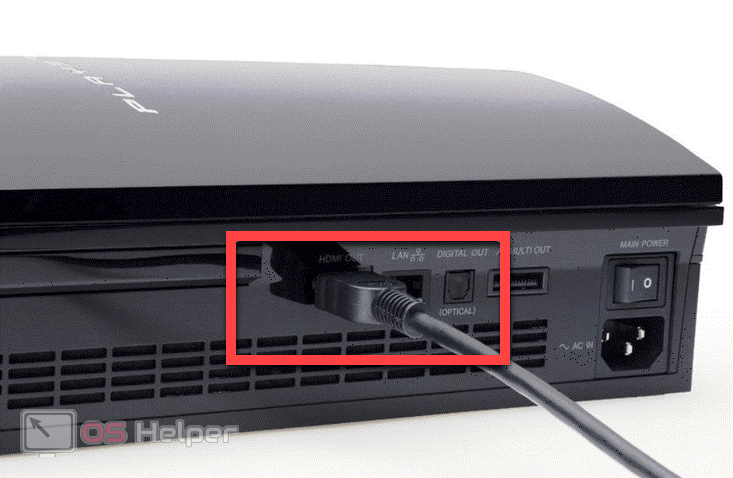
Мнение эксперта
Дарья Ступникова
Специалист по WEB-программированию и компьютерным системам. Редактор PHP/HTML/CSS сайта os-helper.ru.
При попытке использовать PS4 со старым низкопроизводительным компьютером вы можете столкнуться с зависаниями – они связаны с тем, что низкая мощность компьютера не позволяет стабильно получать изображение с консоли.
Подключение без проводов
Вывести изображение с консоли на экран ноутбука можно и без использования специального кабеля – для этого производитель приставки разработал специальную утилиту PS4 Remote Play . Программу можно скачать с официального сайта, она распространяется бесплатно. Когда установка приложения будет завершена, на рабочем столе появится иконка «Дистанционное воспроизведение PS4».
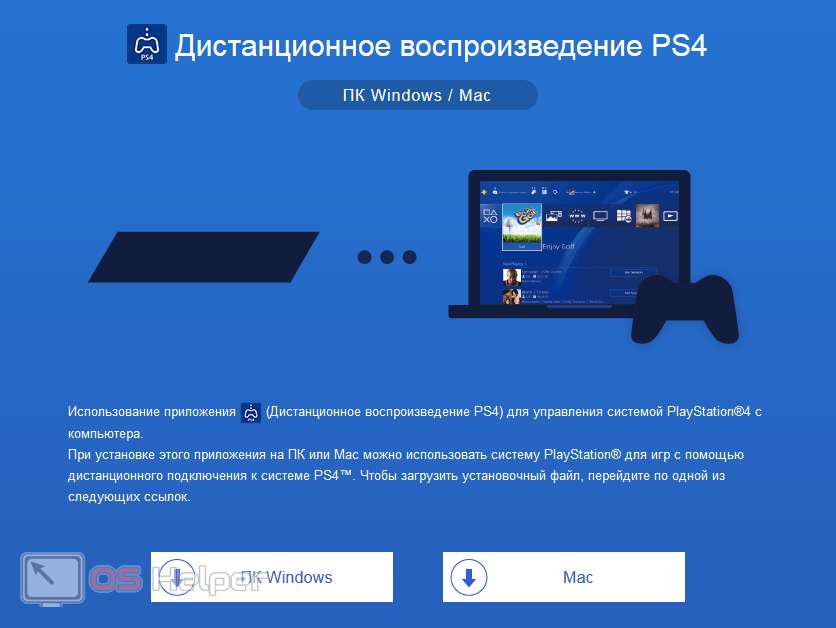
Настройка утилиты
Дальнейший процесс настройки выглядит так:
- Запускаем утилиту, дожидаемся окончания процесса обновления.
- Нажимаем на «Войти в сеть» и входим в собственную учётную запись (либо создаём новую).
- Выставляем параметры разрешения и FPS (количество кадров в секунду) для будущей трансляции изображения, применяем изменения.
- Включаем игровую консоль, открываем её параметры и заходим в раздел «Настройки соединения и дистанционного воспроизведения». Нажимаем на «Разрешить дистанционное управление». Переходим в блок «Добавить устройство» — в нём должен быть показан 8-значный код.
- Переходим к программе на ноутбуке, ожидаем завершения автоматического поиска приставки и вводим код, который был получен в предыдущем пункте.
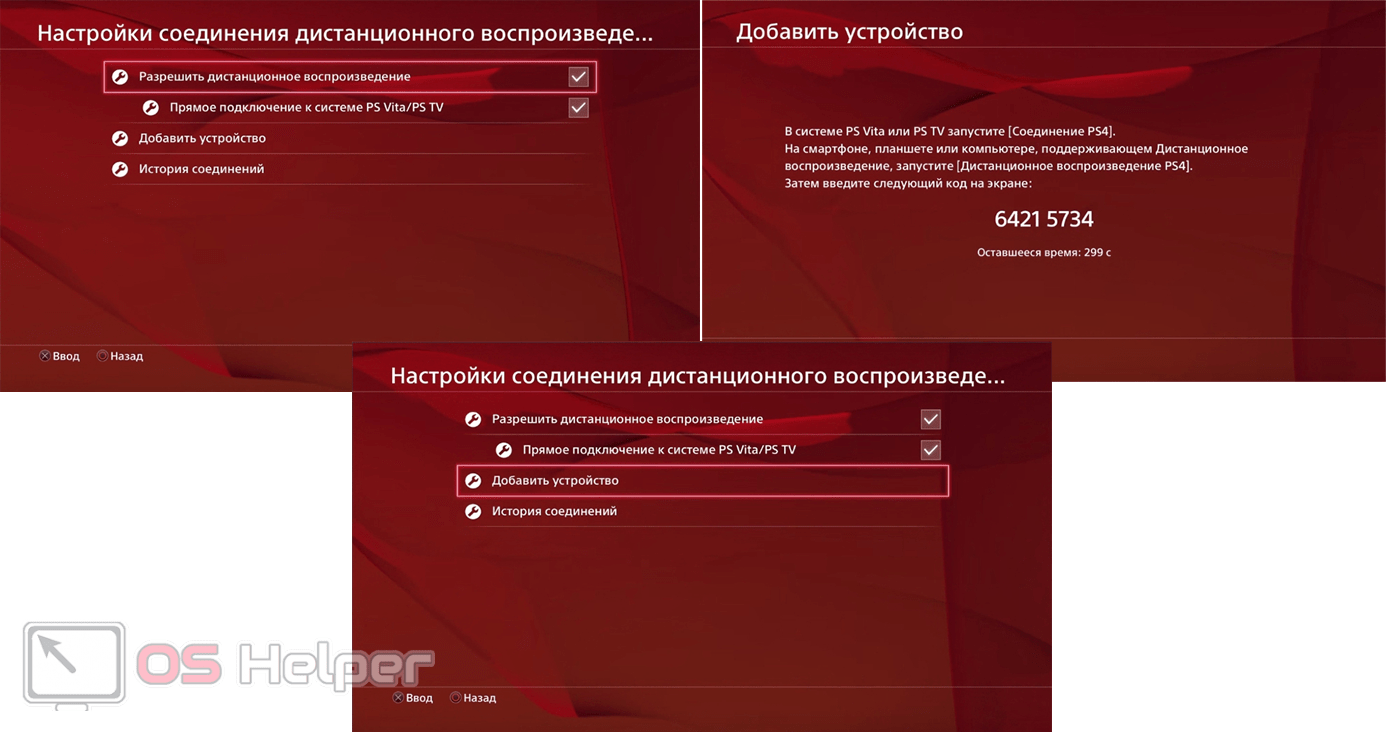
В результате этих действий программа найдёт и зарегистрирует приставку, после чего изображение с консоли будет выводить на экран ПК.
Подключение DualShock 4
Для подключения геймпада придётся воспользоваться ещё одной дополнительной утилитой, которая называется Input Mapper . После её установки можно будет подключить джойстик как беспроводным, так и проводным методом.
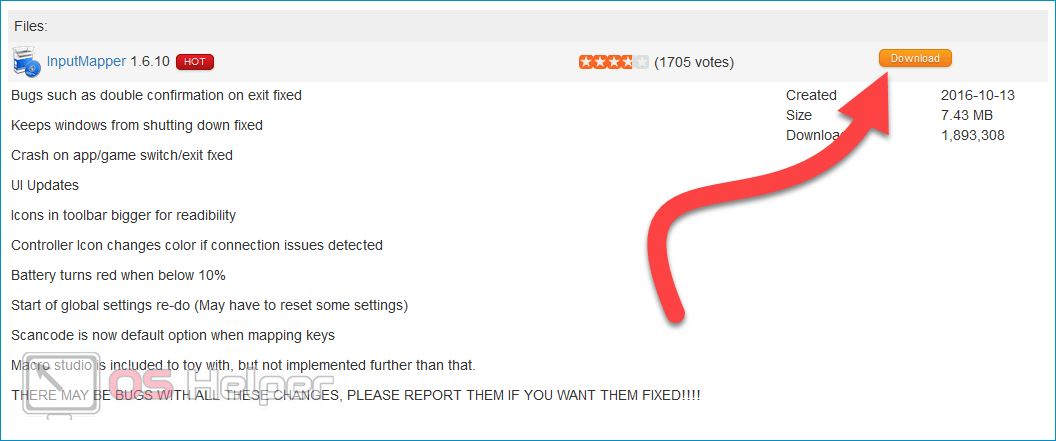
Для беспроводного подключения выполняем такие действия:
- Зажимаем на геймпаде кнопку «Share» для перевода его в режим «Pairing». Успешное переключение сопровождается миганиями светодиода.
- Выбираем метод подключения через Bluetooth в программе – устройство будет опознано без промедлений.
Читайте также: Как поставить пароль на ПК или ноутбук

На весь процесс настройки уйдёт буквально несколько минут – необходимое ПО находится в открытом доступе.
Заключение
Как видно, PlayStation4 можно без каких-либо проблем быстро подключить к ноутбуку. В вашем распоряжении два варианта – передача изображения через кабель HDMI или беспроводное подключение. Оба метода отлично работают.
При подготовке материала использовались источники:
https://pcpro100.info/kak-podklyuchit-ps4-k-noutbuku/
https://flexcomp.ru/how-to-connect-ps4-to-laptop-via-hdmi/
 Онлайн Радио 24
Онлайн Радио 24