Как подключить принтер к ноутбуку – пошаговая инструкция
Загрузить последние версии официальных сертифицированных драйверов для устройств HP (Hewlett Packard) Deskjet D2300. Драйверы HP (Hewlett Packard) Deskjet D2300 обновляются ежедневно. Загрузить сейчас.
Шаг 1: Распаковка и подсоединение кабелей
Первоочередная задача — распаковать принтер, выбрать для него подходящее расположение, подключить кабели. Если с проводом питания обычно не возникает никаких проблем, поскольку он стандартный, то вот обеспечение соединения между печатающим оборудованием и компьютером у неопытных пользователей вызывает трудности. Для этого нужен кабель, который тоже есть в комплекте.
Одна его сторона имеет необычный разъем USB типа B, представление которого вы видите на следующем изображении. Эту сторону нужно вставить в порт, расположенный на самом принтере. Обычно он находится сзади или сбоку в виде углубления, поэтому придется осмотреть внешние части устройства, чтобы отыскать его.

Далее в ход идет вторая сторона провода со стандартным разъемом USB. Его вставьте в любой соответствующий порт на ноутбуке, а после включения принтера нажатием на кнопку в операционной системе должно появиться уведомление об обнаружении нового устройства.

Обратим внимание, что при использовании персональных компьютеров предпочтение следует отдать порту USB, который находится на материнской плате, то есть расположенному сзади корпуса. Если вы подключите принтер к передней панели, в большинстве случаев не возникнет никаких проблем, но иногда подача сигнала не обеспечивается, что связано с недостачей электроэнергии, поступающей к такому разъему.

Драйвер
| ОС | Windows | Windows 10 — 7 | |
| 10 | 10 — 7 | Mac OS X 11.2 — 10.9 | |
| Тип | Установка | Полный | Настройка |
| Версия | 51.1.4707 | ||
| Дата | 18.03.2021 | ||
| Размер, MB | 99.8 | ||
| Ссылка | HP Smart | Скачать | Easy Start |
Как соединить через WI-FI?
Печатать документы, фото или таблицы можно через соединение WI-FI. Перед установкой беспроводного сопряжения проверяют наличие интернета. Затем необходимо включить принтер. Компьютер должен быть подключен к сети. Во время установки соединения рекомендуется расположить принтер вблизи роутера. Также от устройства отключают провода USB или Ethernet. Установить соединение через WI-FI поможет следующий алгоритм действий:
- выбрать иконку «Беспроводная сеть» на панели управления принтера – всплывет окно «Сводка по беспроводной сети»;
- открыть «Настройки» и коснуться пункта «Мастер настройки беспроводной сети».
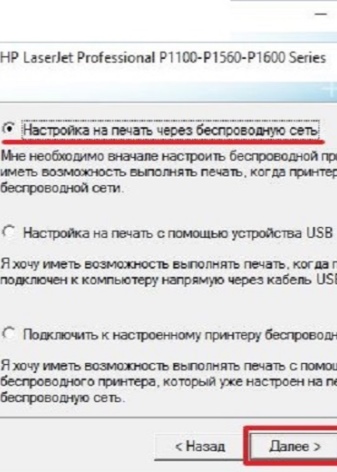

Для завершения подключения нужно четко выполнять действия, которые всплывают на панели управления. После этого загружают и устанавливают драйвера. Для этого нужно:
- зайти по адресу 123. hp. com;
- ввести номер устройства и выбрать «Начать»;
- кликнуть по «Загрузить» – начнут всплывать окна, где последовательно нужно нажимать на «Открыть», «Сохранить» и «Запустить»;
- для установки кликнуть по файлу 2 раза, это можно сделать в окне загрузок браузера или в папке на компьютере;
- для завершения установки нужно следовать инструкциям.
После того как процесс установки завершен, печать с компьютера на принтер будет отправляться автоматически.

Руководство пользователя
| Формат | |
| Дата | 2020 |
| Размер, MB | 1.38 |
| Ссылка | Открыть |
Шаг 3: Настройка устройства для сетевой работы
Когда планируется использовать несколько ПК или ноутбуков для того, чтобы печатать на принтере HP, лучше всего сразу настроить его общий доступ и разрешить печать в пределах локальной сети. Для этого предлагаем воспользоваться отдельным руководством на нашем сайте, перейдя по следующей ссылке.
Подробнее: Подключение и настройка принтера для локальной сети

Помимо настройки общего доступа на других компьютерах нужно организовать сетевое подключение. Для этого должна быть настроенной локальная сеть, а само устройство — уже находиться в ней. Остальные действия не требуют затрат по времени и выполняются крайне просто. Ознакомьтесь с ними в другой нашей статье.
Подробнее: Подключение сетевого принтера в Windows
Шаг 4: Настройка принтера
Не всегда принтер сразу же готов для печати, особенно, когда речь идет о нестандартных форматах бумаги или самой выпускаемой продукции. Тогда надо обратиться к настройкам принтера в операционной системе или задействовать для этого приложение от разработчиков. На нашем сайте есть полное руководство, посвященное данной теме, в котором вы найдете ответы на все интересующие вопросы.
Подробнее: Настройка принтеров от HP
Инструкция
Язык: русский
Дата: 2020
- Manual/c06638076.pdf — [1.38 MB].
Печатайте с удовольствием.
Как узнать пин код принтера HP?
Как найти пин-код принтера HP
- развернуть прибор к себе той стороной, с которой расположена кнопка включения и отключения питания, а также входы и выходы;
- найти на панели небольшое отверстие, являющееся кнопкой, предназначенной для получения кода;
Как узнать пароль от wifi принтера HP?
Принтеры с дисплеем панели управления: Откройте меню Wi-Fi Direct или напечатайте отчет о конфигурации сети, чтобы получить имя принтера и пароль. Коснитесь значка Wi-Fi Direct или откройте меню настроек Wi-Fi Direct, чтобы получить имя и пароль.
Как подключить к ноутбуку принтер HP?
В ОС Windows найдите и откройте раздел Панель управления. Выберите Устройства и принтеры, затем нажмите Установка принтера. Выберите Добавить сетевой, беспроводной или Bluetooth-принтер. В окне Выберите принтер выберите свой принтер, нажмите кнопку Далее, а затем следуйте инструкциям на экране для установки драйвера.
Как установить принтер HP Deskjet 2320?
Работая с оргтехникой, часто приходится устанавливать новый принтер – в комплекс работ входит его подключение и настройка. Справиться с этой задачей просто, если следовать инструкции, для этого нужно работать очень внимательно и не спешить. Также следует приобрести хороший брендовый картридж для лазерного принтера HP, и установить его на устройство. Такие комплектующие отличаются долговечностью и обеспечат отличное качество печати.
Какие действия нужно выполнить, чтобы подготовить принтер HP Deskjet 2320 к работе? – каждый пользователь должен знать минимальный набор правил. В этой статье мы подробно поговорим об этом вопросе и дадим ценные рекомендации, что позволит подготовить устройство к дальнейшей эксплуатации.

Распаковка нового принтера HP Deskjet 2320
После того, как получите или купите МФУ, он будет в частично разобранном состоянии и в упаковке – его нужно распаковать, собрать и настроить. Это делается для того, чтобы максимально бережно транспортировать технику, чтобы ничего не повредить.
На данном этапе нет ничего сложного:
- открываем упаковку и аккуратно достаем МФУ HP Deskjet 2320;
- достаем его из пленки;
- также распаковываем тонер, снимаем защитную пленку;
- открываем лоток, устанавливаем в него тонер, закрываем крышку;
- подключаем в гнезда кабель питания и шнур для соединения с компьютером.
Устанавливаем драйвер HP Deskjet 2320

Установочные файлы идут в комплекте – оповещение об их наличии выводится после подключения устройства. Для этого следует включить компьютер, принтер и дождаться, пока устройство прогреется. Через несколько минут выведется всплывающее окошко, по которому нужно кликнуть правой кнопкой мыши. Для установки драйверов просто следуйте инструкции, выбрав папку для хранения файлов.
В случае, если драйверов для HP Deskjet 2320 нет, скачайте их с интернета. Выберите проверенный сайт и проведите загрузку, предварительно проверив материал на наличие угроз. Сделать это можно любым антивирусом, лучше использовать известные платные версии. Также при установке внимательно следите за дополнительными программами, которые можно случайно загрузить вместе с установочниками.
Загрузка бумаги в лоток HP Deskjet 2320
Для этого следуйте рекомендациям:
- поднимите верхнюю крышку;
- разведите направляющие пластины в стороны;
- поместите пачку бумаги вертикально;
- немного сдвиньте пластины, чтобы они прижимали листы;
- откиньте нижний лоток, чтобы обеспечить выход листам после печати.
Готово – теперь оргтехника HP Deskjet 2320 готова к печати. Подача бумаги будет осуществляться автоматически, как и ее выход. Будьте внимательны, чтобы листы не перекосились, в этом случае их может зажевать.
Проверка работы принтера
Завершающий этап – оценка работы оргтехники, следует провести пробную печать. Для этого необходимо включить компьютер, запустить принтер и дать ему время на прогрев. Если листы уже загружены, можно печатать – следует выбрать документ, открыть его и настроить параметры. Для распечатывания выберите модель МФУ HP Deskjet 2320.
При любых сложностях желательно вызвать специалиста, не стоит самостоятельно разбирать устройство. Любое вскрытие пломб приведет к тому, что техника сойдет с гарантии.
Будьте в курсе!
Новости, обзоры и акции
Данный интернет-сайт носит исключительно информационный характер и ни при каких условиях не является публичной офертой, определяемой положениями Статьи 437 (2) Гражданского кодекса Российской Федерации. Упоминаемые на сайте зарегистрированные товарные знаки и знаки обслуживания являются собственностью их правообладателей.

г. Москва, ул Хавская д. 3
Телефон: 8 (499) 350-55-84
E-mail: mail@kartridgesale.ru
Время работы: круглосуточно 24/7,
доставка и самовывоз пн-пт с 09:00 до 19.00 Согласие на обработку персональных данных Положение о конфиденциальности




ООО “СМАРТ-ГРУПП”
ИНН 7736318814
КПП 773601001
ОГРН 1187746913199
ТОЧКА ПАО БАНКА “ФК ОТКРЫТИЕ”
Р/с: 40702810601500032808
БИК: 044525999
Все права защищены 2021 ©
Продажа картриджей в Москве
Как подключить принтер hp deskjet 2320 к ноутбуку через wifi — Как подключить принтер HP DeskJet 2320 к ноутбуку через Wi-Fi: подробная инструкция со советами
Перед подключением принтера нужно убедиться, что ваш HP DeskJet 2320 поддерживает Wi-Fi Direct. Если так, на дисплее принтера будет значок Wi-Fi.
Шаг 2: Включите Wi-Fi на принтере
Нажмите на кнопку «Wireless» на передней панели принтера и держите ее, пока не начнет мигать светодиод Wi-Fi. Это означает, что Wi-Fi на принтере включен.
Шаг 3: Включите Wi-Fi на ноутбуке
На вашем ноутбуке вы должны включить Wi-Fi, чтобы увидеть доступные сети. Если вы не знаете, как включить Wi-Fi на своем ноутбуке, обратитесь к инструкции по эксплуатации.
Шаг 4: Найдите и подключитесь к принтеру в списке доступных сетей
После подключения к Wi-Fi ваш принтер автоматически должен появиться в списке доступных сетей на вашем ноутбуке. Найдите в списке свой принтер и нажмите «Подключить».
Шаг 5: Завершите установку драйвера принтера
Как только вы подключились к принтеру, Windows автоматически начнет установку драйвера принтера. Если это не происходит автоматически, загрузите драйвер с официального веб-сайта HP и установите его вручную.
— Убедитесь, что ваш принтер и ноутбук находятся на достаточном расстоянии друг от друга для стабильного подключения.
— Некоторые ноутбуки могут иметь разные версии Wi-Fi, что может привести к проблемам с соединением. Поэтому важно проверить настройки Wi-Fi на ноутбуке перед попыткой подключения.
— Если вы не можете найти свой принтер в списке сетей, убедитесь, что на нем включен Wi-Fi. Если Wi-Fi включен, попробуйте перезапустить принтер и ноутбук.
Для подключения принтера HP DeskJet 2320 к ноутбуку через Wi-Fi, необходимо выполнить следующие шаги:
1. Установите драйвера для принтера на свой ноутбук. Драйверы можно скачать с официального сайта HP.
2. Настройте принтер на работу по Wi-Fi. Обычно этот процесс осуществляется через панель управления принтера или приложение HP Smart.
3. Настройте Wi-Fi-соединение между принтером и вашим ноутбуком. Обычно это делается через меню настроек Wi-Fi на ноутбуке.
4. Если все сделано правильно, принтер должен успешно подключиться к вашему Wi-Fi-сети, и вы сможете печатать документы без проводных подключений.
Если при подключении возникли какие-то трудности, обратитесь за помощью к специалистам службы поддержки HP или квалифицированным специалистам в ближайшем офисе продаж.
При подготовке материала использовались источники:
https://vkspy.info/pechat/kak-podklyuchit-printer-k-noutbuku-poshagovaya-instrukcziya-2
https://kartridgesale.ru/news/kak_ustanovit_printer_hp_deskjet_2320/
https://znaikablog.ru/kak-podklyuchit-printer-hp-deskjet-2320-k-noutbuku-cherez-wifi-kak-podklyuchit-printer-hp-deskjet-2320-k-noutbuku-cherez-wi-fi-podrobnaya-instrukciya-so-sovetami/
 Онлайн Радио 24
Онлайн Радио 24