Как смотреть фильмы на телевизоре через компьютер? Простые способы
Многие пользователи персональных компьютеров хотят смотреть фильмы на большом экране. Разрешения компьютерного монитора для просмотра фильма в высоком качестве недостаточно. Поэтому данную проблему можно решить путем подключения к компьютеру телевизионной техники.
Вывод изображения с компьютера или ноутбука на телевизор однозначно расширит функциональность техники. После настройки такого подключения вы сможете:
- Играть в видеоигры на большом экране телевизора.
- Смотреть фильмы, сериалы, видеоролики.
- Общаться с друзьями и знакомыми по Skype.
- Проводить презентации и многое другое.
Это особенно актуально, если вы приобрели устройство без встроенного Wi-Fi модуля и поддержки Smart TV.
Рассмотрим способы, как смотреть фильм на телевизоре через компьютер или ноутбук. Условно все существующие способы можно разделить на две большие группы: с использованием кабеля и беспроводные через Wi-Fi. Выбирая тот или иной метод, отталкивайтесь от используемой техники.
Самый простой способ, чтобы посмотреть фильм на телевизоре через компьютер, – подключение при помощи HDMI-кабеля. Во-первых, абсолютно вся современная техника и все новые модели ПК и Smart TV оснащены этим интерфейсом.Во-вторых, он осуществляет одновременную передачу аудиосигнала и видеосигнала.
Кабель HDMI не входит в базовую комплектацию компьютера, ноутбука или телевизора. Поэтому данный кабель придется покупать отдельно. Когда провод куплен, необходимо найти соответствующий интерфейс на телевизоре и ПК. Чтобы подключить телевизор через компьютер и смотреть фильмы по HDMI-кабелю, необходимо следовать пошаговой инструкции:
- Один конец провода вставьте в разъем телевизора. Он находится на задней панели устройства или сбоку.
- Второй штекер подсоедините к ноутбуку или системному блоку компьютера.
- Откройте меню телевизора.
- Выберите в качестве источника сигнала «HDMI».
- Настройте параметры вывода изображения на большой экран.
Преимущественно в настройках по умолчанию задано отображение картинки только на втором дисплее, в качестве которого выступает экран телевизора. Из-за разницы в разрешении между телевизором и ПК, изображение может отображаться некорректно. Поэтому нужно открыть настройки операционной системы Windows и внести изменения в некоторые параметры:
- Откройте меню «Экран» на компьютере или ноутбуке.
- Выберите пункт «Несколько мониторов». Обязательно стоит активировать функцию дублирования дисплеев.
- После этого проблема должна исчезнуть. На экране телевизора появится рабочий стол компьютера.
Но не все компьютеры оснащены HDMI-разъемом, в старых моделях устройств отсутствует такой интерфейс. В качестве альтернативы можно использовать один из следующих вариантов:
- DVI-кабель.Это соединение, как и HDMI, может передать видеосигнал высокого качества. Перед приобретением такого кабеля необходимо учитывать то, что воспроизведение аудиосигнала не пройдет через этот кабель в случае, если на вашей видеокарте данный разъем не поддерживает звуковой сигнал. Решить эту проблему можно с помощью дополнительного звукового провода.
- VGA-кабель.Большинство современных устройств имеют соответствующий интерфейс. Этот провод намного старше предыдущего, но так же остается актуальным.
Если же в устройстве отсутствуют вышеперечисленные интерфейсы, а посмотреть фильм на телевизоре через компьютер или ноутбук все равно хочется, в таком случае можно воспользоваться соответствующими переходниками. Самые распространенные из них следующие:
- Переходник USB-HDMI или USB-VGA.Такие разъемы решат проблему подключения, если одно из подключаемых устройств не имеет высокоскоростного соединения.
- S-Video. Имеется во всех новых моделях ПК и Smart TV. Он применяется для того, чтобы передать видеофайл, качество которого не превышает формат HD. Необходимо учесть, что воспроизведение аудиосигнала не будет работать через такой провод.
- SCART. Этот разъем очень популярен для передачи аудиосигналов и видеосигналов. В компьютерах или ноутбуках данный выход отсутствует и для подключения приходится использовать переходник.
- RCA.Это соединение имеет 3 разъема, которыми оборудованы все новые телевизоры и видеокарты. Стоит отметить, что при таком подключении будет не самая качественная передача изображения, если сравнивать с остальными перечисленными разъемами.
Для того чтобы посмотреть фильм через компьютер на телевизоре, потребуется выполнить следующие действия:
- Выключите компьютер и телевизор.
- Отключите от телевизора антенный провод и другие устройства.
- Подключите кабель для соединения с компьютером.
- Включите компьютер и телевизор.
Если все сделано правильно, то необходимо выбрать подходящий канал, на котором будет происходить трансляция. После этого останется настроить только видео-передачу.
Для того чтобы установить трансляцию канала или фильма на Windows XP, потребуется выполнить несколько действий:
- Кликните правой кнопкой мыши на любое свободное место рабочего стола.
- В появившемся меню нажмите на строку «Свойства».
- Далее выберите раздел «Параметры».
- Найдите пункт «Второй монитор» и кликните правой кнопкой мыши «Расширить рабочий стол».
После того как вы подключите телевизор к компьютеру с операционной системой Windows XP, в телевизоре будет отображена картинка с рабочего стола, но без папок и программ. Для того чтобы начать просмотр записи, потребуется запустить плеер на компьютере и перенести его на экран телевизора. В настройках можно выбрать правое или левое расположение экрана телевизора относительно компьютера, чтобы осуществить передачу и вывести изображение.При желании можно использовать экран монитора в качестве основного.Для этого потребуется кликнуть правой кнопкой мыши на раздел «Использовать устройство как основное».
Для того чтобы установить трансляцию канала или фильма на Windows 10, потребуется выполнить следующие действия:
- Выберите нужный файл, кликните правой кнопкой мыши.
- В появившемся окне выберите «Передать на устройство».
- Выберите название телевизора.
После того как вы подключите телевизор к компьютеру с операционной системой Windows 10, появится уведомление об обнаружении второго монитора.Далее понадобится выбрать режим для использования:
- На втором мониторе отображается все то же самое, что и на первом.
- Либо расширенные возможности рабочего стола на втором экране.
- Либо возможность отображения картинки на втором мониторе, а первый отключить.
Для того чтобы установить трансляцию канала или фильма на Windows 7, также потребуется выполнить несколько действий:
- Выберите нужный файл, кликните правой кнопкой мыши.
- В появившемся окне выберите «Воспроизвести на», кликните правой кнопкой мыши на телевизор.
- После этого появится проигрыватель, где можно управлять выбранными файлами и папками, менять очередность их показа.
- Для пополнения списка перенесите файлы через проигрыватель. Так вы можете удаленно контролировать показ, пополняя его новыми файлами. Также можно комбинировать между собой фотографии, музыку, фильмы и другое.
Рассмотрим еще один способ, как установить трансляцию фильма через ноутбук или компьютер на телевизоре с помощью Wi-Fi маршрутизатора. Синхронизация устройств через беспроводное соединение Wi-Fi является более сложным способом и заслуживает отдельного внимания. Несмотря на это, беспроводное подключение телевизоров считается самым распространенным, поскольку почти в каждом доме имеется Wi-Fi маршрутизатор. Источником сигнала может работать, как ПК, так и ноутбук. Экран можно использовать для просмотра видео и аудиозаписей с жесткого диска.
Для того чтобы транслировать фильм на телевизоре через компьютер или ноутбук, потребуется создать беспроводное подключение с помощью Wi-Fi.Для этого нужны:
- Серверное устройство,через которое будет проигрываться файл.
- Телевизор, на котором планируется просмотр, поддерживающий технологию DLNA,чтобы запись с ПК или ноутбука отображалась на его экране (наличие функции Smart TV упростит задачу для подключения). Технология DLNA предоставляет возможность обмениваться медиаконтентом между устройствами в локальной сети.
- Созданная беспроводная сеть,которая соединяет оба устройства. Она должна быть подключена и работать с одним Wi-Fi маршрутизатором.
Технология DLNA позволяет объединять электронные устройства (компьютеры, ноутбуки, планшеты, телефоны) в единую сеть с сервером. Рассмотрим, как правильно транслировать фильм на телевизоре LG через компьютер при помощи технологии DLNA и Wi-Fi:
- Скачайте и установите программу для персонального компьютера, которая называется Smart Share.
- После того как она установится и на экране появится ее иконка, необходимо кликнуть по ней правой кнопкой мыши.
- Зайдите в настройки данной программы и выставьте на переключателе «ВКЛ», подтверждая действия путем нажатия копки «ОК». Таким образом открывается доступ ко всему устройству.
- Далее кликните правой кнопкой мыши на выбранный файл. В разделе «Мои общие файлы» можно убирать или добавлять файлы и папки, которые должны отображаться на телевизоре.
- В появившемся окне выбрать пункт «Передать на устройство».
- Укажите модель своего телевизора.
Как Подключить Компьютер, ТВ или Смартфон к Файловому Серверу DLNA По Локальной Сети?
Данная инструкция по подключению компьютера и телевизора к DLNA серверу по локальной сети, запущенному на роутере, ответит на многие вопросы, связанные с использованием этой технологии. Я написал подробное руководство по настройке медиахранилища — как на компьютере, так и на разных моделях роутеров. А про то, как теперь к нему подключиться с ПК, ТВ приставки или Android-смартфона вы узнаете из этой статьи.
Как подключить компьютер к серверу по локальной сети?
В первой части затронем тему подключения компьютера к находящемуся в локальной сети серверу для просмотра файлов, загруженных на накопитель, который подключен к USB гнезду роутера. Мы могли закачать их туда через встроенный в маршрутизатор торрент клиент, а потом запустить на нем ftp, dlna или smb сервер.
Его тип в данном случае значения не имеет — просто в проводнике в списке локальных дисков появятся под разными иконками хранилища, которые ведут все на одну и ту же флешку роутера.

Мы можем зайти на любой из них и воспроизвести файл обычными программами Windows.
То же самое касается и сервера, запущенного на одном из компьютеров, расположенных внутри вашей локальной сети — если на нем запущен медиасервер, то он отобразится в списке как общий накопитель с открытым в него доступом, либо со входом по паролю, в зависимости от его настройки.
Ещё один способ зайти на сетевой накопитель — ввести адрес сервера. Он идентичен ip роутера. То есть нам нужно ввести в адресную строку «\\192.168.01», либо «\\192.168.1.1».
Как подключить телевизор к медиа серверу DLNA?
Теперь поговорим о воспроизведении документов и видео на телевизоре. У меня Samsung, поэтому название разделов и их расположение в зависимости от производителя могут немного отличаться от ваших, но принцип везде одинаковый.
После того, как подключите ТВ к роутеру, нажимаем на пульте разноцветную кнопку Smart TV и запускаем приложение Samsung Link (раньше она называлась AllShare Play).

Еще один вариант попадания в эту программу — через кнопку «Sourse» и выбор в качестве источника программу «AllShare — HMS», если хотим попасть на медиа сервер, запущенный на ПК через программу Home Media Server. Либо если нужно зайти на накопитель в маршрутизаторе, то увидим его название по модели. Если же его в списке нет, то обновите через соответствующий пункт меню.
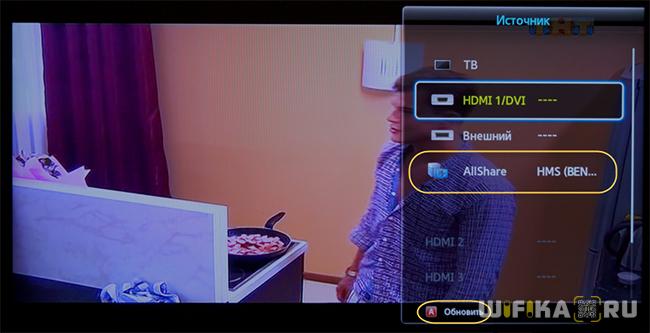
На мониторе откроются все доступные в данный момент для воспроизведения файлы, которые находятся на флешках, подключенных к ТВ, и которые мы расшарили с компьютера или роутера — можете выбирать их и смотреть.
Музыкальные файлы сортируются в списки по названию, исполнителю, дате выхода композиции и по обложкам (если они имеются). Фотографии же отображаются в виде миниатюр, а видеофайлы — по их названию. Вы выбираете музыкальный, видео или фотофайл и нажимаете воспроизведение.
На вкладке «Видео» будут отображены все источники — помимо флеш-накопителей в разделе DLNA отобразится доступное подключение к медиа серверу.
Как включить и настроить DLNA на телевизоре LG Smart TV
Технология DLNA (Digital Living Network Alliance) позволяет объединять устройства (поддерживающие эту опцию) в локальные сети для быстрого обмена информацией различных типов. Проще говоря, при помощи DLNA можно на одном устройстве смотреть фильмы и сериалы, слушать музыку, просматривать фото, физически находящиеся на другом устройстве. Например, можно смотреть фильм, скачанный из интернета на ноутбук или планшет, на большом экране телевизора или отправить фотографию на принтер прямо с цифрового фотоаппарата, не загружая снимок на компьютер.
Принципы работы технологии DLNA
DLNA использует UPnP-протоколы. Информация передается при помощи локальной IP-сети. Возможно использование как через кабель (Ethernet-соединение), так и беспроводным способом при помощи Wi-Fi.
Как узнать, что телевизор поддерживает DLNA?
Функцию DLNA поддерживают все современные модели телевизоров LG с технологией Smart TV. На упаковке устройства, а также в Руководстве пользователя ищите дисклеймер DLNA Certified.
Все устройства, поддерживающие DLNA, принято делить на три группы:
- HomeNetworkDevices. Сюда относятся телевизоры, принтеры, музыкальные центры, медиаплееры и т.д.
- MobileHandheldDevices. Мобильные гаджеты, включая смартфоны, планшеты, цифровые фотоаппараты.
- HomeInteroperabilityDevices. Гаджеты, которые могут конвертировать форматы контента, а также поддерживают дополнительные стандарты связи.
Настроить DLNA на телевизоре LG Smart TV очень легко своими руками. Это займет не так много времени и не требует особых усилий. Все, что нужно, – следовать несложной инструкции. К тому же осуществить подключение и настройку DLNA на телевизоре LG Smart TV можно несколькими способами.
Самый простой – при помощи Smart Share.
Программа Smart Share была разработана LG специально для того, чтобы позволить владельцам телевизоров марки воспроизводить контент с компьютера, ноутбука или планшета на экране телевизора. Вот как настроить DLNA при помощи Smart Share.
- Убедитесь, что оба ваши устройства (телевизор LG Smart TV и ноутбук / компьютер / планшет) подключены к одному роутеру (через сетевой кабель или при помощи беспроводного соединения). Также можно соединить компьютер и телевизор напрямую при помощи HDMI-кабеля.
- Cкачайте программу Smart Share на компьютер, который вы собираетесь синхронизировать. Скачивать рекомендуется на официальном сайте LG: https://www.lg.com/ru/support/smart-share . Установите ее, следуя инструкции. Smart Share будет запускаться автоматически при каждом включении ПК.
- Настройте программу. Для этого после завершения процесса установки на панели уведомлений нажмите на появившуюся пиктограмму Smart Share правой кнопкой мыши и выберите раздел «Настройка программы Smart Share». Выберите режим «Вкл.» и активируйте его. Этот режим предоставляет телевизору доступ к информации (не всей, а только фильмам, музыке и фото), хранящейся на компьютере.
- Зайдите в раздел «Мои общие файлы» (меню в левой части всплывающей панели Smart Share). В этом пункте можно вручную выбрать, к каким папкам открывать доступ. По умолчанию добавлены общие папки. Чтобы добавить в этот список дополнительные папки, нажмите на значок в виде папки с плюсиком, находящийся в правом верхнем углу всплывающей панели. Завершите настройку, нажав кнопку «Применить».
- Если хотите изменить имя вашего устройства (например, чтобы облегчить поиск в дальнейшем), зайдите в раздел «Параметры моего устройства». Если этого не сделать, имя устройству будет присвоено автоматически.
- В разделе «Разрешить / заблокировать другие устройства» вы увидите свой телевизор LG, если он подключен к DLNA. В этом же разделе вы можете заблокировать другие устройства (например, если у вас больше одного телевизора в квартире или доме, а вы не хотите открывать доступ к информации на компьютере для всех).
Как запустить фильм с компьютера на телевизоре LG?
После окончания процесса настройки и подключения DLNA вы можете смотреть фильмы с ноутбука на вашем телевизоре. Вот, как это сделать:
- На пульте дистанционного управления нажмите на кнопку Smart TV.
- Найдите и выберите пункт Smart Share.
- Откройте папку «Подключенные устройства» и выберите виртуальный сервер, созданный на ПК.
- В папке «Все папки» вы увидите свой контент, к которому вы открыли доступ на компьютере.
- Запустите нужный вам фильм, сериал, видеоклип обычным способом.
Проблемы, которые могут возникнуть при подключении телевизора к DLNA через Smart Share:
Если ваш телевизор при включенном Smart Share «не видит» папки с компьютера, но все условия выполнены верно, проблема может быть в антивирусе или брандмауэре. Попробуйте отключить их, перезагрузить телевизор и компьютер и попробуйте снова.
Также можно настроить DLNA на телевизоре LG Smart TV при помощи проигрывателя Windows Media
- Найдите на компьютере в меню «Пуск» проигрыватель Windows Media, нажмите на раздел «Поток».
- В открывшемся меню активируйте разделы «Разрешить удаленное управление проигрывателем» и «Автоматически разрешать устройствам воспроизводить мое мультимедиа».
- Найдите в верхней части панели Windows Media кнопку «Упорядочить». Выберите раздел «Управление библиотеками». Выберите из меню виды контента, которым вы хотите делиться. «Фонотека» – для аудиофайлов, «Видео» – для видеофайлов, «Галерея» – для изображений разных форматов. Затем нажмите на кнопку «Добавить» в правой части панели и вручную добавьте папки с нужными файлами. Это необходимо, так как по умолчанию Windows Media дает телевизору доступ только к общим папкам.
- Алгоритм работы с телевизором тот же, что и для способа со Smart Share: найти в меню на телевизоре LG раздел Smart Share, отрыть папку «Подключенные устройства» и выбрать нужный медиафайл в папках.
Читайте также «Вопросы и ответы»
При подготовке материала использовались источники:
https://www.lg.com/ru/lg-magazine/what-is/kak-smotret-filmy-na-televizore-cherez-kompyuter-prostyye-sposoby
https://wifika.ru/kak-podklyuchitsya-s-tv-ili-smartfona-k-dlna-serveru.html
https://www.lg.com/ru/lg-magazine/what-is/kak-vklyuchit-i-nastroit-dlna-na-televizore-lg-smart-tv
 Онлайн Радио 24
Онлайн Радио 24