У ноутбука один вход для наушников и микрофона, что делать?
Как правило, в этом случае пользователь сталкивается с гарнитурным разъемом (комбинированным). Благодаря такому разъему, производители экономят место на панельки ноутбука (да и количество проводов). Отличается он от стандартного тем, что штекер для подключения к нему должен быть с четырьмя контактами (а не с тремя, как при обычном подключении микрофона к ПК).
Рассмотрим этот вопрос более подробно…
В ноутбуке только один разъем для наушников и микрофона
Присмотритесь внимательно на панельку ноутбука (обычно слева и справа, сбоку) — иногда встречаются такие ноутбуки, где выход для микрофона на правой стороне, для наушников — на левой…
Кстати, если обратить внимание на значок рядом с разъемом, можно однозначно идентифицировать его. На новых комбинированных разъемах значок представляет из себя «наушники с микрофоном (и, как правило, он просто черный, не помечен никакими цветами)».
Обычные разъемы для подключения наушников и микрофона (розовый — микрофон, зеленый — наушники).
Гарнитурный разъем для подключения наушников с микрофоном
Сам же штекер для подключения выглядит следующим образом (см. картинку ниже). Он с четырьмя контактами (а не три, как на обычных наушниках, к которым все уже привыкли…).
Штекер для подключения гарнитурных наушников с микрофоном.
Важно отметить , что некоторые старые гарнитурные наушники (например фирмы Nokia, вышедшие до 2012 года) имели немного другой стандарт и поэтому в новых ноутбуках (вышедших после 2012 года) могут не работать!
Как подключить обычные наушники с микрофоном к комбинированному разъему
1) Вариант 1 — переходник
Самый лучший и самый дешевый вариант — это купить переходник для подключения обычных компьютерных наушников с микрофоном к гарнитурному разъему. Стоит он в пределах 150-300 рублей (на день написания статьи).
Его преимущества очевидны: занимает мало места, не создает путаницы с проводами, очень дешевый вариант.
Переходник для подключения обычных наушников к гарнитурному разъему.
Важно: при покупке такого переходника, обратите внимание на один момент — нужно чтобы один разъем у него был для подключения микрофона, другой для наушников (розовый + зеленый). Дело в том, что есть очень похожие раздвоители, предназначенные для подключения двух пар наушников к ПК.
2) Вариант 2 — внешняя звуковая карта
Этот вариант подойдет тем, у кого вдобавок проблемы со звуковой картой (или не устраивает качество воспроизводимого звука). Современная внешняя звуковая карта обеспечивает весьма и весьма достойное звучание, при крайне малых размерах.
Представляет она из себя устройство, размеры которого, порой, не больше флешки! Зато к ней можно подключить наушники и микрофон.
Преимущества: качество звучания, быстрое подключение/отключение, поможет в случае проблем со звуковой картой ноутбука.
Минусы: стоимость раза в 3-7 выше, чем при покупке обычного переходника; будет находиться лишняя «флешка» в USB порту.
звуковая карта для ноутбука
3) Вариант 3 — подключение напрямую
В большинстве случаев, если подключить в комбинированный разъем штекер от обычных наушников — они будут работать (важно отметить, наушники будут, а микрофон — нет!). Правда, делать я так не рекомендую, лучше купить переходник.
Какие наушники подходят для гарнитурного разъема
При покупке вам нужно обратить внимание только на один момент — на штекер для подключения их к ноутбуку (компьютеру). Как уже было сказано в статье выше, есть несколько типов штекеров: с тремя и четырьмя контактами.
Для комбинированного разъема — нужно взять наушники со штекером, где четыре контакта (см. скриншот ниже).
Штекеры и разъемы
Наушники с микрофоном (обратите внимание: на штекере 4 контакта!)
Как подключить наушники с комбинированным штекером к обычному компьютеру/ноутбуку
Для такой задачи есть так же отдельные переходники (стоимость в районе тех же 150-300 рублей). Кстати, обратите внимание, чтобы на штекерах такого разъема было обозначение, какой штекер для наушников, какой для микрофона. Мне как-то попадались такие китайские переходники, где не было такого обозначения и приходилось буквально «методом» проб пере-подключать наушники к ПК…
Переходник для подключения гарнитурных наушников к ПК
PS
В этой статье было мало рассказано о подключении обычных наушников к ноутбуку — об этом более подробно см. здесь: https://pcpro100.info/kak-podklyuchit-naushniki-k-kompyuteru-noutbuku/
На этом все, всем хорошего звука!
Как подключить наушники к компьютеру или ноутбуку
В сегодняшней статье рассмотрим подробно процесс подключения наушников (в том числе с микрофоном и динамиками) к компьютеру и ноутбуку. В общем-то все просто.
Вообще, это позволяет расширить возможность работы за компьютером. Ну конечно, в первую очередь можно слушать музыку и при этом не мешать никому; пользоваться Skype или играть онлайн. С гарнитурой ведь гораздо удобнее.
Как подключить наушники и микрофон к компьютеру: разбираемся в разъемах
Все современные компьютеры, почти всегда, оснащены звуковой картой: либо она встроена в материнскую плату, либо представляет собой отдельную плату. Важно только то, что на панельке вашего ПК (если на нем есть звуковая карта) должны быть несколько разъемов для подключения наушника и микрофона. Для первых обычно используется зеленая маркировка, для вторых — розовая. Иногда используется название «линейный выход». Часто над разъемами помимо цвета, есть еще и тематические картинки, который точно помогут вам сориентироваться.
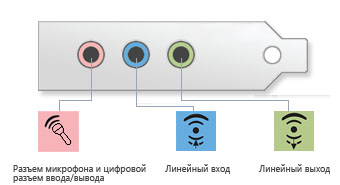
Кстати, на компьютерных наушниках, разъемы так же помечены зеленым и розовым цветом (обычно так, но если взять гарнитуру для плеера, то там никаких пометок нет). Но компьютерные ко всему прочему имеют длинный и качественный провод, который значительно дольше служат, ну и они удобнее при длительном прослушивании.
Далее осталось лишь соединить пару разъемов: зеленый с зеленым (или зеленый разъем с линейным выходом на системном блоке, плюс розовый с розовым) и можно приступать к более детальной программной настройки устройства.
Кстати, на ноутбуках наушники подсоединяются аналогичным образом. Обычно разъемы выносят слева, либо со стороны, которая смотрит на вас (спереди, иногда называют). Часто многих пугает излишняя жесткость: просто на ноутбуках почему-то разъемы более тугие и некоторые думают, что они нестандартные и наушники к такому не подключить.
На самом деле все так же просто подключается.
В новых моделях ноутбуков стали появляться комбинированные разъемы (их еще называют гарнитурными) для подключения гарнитуры с микрофоном. С виду он практически не отличается от уже ставших привычными розовыми и зелеными разъемами, разве только цветом — он обычно никак не помечается (просто черный или серый, под цвет корпуса). Рядом с таким разъемом нарисован особый значок (как на картинке ниже).
Более подробно об этом смотрите в статье: pcpro100.info/u-noutbuka-odin-vhod
Почему нет звука
После того как наушники были соединены с разъемами на звуковой карте компьютера, чаще всего, звук уже в них проигрывается и никаких дополнительных настроек делать не приходится.
Однако, иногда, звука нет. Вот на этом и остановимся поподробнее.
- Первое, что необходимо, это проверить работоспособность гарнитуры. Попробуйте их соединить с другим устройством в доме: с плеером, с телевизором, музыкальным центром и пр.
- Проверьте, установлены ли драйвера на звуковую карту на вашем ПК. Если звук в колонках у вас есть — значит с драйверами все в порядке. Если нет — зайдите для начала в диспетчер устройств (для этого откройте панель управления, и вбейте в поисковую строку «диспетчер», см. скриншот ниже).
- Обратите внимание на строчки «Аудиовыходы и аудиовходы», так же на «звуковые устройства» — там не должно быть никаких красных крестиков или восклицательных знаков. Если они есть — переустанавливайте драйвера.
- Если с наушниками и драйверами все в порядке, то чаще всего отсутствие звука связано с настройками звука в Windows, которые, кстати, могут быть выставлены на минимум! Обратите внимание сначала на правый нижний угол: там есть значок динамика.
- Также стоит зайти в панель управления во вкладку «звук».
- Здесь можно посмотреть как выставлены настройки громкости. Если настройки звука убавлены на минимум, прибавьте их.
- Также по бегающим ползункам звука (показаны зеленым цветом на скриншоте ниже) можно сделать вывод о том, проигрывается ли звук вообще на ПК. Как правило, если все хорошо — полоска будет постоянно меняться по высоте.
- Кстати, если подключили наушники с микрофоном, стоит зайти и во вкладку «запись». Там отображается работа микрофона. См. картинку ниже.
Если звук у вас так и не появился после проделанных настроек, рекомендую ознакомиться со статьей про устранение причины отсутствие звука на компьютере.
Подключение параллельно с динамиками
Часто бывает так, что на компьютере всего один выход для подключения и колонок, и наушников к компьютеру. Без конца туда-сюда его дергать — не самое приятное занятие. Можно, конечно, подключить колонки к этому выходу, а наушники — непосредственно к динамикам — но это неудобно или невозможно, когда, например, наушники с микрофоном. (т. к. микрофон нужно подсоединить к задней стенке ПК, а гарнитуру к колонке…)
Лучшим вариантом в данном случае будет соединение с одним линейным выходом. Т. е. колонки и наушники буду подсоединены параллельно: звук будет и там и там одновременно. Просто, когда колонки ненужны — их легко отключить при помощи кнопки включения на их корпусе. А звук будет всегда, просто если они ненужны — можно их отложить в сторону.
Для того чтобы подключить таким образом — нужен небольшой раздвоитель, цена вопроса — 100-150 рублей. Купить такой раздвоитель можно в любом магазине, специализирующимся на разных кабелях, дисках, и др. мелочи к компьютерам.

Микрофон от наушников при таком варианте — присоединяется стандартно, к разъему для микрофона. Тем самым получаем идеальное способ: не нужно постоянно пере-подсоединять с колонками.
Кстати, на некоторых системных блоках есть передняя панелька, на которой есть выходы для подключения наушников. Если у вас блок такого типа — то вам вообще никаких раздвоителей не понадобится.
Как подключить наушники с микрофоном к ноутбуку с одним входом?

Вывод звука — это отдельная часть в использовании персональных компьютеров и ноутбуков. Некоторые пользователи предпочитают эксплуатировать наушники вместо обычных колонок, считая это самым удобным способом прослушивания. Подключение проводной гарнитуры редко вызывает лишние вопросы, но сегодня речь пойдет об исключениях. Как подключить наушники с микрофоном к ноутбуку с одним входом? Данная статья поможет вам познакомиться со всеми нюансами подключения гарнитуры к компьютеру.
Гарнитура
Чаще всего наушники с микрофоном имеют комбинированный джек. Но что делать, если выводы не совмещены, а устройство, к которому девайс подключается, имеет только один вход?
Виды разъемов и джеков
Сперва познакомимся с основными техническими отличиями наушников:
- Комбинированный джек. Имеет три контактных полосы и подключается в комбинированный разъем, если ваше устройство оснащено таковым.
- Стандартный джек. Представляет из себя “штекер” 3.5 мм, имеет две контактные полосы. Подключается через зеленый разъем.
Могут возникнуть некоторые проблемы, если надо подключить наушники с микрофоном к ноутбуку с одним входом. Для начала разберемся, нужно ли вам вообще использовать гарнитуру со встроенным микрофоном.
Важно! Иногда прослушивать музыку хочется не только при помощи наушников или через слабый динамик ноутбука, а насладится ею сполна. Качественное звучание могут обеспечить только колонки. Среди огромного ассортимента довольно сложно найти модель, которая подойдет по параметрам и стоимости. Для того чтобы вы не попали впросак, читайте в еще одной нашей статье о том, как выбрать колонки для ноутбука.
Включение девайса
Есть ли вообще необходимость подключать микрофон к ноутбуку? Сперва нужно убедиться в его отсутствии на лэптопе:
- Нажмите по значку динамика, который располагается в правом нижнем углу, ПКМ (правой кнопкой мыши), выберите в контекстном меню пункт “Записывающие устройства”.
- Выберите встроенный в камеру вашего лэптопа гаджет, выделите его курсором и нажмите на пункт “По умолчанию”, для того чтобы он всегда использовался.
- Затем откройте свойства, на вкладке “Общие” убедитесь в работоспособности девайса.
- На вкладке “Уровни” установите нужные значения усиления, подтвердите свои действия нажатием мыши на клавишу “Ок”.
Важно! Если установлены драйвера и нужное программное обеспечение, то устройство будет исправно работать. Если по какой-то причине у вас не получается обнаружить или запустить встроенный микрофон, или вы недовольны качеством звукозаписи, можете смело приступать к подключению гарнитуры со встроенным устройством.

Подключение к ноутбуку
Как подключить наушники с микрофоном к ноутбуку? Для начала нужно внимательно осмотреть панель ноутбука, которая чаще всего располагается слева, справа или сбоку. Обратите внимание на наличие входов для подключения устройств. Существуют новые комбинированные разъемы, которые решают одну из проблем, про которую скоро пойдет речь.
Важно! Обычно разъем под устройство вывода звука обозначается зеленым цветом, а для микрофона — розовым или красным.

Подключаем стандартную гарнитуру с микрофоном к комбинированному разъему
Существует несколько вариантов соединения таких гаджетов с лэптопом, который имеет один разъем:
- Использование специального переходника. Данный вариант считается самым лучшим, так как требует меньше всего затрат. Он не займет много места и поможет избежать назойливой путаницы в проводах.
Важно! Не спутайте переходник с разветвителем для двух пар наушников. Переходник имеет два разноцветных входа: зеленый и розовый.
- Внешняя звуковая карта. Такой вариант еще и избавит от проблем со звуковой картой, если таковые имеются. Представляет из себя устройство с размерами флешки, к которому можно подключить наушники и микрофон.
Важно! Качество звучания при эксплуатации такого прибора будет очень хорошее, но стоимость будет в три или четыре раза больше, чем у того же переходника.
- Самый худший вариант — это подключения напрямую. В этом случае микрофон работать не будет.
Можно ли подключить девайс, который оснащен современным комбинированным джеком, к обычному входу в лэптопе? Без сомнений. Для этого тоже существуют специальные разветвители, которые в обилии имеются на современном рынке технологий. Стоят они относительно дешево, но за смешную цену есть риск получить некачественный продукт, который приведет к поломке или просто не будет работать.

USB-кабель
Многие современные модели девайсов оснащены разъемом под вход USB. Использование гаджетов с таким выходом обеспечивает легкое решение проблем при отсутствии в ноутбуке стандартных входов под микрофон и наушники. Стоимость таких приборов будет чуть выше, чем у стандартных, но качество стоит того.
Отдавайте предпочтение только известным производителям с хорошей репутацией. Подобные меры помогут вам избежать неожиданных проблем при подключении к компьютеру.
Данные устройства требуют установки специальных драйверов.
Важно! Перед приобретением любых гаджетов ознакомьтесь с возможностями своей звуковой карты. Некоторые устройства требуют совместимости.

Использование беспроводной гарнитуры
Если вы располагаете чуть большей суммой, чем требуется для покупки стандартного устройства, можете приобрести гаджет, работающий при помощи блютуз-адаптера. Такие девайсы также легко решают “проблему одного входа” в вашем ноутбуке.
Важно! Вы приобрели новые колонки и не знаете, как подключить их к своему компьютеру без применения усилителя? Мы собрали для вас лучшие советы о том, как это сделать, в зависимости от типа колонок и вашего компьютера, с которыми вы ознакомитесь в еще одной нашей статье «Как подключить колонки к компьютеру без усилителя».
Видеоматериал
Теперь вы знаете, как подключить наушники и микрофон к ноутбуку без особых проблем. Используйте только качественную продукцию, и устройство будет вас радовать долгой качественной работой на протяжении долгого времени.
Опубликовано 30.06.2017 Обновлено 28.04.2018 Пользователем
Поделиться в соц. сетях:
При подготовке материала использовались источники:
https://pcpro100.info/u-noutbuka-odin-vhod/
https://pcpro100.info/kak-podklyuchit-naushniki-k-kompyuteru-noutbuku/
 Онлайн Радио 24
Онлайн Радио 24