Как использовать несколько мониторов в Windows
После подключения компьютера с Windows 11 к внешним дисплеям вы можете настроить параметры для каждого из них.
Перед началом работы
Перед изменением параметров внешних мониторов обеспечьте правильное подключение. Вот что можно сделать:
- Правильно подключите кабели к компьютеру или док-станции.
- Проверьте наличие обновлений Windows. Чтобы проверить наличие обновлений, выберите Пуск , затем найдите параметры. Выберите Параметры >Центр обновления Windows >Проверить наличие обновлений.
Совет: Если вы используете беспроводной видеоадаптер, подключитесь к порту HDMI на новом телевизоре, а затем подключите к нему беспроводным способом свой компьютер. После подключения адаптера беспроводного дисплея к телевизору перейдите на компьютер с Windows 11, нажмите клавишу Windows + K, чтобы открыть Cast, затем выберите адаптер беспроводного дисплея.
Изменение порядка мониторов
Этот параметр отображается, если Windows обнаруживает несколько мониторов. Каждый монитор будет пронумерован для упрощения идентификации.
Идентификация монитора
Чтобы узнать, какой номер соответствует дисплею, выберите Пуск , а затем найдите параметры. Выберите Параметры > Система > Дисплей > Идентифицировать. На экране монитора появится номер, который ему назначен.
Обнаружение монитора
Если вы подключили другой дисплей и он не отображается в настройках, выберите Пуск > Параметры > Система > Дисплей > Несколько дисплеев > Обнаружить.
Упорядочение мониторов
Если у вас несколько мониторов, вы можете изменить их порядок. Это удобно, если вы хотите, чтобы ваши мониторы соответствовали их настройке у вас дома или в офисе. В разделе параметров “Дисплей” выберите и перетащите монитор, куда хотите. Проделайте это для всех мониторов, которые нужно переместить. После получения нужного расположения нажмите Применить. Протестируйте свое новое расположение, перемещая указатель мыши на разных мониторах, чтобы убедиться в их правильной работе.
Изменение параметров мониторов
После подключения к внешним мониторам вы можете изменить такие параметры, как разрешение, разметка экрана и т. д. Чтобы увидеть доступные параметры, в меню Параметры, выберите Система > Дисплей.
Изменение ориентации
Windows порекомендует ориентацию для вашего экрана. Чтобы изменить его в параметрах отображения, в разделеМасштаб и макет выберите предпочтительную Ориентацию дисплея. Если вы измените ориентацию монитора, вам также потребуется физически повернуть экран. Например, вам нужно будет повернуть свой внешний монитор, чтобы использовать его в книжной ориентации вместо альбомной.
Выбор варианта отображения
Чтобы изменить то, что отображается на ваших дисплеях, нажмите клавишу Windows + P. Вот параметры, которые можно выбрать.
Если необходимо:
Просматривать элементы только на одном мониторе.
Только экран компьютера
Просматривать одинаковые элементы на всех мониторах.
Просматривать рабочий стол на нескольких экранах. При расширении мониторов вы можете перемещать элементы между двумя экранами.
Просматривать все только на втором мониторе.
Только второй экран
Статьи по теме
- Устранение неполадок подключения внешнего монитора в Windows 10
- Стыковка нескольких мониторов в Windows 11
- Устранение неполадок с подключением Surface ко второму экрану
- Подключение Surface к телевизору, монитору или проектору
- Simply Windows на Youtube — эти видео доступны только на английском языке
После подключения компьютера с Windows 10 к внешним мониторам вы можете настроить параметры для каждого из них.
Видео: подключение монитора
Видео с основными сведениями о подключении к внешнему монитору.

Перед началом работы
Перед изменением параметров внешних мониторов обеспечьте правильное подключение. Вот что можно сделать:
- Правильно подключите кабели к компьютеру или док-станции.
- Проверьте наличие обновлений Windows. Чтобы проверить наличие обновлений, выберите Пуск >Параметры >Обновление и безопасность >Центр обновления Windows >Проверить наличие обновлений.
Совет: Если вы используете беспроводной видеоадаптер, подключитесь к порту HDMI на новом телевизоре, а затем подключите к нему беспроводным способом свой компьютер. После подключения беспроводного видеоадаптера к телевизору перейдите к компьютеру с Windows 10 PC и выберите Пуск > Параметры > Система > Дисплей и щелкните Подключиться к беспроводному дисплею.
Изменение порядка мониторов
Этот параметр отображается, если Windows обнаруживает несколько мониторов. Каждый монитор будет пронумерован для упрощения идентификации.
Идентификация монитора
Чтобы узнать, какой номер соответствует монитору, выберите Пуск > Параметры > Система > Дисплей > Изменить порядок дисплеев и нажмите Идентифицировать. На экране монитора появится номер, который ему назначен.
Обнаружение монитора
Если вы подключили дополнительный монитор и он не отображается в параметрах, выберите Пуск > Параметры > Система > Дисплей > Изменить порядок дисплеев и нажмите Обнаружить.
Упорядочение мониторов
Если у вас несколько мониторов, вы можете изменить их порядок. Это удобно, если вы хотите, чтобы ваши мониторы соответствовали их настройке у вас дома или в офисе. В разделе параметров “Дисплей” выберите и перетащите монитор, куда хотите. Проделайте это для всех мониторов, которые нужно переместить. После получения нужного расположения нажмите Применить. Протестируйте свое новое расположение, перемещая указатель мыши на разных мониторах, чтобы убедиться в их правильной работе.
Изменение параметров мониторов
После подключения к внешним мониторам вы можете изменить такие параметры, как разрешение, разметка экрана и т. д. Чтобы просмотреть доступные параметры, выберите Пуск > Параметры > Система > Дисплей.
Изменение ориентации
Windows порекомендует ориентацию для вашего экрана. Чтобы изменить ее в параметрах дисплея, перейдите в раздел Масштаб и разметка и выберите предпочитаемую ориентацию дисплея. Если вы измените ориентацию монитора, вам также потребуется физически повернуть экран. Например, вам нужно будет повернуть свой внешний монитор, чтобы использовать его в книжной ориентации вместо альбомной.
Выбор варианта отображения
Чтобы изменить отображение на мониторах, нажмите клавишу Windows + P. Вот параметры, которые можно выбрать.
Если необходимо:
Просматривать элементы только на одном мониторе.
Только экран компьютера
Просматривать одинаковые элементы на всех мониторах.
Просматривать рабочий стол на нескольких экранах. При расширении мониторов вы можете перемещать элементы между двумя экранами.
Просматривать все только на втором мониторе.
Только второй экран
Статьи по теме
- Устранение неполадок с подключением внешнего монитора в Windows 10
- Устранение неполадок с подключением Surface ко второму экрану
- Подключение Surface к телевизору, монитору или проектору
- Simply Windows на Youtube — эти видео доступны только на английском языке
Как подключить 2 монитора к компьютеру или ноутбуку

Рассказываем, как подключить два монитора к ПК или ноутбуку. Процедура эта делается в несколько простых шагов, но иногда могут возникнуть непредвиденные сложности или нюансы, о которых лучше узнать заранее.
Эта статья – подробное руководство, вобравшее информацию обо всех актуальных способах подключения и дополнительном ПО для продуктивной и комфортной работы. Также мы расскажем, как настроить 2 монитора, чтобы они не конфликтовали и ими было удобно пользоваться.
Зачем нужны два монитора на одном девайсе
Преимущественно для работы. Людям, которые работают с информацией в любом её виде (тексты, таблицы, графики, видео), гораздо удобнее, если на рабочем столе есть два и более мониторов. На одном может быть открыт какой-нибудь Photoshop, а на втором – мануалы или дополнительные материалы, необходимые для работы. А третий и вовсе можно использовать для отображения рабочего чата. Как показывает практика, для хорошего специалиста подключение 2 мониторов это не роскошь, а суровая необходимость, обусловленная спецификой занятости. Чтобы не затирать Alt+Tab до дыр, и чтобы мгновенно обращаться к нужной информации или данным, второй экран просто незаменим.
Еще одна категория людей, у которой для которой актуально использование двух дисплеев – геймеры. Дополнительные экраны позволяют существенно расширить углы обзора. В этом случае, конечно, нужна видеокарта с поддержкой многоэкранного режима. И режим этот должен быть предусмотрен самой игрой. Игровые мониторы в этом случае желательно выбирать с идентичными матрицами и диагональю.
Как подключить два монитора к компьютеру
Сперва смотрим, какой вход на мониторе. Распространены следующие интерфейсы подключения:
- HDMI. Передает многоканальный цифровой звук и видеосигналы высокой четкости. Распространенный среди современных моделей с разрешением Full HD или выше. Для подключения к ПК требуется, чтобы на видеокарте был соответствующий вход.
- DVI. Часто встречается на моделях с разрешением 1080p. Транслирует только видеосигнал, считается устарелым.
- DisplayPort. Как и HDMI, передает одновременно видео- и аудиосигнал. За счет высокой пропускной способности DP 1.4 и DP 2.0 подходят для транслирования видеоряда на мониторы с разрешением до 4К и частотой обновления до 144 Гц.
- Thunderbolt 1 и 2. Проприетарный аппаратный интерфейс, совместная разработка Apple и Intel. Подходит для вывода сигнала на дополнительные мониторы с iMac, MacBook и других устройств в рамках экосистемы Apple.
- VGA. Устаревший аналоговый интерфейс, который всё еще используется в старых конфигурациях. Раритет, но встречается.
Вот схематическая иллюстрация всех распространенных интерфейсов, по которым можно подключить два монитора к компьютеру:
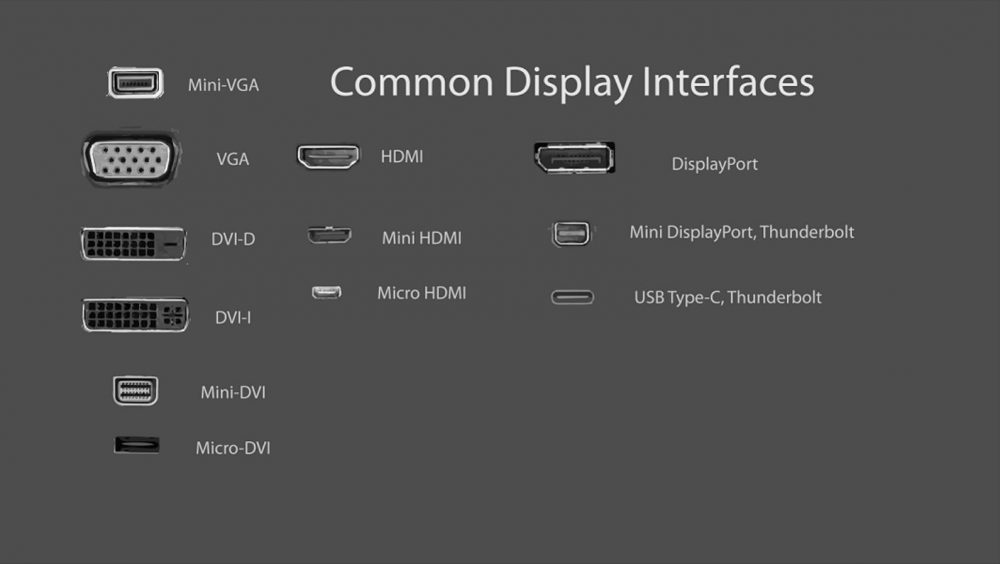
Благодаря этому изображению вы легко сможете определить, какой разъем подключения на вашем мониторе и видеокарте.
Чтобы вывести изображение на второй монитор, его подключают к видеовыходу GPU при помощи кабеля. Видеовыход расположен сзади, рядом с другими разъемами для подключения внешних устройств к материнской плате.
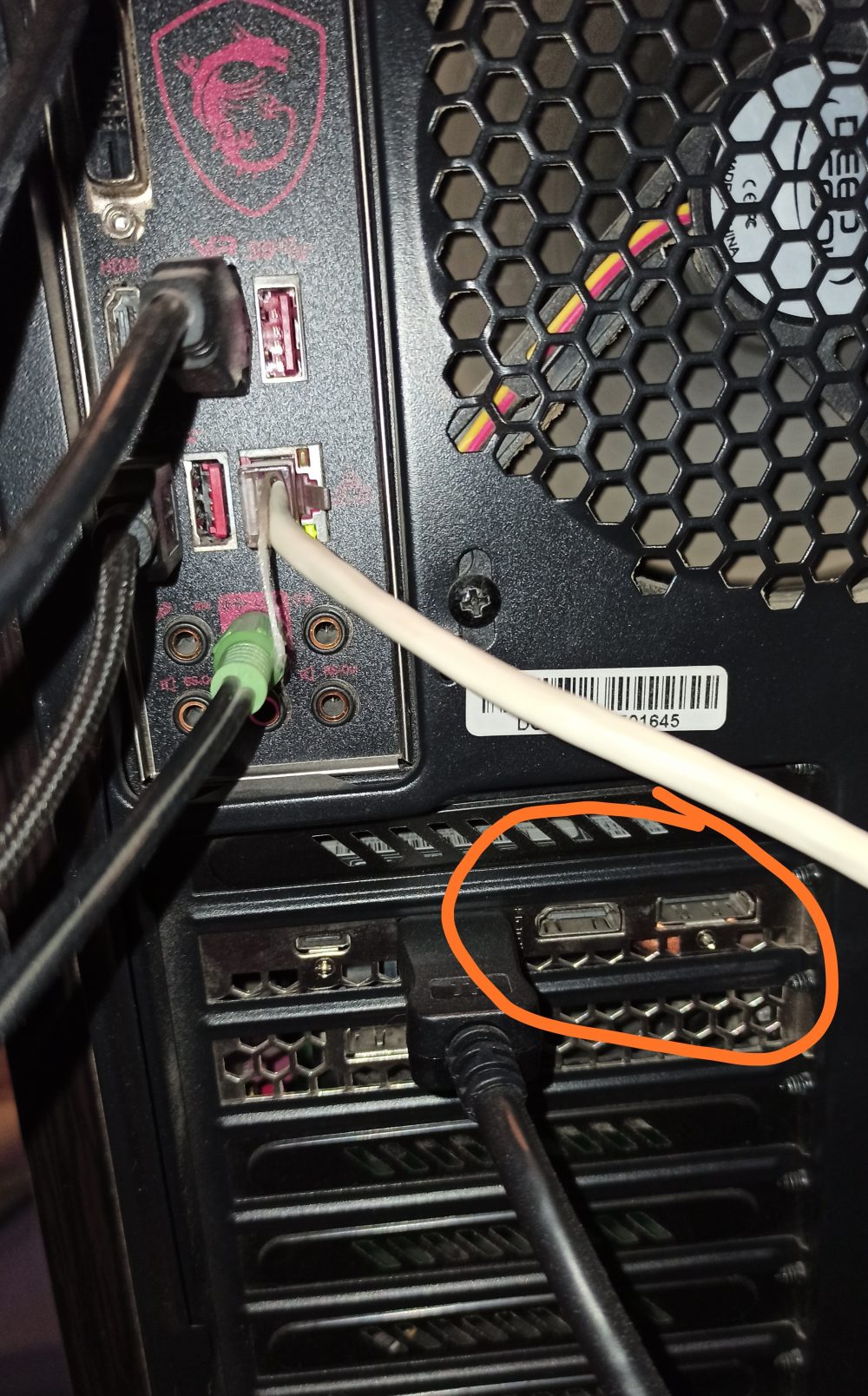
Если графический ускоритель интегрирован в процессор, эти интерфейсы подключения расположены прямо на материнской плате. Могут возникнуть ситуации, когда на материнской плате есть только один вход для подключения основного монитора. В этом случае потребуется специальный разветвитель видеосигнала.
Вам может быть интересно
Как настроить систему после подключения
Когда оба монитора подключены к ПК, он автоматически распознает их и настраивает. Никаких дополнительных действий со стороны пользователя не требуется. Нужно только зайти в настройки Windows 10 и выбрать один из нескольких режимов работы.
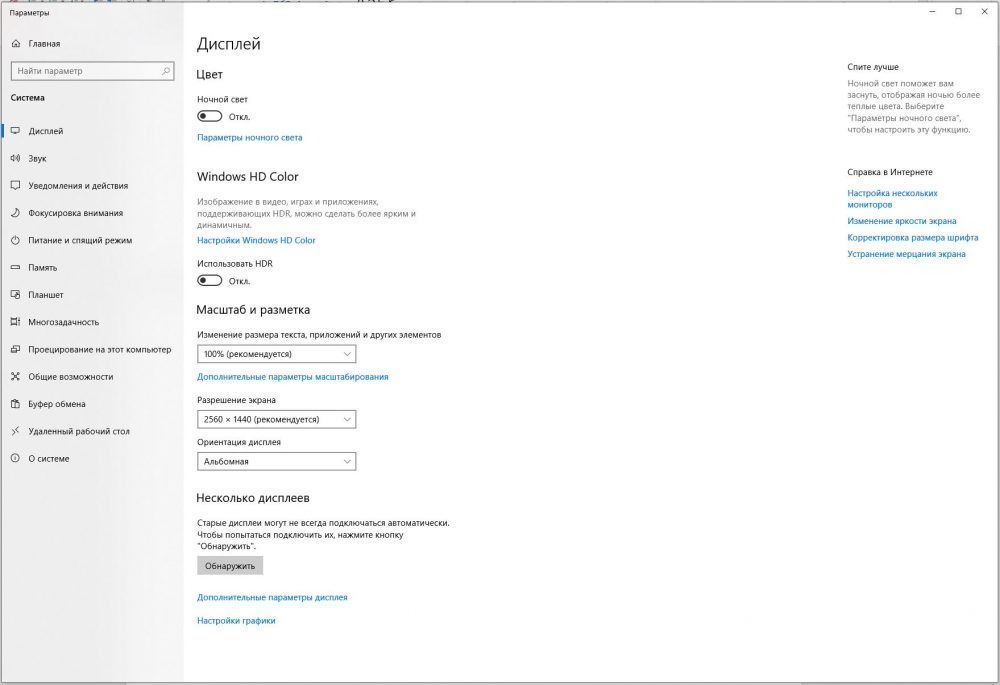
Просто выберите удобный способ отображения рабочего стола. Для этого прожмите комбинацию Win+P на клавиатуре и выберите предпочтительный вариант из четырех доступных:
- только экран компьютера – чтобы работать на первом, основном мониторе, второй при этом остается выключенным;
- повторяющийся (дублирование экранов) – информация с одного дисплея дублируется на втором;
- расширить – режим для работы и игр, позволяющий расширить рабочее пространство;
- только второй экран – если первый монитор не нужен, его отключают, чтобы не мешал и не отвлекал.
Если что-то будет непонятно – экспериментируйте. Перебирайте настройки и режимы, пока не найдете то, что подходит для работы или развлечений.
Настройка на macOS
В операционной системе Apple все немного иначе. После подключения второго монитора через Thunderbolt или DisplayPort перейдите в системные настройки. Заходим в раздел «Мониторы» и выбираем вкладку «Расположение». На экране появится 2 синих прямоугольника, схематически изображающих подключенные к системе и доступные мониторы. Здесь нужно лишь выбрать один из двух доступных режимов отображения рабочего стола.
На macOS тоже можно выбрать режим видеоповтора или расширить рабочее пространство. В первом случае на обеих мониторах должно быть установлено одинаковое разрешение. Во втором случае рабочее пространство просто расширяется, как и на Windows. Если что-то пойдет не так или какой-то момент нужно прояснить подробнее, обращайтесь к руководству пользователя macOS – там подробно расписаны все шаги для операционных систем разных версий, от High Sierra до Big Sur.
Вам может быть интересно
Как подключить два монитора к ноутбуку
Для этой цели используйте встроенный порт HDMI, DisplayPort или VGA. Эти разъемы могут быть сбоку или сзади лэптопа. Для дальнейшей настройки воспользуйтесь комбинацией Win+P, чтобы перейти в системные настройки Windows 10 и выбрать режим работы.
После подключения внешнего монитора убедитесь, что они оба используют одинаковое разрешение, а иначе могут возникнуть неудобства. Картинка на одном из мониторов будет выходить за границы дисплея.

Как настроить работу двух мониторов
Вот основные моменты, которые необходимо всем, кто собирается использовать несколько дисплеев:
- использовать можно только один видеоисточник, то есть к одной видеокарте можно подключить несколько дисплеев, но к одному экрану несколько источников – нет;
- некоторые графические ускорители имеют встроенные в драйвер параметры настройки работы двух экранов – в частности, Intel и Nvidia;
- для кастомизации рабочих столов можно воспользоваться бесплатной программой Dual Monitor Tools – она позволяет установить разные обои на каждом дисплее;
- если компьютер или ноутбук имеет только один видеовыход, подключить к нему 2 монитора возможно при помощи специального разветвителя;
- разрешение на всех дисплеях должно быть одинаковое;
- если планируете на постоянной основе пользоваться несколькими мониторами, выбирайте одинаковые модели с идентичной диагональю, разрешением и прочими характеристиками, иначе будете ощущать постоянный диссонанс при переходе от одного к другому.
Вам может быть интересно
Работа с мультимониторной конфигурацией – хороший способ повысить собственную продуктивность, так как человеку не придется тратить драгоценные секунды на переходы между окнами и поиск нужной информации среди десятка вкладок. Главное не забывайте делать перерывы, чтобы давать глазам немного отдыха. За сим прощаюсь, до новых встреч.
Фото взяты из источников: unsplash.com.
Як під’єднати 2 монітори до ПК + налаштування і софт для роботи з двома моніторами
Багатомоніторна конфігурація додає комфорту, особливо під час обробки фото, малювання, відеомонтажу. Але, крім того, що для цього потрібно хоча б 2 монітори, екрани необхідно ще й правильно підключити. Як це зробити, розповідається в короткому мануалі. З інструкції можна дізнатися про те, як під’єднати другий монітор до стаціонарного комп’ютера або лептопу, як налаштувати ПК, щоб обидва дисплеї працювали в парі. Плюс бонус: 3 зручні безкоштовні програми для роботи з двома дисплеями одночасно.
Порада: ідеально в парі виглядають безрамкові дисплеї.

Відеокарта з декількома слотами
Кілька слотів у відеокарти – обов’язкова умова для одночасного підключення двох і більше моніторів до одного комп’ютера. Не вдається підключити кілька дисплеїв, використовуючи відеороз’єм на материнській платі (вертикальне гніздо в верхній частині задньої панелі).
Примітка: роз’єми відеокарти розташовуються горизонтально.

Еплівські моноблоки комп’ютери, у яких материнська плата з двома відеороз’єми, підтримують Thunderbolt. Підключити до нього другий монітор можна запросто, знадобиться тільки відповідний перехідник.
У випадку з PC відеокарта повинна бути оснащена роз’ємами типу:
Будь-який з цих портів дозволяє під’єднати 2 монітори. Однак буває, що типи роз’ємів у відеокарти і екранів не збігаються. В цьому випадку можна порадити скористатися перехідником або ж придбати кабель з різними інтерфейсами підключення, наприклад, HDMI-VGA.
Налаштування моніторів
Отже, пунктом вище було розібрано, як підключити 2 монітори до одного ПК. Але щоб багатомоніторна конфігурація працювала, необхідно правильно налаштувати під’єднані екрани. Таблиця нижче надасть допомогу.
Коротка інструкція по налаштуванню моніторів
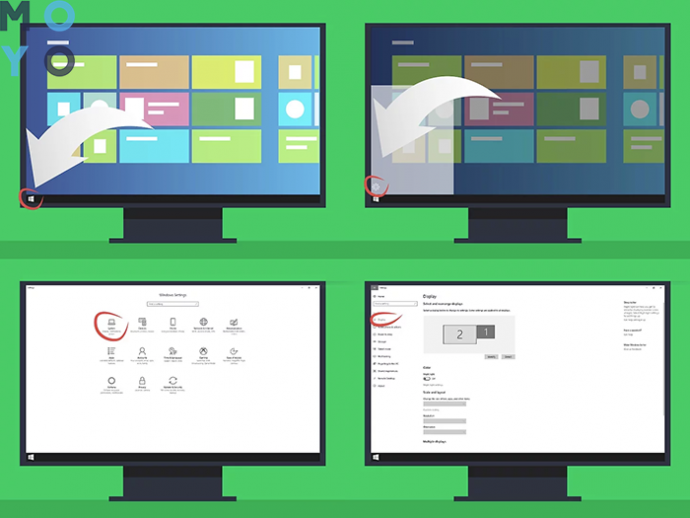
Примітка: якщо знадобиться зробити те ж саме на ноутбуці – не біда. В більшості лептопів є необхідні роз’єми. Найчастіше вони оснащені HDMI портом.
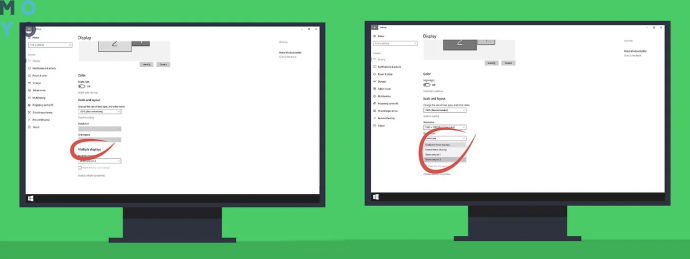
Софт для роботи з декількома моніторами
Щоб комфортно користуватися багатомоніторною конфігурацією, не завадить встановити спеціальну програму. Нижче – три популярні, судячи з відгуків, утиліти.
Програми, рекомендовані для роботи з декількома моніторами:
1. Multi Wall – софт русифікований і купувати його не треба. За допомогою утиліти можна встановити різні шпалери на робочий стіл на кожен монітор, що неможливо при використанні класичних можливостей Windows. Розтягнути зображення теж можна. А ще у користувача є можливість завантажувати шпалери прямо з «вікна», автоматично встановлювати їх з певного сайту, обробляти зображення.
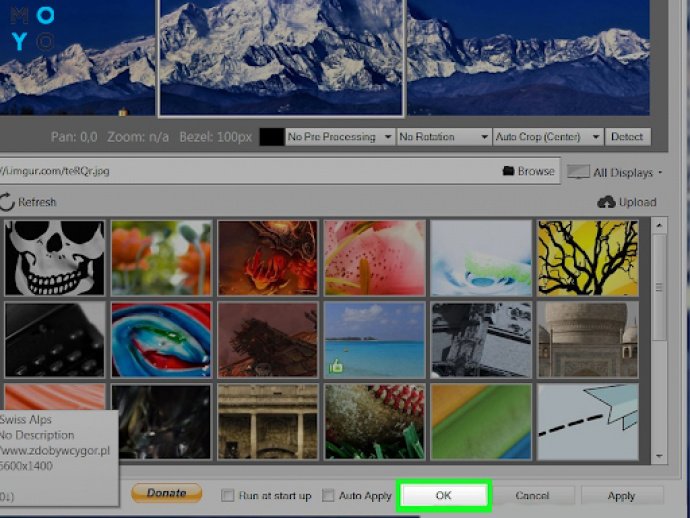
2. Dual Monitor Taskbar 1.21. Як і попередній варіант поширюється безкоштовно, але російськомовний інтерфейс не передбачений. Головна особливість – створення другої панелі задач на додатковому екрані, яка є продовженням основної панелі. Налаштування схеми розташування вікон – ще одна корисна функція утиліти.
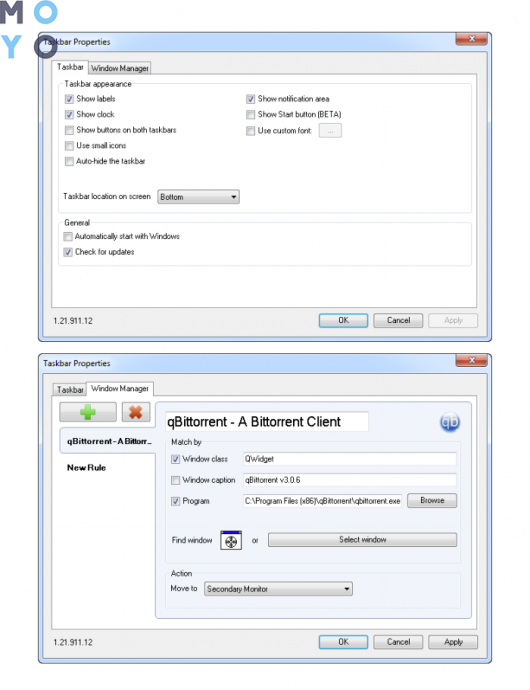
3. Dual Monitor Tools 1.8 – безкоштовний русифікований набір інструментів, який дозволяє швидко переміщати вікна з одного монітора на інший. Місце розташування можна вибрати заздалегідь. Є опція для запуску додатків з можливістю визначити монітор для відкриття конкретної програми.
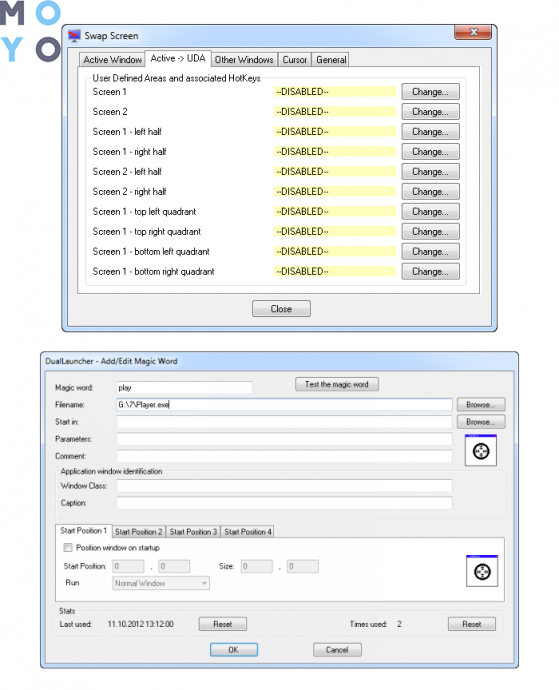
Ось і завершилося коротке керівництво для швидкого підключення двох моніторів до одного комп’ютера. Як видно зі статті, зробити це неважко, якщо є відповідна відеокарточка. Ну, а якщо порти не збігаються – досить запастися необхідними перехідниками. Налаштувати багатомоніторну конфігурацію теж нескладно: це займе хвилин п’ять – і можна користуватися 2 моніторами з одного ПК. А наведений вище софт додасть комфорту.
При подготовке материала использовались источники:
https://support.microsoft.com/ru-ru/windows/%D0%BA%D0%B0%D0%BA-%D0%B8%D1%81%D0%BF%D0%BE%D0%BB%D1%8C%D0%B7%D0%BE%D0%B2%D0%B0%D1%82%D1%8C-%D0%BD%D0%B5%D1%81%D0%BA%D0%BE%D0%BB%D1%8C%D0%BA%D0%BE-%D0%BC%D0%BE%D0%BD%D0%B8%D1%82%D0%BE%D1%80%D0%BE%D0%B2-%D0%B2-windows-329c6962-5a4d-b481-7baa-bec9671f728a
https://journal.rozetka.com.ua/kak-podklyuchit-2-monitora-k-kompyuteru-ili-noutbuku/
https://www.moyo.ua/news/kak-podsoedinit-2-monitora-k-pk-nastroyka-i-soft-dlya-raboty-s-dvumya-monitorami.html
 Онлайн Радио 24
Онлайн Радио 24